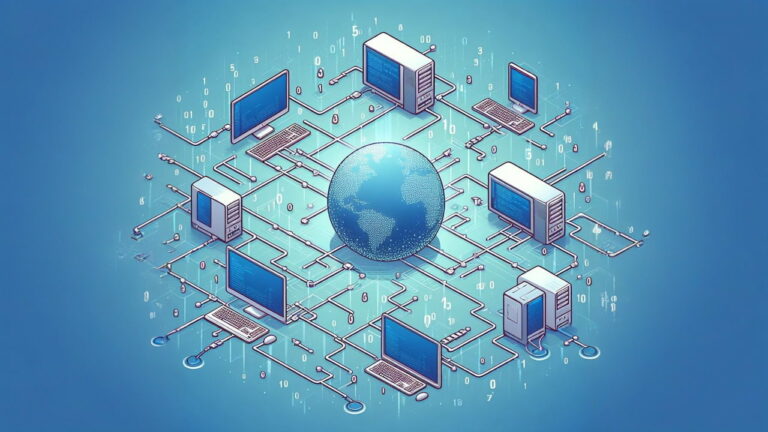چگونه رمز وای فای مودم را عوض کنیم؟

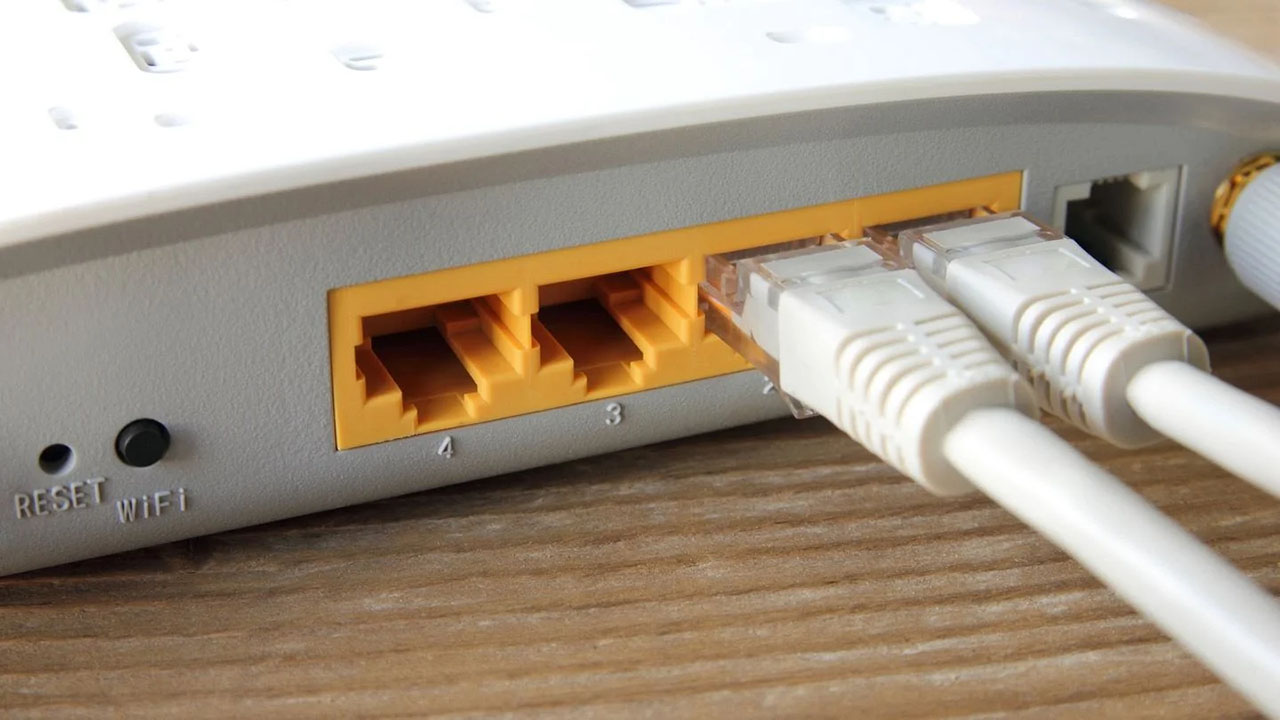
اگر از نام و رمز شبکه وای فای و همینطور رمز عبوری که روتر شما به صورت پیشفرض همراه با آن از راه رسیده رضایت ندارید، در این مقاله به شما همهچیز را راجع به تغییر رمز وای فای خواهیم گفت.
شبکه وای فای و همینطور روتر شما به صورت پیشفرض همراه با نام و رمز عبور مشخصی از راه میرسند که به ترتیب از طریق ارائهدهنده خدمات اینترنت خود و بستهبندی جعبه روتر به آنها دسترسی خواهید یافت. پسووردهای پیشفرض به صورت معمول امنیت چندان زیادی ندارند و بنابراین برای محافظت از حریم شخصی خود و همینطور پهنای باند اینترنت و تنظیمات شبکه، لازم است رمزها را تغییر دهید. در ادامه کار را با تغییر رمز وای فای و نام کاربری شبکه آغاز میکنیم و سپس از تغییر رمز تنظیمات روتر برای شما خواهیم گفت.
تغییر رمز وای فای مودم یا روتر
ممکن است هیچوقت به انجام چنین کاری فکر نکرده باشید، اما هر زمان که امکانش وجود دارد، ایده خوبی است که به تغییر رمز وای فای یا مودم بپردازید.
مرحله اول: آیپی آدرس روتر خود را بیابید
اکثر روترها (که مودمهای وای فای هم زیرمجموعهای برای آنها به حساب میآیند) از یک رابط کاربری مبتنی بر وب برخوردار هستند که با مرورگر و وارد کردن آیپی آدرس محلی روتر میتوانید به آن دسترسی پیدا کنید. بنابراین گام نخست این است که آیپی آدرس مورد نظر را بیابید.

به احتمال بسیار فراوان برای دسترسی یافتن به تنظیمات وای فای نیازمند یک مرورگر وب خواهید بود. بهتر است این کار را روی مرورگر یک کامپیوتر دسکتاپ یا لپتاپ به انجام برسانید، چرا که رابط کاربری بسیاری از روترها برای استفاده روی موبایلهای هوشمند و تبلتها بهینهسازی نشدهاند و کار برای شما بسیار دشوار خواهد شد.
روی کامپیوتری که سیستم عامل ویندوز را به اجرا در میآورد، سریعترین راه برای یافتن اطلاعات مورد نظرتان این است که از Command Prompt استفاده کنید. برای باز کردن این پنجره، دکمههای Windows و R را به صورت همزمان روی کیبورد فشار دهید، عبارت «CMD» را درون پنجرهای که باز میشود وارد کنید و سپس دکمه Enter را بزنید.
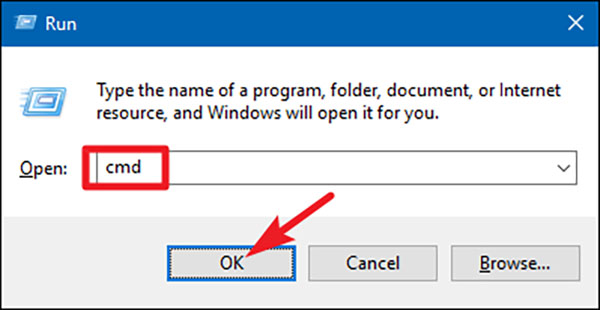
با باز شدن Command Prompt، فرمان ipconfig را وارد کرده و بار دیگر دکمه Enter را بفشارید. در نتایجی که به نمایش میآید، به دنبال بخشی بگردید که شبکه کنونی کامپیوتر را به نمایش درمیآورد. آیپی آدرس روتر شما درست در کنار عبارت «Default Gateway» نوشته شده است.
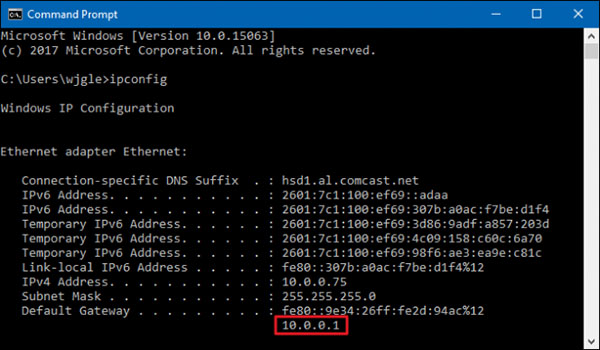
در سیستم عامل macOS نیز، روی منوی اپل کلیک کرده و سپس گزینه «System Preferences» را انتخاب نمایید. در پنجره System Preferences، روی آیکن شبکه یا «Network» بزنید، اتصال وای فای یا اتصال سیمی اترنت خود را انتخاب کرده و سپس به سراغ گزینه «Advanced» بروید.

حالا وارد تب «TCP/IP» شوید و به دنبال آدرس روتر در کنار عبارت «Router» بگردید.
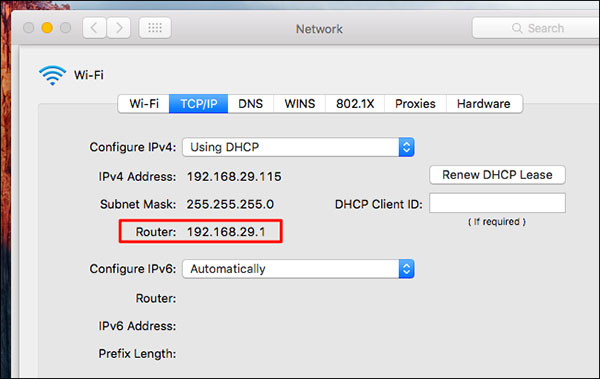
مرحله دوم: دسترسی به رابط کاربری تحت وب
بعد از این لازم است وارد رابط کاربری تحت وب روتر خود شوید. مرورگر دلخواه خود را باز کنید، آیپی آدرسی که در مرحله قبل یافتهاید را درون نوار URL در بالا وارد کنید و سپس دکمه Enter را روی کیبورد بزنید.

از شما خواسته میشوید که نام کاربری و رمز عبور روتر را تایپ کنید تا قادر به ورود به صفحه مورد نظر باشید. اگر قبلا نام کاربری و رمز عبور را تغییر نداده باشید باید به وارد کردن اطلاعات پیشفرض بپردازید.
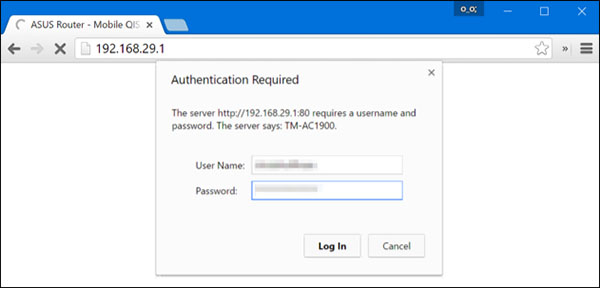
اگر مطمئن نیستید که اطلاعات پیشفرض چیست، میتوانید اندکی دست به آزمون و خطا بزنید. معمولا رمز عبور پیشفرض یا «admin» است یا اصلا باید باکس مربوطه را خالی بگذارید. روی برخی مودمها و روترها ممکن است لازم باشد که نام کاربری «admin» را وارد کرده و بخش رمز عبور را خالی بگذارید یا اینکه عبارت «admin» را در هر دو بخش وارد کنید.
اگر باز هم موفق به یافتن اطلاعات ورود نشدید، میتوانید به دنبال آن بگردید. دستورالعملی که درون جعبه روتر شما قرار گرفته تمام اطلاعات لازم را در خود جای داده و گاهی هم این دستورالعمل فیزیکی نبوده و در قالب یک فایل PDF درون دیسکی مخصوص یافت میشود. علاوه بر این میتوانید به جستجو برای عبارت «{...} Defualt Password» در گوگل بپردازید و به جای فضای خالی، مدل روتر خود را وارد کنید. در وبسایت Router Password (+) هم لیستی بلند بالا از نامهای کاربری و رمزهای عبور پیشفرض در گستره وسیعی از روترهای گوناگون تهیه شده است.
اگر قبلا نام کاربری و رمز عبور را تغییر دادهاید و حالا اطلاعات مورد نظر را به یاد نمیآورید، لازم است که روتر را ریست کرده و به تنظیمات پیشفرض بازگردانید. روترها یک دکمه بسیار کوچک و پنهان در پشت خود دارند که با فشردن آن تمام تنظیمات به حالت کارخانه بازمیگردد. ریست کردن باعث میشود تمام تغییراتی که پیشتر به وجود آوردهاید (شامل پورتهای فوروارد شده، تنظیمات شبکه، کنترل والدین و پسووردهای شخصیسازی شده) پاک شده و به حالت پیشفرض بازگردند. بعد از ریست، میتوانید با نام کاربری و رمز عبور پیشفرض وارد تنظیمات شوید و شاید نیازمند ایجاد تغییرات دوباره در برخی گزینهها باشید.
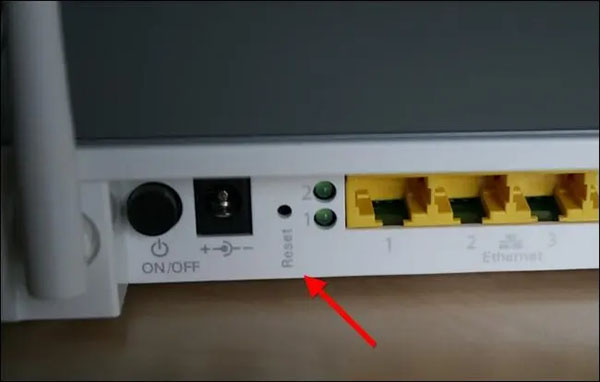
محل دقیق قرارگیری دکمه ریست روی هر روتر متفاوت است. برای اینکه بهترین نتیجه حاصل شود بهتر است نگاهی به دفترچه راهنمای روتر خود بیندازید. اما پروسهای که طی میشود روی اکثر روترها شمایلی یکسان دارد.
برای ریست کردن روتر، لازم است دکمه کوچک مورد اشاره را (درحالی که روتر به برق متصل است) فشار داده و برای حدودا ۱۰ ثانیه نگه دارید. بعد از اینکه دکمه را رها کردید، روتر به تنظیمات کارخانه بازگشته و ریبوت میشود. اگر دکمه ریست روتر درون حفرهای کوچک قرار گرفته لازم است از سوزن یا گیره کاغذ یا هر شی ظریف مشابهی برای فشردن و نگه داشتن دکمه استفاده کنید.
بعد از ریست شدن روتر، میتوانید با نام کاربری و رمز عبور پیشفرض وارد رابط کاربری وب شده و به سراغ مرحله بعدی بروید.
مرحله سوم: تغییر رمز وای فای و نام شبکه
بعد از لاگین کردن درون روتر، به دنبال تنظیمات وای فای بگردید. بسته به اینکه چه روتری در اختیار دارید، تنظیمات وای فای یا میتواند در همان صفحه اول به نمایش درآید یا درون بخش دیگری با یکی از نامهای «Wi-Fi» یا «Wireless» یا «Wireless Networks» پنهان شده باشد. روی گزینههای مختلف کلیک کنید و قطعا آن را خواهید یافت.
حالا شاهد گزینهای خواهید بود که یا «SSID» یا «Network Name» نام دارد. این دو عبارت هر دو یک معنی میدهند: نامی که برای شبکه بیسیم شما انتخاب شده است.
برای تغییر دادن رمز وای فای به دنبال تنظیماتی با یکی از نامهای «Password» یا «Passphrase» یا «Wireless Key» یا «WPA-PSK Key» بگردید. روترهای مختلف نامهای گوناگونی را به نمایش درمیآورند. به صورت معمولا پیشنهاد میکنیم رمز عبوری طولانی برای وای فای خود استفاده کنید و حتی به جای تنها یک کلمه، یک جمله را به عنوان رمز عبور تعیین کنید.
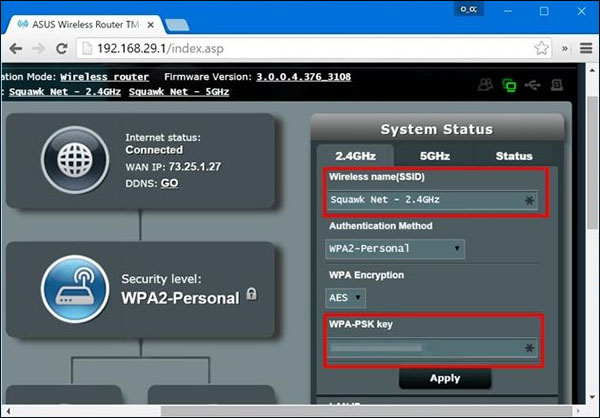
بعد از وارد کردن نام جدید و تغییر رمز وای فای لازم است روی گزینه «Apply» یا «Save» یا عبارت مشابهی که به شکل دکمه پایان کار به نمایش درآمده کلیک کنید تا تنظیمات جدید ذخیره شوند. اگر از طریق وای فای به رابط کاربری تحت وب روتر خود متصل شده باشد، دسترسی دیوایس مورد نظر به اینترنت قطع خواهد شد، زیرا اطلاعات شبکه وای فای قدیمی تغییر کرده است. در برخی موارد لازم است خود روتر را به صورت کامل ریست کنید تا تنظیمات جدید اعمال شوند و بنابراین حتی اگر به صورت سیمی به اینترنت متصل شده باشید هم ممکن است دسترسی خود به اینترنت را برای دقایقی از دست بدهید.
بعد از اینکه تنظیمات روتر تغییر کرد، لازم است با تمام دیوایسهای بیسیم خود مجددا به شبکه جدید که حالا نام و رمز عبوری متفاوت دارد متصل شوید. تا زمانی که دست به این کار نزنید، دستگاههای شما به شبکه وای فای متصل نخواهند گردید.
تغییر رمز مودم یا روتر
مودم ها و یا روترها درگاه دسترسی شما به اینترنت هستند. به این ترتیب لازم است بدانید یک روتر دقیقا چطور کار میکند، حتی اگر مدلی را در اختیار دارید که بسیار قابل اتکا به نظر میرسد. تغییر دادن رمز عبور روتر بیسیم، نخستین گام در این مسیر است. با این کار امنیت اتصالات خود را به شکل قابل توجهی افزایش میدهید.
بسیاری از ما از نام کاربری و رمز عبور پیشفرضی استفاده میکنیم که توسط ارائهدهنده خدمات اینترنت به دستمان رسیدهاند. اگر شما هم یکی از همین افراد هستید، وقت تغییر رویه پیشین رسیده است.

کدام رمز عبور را باید تغییر داد؟
امنیت یکی از مهمترین جنبههای استفاده از روتر و شبکه وای فای است. برخی از روترهایی که توسط تولیدکنندگان شخص ثالث عرضه شدهاند همراه با پسووردهای پیشفرض به دست شما خواهند رسید که چیزی مانند «admin» است. توجه داشته باشید که این رمز عبوری نیست که از آن برای دسترسی به شبکه وای فای استفاده میشود. در عوض داریم درباره رمز عبوری صحبت میکنیم که از تنظیمات روتر شما در برابر مهمانان ناخواسته مراقبت میکند.
حرفمان را باور کنید وقتی میگوییم که واقعا لازم است این رمز را تغییر دهید. در غیر این صورت هرکسی میتواند وارد تنظیمات شبکه شما شده و به دستکاری اطلاعاتی بپردازد که نباید به آنها دسترسی داشته باشد.
خوشبختانه برخی از روترهای جدید همراه با رمزهای عبور منحصر به فرد از راه میرسند. بنابراین حداقل روی این روترها با مشکل امنیتی مواجه نخواهید بود. اما در هر صورت بهتر است که به بررسی جوانب مختلف کار بپردازید و از امنیت کامل رمز عبور اطمینان حاصل کنید.
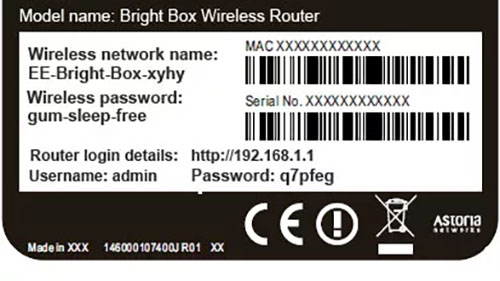
چطور رمز عبور پیشفرض تنظیمات روتر را تغییر دهیم؟
۱. نخستین کاری که باید انجام دهید، باز کردن صفحه تنظیمات روتر است. با یقین فراوان میتوان گفت که باید از طریق مرورگر وب به این صفحه دسترسی پیدا کنید، البته در صورتی که هم خودتان و هم روتر بدون هیچ مشکلی به شبکه اینترنت متصل باشد. آدرسی که نیاز دارید احتمالا چیزی مشابه ۱۹۲.۱۶۸.۱.۱ خواهد بود، اما تنظیمات برخی روترها هم با آدرس http://routerlogin.net در دسترس قرار میگیرد. اگر با این دو آدرس و به راحتی قادر به باز کردن صفحه تنظیمات روتر خود نبودید، مراحل اول و دوم در بخش «تغییر رمز وای فای» که بالاتر به آن پرداختهایم را دنبال کنید.
۲. حالا لازم است نام کاربری و رمز عبور روتر خود را وارد کنید. بار دیگر باید اشاره کرد که این اطلاعات میتوانند به سادگی عبارت «admin» باشند و اصلا به همین خاطر است که باید این تنظیمات را تغییر دهید. اگر رمز عبور شما شکلی منحصر به فرد دارد، لزوما نیازی به تغییر دادن آن نخواهید داشت.
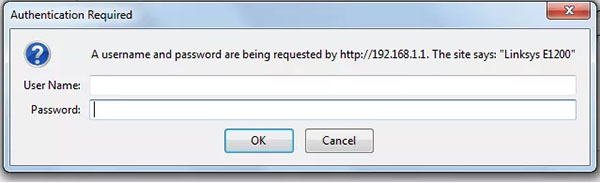
۳. حالا باید صفحه تغییر پسوورد روتر را درون رابط کاربری تحت وب بیابید. این صفحه معمولا در بخشی از رابط کاربری تعبیه شده که «Settings» یا «Admintration» یا عبارتی مشابه نامگذاری شده است.
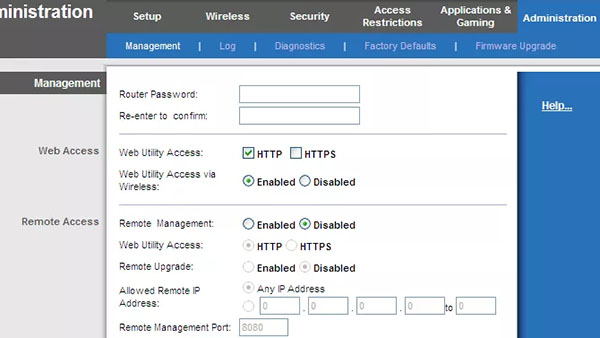
۴. بعد از یافتن این صفحه به آسانی قادر به تغییر نام کاربری و رمز عبور روتر خود خواهید بود که بار دیگر تاکید میکنیم با نام کاربری و رمز عبور شبکه وای فای (که برای دسترسی یافتن به اینترنت استفاده میشوند) تفاوت دارند.
۵. در نهایت به یاد داشته باشید که یک پسوورد خوب حداقل شامل هشت کاراکتر است و با ترکیبی از حروف، اعداد و سمبلهای مختلف ساخته میشود. هرچه رمز عبور شما طولانیتر و درهمریختهتر باشد، شانس بیشتری برای محافظت از تنظیمات روتر خود در برابر مهاجمین و مهمانان ناخواسته خواهید داشت.