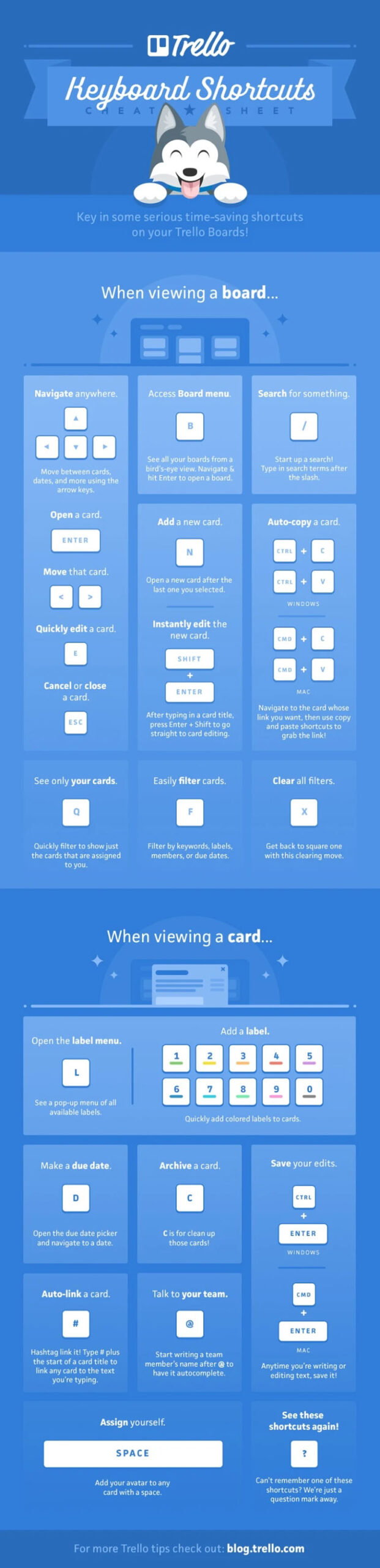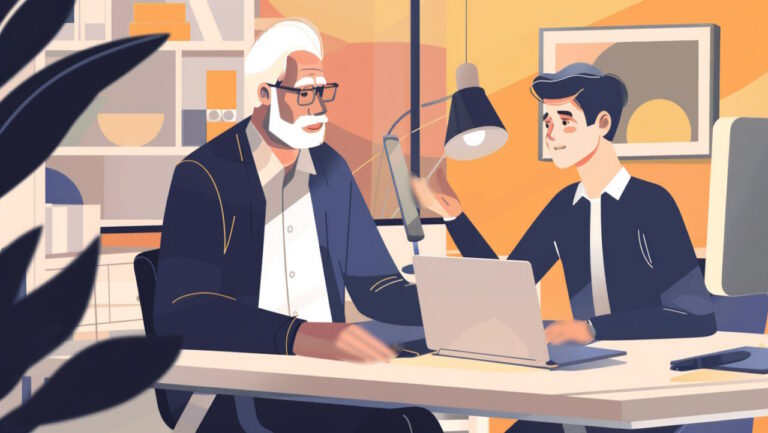ترلو چیست و چگونه از Trello استفاده کنیم؟ – راهنمای رایگان و کامل
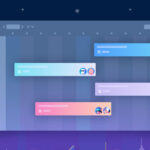
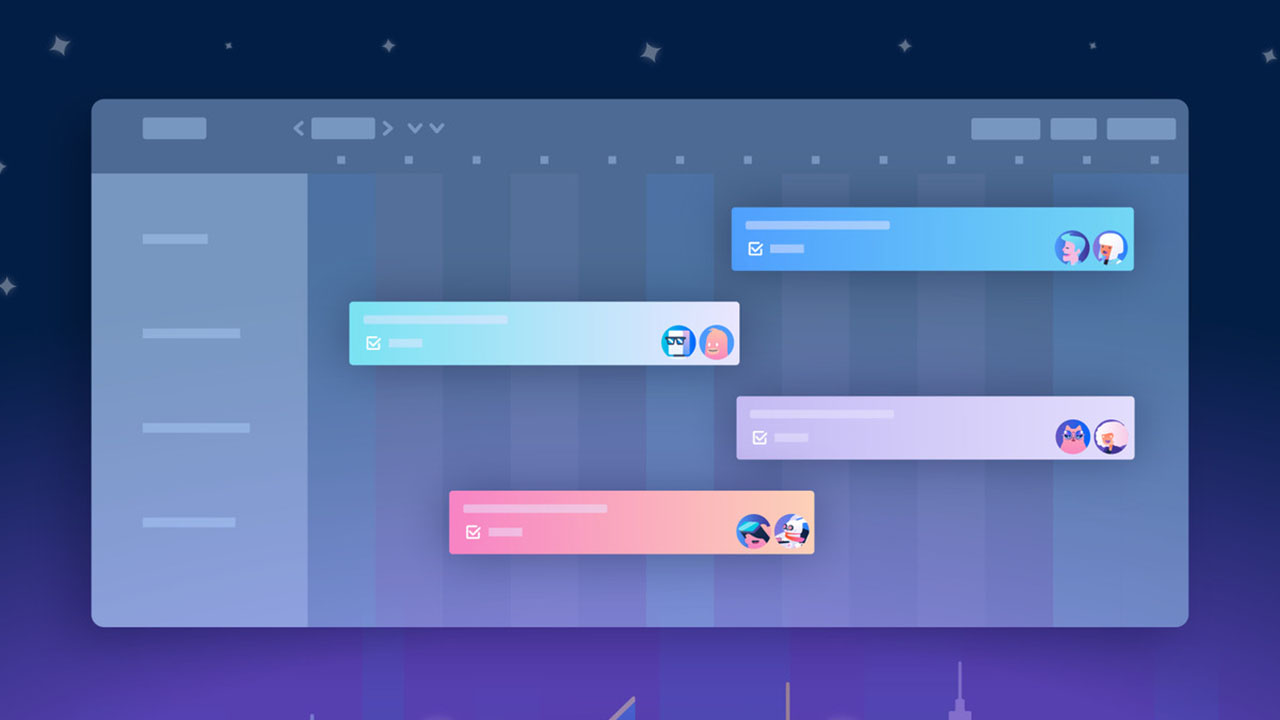
ترلو یک ابزار مدیریت و کنترل پروژه بصری است که به تیمها اجازه میدهد به شکلی مشارکتی به ایدهپردازی، برنامهریزی، توسعه محصول، دنبال کردن مراحل توسعه محصول جدید و مدیریت کارها پرداخته و بهرهوری خود را در گذر زمان بالا نگه دارند. چه شما و تیمتان در حال راهاندازی پروژهای جدید باشید و چه بخواهید کارهای پیشین خود را به شکلی منظمتر دنبال کنید، ترلو میتواند با نیازهای شما تطابق یابد. اما اجازه ندهید رابط کاربری ساده آن شما را فریب دهد. این ابزار گرچه بسیار کاربرپسند ساخته شده، اما میتواند با قابلیتهای فراوان خود تقریبا هر نیازی را برآورده سازد. شما میتوانید مدیریت پروژه با Trello را با استفاده از مجموعه فیلمهای آموزش ترلو فرادرس، خیلی سریع و راحت یاد بگیرید.
در ادامه این مقاله به شکلی مفصل و جامع به تشریح هرآنچیزی میپردازیم که باید هنگام کار با ترلو بدانید.
نکات بنیادین راجع به ترلو
در غاییترین حالت، یک برد در ترلو تنها از چهار عنصر کلیدی تشکیل شده که البته در کنار یکدیگر انبوهی از احتمالات را به ارمغان میآورند.
برد (Board) چیست؟

برد جایی است که امکان پایش تمام اطلاعات را فراهم میسازد، معمولا هم برای پروژهها، تیمها و جریانهای کاری بزرگ. چه در حال راهاندازی یک سایت جدید باشید، چه پایش میزان فروش کسبوکار و چه حتی برنامهریزی برای مهمانی سازمانی بعدی، برد ترلو جایی است که مرتبسازی تمام وظایف، رسیدگی به تمام جزییات و مهمتر از همه، همکاری با دیگر افراد دخیل در پروژه را امکانپذیر میکند.
لیست (List) چیست؟
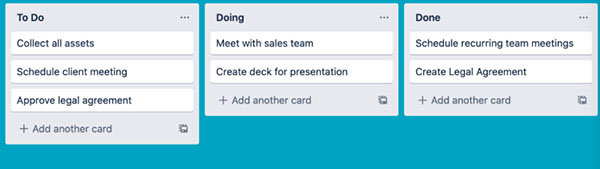
لیستها کارتها را در خود نگه میدارند که آنها نیاز در واقع بریدههایی حاوی اطلاعات مختلف در مراحل مختلف کار به حساب میآیند. از لیستها میتوان برای ساخت یک جریان کاری کامل استفاده کرد و کارتهای موجود در آن میان گامهای مختلف پروسه، از ابتدا تا انتها جابهجا میشوند تا بتوان به پایش ایدهها و اطلاعات پرداخت. از نظر میزان لیستهایی که میتوان در یک برد افزود هیچ محدودیتی وجود ندارد و از سوی دیگر میتوانید ساختار آنها را هرطور که خود میپسندید به وجود آورید.
کارت (Card) چیست؟
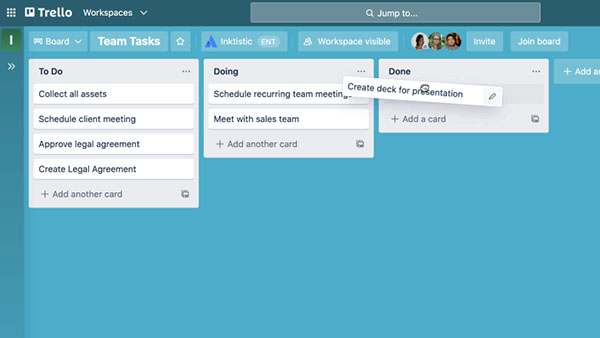
کوچکترین اما پر جزییاتترین واحد در یک برد، کارت است. کارتها برای نمایش وظایف و ایدهها استفاده میشوند. یک کارت میتواند کاری باشد که باید به انجام برسد، مثل بلاگ پستی که باید نوشته شود، یا چیزی که باید در خاطر بماند، مانند قوانین مرخصی در سازمان. کافی است روی گزینه «Add a Card» در پایین هر لیستی کلیک کنید تا یک کارت تازه ساخته شود. سپس میتوانید یک نام به آن اختصاص دهید، مثلا «یک مدیر تبلیغات جدید استخدام شود» یا «یک بلاگ پست نوشته شود».
با کلیک روی هر کارت میتوان آنها را به گونهای شخصیسازی کرد که حاوی انبوهی از اطلاعات ارزشمند باشند. برای نمایش میزان پیشرفت پروژه نیز میتوان خیلی ساده به درگ و دراپ کارتها در سراسر لیستها پرداخت. از نظر کارتهایی که میتوان به هر برد افزود هیچ محدودیتی وجود ندارد. در ادامه این مقاله بیشتر راجع به موضوع صحبت خواهیم کرد.
منوی برد (Board Menu) چیست؟
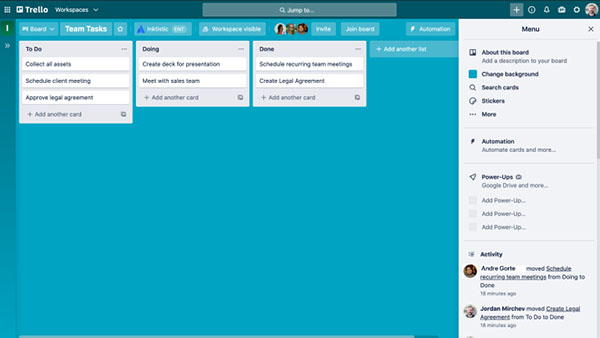
در سمت راست برد ترلو شما یک منو تعبیه شده که اساسا مرکز کنترل ماموریت برد به حساب میآید. در این منو میتوان جوازهای دسترسی اعضا و تنظیمات را مدیریت کرد، به جستجو برای کارتها پرداخت، قابلیت Power-Up را فعال کرد (که در ادامه به آن خواهیم پرداخت) و حتی شکلی اتوماتیک به کارها بخشید. علاوه بر این میتوانید تمام فعالیتهای صورت گرفته در برد را از طریق فید Activity در این منو مشاهده کنید. بنابراین لازم است که اندکی وقت گذاشته و به گوشه و کنارهای این منو سرک بکشید تا کاملا با آن آشنا شوید.
تا به اینجای کار همهچیز آسان به نظر میرسد، مگر نه؟ حالا بیایید به سراغ این برویم که چطور میتوانید نخستین پروژه خود را ایجاد کنید.
ساخت نخستین پروژه در ترلو
ترلو بسیار انعطافپذیر و سریع از آب درآمده است و بنابراین میتوان به کمک آن پروژههایی در هر ابعادی را از ابتدا تا انتها مدیریت کرد. در ادامه به شما خواهیم گفت که چطور میتوانید نخستین برد خود را ساخته و کار را پیش ببرید.
در هر پروژهای لازم است به مدیریت انبوهی از اطلاعات مختلف بپردازید، وضعیت وظایف مختلف را پایش کنید و در تمام فازها، افراد درست را پای کار بیاورید. هدف اصلی این است که به شکلی آهسته اما پیوسته به سمت هدف خود حرکت کنید و در عین حال بتوانید به محدودیتهای زمانی و بودجه پایبند بمانید. در تمام این برهه ضمنا باید لبخندی بر لب نیز داشته باشید. ترلو میتواند در تمام مراحل کار به شما یاری برساند. حالا که با بنیادینترین نکات راجع به برد ترلو آشنا شدهایم، زمان آن رسیده که نخستین پروژه شما را روی غلتک بیندازیم.
ساخت برد
ساختاربخشی به یک پروژه با تمام اعضا، ایدهها، وظایف و زمانبندیها و سپس بهینهسازی آن بهگونهای که افراد بتوانند به مشارکت سازنده با یکدیگر بپردازند میتواند بسیار دشوار جلوه کند. خوشبختانه اما ترلو همهچیز را به سادهترین شکل پیش روی شما قرار میدهد تا بتوانید به شکلی موفقیتآمیز به کارها نظم ببخشید.
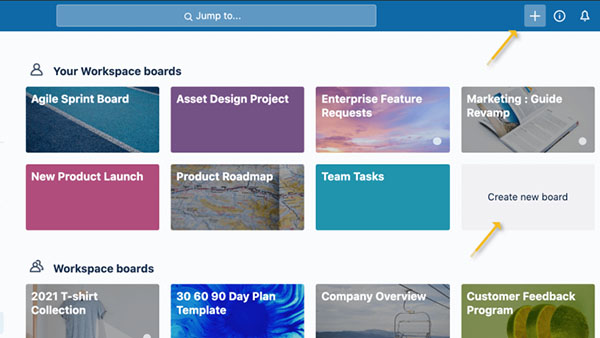
۱. برای شروع کار از تب Workspace روی گزینه «Create New Board» کلیک کنید یا به سراغ دکمه + در هدر ترلو و سمت چپ نام خود بروید و گزینه Create Board را بزنید.
۲. نامی برای برد انتخاب کنید که نشاندهنده پروژه کنونی شما باشد، از ترتیب دادن یک رویداد و مدیریت یک بلاگ گرفته تا پایش میزان فروش یک محصول.
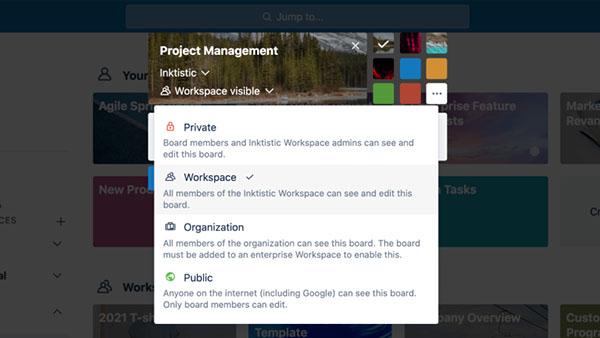
۳. دادهها و اطلاعات مربوط به پروژه شما، ارزشمندترین چیزهایی هستند که در اختیار دارید. همینطور که مشغول ساخت یک برد جدید در ترلو هستید، گزینههایی برای تنظیم حریم شخصی نیز خواهید داشت تا دادهها به دست افراد اشتباه نیفتند.
۴. اگر تنظیمات حریم شخصی را روی حالت Private یا خصوصی قرار دهید، تنها اعضای آن برد خاص قادر به مشاهده محتوا خواهند بود. به صورت معمول اگر روی پروژهای حساس و سختگیرانه کار میکنید باید به صورت پیشفرض به سراغ تنظیمات Private بروید، زیرا هیچکس دیگر به جز اعضای تیم نباید داده را مشاهده کنید. این تنظیمات برای بردهای یکبهیک، بردهای شخصی و بردهایی که با مشتریان به اشتراک گذاشته میشوند مناسب است.
۵. از سوی دیگر گزینه Public را داریم که باعث میشود هرکسی با در دست داشتن لینک برد، قادر به مشاهده آن باشد. بردهای Public یا عمومی در موتورهای جستجوی گوناگون مانند گوگل ردهبندی میشوند و یعنی اطلاعات درج شده در آن برای هرکسی در اینترنت قابل مشاهده خواهد بود. از این تنظیمات میتوان برای پروژههای عمومی یا برای نقشه راه محصولات استفاده کرد که نیازمند دریافت بازخورد مشتریان هستند. در دیگر تنظیمات برد خود نیز میتوانید تصمیم بگیرید چه کسی قادر به کامنت گذاشتن، افزودن یا حذف کردن اعضا، ادیت برد یا پیوستن به آن است.
شخصیسازی برد ترلو
هیچ دو جریان کاری شبیه به یکدیگر نیستند، بنابراین چرا ظاهر و احساسی منحصر به فرد به هر برد نبخشیم؟ برای اینکه انعطافپذیری و سرگرمکنندگی به بیشترین مقدار ممکن برسد، میتوانید پسزمینه برد خود را شخصیسازی کنید تا به نوعی نمایانگر شخصیت تیم و پروژه شما باشد.
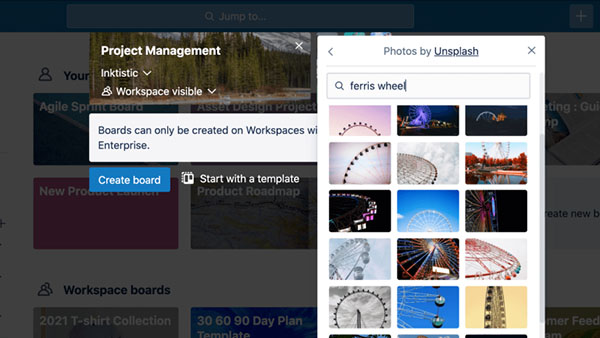
برای این کار یا میتوانید به سراغ رنگهای ساده ترلو بروید، یا تصویر مورد نظر خودتان را آپلود کنید یا اصلا از کتابخانه غنی و رایگان وبسایت Unsplash (+) برای یافتن تصویری منحصر به فرد و زیبا بهره ببرید. ناگفته نماند که در هر زمانی نیز قادر به تغییر دادن تصویر پسزمینه منوی برد خواهید بود.
آغاز به کار
چه یکی از اعضای تیم مدیریت پروژه را برعهده داشته باشد و چه به صورت گاه و بیگاه به برد سر بزند تا از آخرین تغییرات باخبر گردد، حصول اطمینان از اینکه تمام اعضا ذهنیتی یکسان دارند باعث میشوند تجربه بهتری از همکاری در پروژه به دست آید. بعد از این که برد را ساختید و ظاهر دلخواه خود را به آن بخشیدید، نوبت به این میرسد که اعضای تیم را دعوت کنید تا یک هر یک به رسیدگی به وظایف خود مشغول شود.
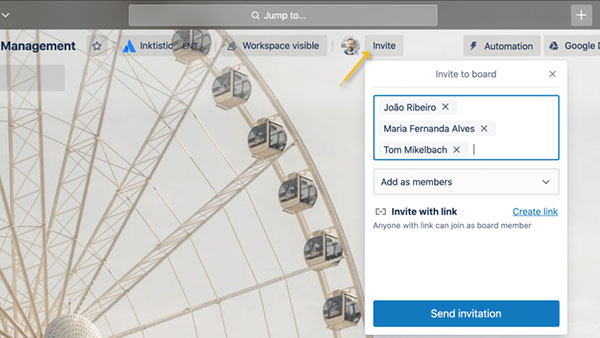
۱. در بالای برد، روی گزینه «Invite» بزنید و افرادی که میخواهید در برد افزوده شوند را انتخاب کنید. از طرف دیگر با استفاده از ایمیل آدرس و نام اشخاص هم قادر به دعوت از آنها خواهید بود.
۲. در پایین منوی دعوت، یک لینک نیز تعبیه شده که میتوانید به راحتی آن را با دیگران به اشتراک بگذارید. برای مثال میتوانید این لینک به خصوص را از طریق اپلیکیشنهای پیامرسان یا ایمیل برای اعضای تیم یا سهامداران بفرستید. اگر فکر میکنید چنین لینکی ظاهر خوبی ندارد، میتوانید حتی به دانلود یک کد QR بپردازید که افراد با اسکن آن به برد شما دعوت میشوند.
تنظیم جوازهای دسترسی ترلو
برای اینکه نقش هر فرد در تیم به شکلی شفاف تعیین شده باشد، میتوانید به تنظیم جوازهای دسترسی آنها بپردازید. جوازهای دسترسی اعضا یا Member Permissions به شما اجازه میدهند که فعالیتها را کنترل کنید و اساسا اجازه ندهید هیچکس در جایی که به او مربوط نیست تغییری ایجاد کند. بنابراین لازم است با این تنظیمات به صورت تمام و کمال آشنا شوید تا اطمینان حاصل گردد اطلاعات درست در دست افراد درست قرار میگیرد:
دسترسی Normal: کسی که این سطح از دسترسی را دریافت میکند قادر به مشاهده و ویرایش کارتها خواهد بود و از سوی دیگر بسته به تنظیماتی که شما تعیین کردهاید، قادر به ویرایش برخی جوازهای برد هم خواهد بود. این گزینهای عالی برای آن دسته از کارمندانی است که به صورت فعالانه روی یک پروژه کار میکنند.
دسترسی Admin: با دسترسی ادمین شخص میتواند کارتها را مشاهده و ویرایش کند، به حذف اعضا بپردازد و تمام تنظیمات مربوط به برد را تغییر دهد. این گزینه به درد رهبران پروژه یا مدیرانی میخورد که باید کنترل کامل بر تمام پروسه داشته باشند.
دسترسی Observer: با دسترسی ادمین میتوان به محتوای نمایش داده شده در برد دسترسی یافت، اما امکان ویرایش کارتها مهیا نیست. از طرف دیگر همچنان امکان کامنت گذاشتن، واکنش نشان دادن با اموجیها و تعامل در سطح تعریف شده از سوی مدیر برد وجود دارد. این گزینه برای بردهایی مناسب است که میخواهید افرادی مانند مشتریان، مدیران و اشخاص ثالث قادر به مشاهده میزان پیشرفت پروژه باشند.
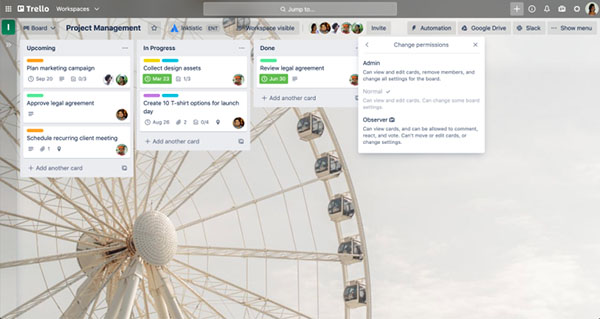
ساخت جریان کاری در ترلو
لیستهای ترلو به شما اجازه میدهند که کارتها را براساس وضعیت دستهبندی و منظم کنید. این لیستها میتوانند حاوی محتویات گوناگون باشند، از کالکشن ایدهها گرفته تا وظایف خرد و درشت در پروژههای بزرگ. اما مهمترین مسئله اینست که یک جریان کاری موثر و کارآمد برای اعضای تیمی خود پدید آورید.
فرقی هم ندارد که درباره خط لوله فروش صحبت میکنیم یا تقویم بازاریابی یا مدیریت یک پروژه تمام و کمال.
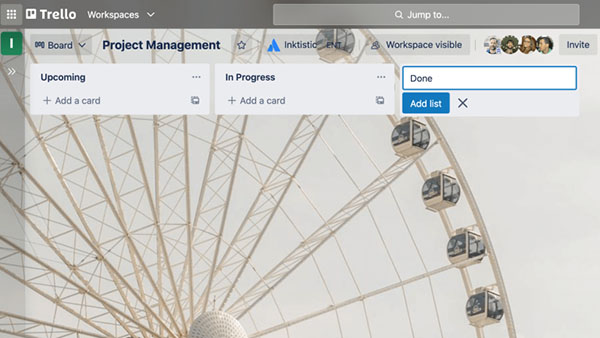
برای افزودن نخستین لیست به برد خود روی گزینه «Add a List» کلیک کنید و عنوانی به آن بدهید که نمایانگر آنچه در خود نگه میدارد باشد. نامی که برای لیستهای خود انتخاب میکنید میتواند به سادگی «کارهایی که باید انجام شوند»، «کارهای در حال انجام» و «کارهای به پایان رسیده» باشند یا میتوانید هر جزییاتی که ضروری میدانید را به آنها اضافه کنید. به یاد بسپارید: ترلو یک ابزار بسیار انعطافپذیر است که میتواند منحصر به فردترین نیازهای شما را هم برآورده کند. بنابراین از ایجاد لیستهای فراوان و بلندبالا خجالت نکشید و هرکاری که برای دستیابی به بیشترین بهرهوری لازم است را به انجام برسانید.
افزودن وظایف و کارهایی که باید انجام شوند
به عنوان بنیادینترین واحد در یک برد، کارتها قرار است نمایانگر وظایف و ایدهها باشند. از این کارتها میتوانید برای رسیدگی به کاری که باید انجام شود، مانند مشکلی که مشتریان گزارش کردهاند، یک طراحی جدید برای قابلیتی در وبسایت خود، یک بلاگ پست یا هرچیز دیگری که به پروژه شما مربوط میشود و باید در خاطر بماند استفاده کنید.
کارتها را میتوان به گونهای شخصیسازی کرد که انبوهی از اطلاعات کارآمد را در خود جای دهند و با کلیک روی آنها، قادر به مشاهده جزییات هرچه بیشتر باشید. برای نمایش میزان پیشرفت نیز میتوان به درگ و دراپ کارتها در میان لیستها پرداخت. همانطور که پیشتر نیز گفتیم، هیچ محدودیتی از نظر شمار کارتهایی که میتوان به یک برد افزود وجود ندارد.
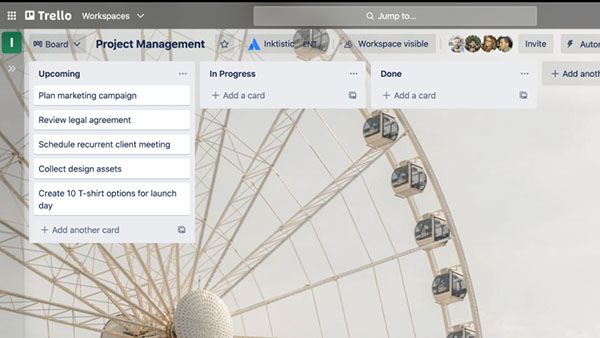
۱. با کلیک روی گزینه «Add a Card» در لیست نخست میتوانید کارت مربوط به کاری که باید انجام شود را اضافه کنید. پیشنهاد میکنیم عنوان هر کارت را مختصر نگه دارید تا بررسی آنها و همینطور وضعیتی که در برد دارند آسان شود.
۲. برای اینکه همه درکی واضح و یکسان از آنچه لازم است انجام شود داشته باشند، روی هر کارت کلیک کنید تا قادر به افزودن اطلاعاتی از این دست باشید:
- توضیحات تکمیلی
- تاریخ مقرر برای تحویل کار
- اعضای دخیل
- چکلیستها
- فایلها یا لینکهای ضمیمه
- کامنتها
به جزییات «پشت کارت» توجه نشان دهید
همانطور که بالاتر اشاره کردیم، با کلیک روی یک کارت میتوانید آن را باز کرده و جزییات بیشتر را وارد کنید. به این باکس «پشت کارت» گفته میشود و میتوانید اطلاعات لازم را به تفصیل با دیگران به اشتراک بگذارید.
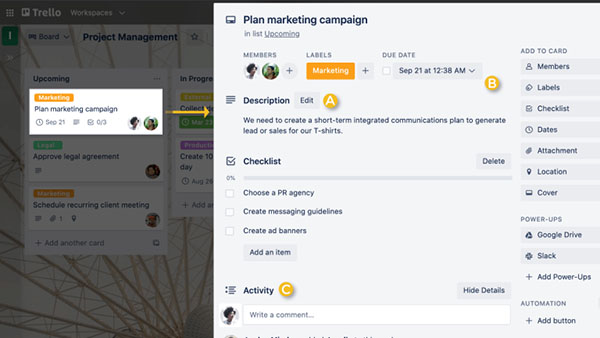
پشت کارت سه بخش اصلی دارد که باید با آنها آشنا شوید:
۱. توضیحات کارت: وقتی تیم شما باید به صورت روزانه به تعامل بپردازد، نیازمند این هستید که مفایهم کلی درک شوند. با اشتراکگذاری اطلاعات درست، میتوانید پسزمینه تعاملات را فراهم آورید و از هرگونه سوء تفاهم راجع به پروژه خود جلوگیری نمایید. چنین توضیحاتی حتی برای آن دسته از اعضایی که برد را به صورت روزانه مدیریت نمیکنند اما هر از چند گاهی به آن سر میزنند هم بسیار کارآمد خواهد بود.
در بخش توضیحات یا Description میتوانید تمام جزییات مربوط به کار را ارائه کنید، به عنوان مثال شاید بخواهید به یک وبسایت دیگر لینک بدهید یا دستورالعملی گام به گام فراهم آورید. برای افزودن جزییات به کارت خود، روی گزینه «Edit the Description» در گوشه بالایی پشت کارت بزنید.
۲. افزودن (Add): بخش افزودن یا Add ابزارهای بیشتری برای کار با پشت کارت در اختیار شما میگذارد. به کمک این بخش میتوانید:
- اعضا را به کارتها افزوده، آنها را به وظایف مختلف بگمارید و به آسانی به پایش کارهایی که انجام میشوند و کارهایی که هنوز باید انجام گردند بپردازید.
- چکلیستهایی به کارتها اضافه کنید که حاوی وظایف خردتر هستند و چندین گام دارند تا اطمینان حاصل گردد هیچ چیز از چشم دور نمیماند. حتی میتوانید چکلیستها را از کارتی به کارت دیگر کپی کنید. برای شفافیت و اعتبار هرچه بیشتر، میتوانید به سراغ چکلیستهای پیشرفته یا Advanced Checklists بروید و تاریخ تحویل کار را به هر آیتم در چکلیست اضافه کنید. این قابلیت هم در دسترس مشترکین استاندارد و هم مشترکین پریمیوم ترلو است.
- برای پایش ددلاینها زمان تحویل کار را به هر کارت اضافه کنید و اعضایی که در کارت افزوده شدهاند ۲۴ ساعت پیش از اتمام مهلت، نوتیفیکیشنی راجع به آن دریافت خواهند کرد. با استفاده از منوی Date، میتوانید تاریخ شروع و تحویل کار را انتخاب کرده و زمان آغاز و پایان کارها را پایش کنید. به محض اتمام وظایف، میتوان تاریخها را به عنوان «به پایان رسیده» علامت زد.
- به افزودن فایلهای ضمیمه از کامپیوتر خود یا سرویسهای فضای ذخیرهسازی ابری مانند دراپباکس، گوگل درایو، باکس و واندرایو بپردازید.
نکته: حتی میتوانید برد خود را بیش از پیش منظم و بصری کنید. با افزودن تصاویر کاور و تخصیص دادن رنگهای مختلف به کارتها میتوانید نوعی تجربه بصری به وجود آورید که به خودی خود مفاهیم را به اعضا انتقال میدهند. تصاویری که در یک کارت ضمیمه شدهاند میتوانند به شکل کاورهایی با سایز کامل نمایش داده شوند و با تغییر رنگ کارت به رنگهایی مانند قرمز و زرد هم میتوانید میزان اهمیت وظیفه را به نمایش درآورید.
۳. کامنتها و فعالیتها: هنگام همکاری و مشارکت با دیگر اعضای تیم، میتوان روی کارتها کامنت نیز گذاشت و برای مثال به ارائه بازخورد پرداخت. با استفاده از علامت @ دیگر اعضای تیم در برد را منشن کنید و آنها نیز نوتیفیکشنی در ترلو دریافت خواهند کرد. فید فعالیتها هم جایی است که تایملاین تمام کامنتها و فعالیتهای کارت را نمایش میدهد.
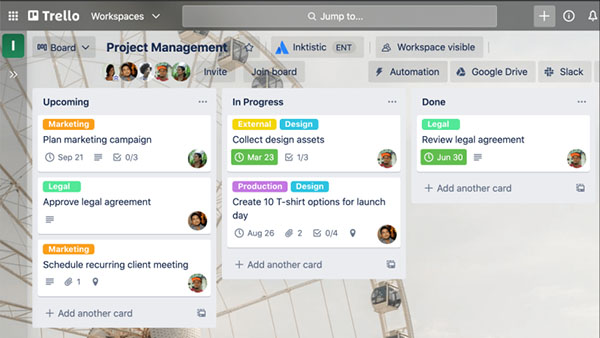
آوردن تیم به ترلو
چه تیمی ده نفره باشید و چه تیمی ده هزار نفره، آوردن تمام اعضا به ترلو، تعیین جوازهای دسترسی و شروع به کار تنها چند دقیقه زمان میطلبد.
وقتی شما به سراغ استفاده از گستره وسیعی از ابزارها مانند ایمیلها و اسپردشیتها به صورت همزمان میروید، اطلاعات میتوانند خیلی ساده از دست بروند یا تعابیری اشتباه از آنها به دست آید. ترلو اما به تیم شما کمک میکند تا روی کاری که بیشترین اهمیت را دارد متمرکز باشد. با این ابزار مدیریت وظایف میتوانید به حصول اطمینان از این بپردازید که همه اعضا نقطه نظری مشترک دارند و از ابتدا تا انتهای پروژه، با ذهنیتی روشن کار میکنند و از سوی دیگر به ابزارهای لازم برای تحقق وظایف خود دسترسی دارند.
نرمافزار تحت وب ترلو در حال حاضر یکی از محبوبترین ابزارها برای مدیریت پروژه و مدیریت تیمی در هر زمینهای به حساب میآید: از فیلمسازی و برنامهنویسی و بازیسازی گرفته تا مدیریت کلاس درس، پروژهها و فعالیتهای صنعتی. مجموعه فرادرس در ویدیوهایی با مدت زمان ۱ ساعت و ۵۷ دقیقه، به شکلی تمام و کمال به آموزش چگونگی کار با ترلو برای علاقهمندان پرداخته است.
دروس آموزش سرویس ترلو فرادرس در دو بخش ارائه میشوند. در درس یکم میتوانید منتظر معرفی ترلو و شروع کار با آن، آشنایی با رابط کاربری ترلو، چگونگی کار با لیستها، بردها و کارتها، چگونگی ایجاد تیم، کار با تقویم، راههای ارتباط میان اعضا، تنظیمات نوتیفیکیشنها و موارد مشابه باشید. درس دوم نیز موارد تکمیلی را به شما میآموزد که از جمله آنها میتوان به یکپارچهسازی ترلو با دیگر سرویسهای پر کاربرد، آشنایی با پاورآپها و معرفی افزونههای مفید گوگل کروم برای ترلو اشاره کرد.
ساخت فضای کاری برای اعضای دخیل در پروژه
فضای کاری (Workspace) ترلو در واقع جایی امن برای تمام پروژههای تیمی شما است. در یک نگاه، میتوانید نقطه نظری کامل راجع به کارهای تمام اعضای تیم به دست آورید، در بردهای تیم ناوبری کنید، اطلاعات ضروری را مشاهده نمایید و برای مثال تمام سهامداران شرکت را به یک نقطه بیاورید.
فضای کاری یا Workspace در ترلو چیست؟
فضای کاری اساسا هابی برای تیم شما است که تمام افراد در آن میتوانند به بردها، اعضای مختلف و نماها فضای کاری دسترسی یابند. درون فضای کاری شما هر پیشزمینهای که برای مشارکت موثر در کارها به آن نیاز دارید را به دست خواهید آورید.
فضاهای کاری جایی هستند که دسترسی به اطلاعات، اشتراکگذاری آنها و مشارکت با دیگران را آسان میکنند. وقتی شما به ترلو میپیوندید، به صورت خودکار درون یک فضای کاری قرار میگیرد. در این فضا میتوانید تا سقف ۱۰ برد را به صورت کاملا رایگان ایجاد کنید. برای ساخت یک برد درون فضای کاری، لازم است روی علامت + در گوشه بالا سمت راست صفحه ترلو بزنید یا از درون تب Boards، به سراغ گزینه Create New Board بروید.
آوردن تیم به فضای کاری
با افزودن تمام اعضای تیم و همکاران مرتبط به فضای کاری میتوانید ریسک سوء ارتباط را به شکل قابل توجهی کاهش دهید. خوشبختانه از نظر شمار اعضایی که میتوان به هر فضای کاری افزود، هیچگونه محدودیتی وجود ندارد. برای دعوت اعضا به فضای کاری، لازم است به سراغ تب Members بروید و سپس روی گزینه Invite Workspace Members کلیک کنید. بعد از این هم از طریق اسم و هم از طریق آدرس ایمیل قادر به جستجو برای اعضا خواهید بود.

درون فضاهای کاری رایگان، هر یک از اعضا به صورت خودکار دسترسی ادمین را به دست میآورند. بنابراین همه قادر به دعوت و حذف کردن اعضای فضای کاری، ساخت لینک دعوت به فضای کاری، تبدیل کردن مهمانان به اعضای فضای کاری و کارهایی از این دست خواهند بود. در صورتی که اشتراک پریمیوم ترلو را تهیه کنید، جوازهای فضای کاری بیش از پیش قابل مدیریت خواهند بود. در این حالت، تواناییهایی که بالاتر به آنها اشاره کردیم تنها در دسترس ادمینهای فضای کاری قرار میگیرند و این افراد میتوانند نقشهای ادمین، کاربر عادی و ناظر را به سایر افراد حاضر در فضای کاری بدهند. علاوه بر این، ادمینهای فضاهای کاری پریمیوم میتوانند:
- دسترسی ادمین خود را در تمام بردهای فضای کاری، از جمله بردهای خصوصی حفظ کنند
- به مدیریت این بپردازند که چه کسی قادر به ساخت و حذف کردن بردهای فضای کاری است
- به مدیریت این بپردازند که چه کسی قادر به دعوت مهمانان به یک برد است
- مهمانان تنها یک برد را به مهمانان چندین برد تبدیل کنند
ترفندهای استفاده بهینه از فضای کاری ترلو
ترغیب تمام اعضای تیم به استفاده از ابزارهایی یکسان میتواند پروسهای چالشبرانگیز باشد. بنابراین در ادامه به ترفندهایی میپردازیم که باعث میشوند این رویه به شکلی روانتر و سازندهتر طی شود.
بردهای ترلو را براساس پروژهها و فعالیتهای کنونی تیم بسازید
سادهترین راه برای اوردن اعضای تیم به ترلو این است که کار را با پیشزمینههای آشنا برای آنها آغاز کنید. به انتخاب فعالیت یا پروژهای بپردازید که تیم شما از پیش با آن آشنا است و با یک برد، روند پیشبرد کار را تسهیل کنید. خوشبختانه ترلو قالبهایی از پیش آماده (+) نیز برای سهولت هرچه بیشتر کار شما دارد.
فضاهایی واضح برای هر یک از تیمها یا پروژهها بسازید و جریانهای کاری پیشین را بردهای خود بیاورید. از پر کردن تنها یک برد با اطلاعات بیش از حد اجتناب بورزید و در عوض بردهایی جدید و متفاوت بسازید تا جریان کاری شکلی قابل هضمتر به خود بگیرد.
توضیحات کافی ارائه کنید
بار دیگر تاکید میکنیم که ارائه پیشزمینه همهچیز را آسان میکند. وقتی وارد دفتر کار میشوید، طبیعتا نگاهی به اطراف میاندازید تا درکی بهتر از محیطی که وارد آن شدهاید به دست آورید. همین موضوع راجع به یک برد ترلو هم مصداق دارد. برای اینکه بیشترین پیشزمینه ذهنی را در اختیار اعضای تیم بگذارید، پیشنهاد میکنیم به سراغ بخش «About This Board» بروید. در این بخش میتوان جزییات مربوط به اهداف برد، مقاصد پروژه و چیزهایی از این دست را وارد کرد. به این ترتیب هرکسی که وارد برد شما میشود، چه مشتری باشد، چه عضو جدید تیم و چه یکی از سهامداران، درکی مشخص به دست میآورد.
قابلیت About This Board باید سه بخش داشته باشد:
- Made By: این بخش نشان میدهد که چه افرادی برد را ساختهاند.
- Description: این بخش میزبان تمام پیشزمینهها و جزییات راجع به اهداف، رویکردهای بهینه و مقاطع مختلف پروژه خواهد بود.
- Actions: در این بخش میتوان روی جوازهای رایگیری و کامنتگذاری تاکید کرد.
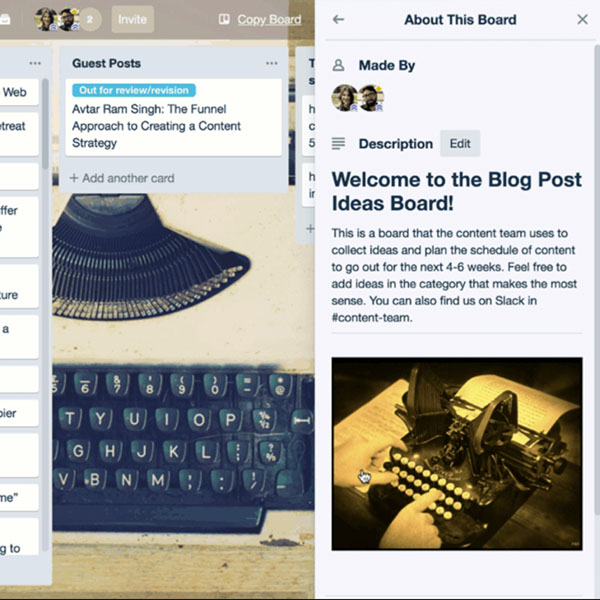
نقطهنظرهایی میانتیمی به دست آورید
به دست آوردن نقطهنظر یا پرسپکتیو راجع به کار یک تیم، بدین معنا است که بتوانید به پروژه از زوایای گوناگون نگاه کرده و به سراغ نقطهنظری بروید که بیشترین ارتباط را با شغل شما دارد. همین موضوع راجع به فعالیتهای گروهی هم صدق میکند. بنابراین وقت گذاشتن روی برداشتن یک قدم به سمت عقب یا ارائه جزییات دقیق و عمیق میتواند کمکی شایان به تیم شما برساند تا پروژه را به سطحی بالاتر ببرد.
با نمای Workspace Table، میتوانید به تصویرسازی کارتهای موجود در بردهای گوناگون، درون یک فضای کاری واحد بپردازید و آنها را بسته به اهمیت منظم و فیلتر کنید. اگر شما سمتی مدیریتی در اختیار دارید، چنین کاری روشی عالی برای به دست آوردن نقطهنظرهای تازه راجع به فشار کاری اعضای تیم خواهد بود و از سوی دیگر میتوانید به شناسایی وظایفی بپردازید که شاید میان تیمها همپوشانی داشته باشند.
ادغام ترلو با دیگر اپلیکیشنها
ترلو را به اصلیترین مرجع خود برای حقیقت تبدیل کنید، موانع ارتباطی را از پیش رو بردارید و ترلو را به تمام ابزارهایی که تیم شما بر آنها متکی است متصل سازید.
ترلو به شکلی آسان به اپلیکیشنهای گوناگون متصل میشود و بنابراین بردها شما میتوانند تنها مرجع حقیقی برای پروژهها باشند. به این ترتیب هم میتوانید فعالیتهای تیمهای مختلف و همینطور کارهایی که درون اپلیکیشنهای متفاوت انجام میشوند را در یکجا پایش کنید. این جادویی است که به کمک قابلیت Power-Ups ترلو، سیستمهای ارتباطی قدرتمند و قابلیتهایی که اطلاعات را خرد میکنند به دست آمده.
Power-Upها به شما اجازه میدهند که کارتان درون چندین اپلیکیشن را به یکدیگر متصل کنید، تمام اطلاعات کلیدی را یکجا بیاورید و به شخصیسازی جریانهای کاری همراه با قابلیتهای سازگار با کارهایی که باید انجام شوند بپردازید. ناگفته نماند که علاوه بر ۱۰۰ Power-Up عمومی ترلو که در دسترس همگان قرار دارند، امکان بهرهگیری از رابط برنامهنویسی ترلو و ساخت Power-Upهای اختصاصی هم مهیا شده و بنابراین احتمالات عملا نامحدود است.
پاورآپ و ادغام Slack برای ارتباط سازندهتر میان اعضا
پیش از هر چیز میتوانید اپلیکیشن Slack را به فضای کاری خود در ترلو متصل کنید تا با ادغام مشارکت و ارتباط، پلتفرمی معرکه برای دستیابی به بهرهوری بسازید. پاورآپ اسلک به شما اجازه میدهد:
- کارتهای تازه ترلو را به صورت مستقیم از درون اسلک اضافه کنید و دیگر نیازی به سوییچ کردن میان اپلیکیشنها نخواهد بود.
- لینک ترلو را درون یک کانال اسلک پیست کنید تا به صورت خودکار اطلاعات مهمی مانند اعضا، توضیحات، کامنتها و چیزهایی از این دست را نمایش دهد.
- مکالمات درون اسلک را داخل کارتها ضمیمه کنید، تاریخهای مقرر را تغییر دهید، به کارتها و بردها بپیوندید و مشترک کارتها شوید.
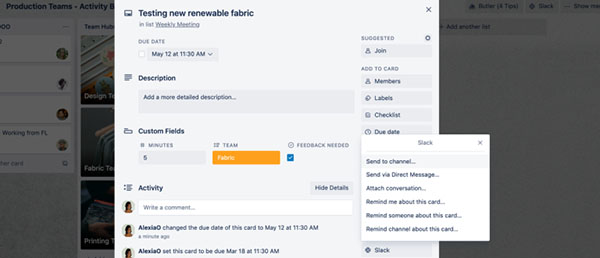
پاورآپ دراپباکس، کانفلوئنس و گوگل درایو برای اشتراکگذاری اطلاعات
ابزارهای سندسازی محبوب تیم خود را با ترلو ادغام و شروع به اشتراکگذاری، ویرایش و ساختن اسناد، درون برد خود کنید. به این ترتیب تمام اعضای حاضر در فضای کاری شما به سطوحی یکسان از اطلاعات دست مییابند و به محض ایجاد هر تغییری نیز در جریان کارها قرار میگیرند.
دراپباکس
پاورآپ دراپباکس قابلیتهایی گستره مانند نمایش تصاویر بندانگشتی و پیشنمایش زندههای فایلهای ضمیمه شده را با خود به ارمغان میآورد. علاوه بر این میتوانید:
- به راحتی از داخل ترلو میان فایلهای دراپباکس گشتوگذار کنید و به ضمیمه کردن فایلها و فولدرهای مرتبط بپردازید.
- پیشنمایش تمام فایلهایی که فرمت سازگار با دراپباکس دارند را مستقیما درون ترلو مشاهده کنید، حتی اگر اپلیکیشن منبع روی سیستم نصب نباشد.
- بدون خروج از ترلو و به لطف تصاویر بندانگشتی، به راحتی فایلها را از یکدیگر تمیز داده و با آنها تعامل کنید.
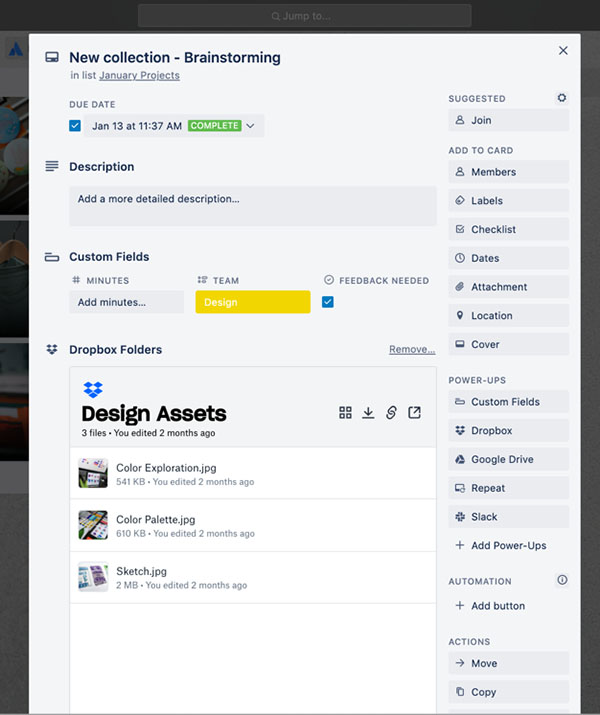
کانفلوئنس
وقتی خودتان را درحالی مییابید که نیازمند مخزنی جامع شامل تمام اطلاعات و برنامههای شرکت هستید، کانفلوئنس میتواند بهترین دوست جدید شما باشد. این ابزاری معرکه برای نوشتن بلاگ پست، مدیریت ریزهکاریهای برنامهریزی برای یک رویداد بزرگ یا سامان بخشیدن به برنامه زمانی پروژههای پیش رو، آن هم به صورت مشترک با دیگران به حساب میآید. صفحات کانفلوئنس امکان ویرایش غنی متون، کامنتگذاری، ایجاد محتوای پویا و چیزهایی از این دست را با خود به ارمغان میآورند. با پاورآپ کانفلوئنس نیز میتوانید:
- صفحات کانفلوئنس را درون کارتهای ترلو ضمیمه کنید و با تنها یک کلیک، به انبوهی از محتوای متنی درون برد خود دسترسی یابید.
- صفحات جدید کانفلوئنس را مستقیما داخل کارتهای ترلو بسازید.
- مشاهده کنید یک صفحه چه زمانی و توسط چه کسی ساخته شده است.
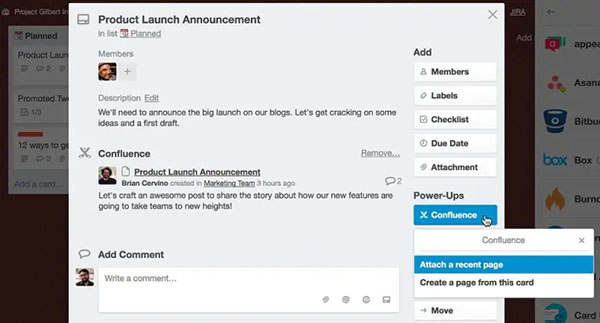
گوگل درایو
پاورآپ گوگل درایو تمام فایلها و فولدرهای شما در این ابزار ذخیرهسازی ابری را به کارتهای ترلو میآورد. به این ترتیب درست در همان فضای کاری خود قادر به جستجو برای فایلهای گوگل درایو و همینطور ساختن و ضمیمه کردن فایلها و فولدرهای مرتبط خواهید بود.
این فایلها از پیشنمایشی بهرهمند خواهند بود که به صورت بلادرنگ مقابل چشم قرار میگیرند و با یک کلیک هم میتوانید به درون گوگل درایو بازگردید.
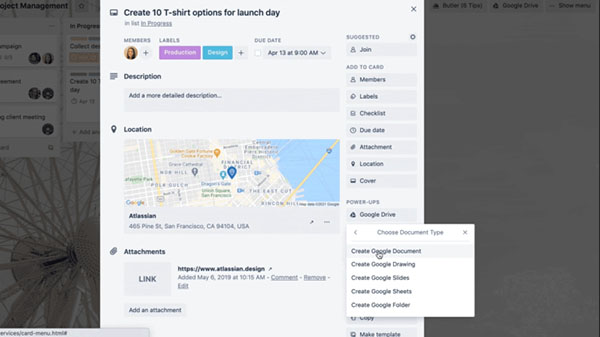
فعالسازی نماهای گوناگون در ترلو
ترلو از نماهای (Views) گوناگونی پشتیبانی میکند که با فعالسازی آنها به شکلی آنی شفافیت و پرسپکتیو را به پروژههای خود خواهید آورد. از جمله این نماها میتوان به خط زمانی (Timeline)، جدول (Table)، تقویم (Calendar) و موارد مشابه اشاره کرد.
درست مثل هر وضعیتی در دنیای واقعی، وقتی به پروژه خود از زاویهای دیگر نگاه میکنید، دیگر مثل قبل به نظر نمیرسد. برای اینکه نسبت به کار خود نقطهنظرهای تازه به دست آورید و روی اطلاعاتی که در هر لحظه بیشتر از هرچیز منطقی به نظر میرسند، میتوانید به سراغ نماها بروید. این قابلیت به شما اجازه میدهد که در سطح برد یا در سطح فضای کاری به پایش پروژههای خود به شکلی منحصر به فرد بپردازید. نماها قابلیتی پولی (برای فضاهای کاری پریمیوم و Enterprise) هستند که نقطهنظرهایی انعطافپذیر در اختیار شما و تیمتان میگذارند.
در ادامه به شکلی عمیقتر به بررسی نماهای موجود در ترلو میپردازیم:
نمای برد (Board View)
همانطور که در بخشهای پیشین مقاله توضیح دادیم، بردهای ترلو گزینهای ایدهآل برای ارائه جزییات درون برنامههای تیمی و به صورت گام به گام به حساب میآیند. درست مثل روش کانبان (اگر نمیدانید کانبان چیست، میتوانید مطلب مرتبط مجله فرادرس را مطالعه کنید)، بردهای ترلو آنقدر انعطافپذیر ظاهر میشوند که میتوانید یک جریان کاری انعطافپذیر و مناسب برای پروژه خود تدارک ببینید و هرطور که دوست دارید آنها را شخصیسازی کنید. به صورت مشابه، میتوانید در هر لحظه وضعیت هر وظیفه را پایش کرده و هر دستاورد را جشن بگیرید.

اصلیترین قابلیتها
بردهای ترلو چند دوجین قابلیت ساده اما قدرتمند را در خود جای دادهاند که به شما در رسیدگی به کارها یاری میرسانند:
- کارتها را از یک لیست به لیستی دیگر درگ و دراپ کنید تا پیشرفت پروژه پایش شود.
- عمق بیشتری به پروژه خود ببخشید، هرگونه اطلاعات مرتبط را به پشت کارت اضافه کنید یا کارت خود را به صدها اپلیکیشن مختلف متصل سازید.
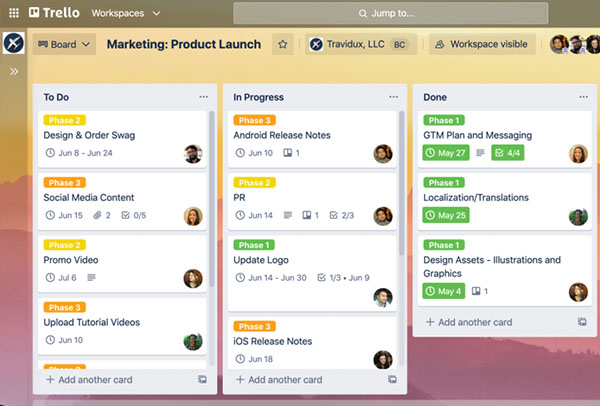
نمای برد برای چه کاری مناسب است؟
- برنامهریزی هر پروژهای: چه در حال کار روی نخستین پروژه خود باشید و چه یک مدیر پروژه پیشرفته، بردهای ترلو گزینهای عالی برای مدیریت هرگونه پروژهای به حساب میآیند.
- ساخت خط لولههای قدرتمند برای فروش، محتوا، استخدام و موارد مشابه: بردها به شما در مشاهده میزان پیشرفت کمک میکنند. میتوانید لیستها را به گونهای بسازید که هر یک گامی متفاوت در دستیابی به هدف غایی باشند و کارتها را از یک لیست به لیست دیگر درگ و دراپ کنید تا خط لولهای تمامعیار شکل بگیرد و کار را برای تیم آسان کند.
- ساختن یک مرجع حقیقت برای تیم: با بهرهگیری از ابزارهای گوناگون، از بردهای ترلو برای ساخت یک مخزن پیشرفته و کامل استفاده کنید که تبدیل به مرجعی از حقیقت برای تیم میشود.
نمای تقویم (Calendar View)
با نمای تقویم میتوانید به شکلی سریعتر و بهتر به برنامهریزی مشغول شوید. از پایش کردن پیشرفت تیم گرفته تا جلو ماندن از کارها، این نما، بعدی زمانی به پروژههای شما میآورد. تقویم به شما کمک میکند که موانع را از قبل پیشبینی کنید، برنامهای مشخص برای رویدادها یا ددلاینها داشته باشید و تیم را به روانترین شکل ممکن به خط پایان برسانید.
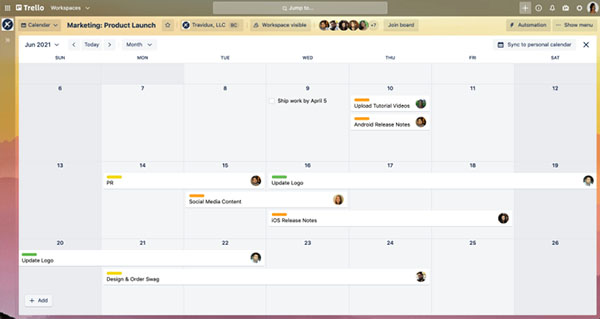
اصلیترین قابلیتها
- تقویم: کارتها را میتوان در نمایی ماهانه، درون تقویم مشاهده کرد تا تصویری بزرگتر از کارها ترسیم شود. به صورت مشابه میتوانید به سراغ نمای هفتگی بروید تا روی کارهایی که پیش رویتان قرار گرفتهاند تمرکز کنید. با یک نگاه، قادر به مشاهده تمام تاریخهای مربوط به پروژه خواهید بود و با افزودن تاریخ شروع و پایان به کارتها، میتوانید آنها را در نمای تقویم نیز ببینید.
- افزودن تاریخ شروع و تحویل: با این قابلیت میتوانید به کارهایی که باید به انجام برسند سامان ببخشید. با رویدادهای تمام روز و چند روزه، شما و تیم شما میتوانید تصویری بزرگتر از پروژه به دست آورید.
- درگ و دراپ کارتها: راه و روش مرسوم سامان دادن به کارها در ترلو، راه خود را به نمای تقویم هم باز کرده. با نمای تقویم میتوانید کارتها را به تاریخهای مشخص درگ کنید و به صورت خودکار، اطلاعات درج شده در آن کارت بهروزرسانی میشوند.
- چکلیستهای پیشرفته: مواردی که از تاریخی مقرر برخوردار شدهاند، درون تقویمها هم پشتیبانی میشوند. بنابراین میتوانید یک چکلیست بلندبالا درون نمای تقویم ساخته و در یک نگاه، تمام وظایف به انجام رسیده و باقی مانده را مشاهده کنید.
- ساخت کارتهای جدید: اگر فکر میکنید جای یک کارت در پروژه کم است، در همان نمای تقویم قادر به افزودن سریع کارتها هستید، صرفا با دو با کلیک روی یک تاریخ مشخص.
نمای تقویم برای چه کاری مناسب است؟
- پایش پیشرفت تیم: از پایش جلسات بخش فروش با مدیران گرفته تا رسیدگی به مصاحبههای شغلی در خط لوله استخدام، نمای تقویم میتواند سرعت بررسی وضعیت هر وظیفه را بالا ببرد.
- برنامهریزی برای کارهای آتی: چه در حال ساخت یک تقویم محتوایی قدرتمند باشید و چه برنامهریزی برای رویداد یا کنفرانس بزرگ بعدی، خیلی ساده قادر به رسیدگی به رویدادهای زمانی خواهید بود.
- یک قدم جلو ماندن از وظایف: نمای تقویم هرکاری که لازم است به انجام برسد را به شما و تیم شما یادآوری خواهد کرد.
نمای خط زمانی (Timeline View)
نمای خط زمانی به شکلی زیبا نشان میدهد که کارهای تیم شما چطور کنار یکدیگر قرار گرفتهاند. این حالت اجازه میدهد یک خط زمانی قدرتمند برای هر پروژهای که روی آن کار میکنید پدید آورید و با سهولت هرچه تمامتر مورد استفاده قرارش دهید. به این ترتیب هر مانعی را پیش از اینکه پدیدار شود شناسایی خواهید کرد، از پیش از نزدیک شدن به ددلاینها باخبر میشوید و آگاهی کامل نسبت به کارهای تیم خواهید داشت.
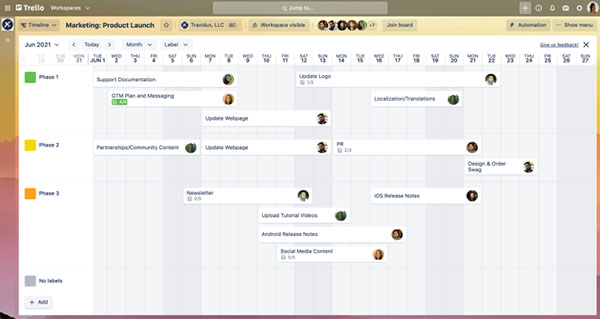
اصلیترین قابلیتها
خطوط: خطوط یا Lanes در واقع نگهدارندههای مکان برای کارتهای شما هستند. هر خط را میتوان درون کارتهای مختلف به اشتراک گذاشت، البته مادامی که از نظر برهه زمانی با یکدیگر همپوشانی نداشته باشند. اگر شرایط چنین است، باید به ساخت یک خط جدید بپردازید. با این خطوط میتوانید نقطهنظری جامع راجع به این که وظایف چطور درون تایملاین کنار یکدیگر قرار میگیرند به دست آورید.
افزودن تاریخهای شروع و پایان: در پشت کارتها میتوانید تاریخ آغاز و پایان کار را اضافه کنید. به محض اینکه یک کارت از تاریخ برخوردار شده و درون یک خط قرار میگیرد، میتوانید رنج زمانی آن را افزایش یا کاهش دهید.
دراور کارتهای زمانبندی نشده: تمام کارتهایی که تاریخ تحویل مشخصی ندارند در اینجا قابل دسترسی خواهند بود. کافی است دراور مورد نظر را باز کنید، به انتخاب کارت بپردازید و تاریخی در آن درج کنید. به همین سادگی کارت منتخب درون تایملاین و میان کارتهای درست قرار میگیرد تا بتوانید برنامههای خود را پیش ببرید.
Group By: قابلیت گروهبندی اجازه میدهد با نقطهنظرهای گوناگون به وظایف نگاه کنید و تایملاین خود را بسته به لیستها، اعضا یا لیبلها دستهبندی نمایید. میخواهید وظایف محول به یکی از اعضای تیم را ببینید؟ کارتها را با توجه به اعضا دستهبندی کنید و به همین سادگی میتوانید کارتها را از طریق درگ و دراپ بین اعضا پخش کنید تا جریان کاری در تیم، شکلی بالانستر به خود بگیرد.
Zoom In: این قابلیت اساسا اجازه میدهد تصویر ترسیم شده از پروژه را هرچقدر که میخواهید بزرگ یا کوچک کنید. میتوانید روی وظایف روزانه، هفتگی، ماهانه، سهماهانه یا سالانه زوم کنید تا به شکلی دقیق به برنامهریزیهای کوتاهمدت و بلندمدت رسیدگی نمایید.
نمای خط زمانی برای چه کاری مناسب است؟
- برنامهریزی روند توسعه هر محصولی از ابتدا تا عرضه: برای هر برهه توسعه خود یک لیبل مخصوص میسازید و کارتها را درون خطوط دستهبندی میکنید تا رویه پیشبرد پروژه از ابتدا تا انتها شکلی واضح و منسجم به خود بگیرد.
- نگاه از بالا به اهداف و برنامههای سازمانی: با استفاده از قابلیت Zoom In و بررسی تایملاین در حالت سهماهانه و سالانه، میتوانید هرچیزی در خط لوله که منطقا به تحقق اهداف شرکت منتهی میشود را ببینید.
- منظمسازی و پیادهسازی رویدادها: با ضمیمه کردن تمام اطلاعات و دادههای مرتبط به کارتها، همهچیز را در یک نقطه منظم نگه میدارید و حتی روی موبایل هوشمند خود هم قادر به مدیریت رویدادها از طریق نمای خط زمانی خواهید بود.
- مدیریت حجم کاری و جلوگیری از گرانباری: به تشخیص این بپردازید که هر یک از اعضای تیم چه میزان حجم کاری دارند و در مواقع ضروری، کارها را بین اعضا پخش کنید تا کارمندان با بحران گرانباری روبهرو نشوند.
داشبورد (Dashboard)
نقاط داده را به پروژه خود اضافه کنید تا به شکلی سریعتر و بهینهتر قادر به تصمیمگیری باشید. با نمای داشبورد، میتوانید به ساخت چارتهایی بپردازید که تیم شما برای شناسایی موانع و همینطور تاکید بر پیروزیها به آن نیاز دارید.
داشبورد اجازه میدهد معیارهایی مانند تاریخهای تحویل، کارتهای تخصیص یافته و کارتهای موجود در لیستهای گوناگون را تصویرسازی کنید و به این ترتیب، سهامداران ذهنیتی واضح خواهند داشت و اعتماد به نفس در فضا موج خواهد زد. با دادههای تاریخی و گسترده وسیعی از نمودارهای گوناگون، داشبوردی بسازید که تیم شما را در موقعیتی معرکه قرار میدهد.
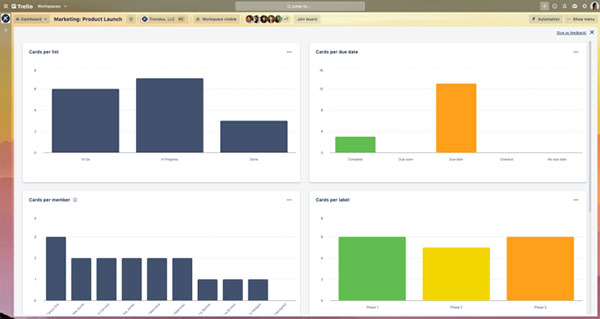
اصلیترین قابلیتها
- نمودارهای پیشفرض: برای کمک به ارزشسنجی میزان کارها، ترلو به صورت پیشفرض چهار نمودار میسازد که براساس شمار کارتها و فیلترها شکل گرفتهاند. داشبورد اساسا قرار است در زمان شما صرفهجویی کند و تمرکز روی کارهایی که باید به انجام برسند را افزایش دهد.
- ویرایش: قابلیت ویرایش یا Editing به شما اجازه میدهد که دادهها را در قالب نمودار ستونی یا نمودار پای تصویرسازی کنید. بهتر است به سراغ چارتی بروید که گزارشهای عملکرد شما را قابل هضمتر میکنند.
- حذف کردن: با ویرایش یا حذف کردن چارتها میتوانید اطلاعات به نمایش درآمده در داشبورد را شخصیسازی کنید و داشبورد ایدهآل خود را به وجود آورید.
- دادههای تاریخی: مشاهده کنید که پیشرفت کارها در گذر زمان به چه شکل بوده و از سوی دیگر قادر به مشاهده کارتهای ۳۰ روز گذشته در هر لیست نیز هستید.
داشبورد برای چه کاری مناسب است؟
- مدیریت موانع پروژه: به سادگی به کارتهایی که برای مدتی بیش از حد طولانی در لیست خود باقی ماندهاند دسترسی پیدا کنید. این قابلیتی عالی برای تحلیل سلامت خط لوله فروش، خط لوله استخدام یا هر جریان کاری دیگری است که باید مداوما به جلو حرکت کند.
- پایش پیشرفت پروژه: به تحلیل اطلاعات به ازای هر لیست، لیبل یا تاریخهای مقرر بپردازید تا درکی دادهمحور از پروژه خود داشته باشید.
- دانستن اینکه هرکسی چه کاری میکند: با بهرهگیری از دادههای تاریخی میتوانید درکی بهتر از حجم کاری هر یک از اعضای تیم به دست آورید.
نمای نقشه (Map View)
برای بسیاری از افراد، پروژهها شامل چیزهای به مراتب بیشتری نسبت به وظایف و تاریخهای تحویل صرف هستند. این پروژهها حاوی اطلاعات مربوط به اماکن نیز هستند. برای حصول اطمینان از اینکه تیم شما به تمام المانهای مورد نیاز خود برای تصمیمگیری هوشمندانه دسترسی دارد، میتوانید به افزودن لوکیشنهای گوناگون به کارتهای خود نیز بپردازید و تمام آنها را در جایی واحد مشاهده کنید: نمای نقشه.
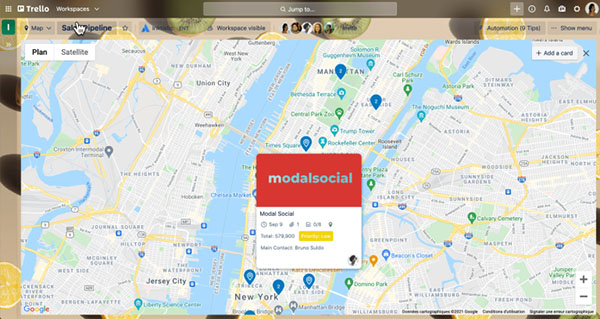
اصلیترین قابلیتها
- لوکیشنها: هر لوکیشنی را به هر کارتی اضافه کنید تا درون نمای نقشه قابل مشاهده باشد.
- جستجو: نمای نقشه به ابزار گوگل مپس متصل شده و بنابراین میتوانید بسته به آدرس یا حتی تایپ کردن نام لوکیشنی که در ذهن دارید، به جستجو برای آن بپردازید.
- پینهای لوکیشنها: برای اینکه درونمایه پروژه همواره در دست باشد، میتوانید با کلیک کردن روی پینهای لوکیشنها در نقشه، تمام اطلاعات کارت مرتبط با آن را مشاهده کنید.
- افزودن کارت: از درون نمای نقشه، میتوانید ببینید کدام کارتها حاوی یک لوکیشن هستند و در صورت تمایل، قادر به ساخت کارتهای جدید، مستقیما از درون این نما نیز خواهید بود. برای این کار کافی است روی گزینه Add Card در گوشه بالا سمت نقشه کلیک کنید.
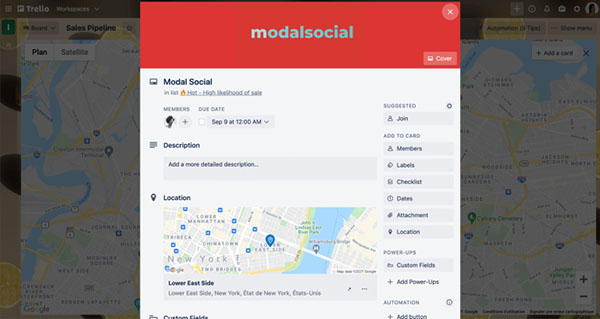
نمای نقشه برای چه کاری مناسب است؟
- برنامهریزی جلسات حضوری: به کمک نمای نقشه و ناوبری میان لوکیشنهای گوناگون، میتوانید به جلسات حضوری و فیزیکی شکلی سادهتر ببخشید. با دسترسی داشتن به تمام اطلاعات مربوط به شخص مقابل نیز، در زمان شما صرفهجویی خواهد شد.
- برنامهریزی برای منابع محلی: چه چندین فروشگاه مختلف داشته باشید و چه به مدیریت منابع در نقاط گوناگون بپردازید، افزودن جزییات مربوط به لوکیشن به شما کمک میکند درکی بهتر راجع به وضعیت هر شعبه یا انعشاب کسبوکار خود به دست آورید.
- مدیریت خط لوله با آیتمهای فیزیکی: با افزودن لوکیشن به کارتها، میتوانید لیست محصولات خود را مدیریت کرده و یک لایه از درونمایه بیشتر را به آنها اضافه کنید.
نمای جدول (Table View)
با نمای جدول هم میتوانید نقطهنظری تازه راجع به فعالیت تیم یا تیمهای خود به دست آورید، چرا که این نما اجازه میدهد کارتهای موجود در بردهای گوناگون را در یکجا مشاهده کنید. به این ترتیب با نیمنگاهی به تصویر کلی کارها، قادر به تصمیمگیری و ایجاد مشارکت میان تیمهای مختلف خواهید بود.
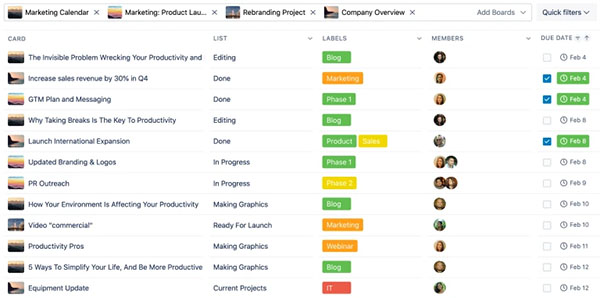
اصلیترین قابلیتها:
- افزودن برد: از درون نمای برد قادر به افزودن هر بردی خواهید بود که به آن نیاز دارید. از سوی دیگر بردهای مورد نیاز خود در فضای کاری را انتخاب کرده و به تمام کارتهای موجود در آنها به صورت یکجا دسترسی یابید.
- فیلتر و دستهبندی کردن کارتها: در این بخش میتوانید کارتها را بسته لیستها، لیبلها، اعضای دخیل و تاریخهای تحویل فیلتر و دستهبندی کنید تا تمرکز بر اطلاعات مرتبط درون بردهای گوناگون باشد.
- ویرایش کارتها: جزییات ساده موجود در هر کارت را ویرایش کنید. تمام تغییرات به وجود آمده درون بردهای مجزا هم اعمال میشوند و بنابراین میتوانید با نقطهنظرهای گوناگون، دست به اتخاذ تصمیمات هوشمندانه بزنید.
- بوکمارک کردن و اشتراکگذاری نمای جدول: با بوکمارک کردن نماهای جدول مرتبط و اشتراکگذاری آنها با دیگر اعضای فضای کاری، کار تیمی حقیقی را با تنها یک کلیک امکانپذیر کنید.
نمای جدول برای چه کاری مناسب است؟
- هماهنگ کردن برنامهریزیهای پروژه میان تیمها: اطمینان حاصل کنید که تیم فروش و تیم حقوقی به سرعت قراردادها را تا مرحله امضا میبرند و تیم طراحی و مارکتینگ هم همسو با یکدیگر عمل میکنند. اساسا نمای جدول باعث میشود تیمهای مختلف به شکلی بهینهتر با هم کار کنند.
- به دست آوردن اطلاعات سطح مدیریت: از نوشتن بهروزرسانیهای هفتگی گرفته تا آماده کردن تیمها برای ملاقات با یکدیگر، با مشاهده اطلاعات موجود در بردهای گوناگون میتوانید به نقطهنظرهای تازه دست یابید و تصمیماتی برجسته اتخاذ کنید یا به آسانی وضعیت پروژه را گزارش دهید.
حالا که تیمی قدرتمند برای پروژه تدارک دیدهاید، اعضای تیم را به اپلیکیشنهای محبوب آنها متصل کردهاید و با نماهای ترلو به پرسپکتیوهای تازه دست یافتهاید، بیایید در بخش بعدی مقاله به بررسی این بپردازیم که چطور میتوانید فرآیندهای این ابزار را اتوماسیون کنید.
اتوماسیون در ترلو
ابزار اتوماسیون داخلی ترلو که Butler Automation نام دارد، در عرض چند ثانیه آماده به کار میشود و ساعتها در زمان تیم شما صرفهجویی میکند. در ادامه مقاله از این خواهیم گفت که چطور به لطف این ابزار میتوانید به سراغ وظایفی بروید که بهرهوری را کاهش میدهند.
با سیستم اتوماسیون ترلو میتوانید به ساخت چنین چیزهایی مشغول شوید:
- قوانین (Rules): زمانی که قوانین با عملی از پیش تعریف شده فعال میشوند، فورا مجموعهای از وظایف دلخواه شما را به انجام میرسانند.
- دکمهها (Buttons): این دکمهها با تنها یک دکمه، کار یا کارهایی مشخص را درون یک کارت یا درون بردی کامل عملی میکنند.
- فرمانهای تاریخ تحویل (Due Date Commands): ارتباطی تنگاتنگ با تاریخهای تحویل آتی یا گذشته دارند.
- فرمانهای تقویم (Calendar Commands): در برهههای تقویمی مشخص به اجرا در میآیند.
شروع به کار با اتوماسیون ترلو
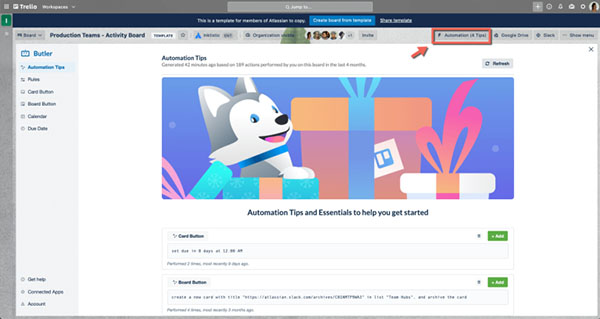
در منوی برد، روی گزینه «Automation» کلیک کنید تا پنجره فرمانها باز شود و قادر به مدیریت اتوماسیون برد خود باشید. در این بخش، گزینههای زیر را خواهید یافت:
Automation Tips: این گزینه به صورت خودکار اعمال تکراری شما در برد را شناسایی و پیشنهاد میکند که همان کارها را میتوان با تنها یک کلیک به صورت خودکار به انجام رساند. این راهی عالی برای شروع سریع کار با ابزار اتوماسیون ترلو است.
Rules, Card Buttons, Board Buttons, Calendar, Due Date: روی هر یک از این گزینهها کلیک کنید و قادر به ساخت، ویرایش، فعالسازی و حذف سیستمهای اتومات درون یک برد خواهید بود.
Get Help: با سیستم اتوماسیون ترلو، احتمالاتی بیشمار پیش روی شما قرار میگیرد و به همین خاطر، در این بخش میتوانید انبوهی از مستندات و ترفندهای استفاده از آن را بیابید.
Connected Apps: با اتوماسیون، نهتنها قادر به خودکار کردن فرآیندها درون ترلو هستید، بلکه میتوانید به اتوماسیون برخی کارها در دیگر اپلیکیشنهایی که تیم بر آنها متکی است، مانند اسلک و جیرا، نیز بپردازید.
Account: مشاهده کنید که تا هر لحظه چه میزان فرمان به اجرا درآمده و کاربران به استفاده از آنها پرداختهاند.
اتوماسیون مبتنی بر قوانین
قوانین زمانی به اجرا در میآیند که شرایط خاصی رقم میخورد و بعد از آن، مجموعهای از اعمال فعال میشوند. این راهی عالی برای ساخت پروسههای گوناگون درون جریان کاری است، زیرا هرکسی در برد میتواند این فرمانها را به اجرا درآورد و در نتیجه هیچ وظیفه مهمی از زیر چشمها در نمیرود.
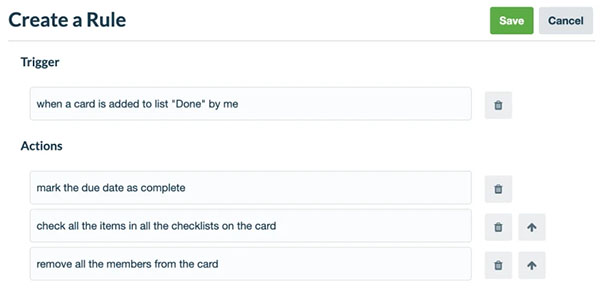
ساخت یک قانون بسیار آسان است:
- درون منوی Rules روی گزینه Create Rule کلیک کنید.
- یک Trigger تعریف کنید. Trigger در واقع همان عملی است که مجموعهای از اعمال از پیش تعریف شده را فعال میکند.
- Actions اضافه کنید. اکشنها اتفاقهایی هستند که بعد از Trigger رخ میدهند و میتوانید هر تعدادی که میخواهید بسازید.
- قانون تازه خود را ذخیره یا Save کنید.

مثالهایی از قوانین کارآمد:
رسیدگی به وظایف ضروری: Trigger زمانی اتفاق میافتد که روی یک کارت لیبل «Urgent» را میزنید و اکشنها هم انتقال کارت به بالای لیست، منشن کردن اعضای برد همراه با جمله «کسی میتواند به این کار رسیدگی کند؟» و تنظیم تاریخ تحویل برای سه روز آتی خواهند بود.
رسیدگی به درخواستهای دریافتی: Trigger زمانی اتفاق میافتد که کارتی جدید در لیست «دریافتی» قرار میگیرد. اکشنها هم تخصیص کارت به یکی از اعضا، افزودن چکلیستی حاوی وظایفخردتر و افزودن تاریخ تحویل خواهند بود.
به انجام رساندن یک وظیفه: Trigger زمانی اتفاق میافتد که یک چکلیست کامل شود. اکشنها علامت زدن تاریخ تحویل به عنوان «به پایان رسیده»، انتقال کارت به لیست «کارهای انجام شده» و منشن کردن مدیر خواهند بود.
دکمههای کارت و برد
بعضی از اوقات دلتان میخواهد به شکلی آنی قادر به فعال کردن Triggerها باشید و اینجاست که دکمههای کارت و برد وارد میدان میشوند. با کلیک روی یک دکمه، میتوانید مجموعهای از اعمال را در سطح کارت یا برد به انجام برسانید.
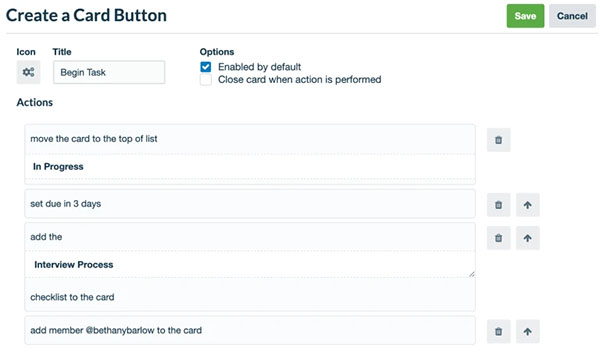
افزودن دکمهها به کارتها و بردها به روش زیر انجام میشود:
- از درون منوهای Board Button یا Card Button، روی گزینه Create Button بزنید.
- نامی برای دکمه خود انتخاب کرده و یک آیکن هم به آن اختصاص دهید تا به شکلی آسانتر و بصری قابل تشخیص باشد.
- اعمالی که میخواهید با هر بار کلیک روی دکمه فعال شوند را اضافه کنید.
مثالهایی از کارکرد دکمهها:
ساخت دکمهای برای کارت که وقتی روی آن کلیک میکنید، کارها را به گام بعدی در پروسه انتقال میدهد: اعمال چنین دکمهای شامل «انتقال کارت به لیست بعدی»، «افزودن نام شخص مسئول در گام بعدی»، «افزودن تاریخ تحویل» و «ساخت چکلیستی شامل وظایف خردتر» خواهد بود.
ساخت دکمهای برای برد که به دست آوردن اطلاعات راجع به وظایف پیشین را آسان میکند: چنین دکمهای کارتها را براساس امتیازهای داستان، تاریخهای تحویل، رایها و چیزهایی از این دست مرتب میکند تا بدانید در برهه بعدی توسعه چه چیزی در اولویت است.
فرمانهای تقویم و تاریخهای تحویل
علاوه بر موارد بالا، میتوانید از ابزار اتوماسیون برای کار روی فرمانهای زمانبندی شده (که براساس تاریخهای موجود در تقویم و همینطور تاریخهای تحویل عمل میکند) بهره بگیرید.
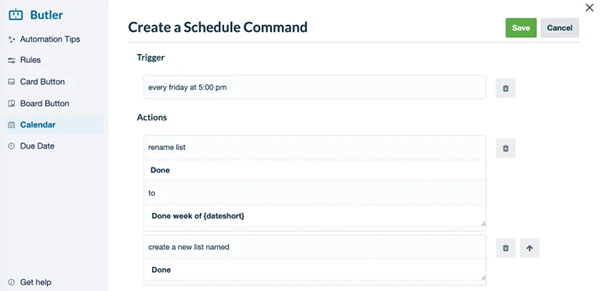
فرمانهای تقویم گزینهای عالی برای اتوماتیک کردن وظایف تکراری و رسیدگی مداوم به فعالیتهای برد خواهد بود: چیزهایی مانند انتقال و آرشیو کردن کارتها، مرتب کردن لیستها و افزودن لیستهای تازه به یک برد. این فرمانها را میتوان به گونهای تنظیم کرد که در زمانهای مشخصی از روز، هفته، ماه یا سال به اجرا درآیند و همهچیز بستگی به نیازهای پروژه شما دارد.
به عنوان مثال میتوانید چنین رویهای را به کار بگیرید:
- در روز شنبه هر هفته و در ساعت ۹ صبح...
- تمام کارتهای موجود در لیست «به اتمام رسیده» آرشیو شوند.
- کارتها از لیست «برهه توسعه بعدی» به لیست «کارهای در حال انجام» انتقال یابند.
- تمام کارتهای موجود در لیست «در حال انجام» به ترتیب تاریخ تحویل منظم شوند.

ایمیل و دیگر ابزارهای ادغام شده
با قابلیت اتوماسیون ترلو نیازی نیست به بردهای خود محدود بمانید و میتوانید از آن برای اتومات کردن ایمیل و اپلیکیشنهای ادغام شده مانند اسلک و جیرا هم بهره بگیرید. به این ترتیب میتوان به شکلی خودکار و آسان، اطلاعات را با سهامداران خارجی، مشتریان یا همکارانی که درون اپلیکیشنهای دیگر فعالیت میکنند به اشتراک گذاشت.
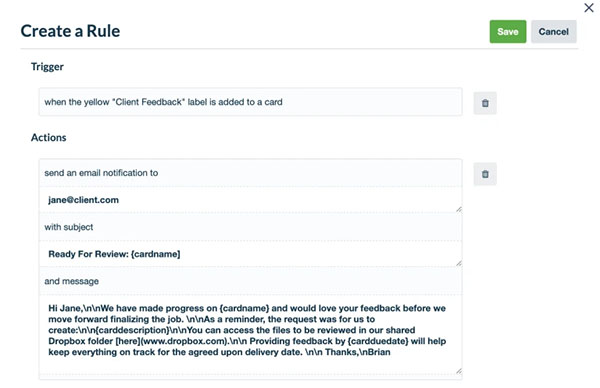
برای مثال میتوانید به ساخت گزارشهای هفتگی مشغول شوید که در زمانی مشخص، وضعیت کارتهای موجود در یک برد را برای مدیران تیم ایمیل میکند. راهاندازی اتوماسیون ایمیل درست مثل راهاندازی اتوماسیون برای هر کار دیگری است:
- هنگام ساخت یک قانون، دکمه کارت یا فرمان تاریخ تحویل، روی گزینه Content کلیک کنید یا هنگام ساخت یک دکمه برد یا فرمان زمانبندی شده، از داخل منوی اکشنها به سراغ گزینه Other بروید.
- سوژه ایمیل و همینطور بدنه اصلی آن که میخواهید به دست افراد برسد را وارد کنید.
- از متغیرها برای پر کردن ایمیل با جزییات دقیق از کارتها و بردها استفاده نمایید.
ادغام با جیرا نیز زمانی به کار میآید که یک تیم کارها را در ترلو پیش میبرد، اما تیمی دیگر به پایش وظایف خود در جیرا میپردازد. این سیستم اجازه میدهد که موارد جدید در جیرا ایجاد کنید یا روی تیکتهای قبلی کامنت بگذارید. با اسلک نیز همه افراد تیم کامنتها را درون کانالها دریافت میکنند و هیچوقت از بهروزرسانیهای مهم ترلو بیخبر نمیمانند.

برای ادغام اسلک و جیرا با سیستم اتوماسیون ترلو:
- از درون منوی اکشنها و هنگام ساخت یک سیستم اتوماسیون جدید، تبهای Slack یا Jira را انتخاب کنید.
- به اپلیکیشن مورد نظر خود اجازه استفاده از سیستم اتوماسیون ترلو را بدهید.
- اکشنهایی که دوست دارید به صورت اتوماتیک اجرا شوند را درون اپلیکیشن خارجی انتخاب کنید.
تعیین جوازهای دسترسی و کنترل ادمین در ترلو
برای اینکه بتوانید پروژه را به شکلی امن گسترش دهید و به مدیریت داده بپردازید، آن هم بدون اینکه لطمهای به فرآیند همکاری وارد شود، لازم است چگونگی تعیین جوازهای دسترسی و همینطور مدیریت تیمها درون ترلو را بیاموزید. هر تیمی نیاز به فضایی دیجیتال دارد که در آن بتواند به سادگی ایدههای جذاب را به یکدیگر متصل کرده و پروژهها را در ابعاد خرد پیش ببرد. تعیین دسترسی کاربرانی که وارد یک پروژه میشوند و فراهم آوردن دسترسی آزادانه به محتوا، کلید سلامت نگه داشتن فضای کسبوکار است.
با در اختیار داشتن تمام کنترل زیر انگشتان دست، تیم شما میتواند به گسترش فعالیتهای خود ادامه دهد و در عین حال، دادههای ارزشمند نیز درون ترلو در امان باقی میمانند. زمانی که فضای کاری ساخته میشود، اعضای تیم از راه میرسند، بردها افزوده میشوند و همکاری به بیشترین میزان رسیده، زمان آن میرسد که یک قدم به عقب برداشته و به بررسی راههایی بپردازید که از طریق آنها قادر به مدیریت بهتر فضای کاری خواهید بود. در ادامه به جنبههای گوناگون سیستم مدیریت در ترلو میپردازیم.
قابلیتهای ادمین در فضاهای کاری رایگان
در فضاهای کاری رایگان (یعنی فضاهایی که با اکانتهای غیر پریمیوم ساخته شدهاند) همکاری شکلی آسان به خود میگیرد، چرا که تمام اعضای تیم به صورت پیشفرض دسترسی ادمین را در اختیار دارند. وقتی تمام افراد حاضر در فضای کاری سطحی یکپارچه از دسترسی دارند، هیچ مانعی در برابر بهرهوری تیم وجود نخواهد داشت. ادمینهای فضای کاری قادر به انجام چنین کارهایی هستند:
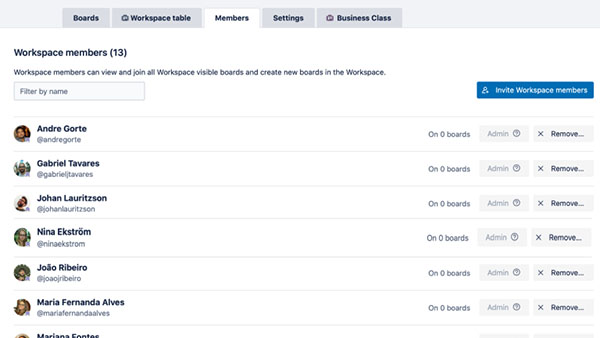
جواز عضو و مهمان
- امکان دعوت یا حذف کردن اعضای فضای کاری
- ساخت لینک دعوت برای فضای کاری
- تبدیل کردن مهمانان به اعضای فضای کاری
کنترل برد
- امکان مشاهده و پیوستن به فضاهای کاری غیر خصوصی و بردهای عمومی (در صورتی که تنظیمات برد روی حالت Self-Join تنظیم شده باشد)
کنترل فضای کاری
- ویرایش اطلاعات پروفایل فضای کاری، یعنی چیزهایی نظیر نام و توضیحات
- تغییر دادن وضعیت نمایش فضای کاری
- امکان ارتقای فضای کاری به حالت پریمیوم با دسترسیهای گستردهتر
- امکان ارائه درخواست برای افزودن محیط کاری به حالت سازمانی (Enterprise)
- پاک کردن فضای کاری
اگر فضای کاری شما نیازمند جوازهای دسترسی متنوعتر است و برای مثال نیاز به ادمینهایی دارید که دوشادوش اعضای نرمال فعالیت میکنند، امکان تغییر جوازهای دسترسی در حالت پریمیوم ترلو مهیا شده است. در فضاهای کاری رایگان، دسترسی ادمین باعث نمیشود که کنترلی تمام و کمال بر بردهای فضای کاری داشته باشید. برای ایجاد تغییر در بردهای دیگر کاربران، لازم است به صورت دستی به عنوان ادمین برد دعوت شوید.
نمایشپذیری فضای کاری
درون صفحه فضای کاری، روی تب Settings بزنید تا قادر به تنظیم وضعیت نمایشپذیری آن باشید.
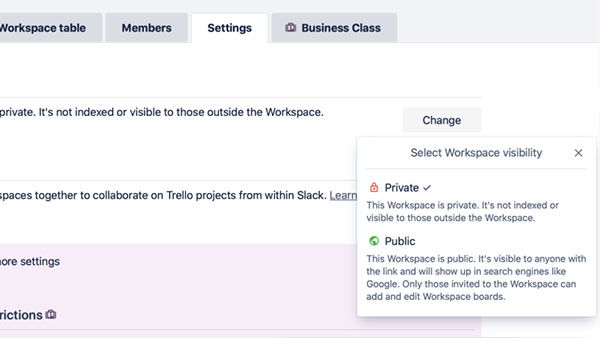
نمایشپذیری فضای کاری بدین معنا است که آیا توسط موتورهای جستجو ایندکس میشود و در معرض دید افراد بیرون از فضای کاری قرار میگیرد یا خیر. این تنظیمات را میتوان روی دو حالت عمومی یا خصوصی تنظیم کرد. اما اینطور هم نیست که اگر فضای کاری شما در حالت عمومی باشد به ناگاه هر کسی قادر به مشاهده آن خواهد بود. از این بابت نیازی به نگرانی نیست.
اما بیایید فرض کنیم که در حال ساخت مجموعهای از بردهای عمومی معرکه برای نقشه راه یک محصول یا یک برد برای جامعه کاربران سرویس خود هستید یا اصلا بردی ساختهاید که اطلاعات مربوط به منابع در دسترس تیم یا کسبوکار شما را نشان میدهد. در چنین مواردی، عمومی کردن فضای کاری میتواند تصمیمی درست باشد، زیرا میتوانید به محاطبان نشان دهید که شفافیت در سازمان شما موج میزند و هرکسی میتواند از روند پیشرفت شرکت باخبر شود.
تنظیم جوازهای برد
اگرچه در بخشهای پیشین این مقاله راجع به تنظیم جوازهای برد صحبت کردیم، اما مهم است که روی نکات مهم راجع به جوازهای برد و نمایشپذیری تاکید کنیم. بنابراین به مرور دانش قبلی خود میپردازیم:
- اگر یک برد در فضای کاری نمایشپذیر باشد، یعنی هر یک از اعضای آن میتوانند به مشاهده کارتها، پیوستن به آنها و ویرایش آنها مشغول شوند.
- اگر یک برد خصوصی باشد، تنها اعضای همان برد خاص قادر به مشاهده کارتها و پیوستن به آنها و همینطور ویرایش خواهند بود.
- اگر یک برد عمومی باشد، هرکسی که لینک برد را در اختیار داشته باشد قادر به مشاهده آن خواهد بود، اما تنها اعضایی که شما افزودهاید میتوانند کارتها را ویرایش کنند. این بردها درون موتورهای جستجو نیز فهرست میشوند و در سراسر اینترنت قابل مشاهده خواهند بود.
استفاده مناسب از زمان و صرف هزینههای معقول در اجرا و پیادهسازی پروژهها بر کارشناسان و متخصصین حوزه مدیریت پروژه پوشیده نیست. در واقع اتمام موفقیتآمیز پروژهها، از هدر رفتن سرمایههای جامعه جلوگیری میکند. در همین راستا و برای کمک به علاقهمندان، مجموعه فرادرس فیلمهایی با مدت زمان ۱۲ ساعت و ۱۶ دقیقه تدارک دیده که دانشی غنی راجع به شیوههای مدیریت پروژه را در اختیار شما خواهند گذاشت.
فیلمهای مدیریت و کنترل پروژه فرادرس در قالب ۱۴ درس ارائه میشوند. در درس نخست میتوانید منتظر آشنایی با مفاهیم اولیه مدیریت پروژه و تعاریف بنیادین آن باشید. درس دوم به محدوده و ساختار شکست کار (WBS) اختصاص یافته. درس سوم توالیها و برآورد زمان را تشریح میکند. در درس چهارم و پنجم با اهمیت محاسبات زمانی و روش مسیر بحرانی (CPM) در شبکههای برداری و گرهای آشنا میشوید. درس ششم و هفتم به تخصیص منابع محدود و نامحدود میپردازند. در درسهای آتی هم استانداردهای مدیریت پروژه، روشهای ارزشسنجی کار، مدیریت ریسک و انواع شبکههای احتمالی را خواهید شناخت.
ترفندهای استفاده از ترلو
مسئله مهم این است که علاوه بر رسیدگی به کارها، اوقات خوشی را سپری کنید. در همین راستا، لازم است به یادگیری ترفندهای عمومی ترلو بپردازید که نهتنها بهرهوری کار را بالا میبرند، بلکه شکلی سرخوشانه به آن نیز میبخشند.
ترلو قرار است بهبود روحیه تیم کمک کند و رفتارهای سازمانی، انرژی و همکاری را در آنها افزایش دهد تا اعضا بتوانند در کنار یکدیگر دست به کارهای بزرگ بزنند. در ترلو انبوهی از قابلیتهای سرگرمکننده و قابل شخصیسازی را میتوان یافت که به تیم شما شخصیت بخشیده و به بهبود فرآیندها کمک میکنند. در ادامه مقاله به برخی از جذابترین قابلیتهایی میپردازیم که تیم ترلو چندین سال روی توسعه آنها کار کرده است.
تبدیل کردن کارتها به نقطه عطف
میتوانید با افزودن گزینههای بصری به کارتهای خود، پروژه را به شکلی نامحدود شخصیسازی کنید. کارتها ستون فقرات ترلو هستند: آنها میتوانند حاوی وظایف، دستنوشتههای مربوط به جلسات، گزارشهای تیمی، گزارشهای فروش و هرچیزی که دوست دارید باشند. در گذر زمان، کارتهای ترلو به شکل قابل توجهی بهبود و تکامل یافتهاند تا بهتر از همیشه با نیازهای شما تطبیق یابند و در حین حال سرگرمکننده ظاهر شوند. بیایید مروری کنیم بر برخی از قابلیتهای جادویی این کارتها.
کاورهای کارت
کاورهای کارتها راهی جذاب و در عین حال قدرتمند برای انتقال دادن اطلاعات نهتنها از طریق کلمات، بلکه از طریق رنگها یا تصاویر هستند. چه از این قابلیت به عنوان هدر استفاده کنید و چه کاورهایی کامل برای کارتها، قادر به افزودن تصاویر و رنگهای محبوب خود به بخش جلویی هر کارتی خواهید بود. این کار باعث میشود بردهای شما هویت بصری بیشتری داشته باشند و بهتر روی نکات و اطلاعات خاص تاکید کنند.
با دکمه Card Cover، میتوانید انتخاب کنید که میخواهید کاور در بالای تیتر کارت قرار بگیرد یا سراسر آن را بپوشاند. سپس میتوانید به آپلود تصویر کاور مورد نظرتان مشغول شوید، آن را از میزان انبوهی از فایلهای ضمیمه مختلف روی کارت انتخاب کنید یا خلاقیت به خرج داده و به انتخاب تصاویر، مستقیما از درون گالری Unsplash بپردازید. ترلو حتی گزینههایی هرچه بیشتر هم در اختیار شما گذاشته و مثلا میتوانید انتخاب کنید که آیا تیتر کارت با رنگهای تیره به نمایش درآید یا روشن.
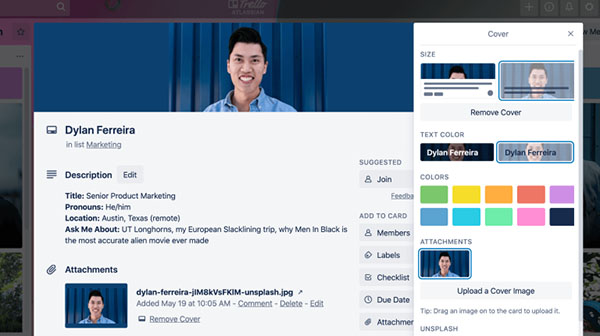
جداکنندههای کارت
با یک ترفند ساده، قادر به تقسیم کردن لیست کارتهای خود به بخشهای بیشتر خواهید بود. برای این کار صرفا ۳ خط تیره (به شکل ---) به تیتر کارت خود اضافه کنید و به ناگاه شاهد تولد یک جداکننده کارت خواهید بود! بعد از این میتوانید همینطور که برد مورد نظرتان تکامل یافته و تغییر میکند، محل قرارگیری جداکنندهها را نیز عوض کنید.
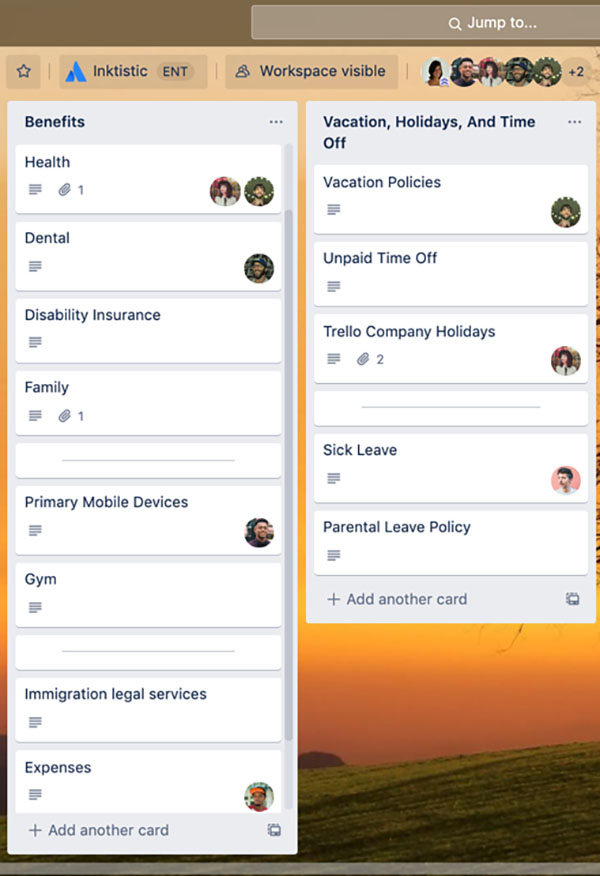
اندکی انسانیت در دفتری دیجیتالی
یک دفتر کار، شرکت یا هر تلاش انسانی در غاییترین حالت توسط انسانها پدید میآید. انسانها زمانی به بیشترین کارایی دست مییابند که گرد یکدیگر آمده و پروژههایی معرکه را بنیان میگذارند. برای حصول اطمینان از اینکه انسانها اصلیترین نقطه تمرکز در ابزار ترلو هستند، توسعهدهندگان به سراغ قابلیتهایی کوچک اما بنیادین رفتهاند تا بتوانید خصیصههای انسانی را در محیط کاری خود نگه دارید. این قابلیتهای احساسمحور، نهتنها روز کارمندان را زیباتر میکنند بلکه با شاداب کردن هرچه بیشتر تعاملات، همکاری را به سطوحی بالاتر میرسانند.
واکنش با اموجیها
هیچکس حق ندارد بگوید که نباید احساسات خود را در فضای کار نیز به نمایش بگذارید. هرکسی که در یک کارت ترلو کامنت میگذارد، قادر به پاسخ دادن با یک واکنش مبتنی بر اموجی نیز هست. بنابراین وقتی اتفاقهایی معرکه در محیط ترلو رقم میخورد، لازم نیست احساسات خود را فقط با کلمات نشان میدهد و میتوانید به سراغ یک اموجی لبخند نیز بروید.
برای افزودن واکنش به یک کامنت، صرفا روی آیکن اموجیها در زیر کامنت کلیک کرده و اموجی مد نظر خود را انتخاب کنید. یا به سراغ یک اموجی بروید که پیشتر به کامنت افزوده شده تا احساس پشت آن تقویت گردد.
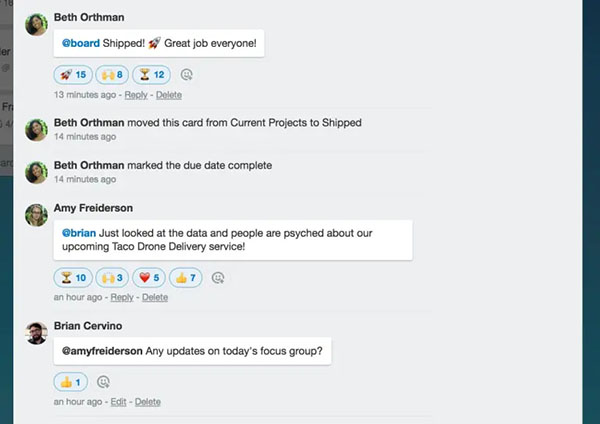
استیکرها
استیکرهای ترلو را به کارتهای خود اضافه کنید تا هویتی اندک بیشتر به آنها ببخشید. آیا همین اواخر قابلیتی تازه را به محصول خود آوردهاید؟ میتوانید به سراغ یک استیکر کشتی یا موشک در بخش جلویی کارت بروید و اجازه دهید تمام اعضای تیم، این دستاورد را با لبخندی بر لب جشن بگیرند. برای دستیابی به خلاقیت هرچه بیشتر، میتوانید استیکرهای GIPHY را هم روی کارتها قرار دهید. برای دسترسی یافتن به مجموعه استیکرهای GIPHY، به «Show Menu» در گوشه بالا سمت راست برد ترلو بروید. سپس روی گزینه «Stickers» کلیک کنید و شاهد مجموعهای از استیکرهای ثابت خواهید بود. سپس میتوانید درون باکس جستجو یک کلمه کلیدی وارد کنید تا استیکرهایی که در اصل تصویر متحرک گیف هستند هم نمایش داده شوند.
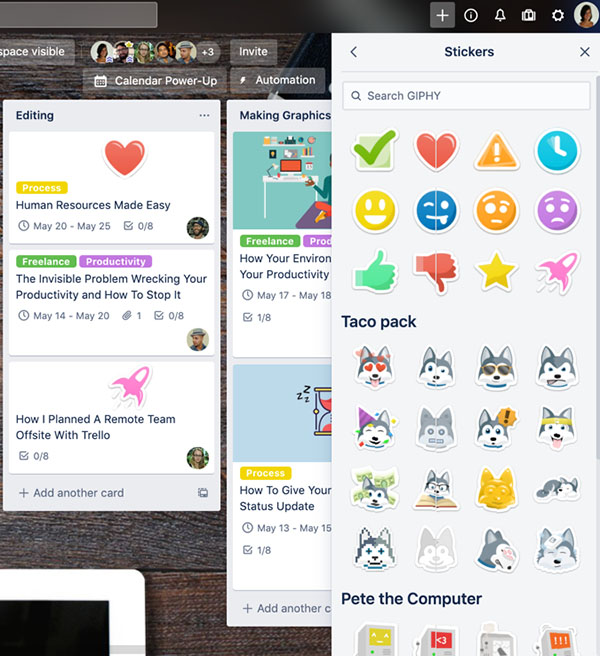
جشن گرفتن پیروزیها با کاغذهای رنگی
هیچچیز لذتبخشتر از جشن گرفتن به صورت تیمی نیست. احساس رضایت ناشی از به اتمام رساندن کارها و عبور از خط پایان باعث میشوند تیم شما احساس کند تمام تلاشهایی که به خرج داده ارزشاش را داشته است. در همین راستا میتوانید بعد از قرار دادن یک کارت درون لیستی خاص، از بارش کاغذهای رنگی لذت ببرید. برای استفاده از این قابلیت، کافی است یکی از اموجیهای زیر را در تیتر لیست منتخب خود قرار دهید و سپس هر کارتی را درون آن لیست بکشید.
- ? ? ? ? ✨ ?
علامتگذاری کارهای به اتمام رسیده
هنگام به انجام رساندن کارها در ترلو، اطمینان حاصل کنید که موضوع را به همتیمیهای خود اطلاع میدهد تا هیچکس در کار روزانه شما اختلال به وجود نیاورده و خواستار دانستن وضعیت یک وظیفه خاص نشود.
در ادامه میگوییم چطور به روشهای گوناگون قادر به نمایش کارهایی که به انجام میرساند خواهید بود:
- میتوانید یک لیست «به انجام رسیده یا Done» بسازید و کارتها را بعد از اتمام کار به آن منتقل کنید. احتمالا ایده بهتر نیز این باشد که یک لیست برای کارهای هر هفته داشته باشید.
- اگر به کارتها تاریخ تحویل اضافه میکنید، با کلیک روی چکباکسی که در پشت آنها تعبیه شده، به عنوان به انجام رسیده علامتگذاریشان کنید.
- لیبلی بسازید که تاکیدی مضاعف بر به انجام رسیدن کارها داشته باشد (مثلا شاید به رنگ صورتی) و آن را روی کارتهای به اتمام رسیده اعمال کنید.
- به کمک پاورآپ Custom Field یک چکباکس «به انجام رسیده» بسازید.
- وقتی میخواهید دستاوردهای خود را به اشتراک بگذارید، یک استیکر جذاب را روی کارت درگ و دراپ کنید.
- کارتها را آرشیو کنید، بیرون از دید و بیرون از ذهن!

میانبرها
ترلو انبوهی از میانبرهای مخصوص کیبورد دارد که در وقت شما صرفهجویی میکنند. وقتی زمان صرفهجویی شده با این میانبرها را جمع بزنید، به راحتی با یک یا دو استراحت بیشتر برای نوشیدن قهوه در طول روز برابری میکند. درون ترلو، دکمه علامت سوال را روی کیبورد خود بزنید تا قادر به مشاهده تمام میانبرها باشید یا از این لیست کارآمد (+) استفاده کنید. پوشش دادن تمام میانبرها از حوصله این مقاله خارج است، اما مهمترین موارد را به شما خواهیم گفت:
- میخواهید به سرعت تمام کارتهای موجود در یک برد را تماشا کنید؟ دکمه Q را برای همین کار ساختهاند.
- با بردن ماوس روی کارتها و فشردن دکمه اسپیس، خودتان را به آنها اضافه کنید. با دکمه M هم میتوانید کارتها را به دیگران تخصیص دهید.
- هیچوقت ددلاینهای مهم خود را از دست ندهید! با فشردن دکمه D میتوانید تاریخ تحویل را به کارتها اضافه کنید.
- از ترکیب دکمههای Shift و Enter برای ذخیرهسازی یک کارت و تماشای بخش پشتی آن استفاده کنید.
- با دکمه L منوی لیبلها را باز کنید و با دکمه F هم به فیلتر کردن لیبلهایی بپردازید که بیشترین اهمیت را برای شما دارند.