تایپ کسر در ورد – آموزش گام به گام و به زبان ساده
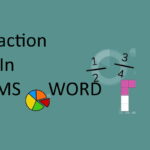
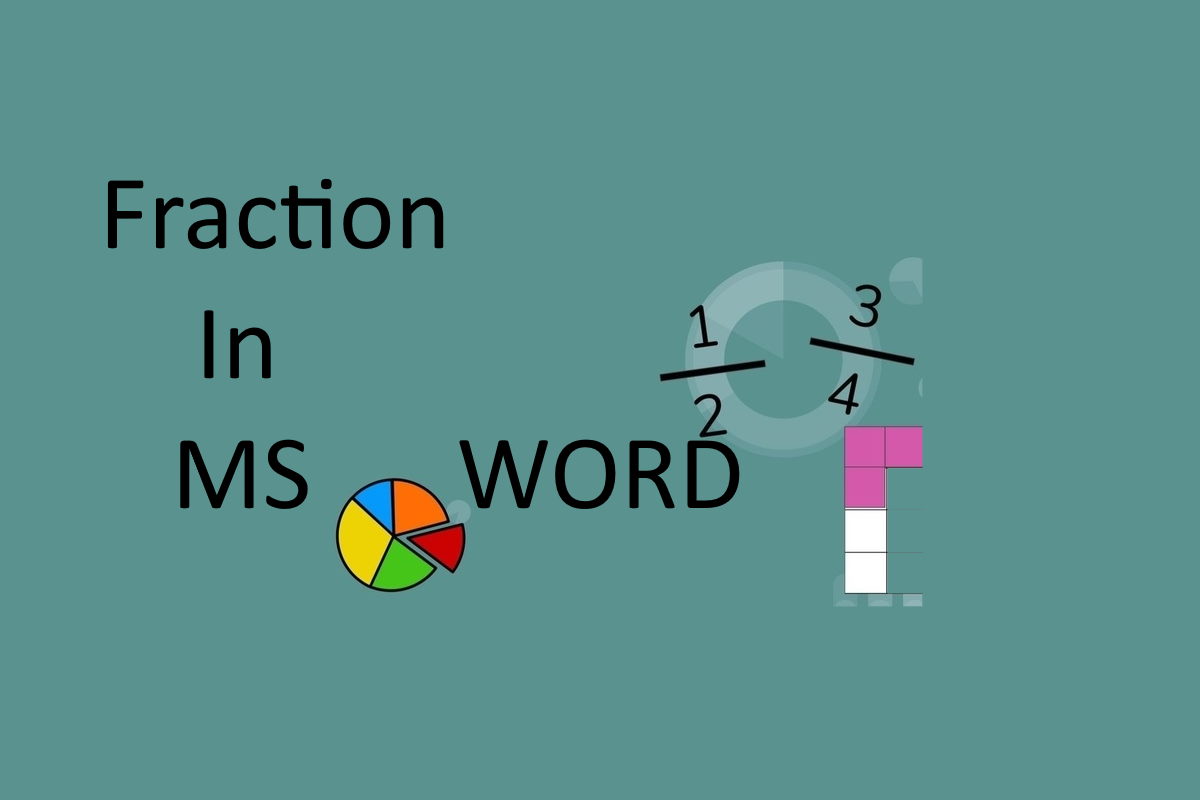
فرمول نویسی دیجیتال در اکثر نرمافزارهای حروفچینی و صفحهآرایی وجود دارد. بعضی از آنها در محیط WYSWYG یا «ویزویگ» (What you see is what you get) کار میکنند (مانند نرمافزار ورد) و بعضی نیز به کمک دستورات در کنار متن، عملیات حروفچینی را انجام میدهند (مانند لاتک - Latex). در این بین استفاده از نرمافزار ورد برای فرمول نویسی به علت سادگی و تصویری بودن آن از محبوبیت خاصی در بین کاربران عمومی و تازهکار در امر حروفچینی برخوردار است. به همین دلیل در این نوشتار از مجله فرادرس به تایپ کسر در ورد توجه کرده و فرمولهای کسری را به کمک ترفندهایی ایجاد میکنیم.
برای آشنایی بیشتر با نحوه کار با فرمولهای ورد و همچنین قالببندی پاراگرافها، بهتر است نوشتارهای نوشتن فرمول در ورد — به زبان ساده و قالببندی پاراگراف در Word – راهنمای مصور و ساده را مطالعه کنید. همچنین خواندن مطالب تنظیم فاصله خطوط و پاراگراف ها در ورد | به زبان ساده و فرمول نویسی در ورد ۲۰۱۹ با لاتک — از صفر تا صد نیز خالی از لطف نیست.
تایپ کسر در ورد
در اغلب موارد، از نرمافزار ورد (MS-Word) برای ورود متن یا درج تصویرها در لایههای مختلف متن استفاده میکنیم. ولی گاهی نوشتن یک کسر یا یک عبارت کسری، دردسر ساز میشود. معمولا نوشتن کسر در ریاضی به کمک ابزارهای نوشتن فرمول صورت میپذیرد ولی هنگامی که میخواهیم دو عبارت فارسی را به صورت یک کسر نشان دهیم، مشکل آغاز میشود. در این متن به کمک چند ترفند و ابزارهای عمومی ورد میخواهیم یک عبارت را به صورت کسری نوشته و نمایش دهیم.
قبل از هر چیز لازم است مفهوم پاراگراف و ویژگیهای آن را یادآوری کرده، سپس نحوه چیره شدن بر محدودیتهای آن را بازگو کنیم.
پاراگراف چیست؟
پاراگراف یا «بند» (Paragraph) از لحاظ مفهومی بخشی از متن محسوب میشود که دارای خطوطی مرتبط از لحاظ معنی و مفهوم است. معمولا این عبارتها یا خطوط را در کنار یکدیگر حفظ کرده و نمایش میدهیم. ولی از آنجایی که نرمافزارهای رایانهای که برای حروفچینی تهیه شدهاند، قادر به درک مفاهیم و ارتباط جملهها نیستند، مفهوم پاراگراف در آنها به شکلی متفاوت تعریف شده است.
در اکثر موارد در این گونه برنامهها، پاراگراف خطوط یا عباراتی است که به وسیله فشردن کلید Enter یا ایجاد یک شکست سخت، از بقیه متن جدا و متمایز میشوند. به بیان سادهتر، فشردن کلید Enter در صفحه ویرایشگر متن، یک پاراگراف ایجاد میکند. هر پاراگراف در ورد میتواند خصوصیاتی مجزا از بقیه پاراگرافها داشته باشد. بنابراین ابتدا خصوصیات پاراگرافها را مشخص و مرور میکنیم.
جهت پاراگراف
«جهت پاراگراف» (Paragraph Direction) بخصوص در زمانی که متن فارسی در ورد وارد میکنیم، اهمیت پیدا میکند. جهت یک پاراگراف میتواند از راست به چپ (Right To Left) یا به طور خلاصه RTL باشد که برای متن فارسی مناسب است یا چپ به راست (Left to Right) یا به شکل خلاصه LTR برای متن انگلیسی یا لاتین در نظر گرفته شود. هرگاه در یک متن از کلید Enter استفاده میکنید، به طور پیشفرض، پاراگراف جدید، دارای جهتی مشابه با پاراگراف قبلی است ولی میتوان به صورت دستی جهت آن را تغییر داد.
برای تعیین جهت پاراگراف در نرمافزار ورد، میتوان از میانبر صفحه کلید Ctrl+Shift سمت راست برای حالت RTL و Ctrl+Shift سمت چپ برای حالت LTR بهره برد. همچنین در تصویر ۱، مکان قرارگیری دکمههای تنظیم جهت پاراگراف در برگه Home قسمت Paragraph دیده میشود.
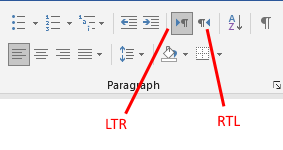
نکته: به منظور تشخیص جهت پاراگراف، کافی است نشانگر را در پاراگراف مورد نظر قرار داده و به خط کش نگاه کنید. اگر شمارهگذاری خط کش از راست به چپ صورت گرفته باشد، پاراگراف RTL است و برعکس اگر اندازههای قرارگرفته در خط کش، چپ به راست تنظیم شدهاند، پاراگراف، چپ به راست است. در تصویر ۲، نمایی از یک خط را مشاهده میکنید که ویژگیهای یک پاراگراف راست به چپ را نشان داده است.

نکته: اگر خط کش را در صفحه ورد مشاهده نمیکنید، از برگه View گزینه Ruler را از بخش Show فعال کنید.
فرورفتگی پاراگراف
بخش دیگر از تنظیم پاراگراف، مربوط به تعیین محل آغاز و پایان پاراگراف است. اگر ابتدای پاراگراف با فاصله از حاشیه کاغذ چاپی آغاز شود، فرورفتگی (Indentation) رخ داده است. همچنین این حالت را در پایان پاراگراف نیز داریم. فاصله نقطه پایانی پاراگراف از حاشیه مقابل کاغذ نیز فرورفتگی است. به کمک دکمههایی که در تصویر ۳ روی خط کش مشاهده میکنید، میتوانید برای دو نوع خط یک پاراگراف، فرورفتگیها را مشخص کنید.
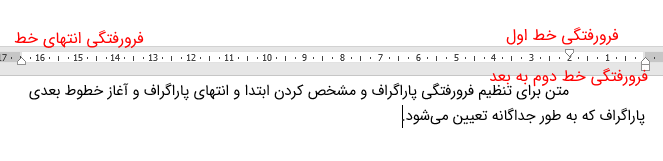
توجه داشته باشید که دکمه فرورفتگی خط دوم به بعد، دارای دو بخش است. بخش مثلثی برای جابجایی خط دوم به بعد و بخش مربعی مربوط به جابجایی ابتدای همه خطوط پاراگراف است. بنابراین چهار ویژگی مختلف برای خطوط پاراگراف توسط فرورفتگی مشخص میشود.
- فرورفتگی خط اول پاراگراف (First Line Indentation): این تنظیم توسط مثلث بالایی خط کش انجام میشود. ممکن است که فرورفتگی، خارج از حاشیهها نیز قرار گیرد ولی در این صورت متن خارج از حاشیه، چاپ نخواهد شد.
- فرورفتگی ابتدای خطوط (Before text): این فرورفتگی، میتواند به طور کلی، محل شروع خطوط پاراگراف را تعیین کند. واضح است که این دکمه مربعی، در حالتی که جهت پاراگراف، چپ به راست باشد، در گوشه سمت چپ خط کش دیده خواهد شد. ولی برای پاراگرافهای با جهت RTL در سمت راست خط کش قرار دارد.
- فرورفتگی خط دوم به بعد (Hanging): این فرورفتگی برای خطوط دوم به بعد یک پاراگراف به کار میرود. با تغییر مکان این دکمه، محل شروع این خطوط نسبت به خط اول پاراگراف تغییر میکند.
- فرورفتگی انتهای پاراگراف (After text): فرورفتگی انتهای خطوط پاراگراف توسط این دکمه مثلثی تعیین میشود. توجه داشته باشید که انتهای همه خطوط یک پاراگراف در زیر یکدیگر قرار میگیرند.
البته به کمک پنجره تنظیمات پاراگراف که با دکمه ظاهر میشود، این گزینهها قابل تعیین هستند. به تصویر ۴ توجه کنید. واحد اندازهگیری این فاصلهها روی خط کش در این پنجره براساس واحدی که در تنظیمات نرمافزار ورد تعیین کردهاید، مشخص میشود. در اینجا واحدها برحسب سانتیمتر (cm) تعیین شدهاند. به طور کلی اندازههایی که به صورت افقی هستند، برحسب واحدهای اندازهگیری طول بوده ولی ارتفاع برحسب اندازه نقطه که وابسته به قلم (Font) است تعیین میشود.
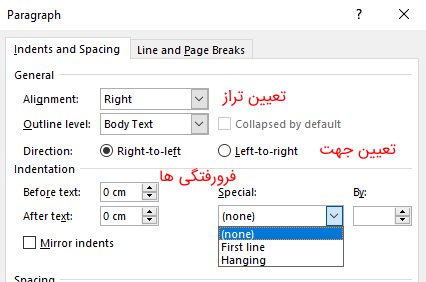
تراز پاراگراف
برای قرارگیری خطوط یک پاراگراف در زیر هم، چهار نوع قاعده وجود دارد که آنها تراز (Alignment) میگویند. این بخش از تنظیمات پاراگراف را میتوانید به کمک دکمههای بخش Paragraph از برگه Home انجام دهید یا از پنجره قالببندی پاراگراف، مطابق با تصویر ۴، گزینههای فهرست Alignment را انتخاب کنید.
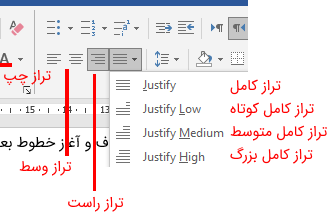
- تراز چپ (Left Align): در این حالت، خطوط از سمت چپ زیر یکدیگر قرار دارند. اگر متن دارای جهت راست به چپ باشد، انتهای خطوط و اگر جهت چپ به راست باشد، ابتدای خطوط پاراگراف در زیر یکدیگر قرار میگیرند.
- تراز وسط (Center Align): در این وضعیت، فاصله نقطه شروع و انتهای خطوط پاراگراف از حاشیههای کاغذ به یک فاصله هستند. به این ترتیب متن از لحاظ افقی (سطری) در وسط کاغذ چاپ خواهد شد.
- تراز راست (Right Align): خطوط در این تراز، از سمت راست زیر یکدیگر قرار میگیرند. برای متن فارسی (با جهت راست به چپ) ابتدای خطوط پاراگراف در زیر یکدیگر دیده شده ولی در متن لاتین (با جهت چپ به راست) انتهای خطوط به یکدیگر تراز میشوند.
- تراز کامل (Justify): با استفاده از کشیدگی (فاصله بین کلمات یا کشیدگی حروف) تراز دو طرفه اجرا میشود. یعنی ابتدا و انتهای خطوط پاراگراف (به جز خط آخر) که براساس شکست نرم (Soft Break) ایجاد شدهاند، در زیر یکدیگر قرار میگیرند. نوع کشیدگی و نحوه استفاده از فاصله بین کلمات باعث بوجود آمدن چهار نوع تراز کامل شده است. «تراز کامل» (Justify)، «تراز کامل کوتاه» (Justify Low)، تراز کامل متوسط» (Justify Medium) و «تراز کامل بزرگ» (Justify Hight) از گزینههای قابل استفاده برای تراز دو طرفه هستند. گزینه اول یعنی تراز کامل با بزرگ کردن فاصله بین کلمات، تراز دو طرفه را ایجاد میکند در حالیکه سه گزینه بعدی، با کشیدن حروف درون کلمات، این کار را انجام میدهد.
نکته: منظور از شکست نرم، قرارگیری ادامه متن در یک خط، در سطر بعدی است. این شکست توسط نرمافزار انجام شده و با «شکست سخت» (Hard Break) که توسط کاربر و با فشردن کلید Enter رخ میدهد تفاوت دارد. به یاد دارید که شکست سخت با کلید Enter باعث ایجاد یک پاراگراف جدید میشود.
فاصله عمودی خطوط پاراگراف
بخش دیگر از تنظیمهای مربوط به خطوط پاراگراف، فاصله بین پاراگرافها (Spacing) است. به این ترتیب فاصله خط اول پاراگراف جاری با خط آخر پارگراف قبلی (Before) و خط آخر پاراگراف جاری با خط اول پاراگراف بعدی (After) تعیین میشود. انتخاب این فاصلهها برحسب واحد اندازهگیری قلم (point) یا به اختصار pt تعیین میشود. با تعیین حالت Auto، اندازه فاصله بین این خطوط به طور خودکار و براساس سند الگوی به کار رفته در ورد انجام خواهد شد.
دسترسی به این تنظیم، از طریق برگه Home در بخش Paragraph و گزینه Spacing صورت میگیرد. البته پنجره تنظیم پاراگراف نیز در تصویر ۶ قابل تنظیم است.
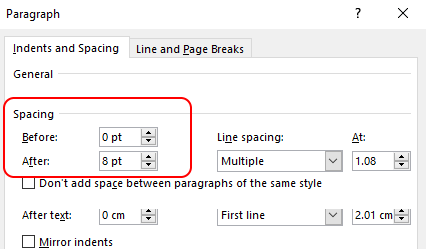
نکته: اندازه قلم و فاصلههای عمودی در نرمافزار ورد، برحسب نقطه است.
حال که با مفاهیم اولیه پاراگراف آشنا شدید، میتوانیم در مورد نحوه نوشتن کسر در ورد صحبت کرده و به وسیله تنظیمات پاراگراف متنی را به صورت کسری نمایش دهیم. ولی نکتهای که باید در این قسمت به آن اشاره کنیم آن است که هرگاه لازم باشد در قسمتی از یک پاراگراف، قواعد شکسته شده و به طور جداگانه، بخشی از متن را درون پاراگراف ظاهر کنیم، از کادر متنی (TextBox) استفاده خواهیم کرد. در ادامه این متن، شیوه تایپ کسر در ورد را هم به کمک کادر متنی مرور خواهیم نمود.
نکته: به یاد داشته باشید که حاشیههای صفحه از خصوصیات صفحهبندی بوده و ارتباطی با پاراگراف ندارند. ولی میتوان برای هر صفحه خصوصیات صفحهبندی مانند اندازه کاغذ یا جهت چاپ کاغذ را به طور جداگانه تعیین کرد.
فرض کنید میخواهیم کسری به مانند تصویر زیر ایجاد کنیم. مراحل انجام تایپ کسر در ورد را برای این حالت به صورت گام به گام توضیح خواهیم داد.
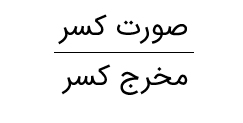
تایپ کسر در ورد بوسیله دو پاراگراف
در این بخش بوسیله دو پاراگراف جداگانه کسر با براساس دو عبارت متنی خواهیم ساخت. البته این که این عبارت در کجای صفحه باید قرار گیرد را در نظر نمیگیریم و سعی داریم که این کسر را در یک پاراگراف جداگانه ایجاد کنیم.
- گام اول: در یک پاراگراف عبارت «صورت کسر» را بنویسید.
- گام دوم: با زدن کلید Enter یک پاراگراف جدید ایجاد کنید.
- گام سوم: عبارت «مخرج کسر» را در این پاراگراف وارد کنید.
- گام چهام: هر دو پاراگراف را انتخاب کنید.
- گام پنجم: محدوده شروع و خاتمه پاراگرافها را به طور یکسان تنظیم کنید.
- گام ششم: در این محدوده، تراز هر دو پاراگراف را وسط (وسط چین) قرار دهید.
- گام هفتم: فاصله بین هر دو پاراگراف را به کمک Spacing، به میزان صفر نقطه، تنظیم کنید.
- گام هشتم: متن عبارت «صورت کسر» را با «قلم زیرخطدار» (Underline) مشخص کنید. البته به جای این کار میتوان از درج یک «حاشیه پایین» (Bottom Border) برای پاراگراف اول استفاده کنید.
در تصویر زیر، همین عملیات صورت گرفته و نتیجه را مشاهده میکنید. به خطکش و همچنین محدوده پاراگرافها و ترازها دقت کنید.
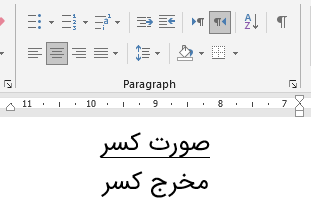
نکته: میتوانید خط کسری را به کمک تغییر فاصله خطوط پاراگراف، به سمت بالا یا پایین جابجا کنید.
تایپ کسر در ورد بوسیله کادر متنی
همانطور که گفته شد، روش قبلی، کسر را به صورت دو پاراگراف نشان میدهد. ولی اگر لازم باشد، کسری را درون خطوط یک پاراگراف ایجاد کنیم، این ترفند، راه کار مناسبی نخواهد بود. زیرا بدون استفاده از ابزارهای اضافی، نمیتوان قواعد پاراگراف را شکست. در این حالت از کادر متنی برای تایپ کسر در ورد استفاده خواهیم کرد.
قبل از هر چیز لازم است محلی که برای تایپ فرمول در ورد نیاز داریم را مشخص کنیم. در این محل یک کادر متنی (Text Box) به اندازهای که لازم دارید، ایجاد کنید. شاید بهتر باشد محل شکست متن و کادر متنی را به طور کامل، تعیین نمایید. به این منظور بهتر است به نوشتار ثابت کردن مکان کادر متنی در ورد | به زبان ساده مراجعه کنید.
پس از ترسیم کادر متنی، به نظر میرسد که درست به یک صفحه کاری در ورد دسترسی دارید. در نتیجه میتوانید گامهای گفته شده در قبل را برای تایپ کسر در ورد انجام دهید و خطوط کادر متنی را برداشته یا به رنگ سفید درآورید. در تصویر زیر نمونهای از این حالت را مشاهده میکنید.
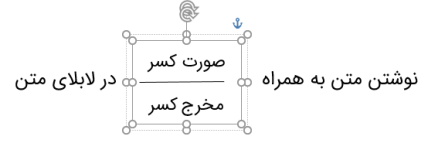
فقط به یاد داشته باشید که اگر از «درج اشکال» (Insert Shapes) برای رسم خط کسری، استفاده کردهاید، کادر متنی و این خط را به صورت گروه (Group) درآورید تا با جابجا شدن کادر متنی، این خط نیز تغییر مکان یابد.
تایپ کسر در ورد بوسیله ابزار فرمولنویسی
در نرمافزار ورد، ابزارهای خارجی مختلفی برای ایجاد رابطههای ریاضی و فرمول نویسی وجود دارد. یکی از این ابزارها Equation Tools است. کافی است طبق تصویر ۱۰، نوع معادله ریاضی را به صورت کسر (Fraction) انتخاب کنید و محتوای صورت و مخرج را وارد کنیم.
متاسفانه جهت نوشتن متن در کادر فرمول، به صورت فارسی و از راست به چپ نیست. بنابراین برای نوشتن عبارت «صورت کسر» باید آن را به صورت معکوس یعنی «کسر صورت» وارد کنید تا نتیجه دلخواه بدست آید.
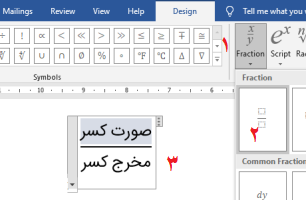
نکته: استفاده از ابزار فرمولنویسی (Equation Tools) مناسب برای رابطههای ریاضی است و کمتر برای نوشتارها و عبارتها به کار میرود.
خلاصه و جمعبندی
همانطور که در این متن خواندید، فرمولهای ریاضی در ورد به شیوههای مختلفی قابل پیادهسازی هستند. ابزارهای مختلفی برای نوشتن فرمولها در این نرمافزار وجود دارد. در این متن به چند ترفند برای تایپ کسر در ورد اشاره کردیم که برای نوشتن عبارتهای متنی به صورت کسر در لابلای متن مناسب هستند. شاید در نگاه اول نوشتن خط کسری مشکل بزرگی به نظر برسد ولی استفاده از روشهایی که در اینجا گفته شد، ایجاد کسر در متن را به عملی ساده تبدیل میکند.












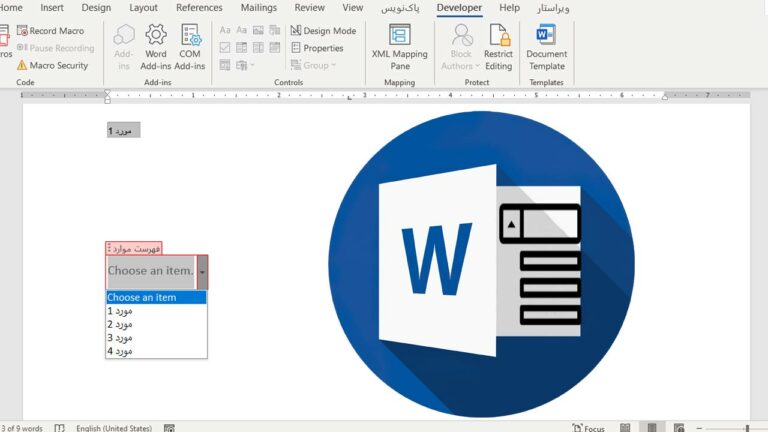
سلام
من وقتی کسری مینویسم فونتش نسبت به فونت سایر اعداد و فرمولای بدون کسر کوچیکتر میشه. چیکار باید کنم مشکل رفع بشه؟