انتقال خروجی SPSS به Word و Excel – راهنمای کاربردی

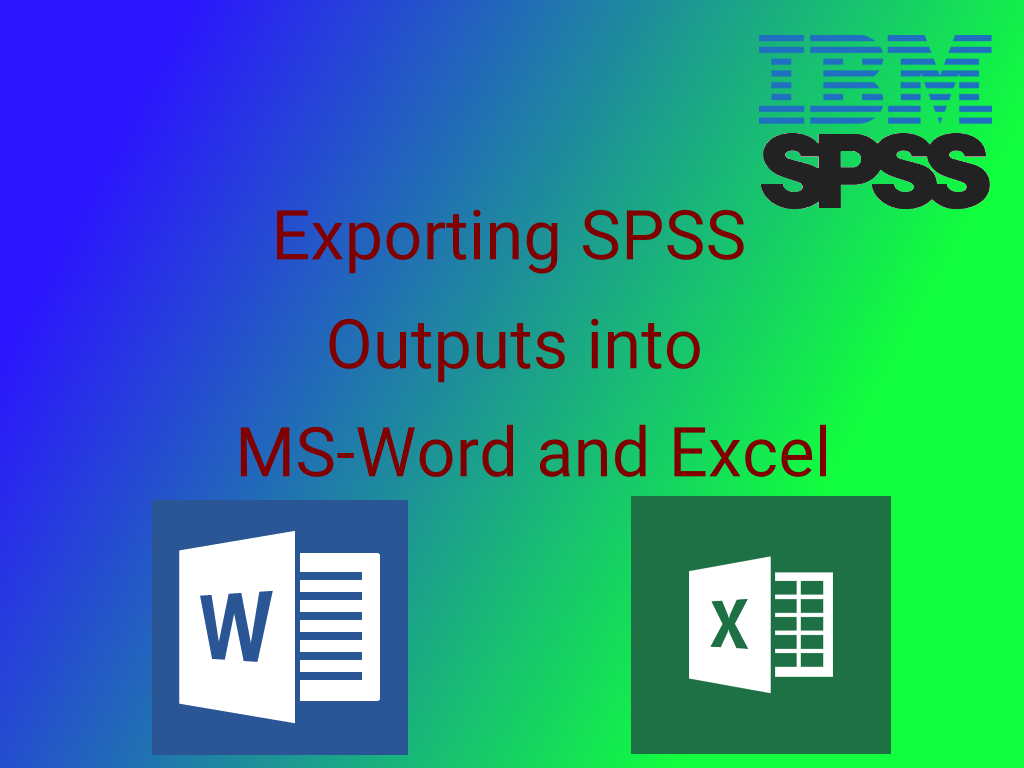
چنتایج تحلیلهای آماری در نرمافزار کاربردی SPSS در پنجره خروجی آن به نام Output ظاهر میشوند. اغلب از این خروجیها برای اثبات یک نظریه یا نمایش خصوصیات متغیر یا متغیرهای مختلف از جامعه آماری یا نمونه، استفاده میکنیم. به این ترتیب با نوشتن یک گزارش و ارائه جدول و نمودارهای خروجی در SPSS، موضوع و یافتههای جدیدمان را به اطلاع محققین دیگر در حوزه مربوطه، میرسانیم. ولی متاسفانه در محیط خروجی SPSS امکان نوشتن متنهای طولانی یا صفحهبندی نوشتهها وجود ندارد. البته مشخص است که نرمافزارهای صفحهبندی و ویرایشگر متن مانند MS-Word بهتر از کار پردازش متن بر میآیند. همچنین تغییر قالب جدولها و یا محاسبات اضافی در روی دادهها و اطلاعات تولید شده نیز به کمک نرمافزار MS-Excel به خوبی صورت میگیرد. به همین علت در SPSS روشی برای انتقال خروجی SPSS به Word و Excel در نظر گرفته شده است که موضوع این نوشتار را تشکیل میدهد.
مطالب این نوشتار مرتبط با موضوعات دیگری است که در مجله فرادرس منتشر شده است. به این منظور خواندن متن پنجره خروجی SPSS یا Output — راهنمای کاربردی و پنجره ویرایشگر داده (Data Editor) در SPSS — راهنمای کاربردی توصیه میشود. همچنین مطالعه نوشتارهای جمع بندی داده در SPSS — راهنمای کاربردی و رسم نمودار در SPSS — راهنمای کاربردی نیز خالی از لطف نیست.
انتقال خروجی SPSS به Word و Excel
در بیشتر موارد، خروجی تحلیلهای SPSS در قالب نمودار یا جدولهای آماری در پنجره خروجی (Output) ظاهر میشوند. قالببندی و تغییر شکل ظاهری جدولها در نرمافزار SPSS به سهولت نرمافزارهای صفحهبندی مانند Word یا محاسباتی مانند Excel نیست. از طرفی در اکثر مواقع احتیاج داریم که نظریه و تحلیل خود را در کنار جدول یا نمودارهای ظاهر شده، نوشته و یک گزارش چند صفحهای یا حتی پایاننامه تهیه کنیم. این کار اصلا بوسیله پنجره خروجی SPSS امکانپذیر نخواهد بود.
به همین دلیل امکانات و ابزارهایی برای انتقال نتایج محاسبات آماری به دو نرمافزار محبوب Word و Excel در SPSS در نظر گرفته شده است. ابتدا با ابزارات مرتبط با Word آشنا شده و تنظیمات مربوطه را فرا میگیریم. سپس برای انتقال اطلاعات به اکسل نیز دستورات و امکانات SPSS را مرور خواهیم کرد.
نکته: در نسخههای جدید و حرفهای (Enterprise) نرم افزار SPSS امکان انتقال اطلاعات پنجره خروجی (Output) به نرمافزار MS-PowerPoint یا «قالب متنی جابجاپذیر» (Portable Document Format) یا به اختصار PDF و حتی «زبان نشانهگذاری ابر متن» (HyperText Markup Language) که به اختصار HTML گفته میشود، نیز وجود دارد، ولی در نسخههای دانشجویی (Student) نمیتوان از این قابلیت استفاده کرد. به همین دلیل در این نوشتار به این موضوع نپرداختهایم. البته در تصاویر زیر، نحوه نمایش این خروجیها را به صورت PDF و در نرمافزار PowerPoint مشاهده میکنید.
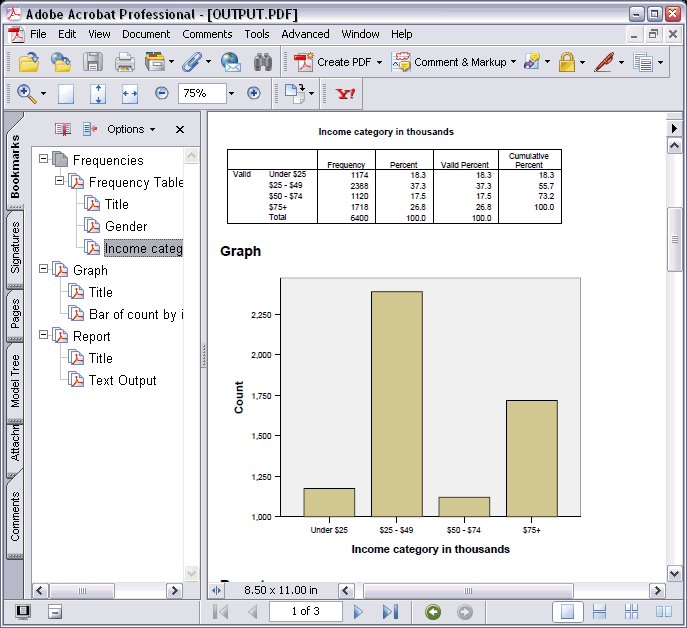
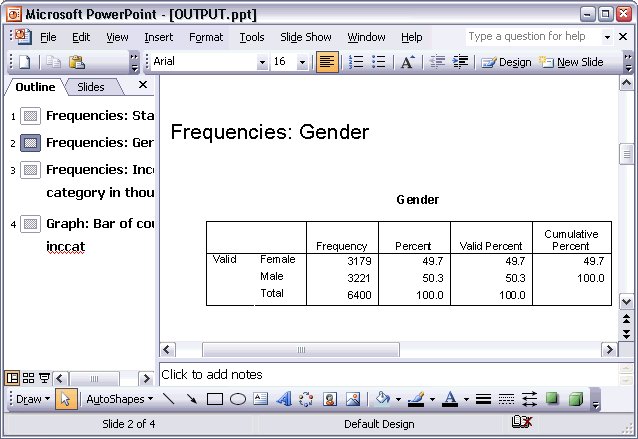
انتقال خروجی SPSS به Word
برای انتقال همه اطلاعات پنجره خروجی SPSS به نرمافزار Word مراحل خاصی باید طی شود. به این منظور از فهرست File دستور Export را در پنجره خروجی SPSS اجرا کنید. مسیر دسترسی به این دستور در تصویر 3، دیده میشود.
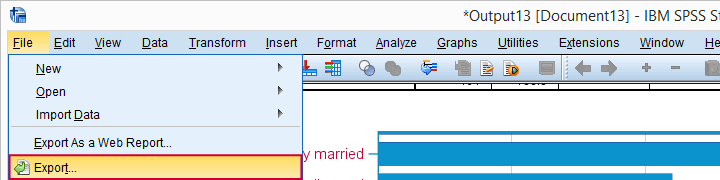
با اجرای این فرمان پنجره دیگری ظاهر میشود که در آن نوع فایل یا نرمافزار مورد نظر برای انتقال را انتخاب میکنید. البته تنظیمات مختلفی هم برای ایجاد خروجی در اینجا قابل اجرا است.
همانطور که در تصویر زیر مشاهده میکنید، مراحل اجرای دستورات و تنظیمات در پنجره Export Output دیده میشود. مشخصات فایل شامل نام و نوع آن همچنین اقلامی که باید در آن ثبت شوند از گزینههایی است که در این پنجره تعیین میشوند. این پنجره دارای 5 قسمت بوده که در ادامه بخشهای مختلف آن مورد بررسی قرار میگیرند.

بخش اول
در این بخش قسمتهایی از خروجی که باید به نرمافزار Word منتقل شوند، مشخص میشود. اگر بخواهید بدون در نظر گرفتن نحوه مخفی یا آشکار بودن اقلام اطلاعاتی در پنجره خروجی، همه محتویات به نرمافزار Word منتقل شوند گزینه All را انتخاب کنید. همچنین با انتخاب گزینه All visible فقط بخشهایی از خروجی که در پنجره Output دیده و ظاهر شدهاند در فایل خروجی ثبت میشوند. از طرفی اگر قسمتهایی خاصی را از خروجی انتخاب کردهاید، با گزینه Selected آنها را به فایل Word تبدیل کنید.
نکته: با خواندن نوشتار پنجره خروجی SPSS یا Output — راهنمای کاربردی از نحوه ظاهر یا مخفی سازی قسمتهای مختلف خروجی آشنا خواهید شد.
برای انتخاب هر بخش از خروجی میتوانید از ترکیب کلیک و نگه داشتن کلید Ctrl استفاده کنید که به اختصار به شکل Ctrl+Click نشان داده میشود. به این ترتیب قسمت اول را انتخاب (Click) کرده، سپس کلید Ctrl را نگه داشته و روی قسمتهای مختلف دیگر Click کنید. با این کار، بخشهای دلخواه از خروجی انتخاب میشوند.
بخش دوم
به منظور انتخاب نوع فایل ایجاد شده و قابلیت استفاده در نرمافزارهای دیگر لیست Type را باز کنید و گزینه مربوطه را مشخص کنید. از آنجایی میخواهیم خروجی را به شکل یا قالب فایلهای doc یا متن قالببندی (RTF -Rich Text Format) درآوریم، گزینه اول یعنی (Word/RFT (*.doc را انتخاب خواهیم کرد.
در حالتی که گزینه doc در این بخش مشخص شده باشد، جدولها و متن و اعداد در فایل ایجاد شده توسط نرمافزار Word قابل ویرایش و تغییر هستند. همچنین جدولها را نیز درست به شکل جدولهای Word میتوانید ویرایش یا محتویات آن را تغییر دهید. ولی نمودارها در این وضعیت، به شکل تصاویر در آمده و توسط ورد قابل ویرایش نیستند و فقط قالببندیهایی که برای تصویرها در Word در نظر گرفته شده، روی آنها اجرا میشود.
نکته: گزینههای دیگر در این قسمت، قالب فایلهای اکسل (xls) و پاورپوینت (ppt) همچنین PDF , HTML است.
بخش سوم
قسمت سمت راست این پنجره تنظیمات پیشفرض برای ایجاد پرونده doc دیده میشود. بعضی از اقلام این قسمت در جدول زیر معرفی شدهاند.
جدول ۱: گزینههای مربوط به تنظیمات پیشفرض برای انتقال محتویات پنجره خروجی SPSS به قالب پروندههای Word
| گزینه | عملکرد | مقدار |
| Layers in Pivot Tables | تنظیم لایههای جدول محوری | مطابق با نحوه نمایش در چاپ SPSS |
| Wide Pivot Tables | پهنای جدولهای محوری | مطابق با پهنای صفحه در نرم افزار Word |
| Preserve break points and groups | شکست صفحات بین گروه یا بخشهای گزارش | بله |
| Include Footnotes and Caption | نمایش یادداشت و برچسبهای جدولها | بله |
| Views of Models | نمایش نما مدل در خروجی | مطابق با تنظیمات چاپ در SPSS |
| Page measurement unit | واحد اندازهگیری ابعاد صفحه | اینج (Inch) |
| Page orientation | جهت صفحه | عرضی (Portrait) |
| Page width | پهنای صفحه | 827000 |
| ... | ... | ... |
جهت تغییر هر یک از این بخشها یا تنظیمات کافی است از دکمه Change Options که در پایین این لیست قرار گرفته، استفاده کنید.
بخش چهارم
محل و نام فایل ایجاد شده با قالب Word را در این بخش مشخص میکنید. البته با استفاده از دکمه Browse میتوانید محل دلخواه را برای ذخیرهسازی فایل معرفی کنید. نام فایل به صورت پیشفرض Output.doc در نظر گرفته شده که آن را هم میتوانید با نظر خودتان در قسمت File Name تغییر دهید.
بخش پنجم
اگر در پنجره خروجی (Ouput) نرمافزار SPSS، نموداری وجود داشته باشد، این قسمت فعال خواهد شد. به این ترتیب قالب ذخیرهسازی نمودارها به صورت تصویری مشخص و تنظیم میشود و میتوانید این تصاویر را در محل و قالب تصویری دلخواه در مسیری که در انتهای این پنجره و قسمت Root File Name دیده میشود، ذخیره کنید. با انجام این کار برای نمودارها، فایل تصویری جداگانه در نظر گرفته میشود.
با انتخاب هر نوع یا قالب برای فایل، تنظیماتی در سمت راست این بخش به نام Options ظاهر شده که توسط کاربر، ویژگیهای مربوط به قالب در آن مشخص میشود.
نکته: معمولا تصاویر را به شکل JPEG یا پسوند (*.jpg) یا PNG ذخیره میکنند تا هم حجم کمتری اشغال کرده و کیفیتشان هم حفظ شود.
انتقال خروجی SPSS به Excel
با استفاده از دستور Export همه یا بخشی از خروجیهای مربوط به پنجره Output را میتوانید به نرمافزار یا قالب فایلهای Excel منتقل کنید. کافی است در بخش Type که در تصویر 4، دیده میشود، گزینه (Excel 2007 and Higher (*.xlsx را انتخاب کنید.
توجه داشته باشید که با این کار تمامی سلولهای جدولهای SPSS با ساختار سلولهای جدولهای Excel هماهنگ شده و محتویات را در کاربرگ Excel مشاهده خواهید کرد. به این ترتیب همه خروجیها، قابل ویرایش بوده و میتوانید براساس آنها محاسبات یا نمودارهای جدیدی ترسیم کنید. در تصویر 5 و 6 نمونهای نتیجه خروجی جدول و نمودارهای SPSS را در Word و Excel مشاهده کرده و نتایج را میتوانید با یکدیگر مقایسه کنید.
همانطور که در تصویر 5 دیده میشود، سمت چپ، نمای انتقال یک جدول محوری در نرمافزار Word دیده میشود. قالب این خروجی درست به مانند جدولهای Word خواهد بود و میتوان محتویات، سطرها و ستونهای آن را جداگانه ویرایش کرد. در قسمت میانی، یک نمودار که به صورت تصویر در Word قرار گرفته دیده میشود. سمت راست هم خروجی به قالب متن خالص (Plain Text) را نشان میدهد. همانطور که میبینید، در حالت متن خالص، ساختار جدولی به صورت سطرها و ستونهایی با در نظر گرفتن فاصله مناسب، ایجاد شدهاند.
همچنین در تصویر 6، شکل قرارگیری محتویات جدول و نمودارها را در نرمافزار Excel مشاهده میکنید. ظاهر خط کشیها و قالببندی سلولها، پهنای ستونها یا سطرها همچنین ادغام کردن آنها در حالت قالب اکسل در تصویر سمت چپ، مشخص است در حالیکه در تصویر سمت راست، فقط از شکل متنی برای نمایش اطلاعات استفاده شده است.
انتقال خروجی SPSS توسط دستور کپی
یک روش ساده و البته سریع برای قرار دادن یک بخش از پنجره خروجی SPSS به داخل نرمافزارهای دیگر، استفاده از دستور و مراحل کپی و چسباندن (Copy-Paste) است. البته SPSS برای انجام این کار اختیاراتی نیز به کاربر یا تعیین قالب بخش کپی شده در حافظه موقت (Clipboard) دارد.
برای انجام این کار مراحل زیر را طی کنید.
- بخش مورد نظرتان را در پنجره خروجی SPSS انتخاب کنید.
- با استفاده از فهرست کلیک راست یا Edit دستور Copy Special را انتخاب کنید.
- مطابق با پنجرهای که در تصویر زیر دیده میشود، گزینه مربوط به قالب محتویات را انتخاب و دکمه OK را بزنید. برای انصراف از اجرای این دستور هم کافی است دکمه Cancel را انتخاب کنید.
- وارد برنامه مورد نظرتان (مثل Word یا Excel) شوید.
- با استفاده از کلید ترکیبی Ctrl+V، محتویات حافظه Clipboard را در محل دلخواه بچسبانید.
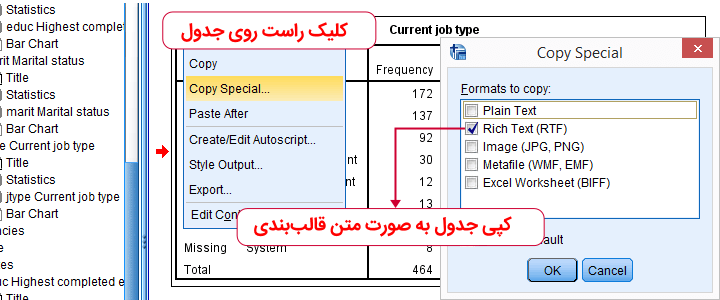
گزینههای مربوط به فهرست انتخابهای Copy Special که در تصویر 7، دیده میشود، در جدول 2، معرفی شده است.
جدول ۲: گزینههای انتقال خروجیهای SPSS با استفاده از دستور Copy Special
| گزینه | عملکرد | توضیحات |
| Pain Text | متن خالص | متن جداول بدون خطی کشی و ترسیمهای جدولی |
| Rich Text (RTF) | متن قالببندی شده | متن و جدولها به صورت کامل و با قالب مناسب |
| Image (JPG, PNG) | تصویر | ثبت اطلاعات با قالب تصویری |
| Metafile (MWD,EMF) | فایل ترکیبی (ویندوزی Windows Meta File) یا فایل درج شده (Embedded Meta File) | ثبت فایل با قالب ترکیبی (متن و تصویر) |
| Excel Worksheet (BIFF) | کاربرگ اکسل | فایلهای باینری اکسل (Binary Interchange File Format) |
اگر انتخاب شما فقط یک یا چند نمودار باشد، گزینههای محدودتری نسبت به حالت عمومی در اختیارتان قرار میگیرد. در تصویر 8، یک نمونه از فهرست کلیک راست براساس انتخاب تصویر را مشاهده میکنید. همانطور که مشخص است گزینه «متن خالص» (Plain Text) غیرفعال خواهد بود. البته ارسال نمودار به برنامههای دیگر در قالب یک تصویر، صورت خواهد گرفت.
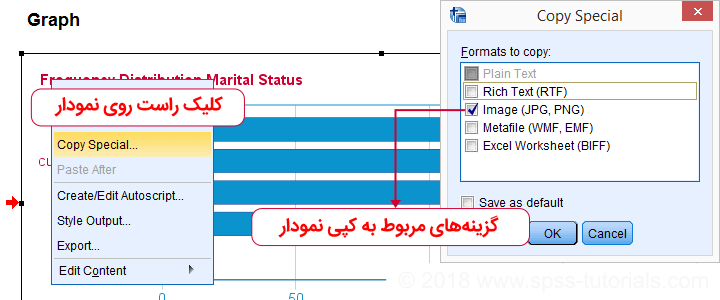
نکاتی در مورد قالببندی جدولها به منظور انتقال خروجی SPSS به نرمافزارهای دیگر
متاسفانه بسیاری از کاربران SPSS زمان زیادی را برای تنظیم قالب جدولها صرف میکنند در حالیکه در این نرمافزار، الگوهای مختلفی برای قالببندی خودکار وجود دارد. از طرفی با ترفندهایی میتواند ویرایش و قالببندی جدول و نمودارهای خروجی را به سرعت تغییر دهید. در ادامه به بعضی از نکات مرتبط یا قالببندی در SPSS میپردازیم که رعایت کردن آنها به زیبایی و درک اطلاعات جدول و نمودارها و همچنین انتقال خروجی SPSS به نرمافزارهای دیگر، کمک میکند.
- برای قالببندی جدولها از TableLooks استفاده کنید. کافی است روی هر یک از جدولها کلیک راست کرده و از فهرست ظاهر شده گزینه TableLooks را انتخاب کنید. به این ترتیب لیستی از الگوهای جدول ظاهر شده و با انتخاب هر یک از آنها، قلم، رنگ و حاشیههای جدولها تغییر خواهند کرد.
- نمودارها را مطابق با الگو (Chart Templates) ایجاد کنید. این کار سرعت قالببندی و شکلبندی نمودارها را بیشتر میکند.
- شکل نمایش اعداد اعشاری را با محدود کردن نمایش ارقام اعشار، تغییر دهید. این کار باعث میشود که جدولها، پهنای کمتری داشته و برای نمایش یا چاپ، بهتر ظاهر شوند. قالببندی شرطی نیز از امکاناتی است که در شکلدهی جدول و ارائه اطلاعات مناسب، نقش مهمی دارد.
- هر بخش از محتویات خروجی (حتی بعد از تولید آن) در پنجره Output را میتوان به کمک تنظیمات قالببندی یا به کارگیری افزونهها و کدهای پایتون تغییر داد. این برنامهها را از طریق اینترنت و فهرست Extensions دریافت و برای تغییر قالب خروجیها به کار ببرید.
- امکان استقاده از خروجیها به عنوان ورودی دستورات یا تحلیلهای بعدی در SPSS وجود دارد. این خاصیت را به نام OMS یا «سیستم مدیریت خروجی» (Output Management System) میشناسیم. از این ویژگی برای تولید خروجیهای جدید استفاده کنید.
قالببندی و ابزارهای تغییر جدول به کمک پایتون برای انتقال خروجی SPSS
تقریبا همه محتویات پنجره خروجی را با استفاده از کدنویسی یا ماکروهای آماده به زبان پایتون یا کدهای Syntax در نرمافزار SPSS میتوانید قالببندی کنید. در تصویر 9، بعضی از ابزارهای مربوطه که توسط کدهای پایتون به منظور انتقال خروجی SPSS یا تغییر آن ایجاد شدهاند، مشخص و دیده میشوند.
البته برای دسترسی به این دستورات باید نسخه SPSS که به کار میبرید ۲۵ به بالا باشد. همچنین Python Extension نیز روی این نرمافزار فعال باشد.
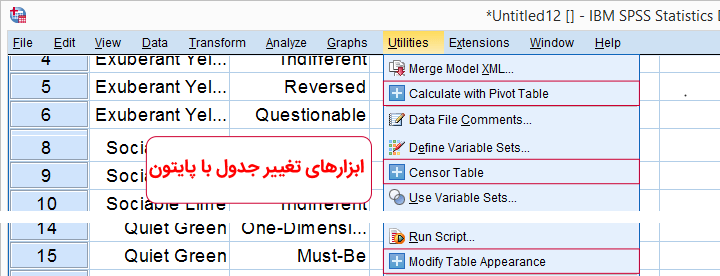
خلاصه و جمعبندی
در این نوشتار با موضوع انتقال خروجی SPSS به Word و Excel پرداختیم تا با امکانات آنها، گزارش و نتایج تحقیق آماری را به بهترین نحو ارائه دهیم. در این بین با ابزارات و روشهایی انتقال جدول و نمودار به هر یک از این نرمافزارها آشنا شده و خروجیهای دلخواه را براساس تحلیلهای SPSS ایجاد کردیم. البته خوشبختانه به کمک برنامههای آماده پایتون در محیط SPSS هم قالببندی و شکل ظاهری بعضی از جدولها قابل تغییر و تعیین است که این موارد هم در این متن مورد اشاره قرار گرفتند.
به این موضوع توجه داشته باشید که امکان ایجاد فایلهای اطلاعاتی SPSS از پنجره Output نیز وجود دارد. این قابلیت را به اختصار OMS یا Output Management System مینامند. به این ترتیب میتوانید خروجیهای تحلیلهای آماری را به عنوان ورودی تحلیلهای دیگر به کار بگیرید. البته این موضوع در نوشتارهای دیگر فرادرس مورد توجه قرار گرفته است.


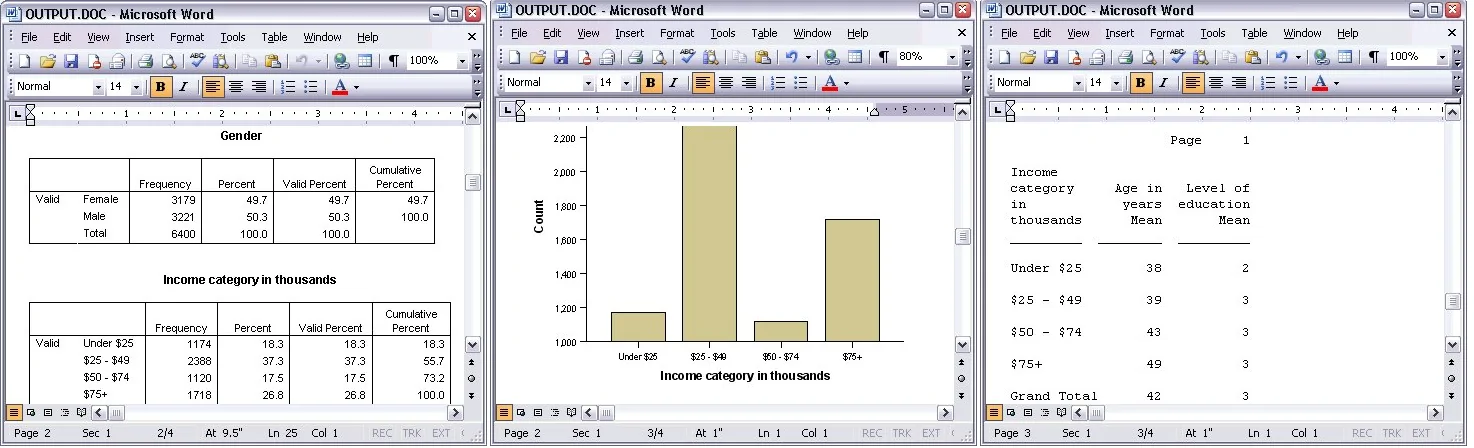
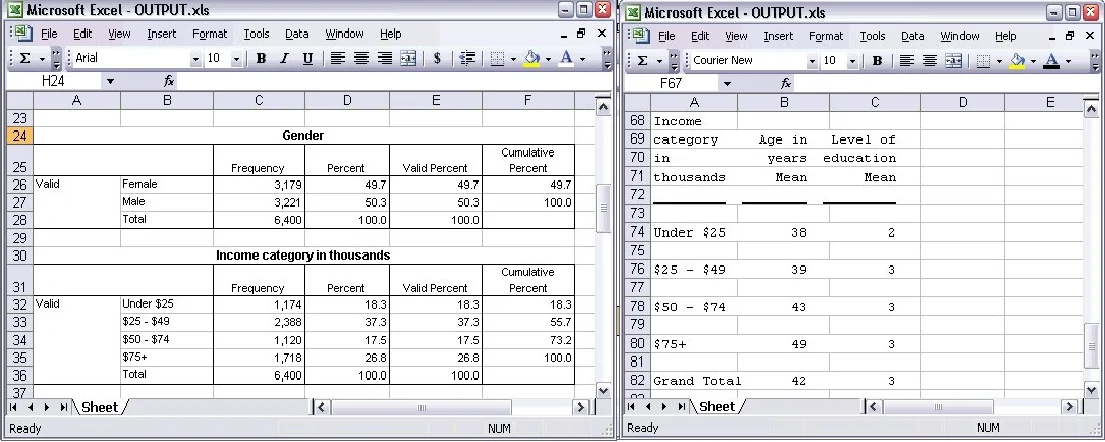


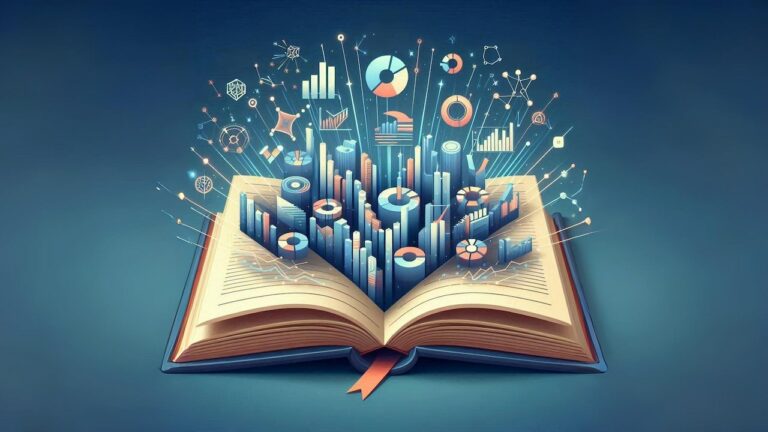
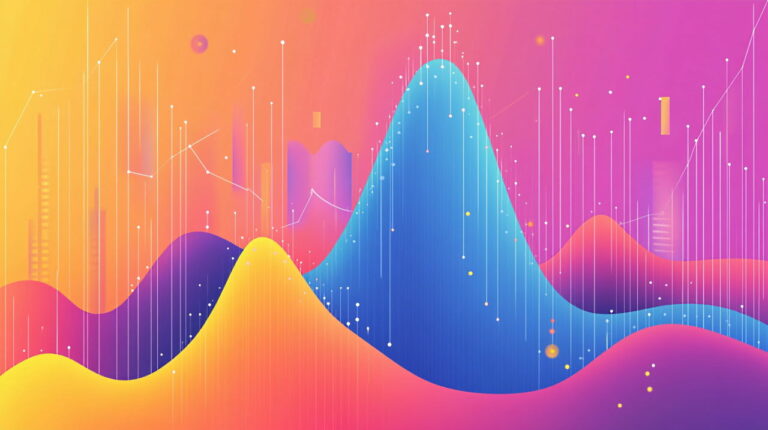

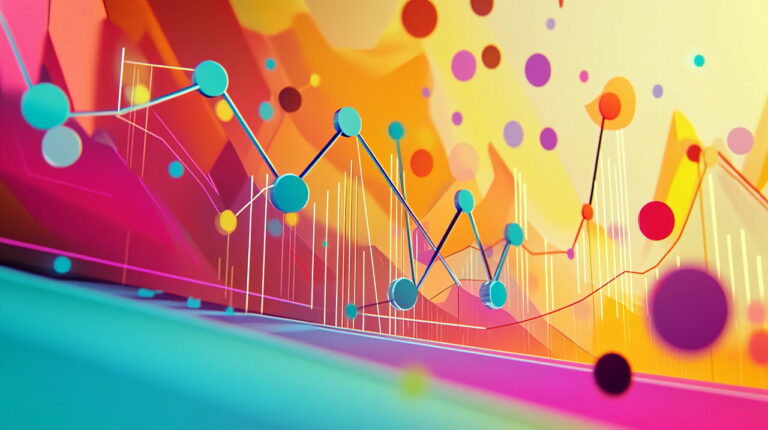



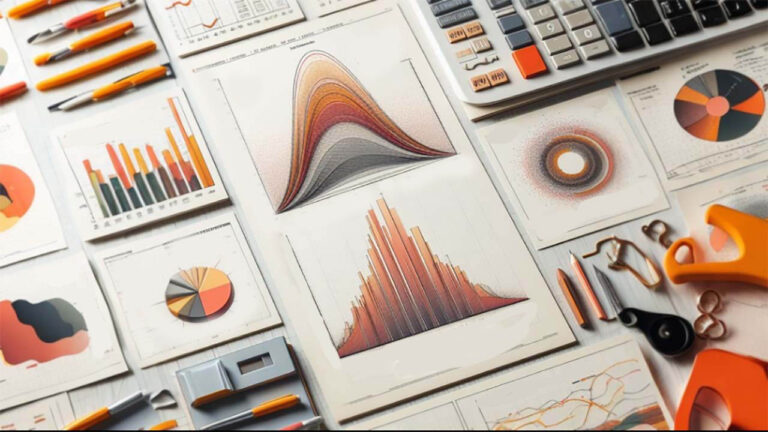
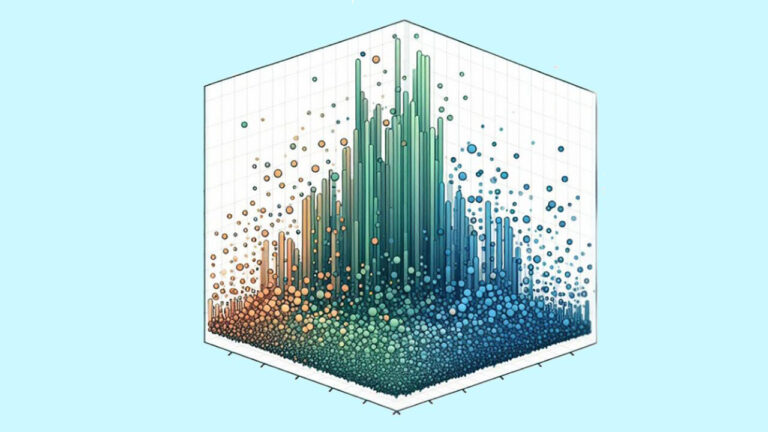
سلام
ممنون میشم جواب بدین:
وقتی جدول رو از spss به word چه با کپی پیست و چه از طریق دستور export انتقال میدم اعداد توی جدول فارسی میشن…نمیخوام فرمت اعداد عوض شه، باید چیکار کنم؟!؟
از تنظیمات ورد قالب عدد تونو انگلیسی کنید
سلام وقت بخیر . تو صفحه html طراحی کردم بصورت جدول . بدون نیاز به Sql و دیتابیس .هر بار اطلاعات ذخیر میکنم . وصل بشه به اکسل اونجا نمایش بده . وصل بشه به اکسل اونجا نمایش بده . میشه راهنمایی کنید