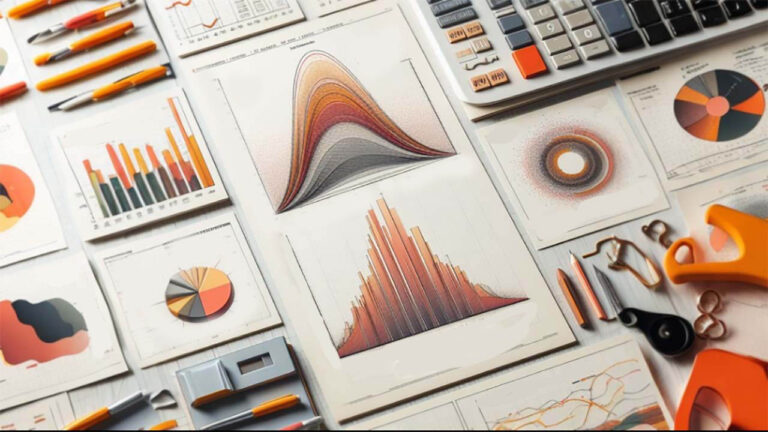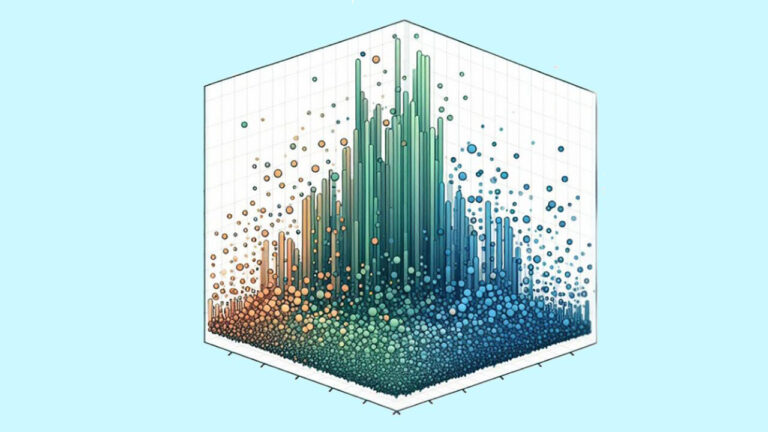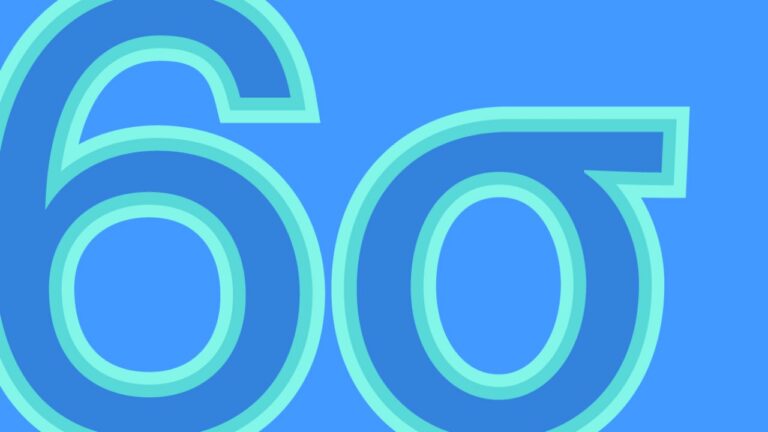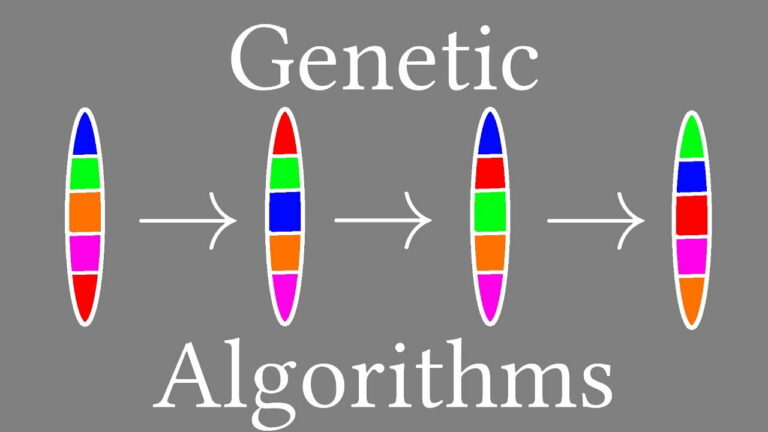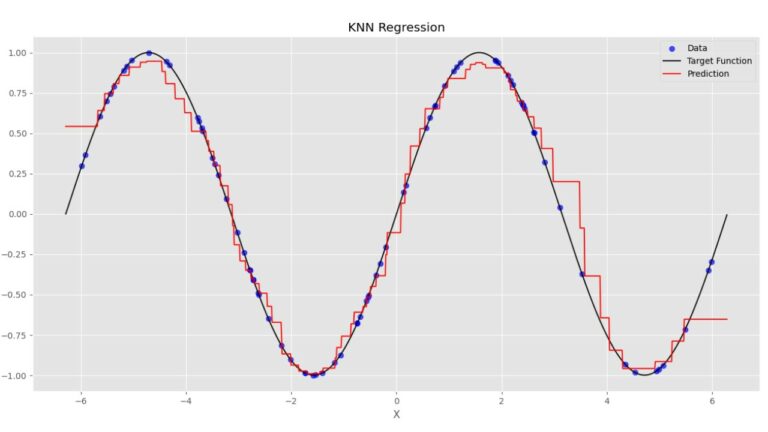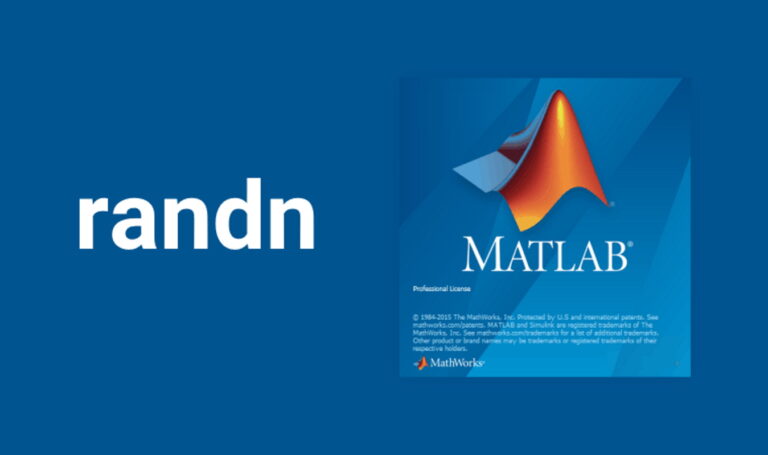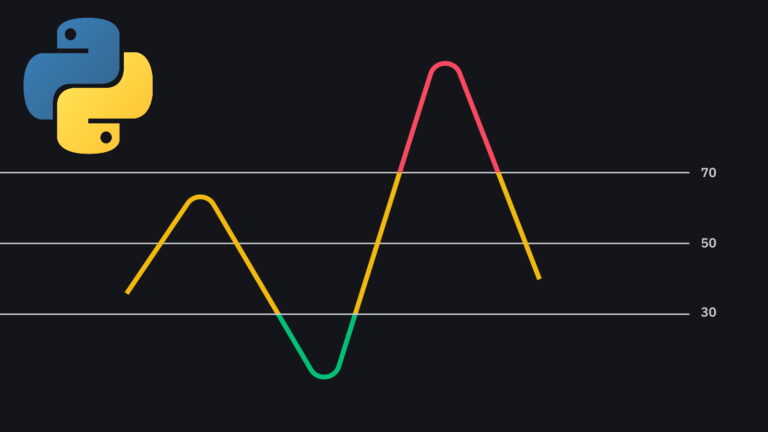افزونه های پایتون در SPSS – راهنمای کاربردی
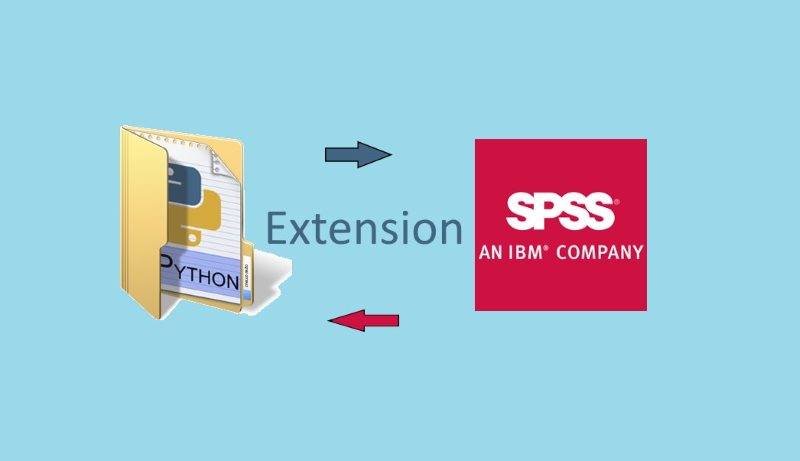
روز به روز، امکانات محاسباتی رایانهها و همچنین سرعت آنها افزایش مییابد. به همین جهت، شیوههای محاسباتی نیز تغییر یافته و به روز میشوند. متاسفانه سرعت تغییرات و همسو شدن نرمافزارهای کاربردی و محاسبات آماری با این جنبهها، کُند بوده و زمانی نسبتا طولانی برای هماهنگی با این امکانات جدید لازم است. شرکت IBM که در چند سال اخیر نرمافزار محاسبات آماری SPSS را خریداری کرده است، با استفاده از افزونه های پایتون در SPSS محیطی را فراهم کرده است که بتوان این به روزرسانی را سریعتر و البته راحتتر انجام داد.
در این نوشتار نحوه نصب افزونه های پایتون در SPSS را فرا گرفته و برای مثال با یک افزونه آشنا خواهیم شد. این مطلب، قسمت سوم از دنباله نوشتارهای مربوط به برنامهنویسی پایتون در SPSS است که در فهرست زیر معرفی شدهاند.
- قسمت اول: پایتون در SPSS – راهنمای گام به گام
- قسمت دوم: انجام عملیات تکراری با پایتون در SPSS – راهنمای گام به گام
- قسمت سوم: استفاده از افزونههای آماده پایتون در SPSS – راهنمای کاربردی
به عنوان پیشنیاز و برای آشنایی با محیط نرمافزار SPSS و کار با آن بهتر است مطلب پنجره ویرایشگر داده (Data Editor) در SPSS — راهنمای کاربردی و امکانات جدید SPSS نسخه 2۵ که باید آنها را بدانید را بخوانید. همچنین مطالعه قسمت اول و دوم از این مجموعه به نام پایتون در SPSS – راهنمای گام به گام و انجام عملیات تکراری بوسیله پایتون در SPSS – راهنمای گام به گام و همچنین زبان برنامه نویسی پایتون (Python) — از صفر تا صد نیز خالی از لطف نیست.
افزونه های پایتون در SPSS
همانطور که در نوشتار قبلی از این سری مطالب گفته شد، کارهایی که احتیاج به تکرار دستورات ثابت دارند، به کمک برنامههایی به زبان پایتون در SPSS قابل پیادهسازی هستند. خوشبختانه برای بسیاری از این کارها و البته تحلیلهای آماری که به تازگی ابداع شده افزونههایی (Extension) ایجاد شده که قابل بارگذاری بوده و میتوانید به عنوان یک دستور از طریق فهرست دستورات SPSS از آنها استفاده کنید. البته ممکن است انجام امور یاد شده توسط دستورات محیط Syntax در SPSS مقدور نباشد. بنابراین ابتدا نحوه دسترسی به فهرست و شیوه نصب این افزونهها را مورد بررسی قرار میدهیم.
روش نصب افزونههای پایتون
خوشبختانه شرکت IBM قسمت مشخصی را برای ارائه خدمات دریافت این افزونهها در نظر گرفته است. برای دسترسی به این قسمت کافی است از فهرست Extensions گزینه Extension Hub را انتخاب کنید. به این ترتیب پنجرهای به مانند تصویر زیر ظاهر خواهد شد که نشان میدهد SPSS در حال دریافت لیست افزونههای نصب شده و آماده نصب از طریق اینترنت است. چنانچه به اینترنت اتصال نداشته باشید امکان دسترسی به افزونههای SPSS وجود ندارد.
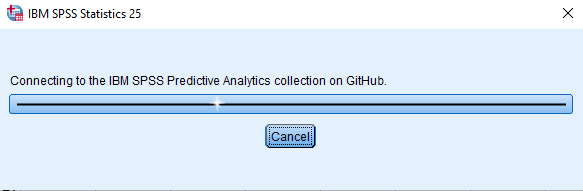
بعد از این که فهرست افزونهها دریافت شد، پنجرهای به مانند تصویر زیر نمایش داده شده که امکان انتخاب، حذف یا ویرایش افزونهها را فراهم میآورد. این پنجره که Extension Hub نام دارد، دارای ۳ برگه متفاوت است. در برگه Explore امکان مشاهده لیست کاملی از افزونهها فراهم است. در حالیکه در برگه Installed فقط افزونههایی که بر روی سیستم شما نصب شده قابل مشاهده هستند و میتوانید از این طریق آنها را ویرایش یا حذف کنید. در برگه سوم با نام Settings تنظیمات و نحوه نصب افزونهها را مشخص میکنید. ابتدا به برگه Explore پرداخته و با نحوه نصب افزونهها آشنا میشویم.
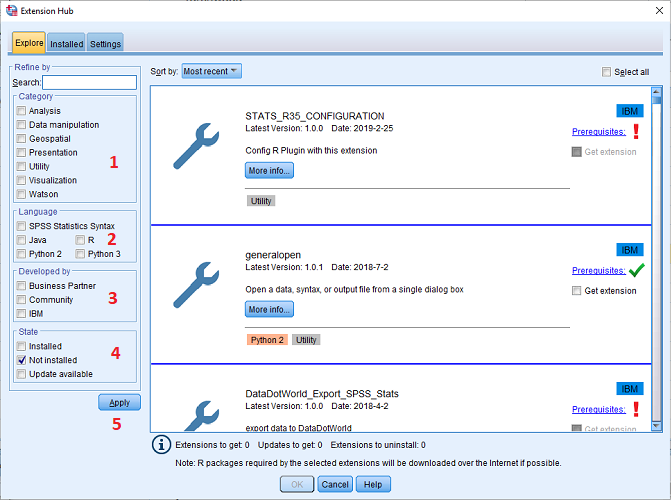
از آنجایی که تعداد افزونههای تهیه شده برای SPSS (چه به زبان پایتون و چه به زبان R و حتی جاوا) زیاد هستند، بهتر است انتخاب خود را با توجه به نیازی که دارید محدود کنید. برای انجام این کار چند گزینه وجود دارد. در کادر شماره 1 دسته یا گروه افزونه را مشخص میکنید. برای آگاهی از این گروهها و کارکردشان جدول زیر را تهیه کردهایم:
| شرح | نام گروه |
| افزونههای مربوط به تحلیلهای آماری | Analysis |
| افزونههای مربوط به تغییر و ویرایش دادهها | Data manipulation |
| افزونههای مربوط به تحلیلهای فضایی و مکانی | Geospatial |
| افزونههای نمایشی | Presentation |
| افزونههای ابزارهای کمکی | Utility |
| افزونههای بصریسازی دادهها | Visualization |
| استفاده از افزونههای هوش مصنوعی واتسون شرکت IBM | Watson |
در کادر شماره 2 نیز زبان برنامهنویسی افزونه قابل تعیین است. به این ترتیب با انتخاب گزینههای Python 2 و Python 3 میتوانید افزونههایی را ظاهر کنید که با زبان برنامهنویسی پایتون ایجاد شدهاند. گزینههای دیگر این لیست در جدول زیر معرفی شدهاند:
| شرح | گزینه |
| برنامههای نوشته شده با زبان Syntax نرمافزار SPSS | SPSS Statistics Syntax |
| برنامههای نوشته شده با زبان JAVA | Java |
| برنامههای نوشته شده به زبان R | R |
| برنامههای نوشته شده با زبان پایتون 2 | Python 2 |
| برنامههای نوشته شده با زبان پایتون 3 | Python 3 |
در کادر شماره 3 نیز شرکت تولید کننده کد یا برنامه مربوطه قابل انتخاب است که میتواند یکی از گزینههای «شرکتهای تجاری» (Business Partner)، «گروهها» (Community) یا خود شرکت IBM باشد. در بخش یا کادر 4 نیز وضعیت افزونه از لحاظ وضعیت نصب یا عدم نصب مشخص میشود که میتوانید گزینههای «نصب شده» (Installed) یا «نصب نشده» (Not Installed) و «به روز رسانی» (Update available) را انتخاب کنید. برای اعمال این گزینهها نیز کافی است که دکمه Apply را کلیک کنید.
نکته: در هر کادر امکان انتخاب بیش از یک گزینه نیز وجود دارد. به این ترتیب افزونههایی که همه خصوصیات مورد نظر شما را داشته باشند ظاهر میشوند.
فرض کنید قرار است افزونهای با نام FormatCorrelations که باعث تغییر در نمایش ماتریس ضریب همبستگی میشود را نصب کنیم. با توجه به تصویر زیر تنظیمات را اجرا کرده و دکمه OK را کلیک میکنیم.
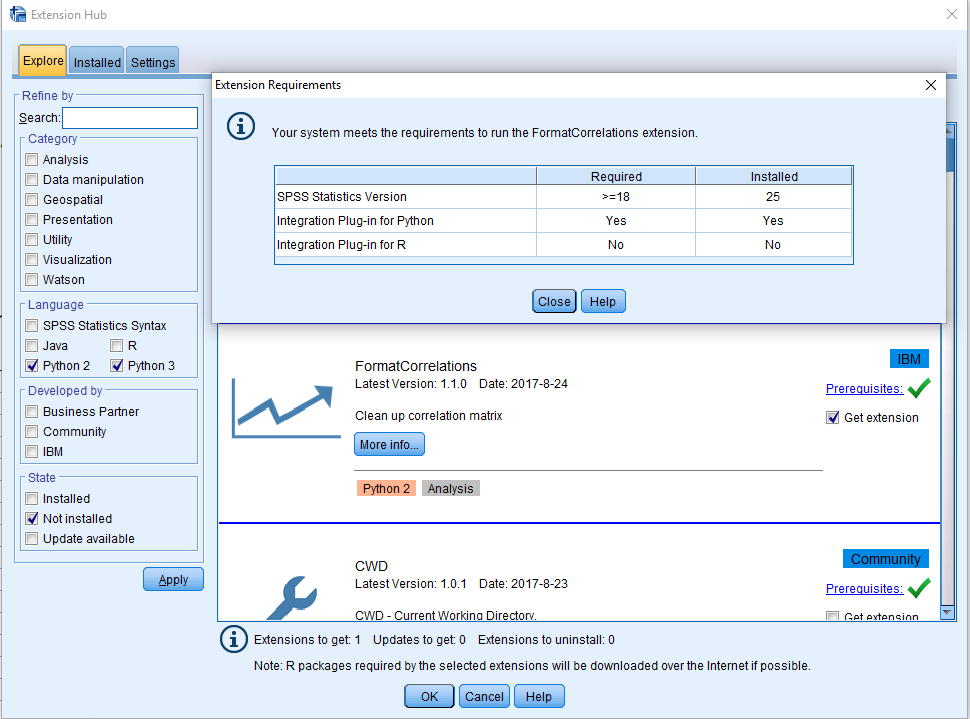
همانطور که مشخص است گزینه Get extension برای FormatCorrelation انتخاب شده است. البته برای توضیحات بیشتر در مورد الزامات و نحوه نصب این افزونه، دکمه Prerequisites را کلیک کرده تا Extension Requirments ظاهر شود. مشخص است که در جدول ظاهر شده، در ستون «وضعیت مطلوب» (Required) و «وضعیت موجود» (Installed) الزامات نرمافزاری مربوط به نصب این افزونه معرفی شدهاند. همانطور که دیده میشود، این افزونه باید روی نسخههای ۱۸ به بالای SPSS نصب شود که خوشبختانه نسخه SPSS 25 روی سیستم قرار دارد. همچنین در سطر دوم با عنوان (Integration Plug-in for Python) مشخص شده است که این افزونه به صورت یکپارچه با SPSS در خواهد آمد و البته احتیاجی به افزونه زبان R ندارد.
نکته: اگر احتیاج به توضیحات بیشتر در مورد افزونه انتخابی دارید کافی است از دکمه More info استفاده کنید. محل دسترسی به این افزونه نیز در کادر Menu Location مشاهده میشود. مشخص است که فهرست Utilities جایی است که باید در آن محل به دنبال دستور اجرای افزونه FormatCorrelation بگردیم.
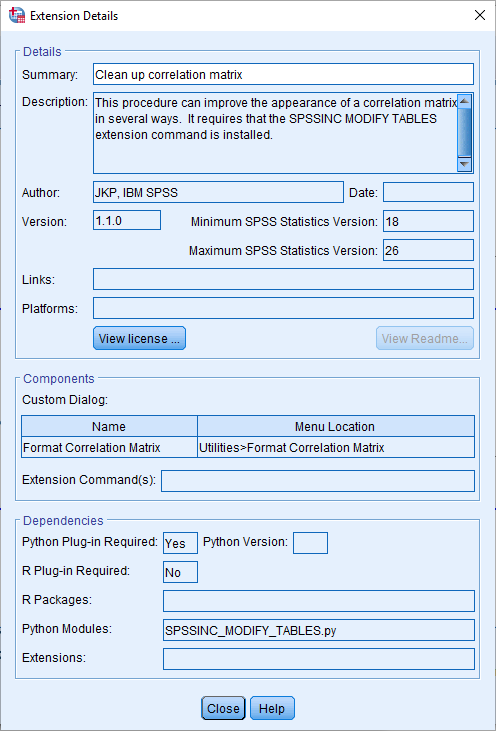
پس از طی شدن مراحل نصب میتوانید این افزونه را در پنجره Extension Hub و برگه Installed مشاهده کرده و با انتخاب گزینه Uninstall extension از حالت نصب خارج کنید. ظاهر محتویات پنجره Extension Hub در برگه Installed درست به مانند برگه Explore است.
همانطور که قبلا اشاره شد، در برگه Settings، تنظیمات نصب افزونهها تعیین میشود. با انتخاب گزینه Download and install درست به محض دریافت و بارگذاری افزونه، عمل نصب صورت میگیرد. ولی با گزینه Download but do not install، بارگذاری صورت گرفته ولی نصب افزونه انجام نخواهد شد. در این صورت، محل بارگذاری هر یک از افزونهها نیز در کادر Target folder قابل تعیین است.
پس از نصب این افزونه آن را در فهرست utilities فراخوانی و اجرا میکنیم. البته ابتدا باید یک ماتریس ضریب همبستگی در خروجیهای SPSS وجود داشته باشد. به این منظور دادههای زیر را در نظر بگیرید.

به این ترتیب خروجی یک ماتریس چهار در چهار خواهد بود که ضریب همبستگی بین سطر و ستونها را نشان میدهد. حال فرض کنید میخواهیم عناصر بالای قطر اصلی و تعداد مشاهدات (N) که تکراری و غیرضروری به نظر میرسند را از جدول خروجی حذف کنیم. در این حالت ابتدا جدول ضریب همبستگی را انتخاب و از فهرست utilities گزینه Format Correlation Matrix را اجرا میکنیم. پنجره تنظیمات پارامترهای این دستور به مانند تصویر زیر ظاهر میشود.
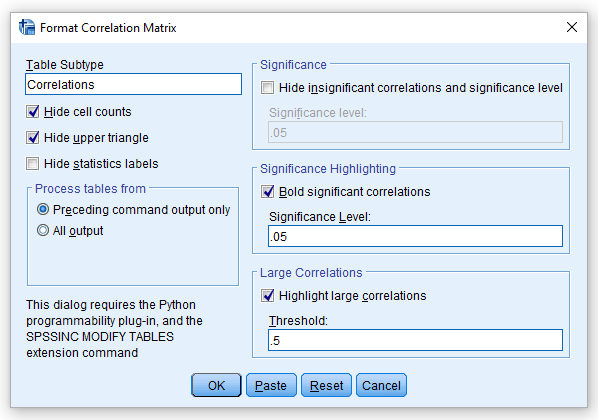
جدول زیر گزینههای مختلف این پنجره را معرفی کرده است. البته مشخص است که تنظیمات دیده شده در تصویر با توجه به نیازی که از قبل توضیح دادیم، انجام شده است.
| عملکرد | گزینه |
| (نوع جدول (جدول ضریب همبستگی | Table Subtype (Correlations) |
| مخفی سازی سلولهای مربوط به تعداد مشاهدات | Hide cell counts |
| مخفی سازی سلولهای ضریب همبستگی بالای قطر اصلی | Hide upper triangle |
| مخفی سازی برچسب آمارهها | Hide statistics labels |
| اجرای تغییرات روی جدولهای قبلی ضریب همبستگی | Preceding command output only |
| اجرای تغییرات روی همه جدولهای ضریب همبستگی | All output |
| مخفی سازی ضرایب همبستگی که معنیدار نیستند به همراه سطح معنیدار که به صورت زیر نویس ظاهر میشود (با توجه به سطح معنیداری) | Hide insignificant correlation and significance level (significance level $$.05$$) |
| تو پر کردن ضرایب همبستگی معنیدار (با توجه به سطح معنیداری داده شده) | Bold significant correlations |
| تمایز ضرایب همبستگی بزرگ (براساس آستانه Threshold) | Highlight large correlation (Threshold) |
با فشردن دکمه OK، تغییراتی که به آن اشاره کردیم روی جدول ضریب همبستگی اعمال خواهند شد. در تصویر زیر، جدول ضریب همبستگی در دو حالت قبل و بعد از اجرای قالببندی توسط افزونه FormatCorrelation دیده میشود.

همانطور که مشخص است نواحی قرمز و آبی رنگ از جدول اصلی حذف شدهاند. البته سلولهایی که دارای ضریب همبستگی بزرگتر از 0.5 هستند و سطح معنیداری آنها نیز از 0.05 کوچکتر است، نیز با زمینه زرد رنگ متمایز شدهاند.
نصب افزونهها از طریق فایل
ممکن است فایل مربوط به افزونه در اختیار شما قرار گرفته باشد. در این حالت برای نصب آن کافی است از فهرست Extensions گزینه Install Local Extension form Bundle را انتخاب کنید. با ظاهر شدن پنجره زیر، نام و آدرس محل فایل افزونه را مشخص و سپس مراحل نصب را طی کنید.
خلاصه و جمعبندی
در این قسمت از دنباله نوشتارهای پایتون در SPSS، با نحوه اضافه کردن افزونههای پایتون در SPSS آشنا شدیم. البته برای ایجاد افزونههای جدید نیز SPSS امکاناتی در اختیار کاربر قرار میدهد تا بتواند به تولید برنامههای خود و ایجاد افزونه در محیط این نرمافزار بپردازد. برای مثال، امکان تعریف پنجره برای دریافت پارامترهای یک برنامه که توسط کد پایتون نوشته شده، وجود دارد. کافی است از فهرست Extensions گزینه Custom Dialog Builder for Extension را انتخاب کنید.
اگر علاقهمند به یادگیری مباحث بیشتر در مورد SPSS و پایتون هستید، آموزشهای زیر به شما پیشنهاد میشوند:
- مجموعه آموزش های آمار و احتمالات
- آموزش های نرم افزار آماری SPSS
- مجموعه آموزشهای برنامهنویسی پایتون
- آموزش آمادهسازی داده ها برای تحلیل آماری در SPSS
- پنجره ویرایشگر داده (Data Editor) در SPSS — راهنمای کاربردی
- امکانات جدید SPSS نسخه 2۵ که باید آنها را بدانید
^^