وضعیت واتساپ چیست و چطور تنظیمات استتوس را عوض کنیم؟
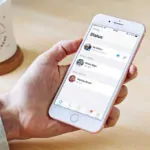

وضعیت واتساپ یا همان Status یکی از بخشهای این پیامرسان محبوب است که بسیاری از کاربران توجه چندانی به آن ندارند. ولی اگر با این ویژگی آشنا شوید میتوانید از آن برای به اشتراکگذاری محتوای بهتر با دوستان یا اعضای خانواده استفاده کنید.
وضعیت واتساپ از همان زمانی که این پیامرسان معرفی شد یکی از جالبترین و سرگرمکنندهترین قابلیتها بود. در آن زمان در بسیاری از اپلیکیشنهای مشابه، تنها امکان انتخاب وضعیت فعلی پروفایل از جمله گزینههای در دسترس (Available)، مشغول (Busy) یا خارج از دسترس (Not Available) را داشتید اما واتساپ با روش متفاوت خود شرایط را تغییر داد و به لطف استاتوس میتوانستید یک متن را برای وضعیت واتساپ خود انتخاب کنید. همین قابلیت موجب شد بتوانید به سرعت دیگران را از حال و احوال خود با خبر کنید.
البته واتساپ از بهبود این ویژگی دست نکشید و در سال ۲۰۱۷ آن را باز طراحی کرد. حالا وضعیت واتساپ مشابه با استوریهای اینستاگرام و اسپچت است و میتوانید آن را به سلیقه خود تغییر دهید. در این مطلب قصد داریم در مورد این که وضعیت واتساپ چیست و نیز نحوه استفاده از آن، به طور کامل و ساده توضیح دهیم.
ناگفته نماند در این مطلب صرفا با نحوه استفاده از وضعیت واتساپ آشنا میشوید و اگر مایل هستید نحوه استفاده از این پیامرسان را از صفر تا صد به طور کامل یاد بگیرید، حتما مطلب آموزش واتساپ و همینطور مقاله آموزش واتساپ وب فرادرس را بخوانید.
وضعیت واتساپ چیست؟
وضعیت واتساپ یا Status در واقع نشاندهنده وضعیت فعلی شما است و به طور خودکار پس از ۲۴ ساعت ناپدید میشود. با استفاده از این قابلیت میتوانید عکس، ویدیو، متن، لینک یا تصاویر متحرک GIF را به اشتراک بگذارید. وضعیت واتساپ به طور پیشفرض تنها بین دو کاربری که اطلاعات یکدیگر را ذخیره کردهاند، نشان داده میشود. به این ترتیب اگر شماره موبایل فردی را در لیست مخاطبین نداشته باشید، نمیتوانید پیامهای وضعیت واتساپ او را ببینید.
چطور امکان مشاهده وضعیت واتساپ را تنها به برخی از مخاطبین محدود کنیم؟
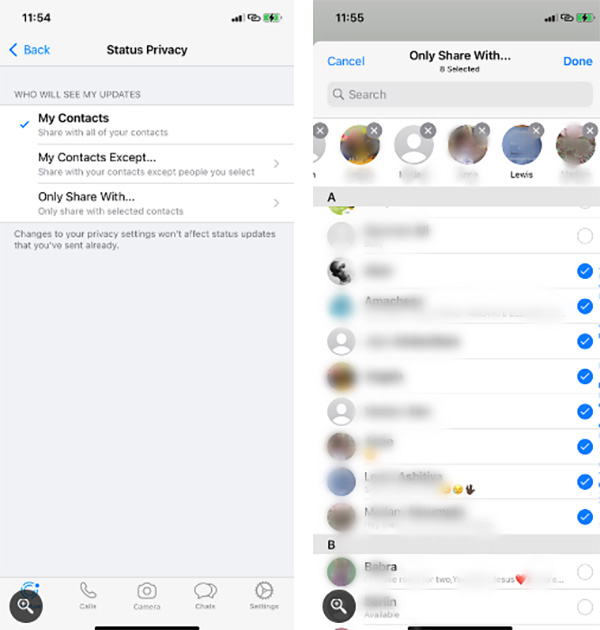
پیش از این که نحوه استفاده از وضعیت واتساپ را آموزش دهیم، ابتدا میخواهیم از یک تنظیم حریم شخصی مهم بگوییم. به کمک روشی که در ادامه شرح میدهیم، میتوانید مشاهده وضعیت واتساپ را تنها به برخی از مخاطبین محدود کنید. این موضوع به دو دلیل اهمیت دارد. اول این که شاید مایل نباشید وضعیت واتساپ شما توسط برخی از مخاطبین قابل مشاهده باشد. از سوی دیگر برای بسیاری از کاربران، بهتر است تا پیش از این که نحوه استفاده از وضعیت واتساپ را به طور کامل یاد نگرفتهاند، امکان مشاهده وضعیت را تنها به برخی از افراد محدود نمایند تا به اشتباه، یک تصویر یا ویدیوی اشتباه درون استاتوس واتساپ ارسال نشود.
به این منظور به روش زیر عمل کنید:
- به تنظیمات واتساپ بروید. در اندروید باید در صفحه اصلی اپلیکیشن، علامت ۳ نقطه در بالا سمت راست صفحه را لمس کرده و سپس روی گزینه Settings بزنید. تنظیمات در آیفون از طریق بخش Settings در پایین صفحه اصلی اپلیکیشن در دسترس است.
- به بخش Account و سپس Privacy و بعد Status بروید. در این صفحه ۳ گزینه در اختیار دارید. با انتخاب My Contacts، وضعیت واتساپ شما تنها برای مخاطبینتان نمایش داده میشود. اگر گزینه My Contacts Except را لمس نمایید، وضعیت شما برای تمام مخاطبین نمایش داده میشود؛ البته به جز مخاطبینی که در صفحه بعدی انتخاب میکنید. در نهایت با انتخاب گزینه Only share with، وضعیت واتساپ شما تنها با مخاطبینی به اشتراک گذاشته میشود که شما از لیست انتخاب مینمایید
- در صورتی که یکی از دو گزینه آخر را انتخاب کردید، پس از مشخص کردن مخاطبین مورد نظر، علامت تیک در اندروید یا عبارت Done در آیفون را لمس کنید.
چطور وضعیت واتساپ دیگران را ببینیم؟
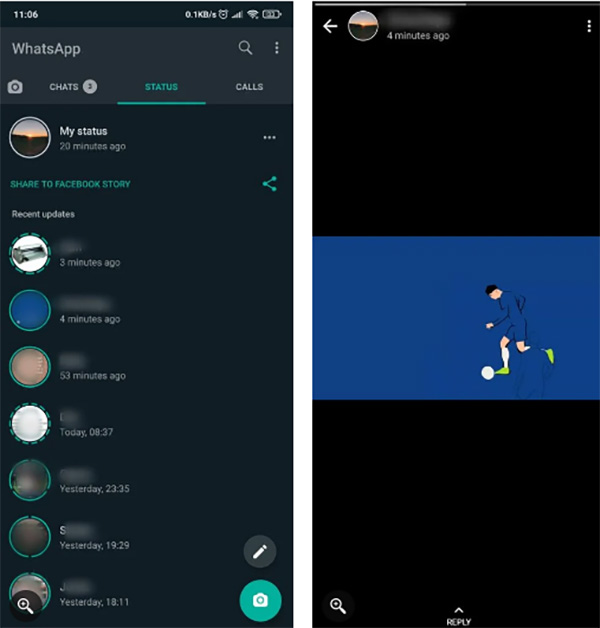
برای مشاهده وضعیت واتساپ مخاطبین خود به روش زیر عمل کنید.
- در اندروید در صفحه اصلی، از بین سربرگهای بالای اپلیکیشن، بخش STATUS را انتخاب کنید. در آیفون باید از پایین صفحه اپلیکیشن، گزینه Status را لمس نمایید.
- در این صفحه، در زیر بخش Recent updates، لیستی از وضعیت واتساپ مخاطبین خود را مشاهده میکنید.
- برای این که وضعیت واتساپ هر یک از مخاطبین را مشاهده کنید کافی است نام مخاطب را لمس نمایید. مشاهده خواهید کرد که به طور خودکار، عکس یا ویدیویی که مخاطب برای وضعیت خود به اشتراک گذاشته نمایش داده میشود.
اگر مخاطب یک عکس را به اشتراک گذاشته باشد به طور خودکار برای مدت چند ثانیه، عکس نمایش داده میشود. پس از آن اگر مخاطب، وضعیت دیگری را به اشتراک گذاشته باشد به طور خودکار مورد بعدی نشان داده میشود. بعد از این که تمامی وضعیتهای به اشتراک گذاشته شده یک مخاطب نمایش داده میشود، واتساپ به طور خودکار به سراغ وضعیت مخاطب بعدی میرود. این رویه آنقدر ادامه مییابد تا در نهایت وضعیت تمامی مخاطبین خود را ببینید.
اگر احساس میکنید عکس وضعیت واتساپ یکی از مخاطبین بسیار سریع رد میشود و فرصت مشاهده آن را ندارید، میتوانید به یکی از این سه روش آن را مجددا مشاهده کنید یا رفتن به عکس یا ویدیوی بعدی را متوقف نمایید. این موضوع به خصوص در زمانی به کار میآید که قصد دارید از وضعیت واتساپ یکی از مخاطبین، اسکرینشات بگیرید:
- کافی است انگشت خود را روی عکس نگه دارید.
- همچنین میتوانید به صفحه Status باز گردید و مجددا صفحه وضعیت مخاطب مورد نظر را لمس کنید.
- روش دیگر، لمس کردن ۳ نقطه در بالای سمت راست صفحه است.
اگر در صفحه وضعیت واتساپ یکی از مخاطبین، سمت راست را لمس کنید به وضعیت بعدی او میروید و اگر هیچ وضعیت دیگری نداشته باشد، به صفحه اصلی وضعیت تمام مخاطبین باز میگردید. اگر هم میخواهید به وضعیت مخاطب قبلی یا بعدی بروید، باید به راست یا چپ سوایپ کنید.
- مطالب پیشنهادی برای مطالعه:
چطور به یک وضعیت واتساپ پاسخ دهیم؟
واتساپ همچنین امکان پاسخ دادن (Reply) به وضعیت را در اختیارتان میگذارد. برای این کار باید از پایین صفحه یک وضعیت واتساپ که در حال مشاهده آن هستید، به سمت بالا سوایپ کنید. پس از آن میتوانید پیام مورد نظر خود را در پاسخ به وضعیت، تایپ کنید.
همچنین اگر در اندروید، علامت گیره کاغذ را لمس کنید (در آیفون علامت +)، صفحه دیگری باز میشود که امکان ارسال سند، عکس با دوربین یا از گالری، فایل صوتی، موقعیت مکانی یا اطلاعات یک مخاطب را در اختیارتان میگذارد. با لمس علامت دوربین در کنار گیره کاغذ هم میتوان به سرعت یک عکس گرفت و ارسال کرد. علامت میکروفن هم برای ارسال پیام صوتی کاربرد دارد.
چطور یک عکس یا ویدیو را برای وضعیت واتساپ خود ارسال کنیم؟
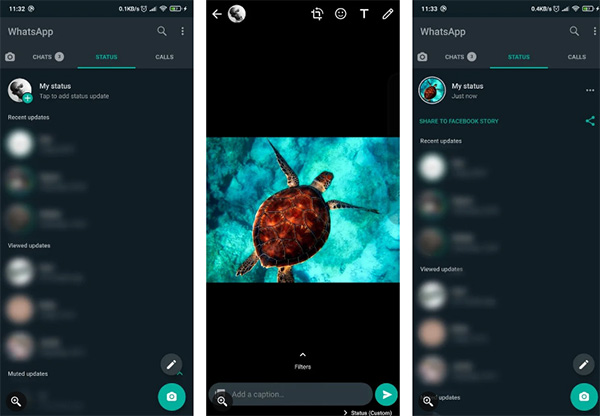
برای ارسال یک عکس یا ویدیو به روش زیر عمل کنید:
- در اندروید صفحه STATUS را از بین سربرگهای بالای صفحه اصلی اپلیکیشن انتخاب کنید. در آیفون باید از بخش پایین صفحه، گزینه Status را لمس نمایید.
- حالا گزینه My status را لمس کنید تا دوربین باز شود. اگر قصد دارید یک عکس بگیرید، کافیست علامت دایره شاتر در پایین صفحه را لمس کنید. برای گرفتن ویدیو باید همین علامت را فشرده و تا زمان اتمام ثبت ویدیو نگه دارید. اگر بخواهید بین دوربین سلفی یا پشتی گوشی موبایل هم سوییچ کنید، کافیست روی وسط نمایشگر دو بار ضربه بزنید یا علامت دوربین در پایین سمت راست را لمس کنید.
- در اندروید اگر میخواهید عکس یا ویدیو را از گالری انتخاب کرده و ارسال کنید، باید در همان صفحهای که دوربین اجرا شده بود، از پایین صفحه به سمت بالا سوایپ کنید. در آیفون باید علامت گالری در پایین سمت چپ صفحه را لمس نمایید.
- در نهایت پس از انتخاب یا ثبت عکس یا ویدیو، متن مورد نظر خود را تایپ کرده و علامت فلش ارسال را بزنید تا وضعیت واتساپ ارسال شود.
توجه داشته باشید که برای وضعیت واتساپ تنها امکان ارسال ویدیوهای ۳۰ ثانیهای را دارید و اگر یک ویدیو با زمانی بیش از این را انتخاب کنید، پیامی مبنی بر بریدن ویدیو به ۳۰ ثانیه یا کمتر، برایتان نمایش داده میشود.
چطور روی وضعیت واتساپ خود نوشته یا اموجی بگذارید؟
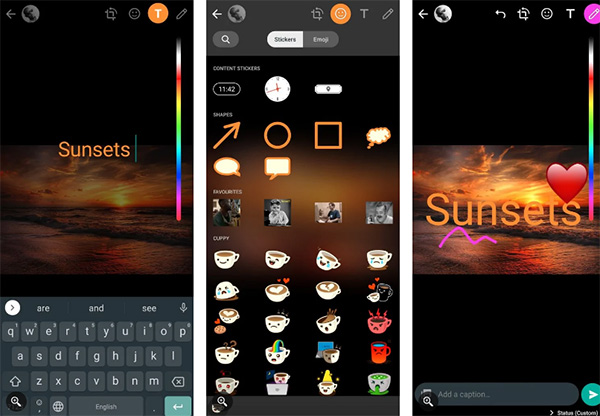
حالا که نحوه ارسال وضعیت واتساپ را یاد گرفتید زمان آن است که جزئیات بیشتری به استاتوسهای خود اضافه کنید. معمولا بهترین موردی که میتوانید اضافه کنید، اموجی است. پس از آنکه به روشی که در بخش قبل گفتیم، عکس خود را انتخاب کردید و البته هنوز دکمه ارسال را لمس نکرده بودید، گزینههای ویرایش متنوعی را در اختیار دارید. این گزینهها در بالای سمت راست همان صفحهای نمایش داده میشود که عکس خود را انتخاب کرده اما هنوز ارسال نکردهاید. گزینهها شامل موارد زیر هستند:
- با لمس گزینهای با ظاهر مداد میتوانید روی عکس نقاشی کنید. این ابزار همچنین امکان انتخاب رنگ قلم را هم از نواری که در سمت راست نمایش داده میشود دارد.
- برای اضافه کردن یک متن دلخواه روی عکس یا ویدیو، باید علامت T را لمس نمایید. برای متن هم میتوانید رنگ دلخواه خود را انتخاب کنید.
- برای افزودن اموجی، علامت چهره خندان را لمس کنید.
در نهایت پس از اضافه کردن متن دلخواه (مشابه روشی که در مرحله آخر بخش قبلی گفتیم) میتوانید وضعیت واتساپ خود را ارسال کنید.
همچنین باید اشاره کنیم که برای تمامی مورادی که گفته شد، میتوانید با لمس کردن، مکان آنها را روی عکس یا ویدیو تغییر دهید یا با لمس دو انگشتی، هر یک از متنها، اموجیها یا نقاشیهایی که به تصویر یا ویدیو اضافه کردهاید را بچرخانید یا بزرگ و کوچک کنید.
چگونه وضعیت یکی از مخاطبین را بی صدا کنیم؟
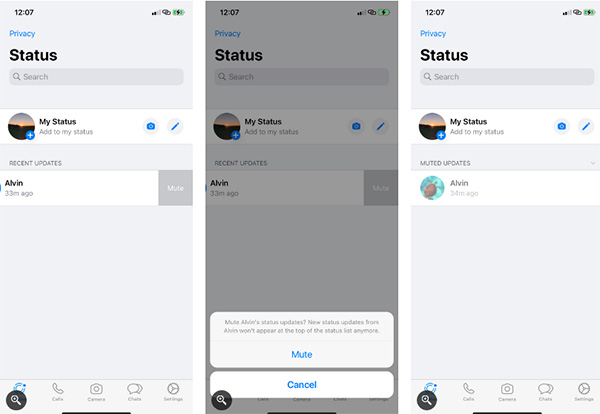
اگر تمایلی به دیدن وضعیت واتساپ برخی از مخاطبین را ندارید به سادگی میتوانید استاتوس آنها را بی صدا کنید تا وضعیت آنها در بخش Status نمایش داده نشود.
به این منظور به روش زیر عمل کنید:
- از صفحه اصلی اپلیکیشن به صفحه Status بروید.
- نام مخاطب مورد نظر را لمس کرده و حدود یک ثانیه نگه دارید.
- گزینه MUTE را انتخاب نمایید.
چطور چندین عکس را برای وضعیت واتساپ خود ارسال کنیم؟
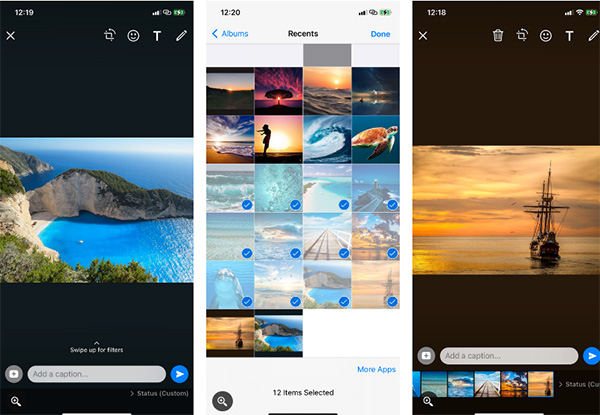
در واتساپ میتوانید به طور همزمان تا ۳۰ عکس و یا ویدیو را برای استاتوس ارسال کنید اما روش این کار با راهکاری که کمی قبلتر برای ارسال تنها یک عکس یا ویدیو گفتیم کمی متفاوت است.
در اندروید باید به روش زیر پیش بروید:
- از صفحه اصلی اپلیکیشن به سربرگ STATUS بروید.
- علامت دوربین را از پایین سمت راست صفحه لمس کنید.
- از نوار پایینی که عکسها و ویدیوها را نمایش میدهد، اولین موردی را که قصد دارید انتخاب کنید، لمس کرده و برای حدود یک ثانیه نگه دارید. حالا برای اضافه کردن بقیه موارد کافیست آنها را تنها یک مرتبه لمس کنید.
- در نهایت پس از اضافه کردن متن دلخواه، علامت تیک سمت راست برای ارسال را بزنید.
در آیفون روش ارسال همزمان چند عکس یا فایل به این ترتیب است:
- از بخش پایین اپلیکیشن صفحه Status را انتخاب کنید.
- علامت دوربین را لمس نمایید.
- علامت گالری را از پایین سمت چپ لمس کنید.
- در این مرحله در ابتدا امکان انتخاب یک عکس یا ویدیو را دارید. پس از انتخاب اولین مورد و نشان داده شدن آن، از پایین سمت چپ صفحه، علامت + را لمس کنید.
- حالا میتوانید سایر موارد را با لمس کردن اضافه کنید.
- در نهایت و پس از انتخاب تمام موارد، گزینه Done را از بالای صفحه و سپس گزینه ارسال را لمس کنید.
چگونه یک وضعیت را حذف کنیم؟
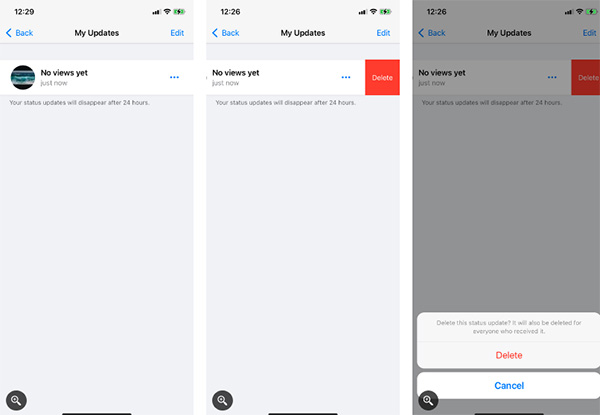
اگر یکی از مواردی را که برای وضعیت واتساپ خود ارسال کردهاید نمیپسندید میتوانید به روشی که در ادامه میگوییم آن را حذف کنید.
به این منظور مراحل زیر را طی کنید:
- در اندروید از بین سربرگهای اصلی اپلیکیشن، به بخش STATUS بروید.
- در مقابل My status علامت سه نقطه که به شکل افقی در کنار هم قرار گرفتهاند را لمس کنید.
- در این صفحه وضعیتهایی که ارسال کردهاید را مشاهده میکنید. علامت سه نقطه در جلوی موردی که قصد حذف آن را دارید لمس نمایید.
- گزینه Delete را بزنید تا وضعیت مورد نظر حذف شود.
در آیفون به روش زیر، وضعیت واتساپ ارسال شده را حذف کنید:
- از نوار پایین اپلیکیشن، گزینه Status و سپس My Status را انتخاب کنید.
- در این صفحه استاتوسهای ارسال شده را مشاهده میکنید. موردی که قصد حذفش را دارید لمس کرده و به سمت چپ سوایپ کنید.
- در نهایت گزینه Delete و سپس مجددا Delete را بزنید.
چطور بدون این که مخاطب متوجه شود، از وضعیت او اسکرینشات بگیریم؟
شاید تصور کنید در واتساپ زمانی که از یک استاتوس اسکرین شات بگیرید، مخاطب، متوجه این موضوع میشود؛ اما جای نگرانی نیست. مخاطب هیچگاه متوجه اسکرینشات گرفتن شما نمیشود.











