اشتراک Gmail را چگونه به Outlook متصل کنیم؟ – آموزش گام به گام
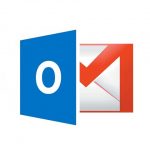
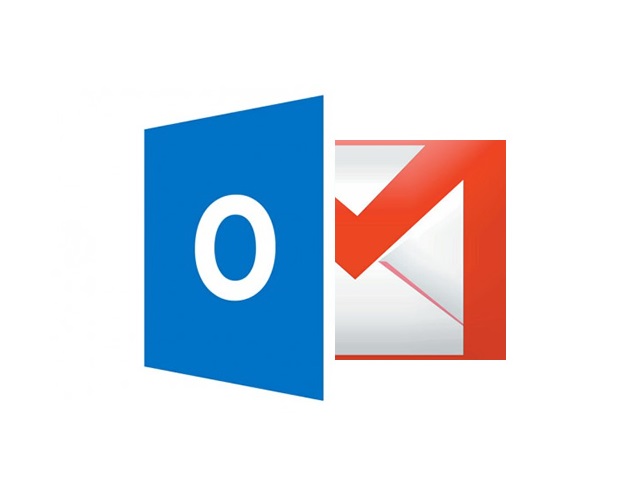
«مایکروسافت اوتلوک» (Microsoft Outlook)، یکی از نرمافزارهای مجموعه آفیس برای مدیریت اطلاعات شخصی است. این نرمافزار در اغلب موارد به عنوان ابزار مدیریت ایمیل مورد استفاده قرار میگیرد. افرادی که میخواهند تمام حسابهای ایمیل خود را در یک مکان مدیریت کنند یا تمایلی به استفاده از رابط کاربری سرویسهایی از قبیل جیمیل ندارند، میتوانند از Outlook بهره بگیرند. همگامسازی حسابهای کاربری ایمیل با ابزار یاد شده، نیازمند اعمال تنظیمات بخصوصی است. در این مقاله، نحوه اتصال یک حساب جیمیل به Outlook را به صورت گام به گام آموزش خواهیم داد.
گام اول: فعال کردن پروتکل IMAP در جیمیل
در ابتدا، باید پروتکل «IMAP» را در تنظیمات جیمیل خود فعال کنید تا Outlook بتواند به ایمیلهای شما دسترسی داشته باشد. به این منظور، وارد حساب کاربری جیمیل خود شوید. در قسمت بالا و سمت راست صفحه اصلی، بر روی آیکون چرخدنده کلیک کرده و سپس گزینه «Settings» را انتخاب کنید.
در زبانه «Forwarding and POP/IMAP»، بخشی با عنوان «IMAP Access» وجود دارد که میتوانید تنظیمات مورد نیاز خود را درون آن پیدا کنید. در این بخش، امکان انتخاب پروتکلهای IMAP و «POP» برای همگامسازی ایمیل وجود دارد. به دلیل قدیمی بودن و عدم کارکرد POP در دستگاههای مختلف، تقریباً در همه موارد پروتکل IMAP انتخاب میشود. در صورت استفاده از IMAP، گزینه «Disable POP» را از بخش «POP Download» فعال کنید تا از ایجاد ایمیلهای تکراری جلوگیری شود.
در قسمت IMAP Access، تیک گزینه «Enable IMAP» را فعال کنید. در صورت دریافت ایمیلهای بسیار زیاد، میتوانید از بخش «Folder Size Limits» میزان ایمیلهای دریافتی را مدیریت کنید. این بخش، امکان اعمال محدودیت برای همگامسازی پوشهها با یک مقدار مشخص را فراهم میکند.
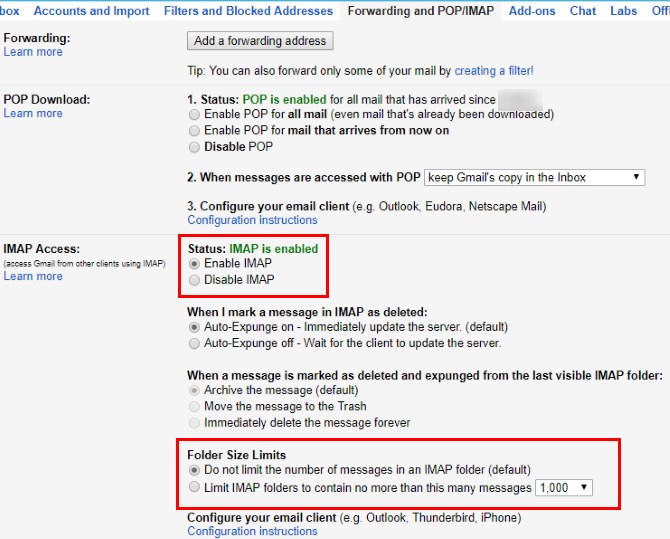
توجه داشته باشید که در صورت دانلود بیش از حد (بیش از 2.5 گیگ) در روز، دسترسی به جیمیل به طور موقت قطع خواهد شد. این کار به دلیل جلوگیری از سو استفادههای احتمالی از حساب ایمیل است.
استفاده از تأیید دو مرحلهای
Outlook از «تأیید هویت دو مرحلهای» (Two-Factor Authentication) پشتیبانی نمیکند. در صورتی که از تأیید هویت دو مرحلهای برای ورود به حساب جیمیل خود استفاده میکنید، باید یک کلمه عبور مخصوص را در تنظیمات جیمیل خود ایجاد کنید. در غیر این صورت، گام بعدی با مشکل مواجه خواهد شد.
توجه: اگر تائید هویت دو مرحلهای استفاده نمیکنید، مطالعه ادامه این بخش برای شما ضروری نیست و میتوانید به گام دوم بروید.
به منظور اعمال تنظیمات مربوطه، بر روی تصویر پروفایل خود در صفحه جیمیل کلیک کرده و گزینه «My Account» را انتخاب کنید. بر روی کادر «Sign-in & Security» کلیک کرده و در صفحه باز شده، بخش «App Passwords» را پیدا کنید. برای ادامه، نیاز به تأیید کلمه عبور اصلی خود خواهید داشت.
در این صفحه، میتوانید یک کلمه عبور یکبارمصرف را برای برنامههایی ایجاد کنید که از تأیید دو مرحلهای پشتیبانی نمیکنند. مزیت کلمه عبور یکبارمصرف این است که نیازی به حفظ کردن آن نیست. از قسمت «Select app»، گزینه «Mail» و از بخش «Select device»، گزینه «Windows computer» را انتخاب کنید. این تنظیمات، تنها برای به خاطر داشتن کاربرد کلمه عبور است و استفاده از گزینه «Other» مانعی نخواهد داشت.
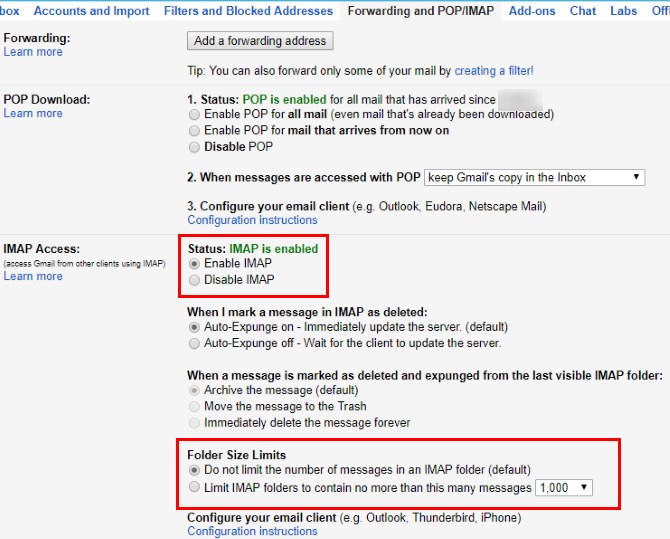
در انتها، بر روی دکمه «Generate» کلیک کنید. پس از این کار، یک کلمه عبور یکبارمصرف برای شما ظاهر میشود. این کلمه عبور را در گام بعدی نیاز خواهید داشت.
گام دوم: اضافه کردن حساب جیمیل به Outlook
اکنون که امکان دسترسی کلاینتهای دیگر به جیمیل خود را فراهم کردید، زمان اضافه کردن آن به Outlook فرا رسیده است.
به این منظور، Outlook را باز کرده و بر روی زبانه «File» در گوشه بالا سمت چپ پنجره کلیک کنید. در پنل باز شده، به زبانه «Info» بروید. با انتخاب گزینه «Add Account»، فرآیند اضافه کردن حساب جیمیل به Outlook شروع میشود.
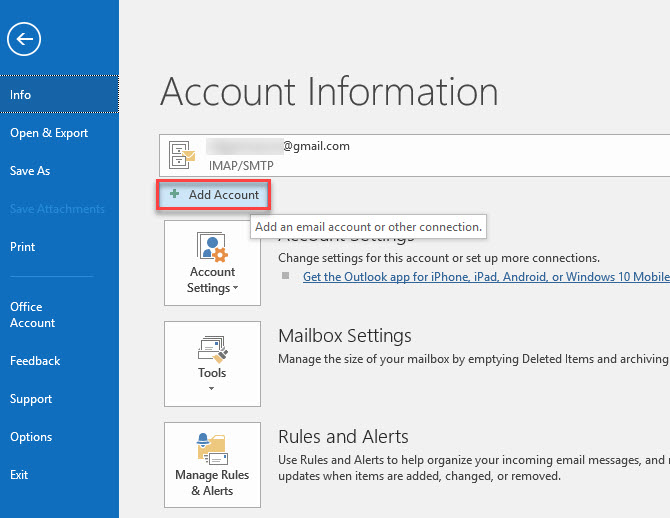
آدرس جیمیل خود را در کادر ظاهر شده وارد کرده و سپس گزینه «Connect» را انتخاب کنید. در مرحله بعد، Outlook، کلمه عبور جیمیل شما را درخواست میکند. آن را وارد کرده و دوباره گزینه Connect را انتخاب کنید. اگر در مراحل قبل، کلمه عبور یکبار مصرفی را برای جیمیل ایجاد کردهاید ، باید آن را به جای کلمه عبور اصلی خود تایپ کنید.
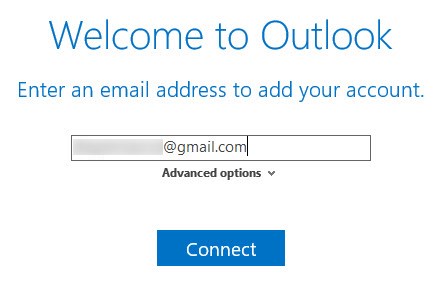
در طی این فرآیند ممکن است با پیغام خطا مواجه شوید. برای برطرف کردن این مشکل، در ابتدا از اتصال اینترنت و سپس وارد کردن صحیح کلمه عبور اطمینان حاصل کنید. در برخی از مواقع، خطای ظاهر شده تنها با کلیک بر روی گزینه «Retry» رفع میشود. اگر از انجام صحیح تمام مراحل مطمئن هستید اما اتصال صورت نمیگیرد، دو گزینه دیگر را به شما پیشنهاد میکنیم. گزینه اول، فعال کردن دسترسی برنامههایی با ایمنی کمتر در حساب کاربری گوگل و گزینه دوم، استفاده از تأیید دو مرحلهای جیمیل و سپس ایجاد یک کلمه عبور یکبارمصرف است.
هنگامی که پیغام «Account setup is complete» را مشاهده کردید، بر روی گزینه «OK» کلیک کنید. از آنجایی که احتمالاً در تلفن همراه خود از اپلیکیشن «Gmail» استفاده میکنید، میتوانید تیک گزینه «Set up Outlook Mobile on my phone, too» را بردارید. در نسخههای قدیمیتر Outlook، باید تنظیمات اتصال جیمیل را به صورت دستی وارد میکردید اما در نسخههای جدیدتر، این کار بسیار راحت شده است. اگر احیاناً با درخواست Outlook مبنی بر وارد کردن تنظیمات سرور مواجه شدید، میتوانید با مراجعه به مرجع سریع تنظیمات سرور گوگل، به اطلاعات مورد نیاز خود دسترسی پیدا کنید.
گام سوم: دسترسی به حساب جیمیل در محیط Outlook
در صورت انجام صحیح مراحل قبلی، دسترسی شما به جیمیل از طریق Outlook امکانپذیر میشود. اگر حساب کاربری دیگری را به Outlook اضافه کردهاید، میتوانید از طریق زبانههای موجود در منوی کناری سمت چپ پنجره، آنها را انتخاب کنید. با کلیک بر روی فلش کنار هر یک، حساب مورد نظر باز میشود و تمام پوشههای موجود در آن به نمایش در میآید.
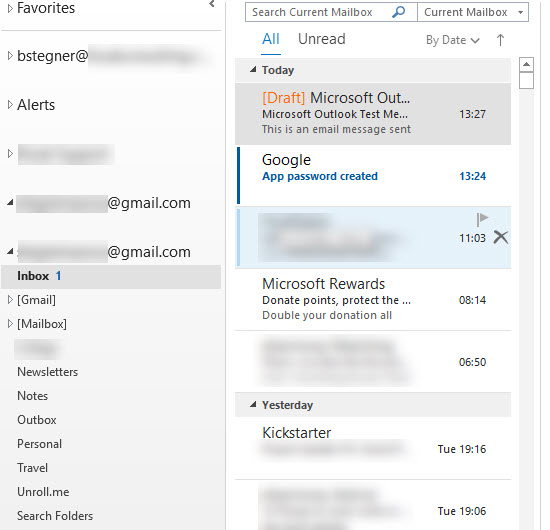
در صورتی که چندین حساب کاربری داشته باشید و بخواهید به یک ایمیل پاسخ دهید، بر روی گزینه «From» کلیک کرده و حسابی را انتخاب کنید که قصد پاسخ دادن با آن را دارید.
گام چهارم: تنظیم مخاطبین، تقویم و تنظیمات جیمیل در Outlook
فرآیندهای قبلی، تنها همگامسازی جیمیل و Outlook را انجام میدهند و کاری به مخاطبین و تقویم شما ندارند. اگر قصد اضافه کردن این بخشها را دارید، باید از آنها در حساب جیمیل خود یک خروجی بگیرید و سپس به Outlook وارد کنید.
در صورتی که چند حساب ایمیل را به Outlook اضافه کردهاید و قصد دارید در اغلب مواقع از جیمیل خود در این محیط استفاده کنید، بهتر است آن را به عنوان حساب پیش فرض قرار دهید. برای این کار، به بخش Info در زبانه File بروید و با کلیک بر روی «Account Settings»، گزینه «Account Settings» را انتخاب کنید. در برگه «Email»، بر روی آدرس جیمیل خود کلیک کرده و سپس گزینه «Set as Default» را برگزینید. بعد از این کار، حساب جیمیل شما به ایمیل پیش فرض Outlook تغییر خواهد کرد.
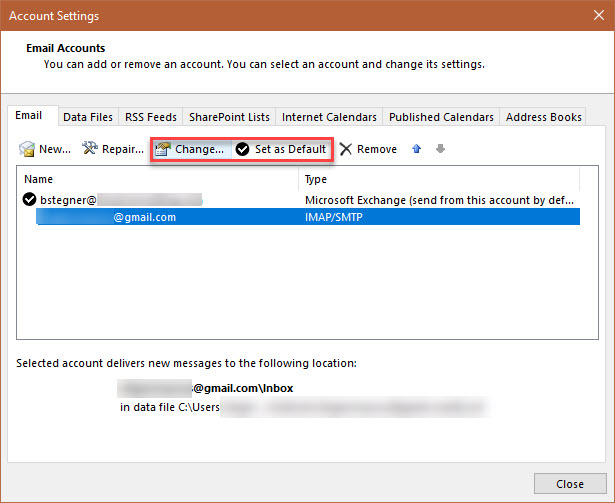
در نهایت، اگر تمایلی به همگامسازی تمام ایمیلهای خود در Outlook ندارید، گزینه «Change» در مسیر بالا را انتخاب کنید. در این بخش، قسمتی با نام «Mail to keep offline» وجود دارد که با تغییر آن میتوانید زمان ایمیلهای ذخیره شده را تا یک ماه کاهش دهید.
امیدواریم این آموزش برایتان مفید واقع شده باشد. اگر به مطالعه موضوعات مشابه علاقهمند هستید، مطالب زیر را به شما پیشنهاد میکنیم:
- آموزش مدیریت ایمیل با Microsoft Outlook 2016
- آموزشهای مجموعه نرمافزاری آفیس
- چگونه از ویروسی نبودن ایمیل مطمئن شویم؟
- نرمافزارهای مدیریت ایمیل برتر در سال ۲۰۱۸ را بشناسید
- آموزش پروژه محور برنامه نویسی اندروید – ساخت لیست ایمیل های ورودی مشابهGmail
^^













سلام وقتی ایمیل رلو میزنم این ارور رو میده
The browser you’re using doesn’t support JavaScript, or has JavaScript turned off.
To keep your Google Account secure, try signing in on a browser that has JavaScript turned on
راه حلی هم پیدا نکردم
با درود. هنگام کانکت شدن پیغام زیر ظاهر میشه:
ورود شما به سیستم ممکن نیست
مرورگری که استفاده میکنید از جاوا اسکریپت پشتیبانی نمیکند، یا جاوا اسکریپت آن خاموش است.
به نظرم باید از اوت لوک ایمیل بگیریم و با اکانت اوت لوک وارد شویم . جی میل نمی گزاره .
سلام. گوگل دو سه روزه که گزینه Allow less secure apps رو غیرفعال کرده. راه دیگه ای برای ست کردن و استفاده از جیمیل روی اوتلوک هست؟ مرسی
منم همین مشکل دارم
چکار باید بکنیم؟
من انجام دادم ولی بازم ارور میده