ساخت نقشه حرارتی در اکسل – از صفر تا صد

گاهی اوقات حجم دادههای موجود در صفحه گسترده اکسل و شباهت ظاهری آنها به اندازهای است که نمیتوان با نگاه کلی، اطلاعات کافی از پراکندگی آنها به دست آورد. در چنین شرایطی، استفاده از نقشههای حرارتی اکسل میتواند دید خیلی خوبی از وضعیت دادهها در اختیارمان قرار دهد. در مطلب حاضر نحوه ساخت نقشه حرارتی در اکسل را مرور کرده و با کاربرد آن آشنا میشویم.
ساخت نقشه حرارتی در اکسل
برای ساخت نقشه حرارتی در اکسل از ابزار Conditional Formatting استفاده میشود. با استفاده از این روش، در صورتی که دادهها را ویرایش کنید، رنگهای نقشه حرارتی هم بهصورت خودکار اصلاح میشوند. گامهای ساخت نقشه حرارتی در اکسل به ترتیب زیر هستند:
- مجموعه دادههایی که میخواهید در نقشه حرارتی قرار گیرند را انتخاب کنید.
- از قسمت بالای صفحه زبانه Home را بزنید.
- در بخش Styles روی گزینه Conditional Formatting کلیک کرده و Color Scales را بزنید.
- در منویی که باز میشود، یکی از حالتهای رنگی را انتخاب کنید. میتوانید برای پیشنمایش هر حالت، نشانگر ماوس را روی آن برده و نگه دارید.
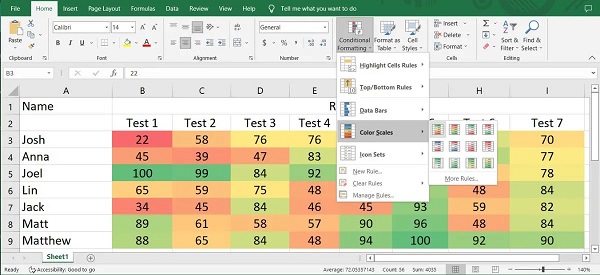
برای پاک کردن نقشه حرارتی در اکسل کافیست دادههای نقشه را انتخاب کرده و از منوی Conditional Formatting گزینه Clear Rules را بزنید. در این زیرمنو میتوانید نقشه انتخابشده یا همه نقشههای موجود در صفحه گسترده را پاک کنید.
تغییر تنظیمات نقشه حرارتی در اکسل
اگر فرمتهای پیشفرض نقشه حرارتی اکسل را دوست ندارید یا میخواهید ظاهر شخصیسازی شدهای برای نقشه حرارتی خود ایجاد کنید، میتوانید تنظیمات مربوط به آن را تغییر دهید.
برای این کار کافیست از منوی Conditional Formatting و بخش Color Scales گزینه More Rules را انتخاب کنید. در پنجره جدید، ابزارهای مختلف برای تعیین تنظیمات نقشه حرارتی در اختیارتان قرار دارد.
برای مثال میخواهیم پراکندگی دادههای خود را در طیفی از سه رنگ مختلف نمایش دهیم. برای این کار در پنجره تنظیمات، گزینه Format all cells based on their values را انتخاب کرده و در بخش پایین، از زبانه Format Style گزینه 3-Color Scale را میزنیم. حالا میتوانیم با تنظیم حد پایین، حد وسط و حد بالا و رنگهای هرکدام، با زدن دکمه OK نقشه حرارتی دلخواه خود را داشته باشیم.
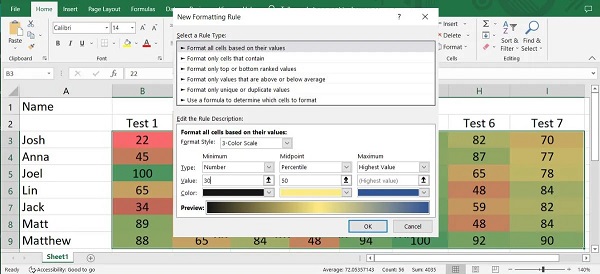
اضافه کردن نقشه حرارتی به پیوت تیبل در اکسل
اگر با تجزیه و تحلیل دادههای بزرگ سر و کار دارید، احتمالاً با جداول محوری یا پیوت تیبل در اکسل آشنا هستید. در نرمافزار اکسل این امکان وجود دارد که پیوت تیبلها هم نقشه حرارتی داشته باشند. برای این کار میتوانید مراحل ساخت نقشه حرارتی در اکسل را انجام دهید و به نتیجه موردنظر خود برسید.
اما در بعضی مواقع ممکن است با ویرایش مقادیر، نقشه حرارتی پیوت تیبل اصلاح نشود که در چنین شرایطی باید تنظیمات خود را بررسی و اصلاح کنید. برای این کار از گامهای زیر استفاده کنید:
- دادههای موردنظر را انتخاب کنید.
- از منوی Conditional Formatting زیرمنوی Color Scales را زده و یکی از فرمتها را انتخاب کنید.
- مجدداً منوی Conditional Formatting را باز کرده و این بار Manage Rules را بزنید.
- روی Edit Rules کلیک کنید.
- در صفحه جدید، تیک گزینه Selected Cells را فعال کنید.
- سلولهای موردنظر را انتخاب کنید و دکمه OK را بزنید.
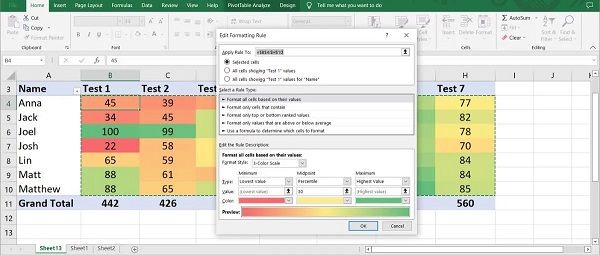
مخفی کردن اعداد در نقشه حرارتی اکسل
در صورتی که میخواهید در نقشه حرارتی تاکید روی پراکندگی رنگها باشد و اعداد نمایش داده نشوند، میتوانید از گامهای زیر پیروی کنید:
- سلولهای نقشه حرارتی را انتخاب کنید.
- از زبانه Home در بخش Cells گزینه Format را بزنید.
- در منوی Format گزینه Format Cells را انتخاب کنید.
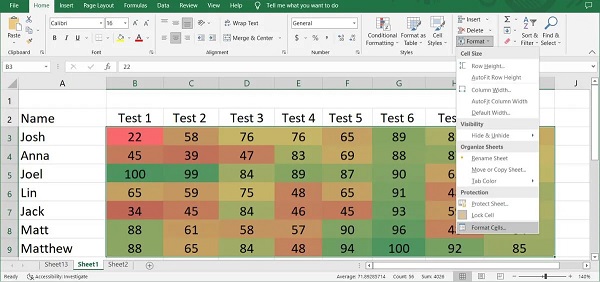
- در پنجرهای که باز میشود، از فهرست Category سمت چپ گزینه Custom را بزنید.
- حالا در قسمت Type کاراکتر انگلیسی ; (دکمه ک در کیبورد فارسی) را سه بار بدون فاصله بنویسید ( ;;; ).
- دکمه OK را بزنید.
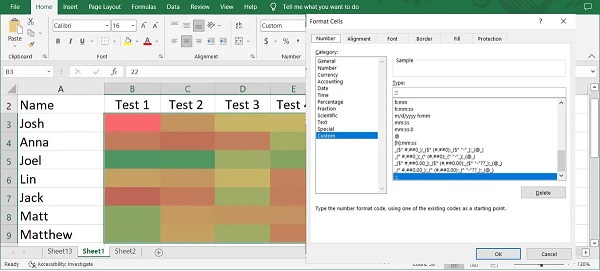
نقشه حرارتی بدون حضور اعداد نمایش داده میشود. برای بازگشتن به حالت عادی، مراحل را تکرار کرده و از منوی Category فرمت General یا Number را انتخاب کنید.
جمع بندی
نقشههای حرارتی اکسل زمانی که دستهای از دادههای عددی که در بازه مشخصی قرار دارند را در اختیار دارید و میخواهید پراکندگی آنها را بهصورت تصویری نشان دهید بسیار کاربردی هستند. در این مطلب با نحوه ساخت نقشه حرارتی در اکسل آشنا شدید و تغییر تنظیمات و نحوه پاک کردن آن را هم یاد گرفتید.
سوالات متداول
در انتها به سوالات متداول درباره ساخت نقشه حرارتی در اکسل میپردازیم.
چگونه نقشه حرارتی در اکسل را پاک کنیم؟
برای پاک کردن نقشه حرارتی در اکسل کافیست دادههای نقشه را انتخاب کرده و از منوی Conditional Formatting گزینه Clear Rules را بزنید. در این زیرمنو میتوانید نقشه انتخابشده یا همه نقشههای موجود در صفحه گسترده را پاک کنید.
چگونه اعداد را در نقشه حرارتی اکسل مخفی کنیم؟
برای مخفی کردن اعداد در نقشه حرارتی اکسل باید فرمت آنها را از طریق منوی Format Cells تغییر دهید. برای آشنایی با گامهای مخفی کردن اعداد در نقشه حرارتی اکسل به این مطلب مراجعه کنید.












