ترفندهای کاربردی گوگل کروم که باید بدانید – راهنمای کاربردی
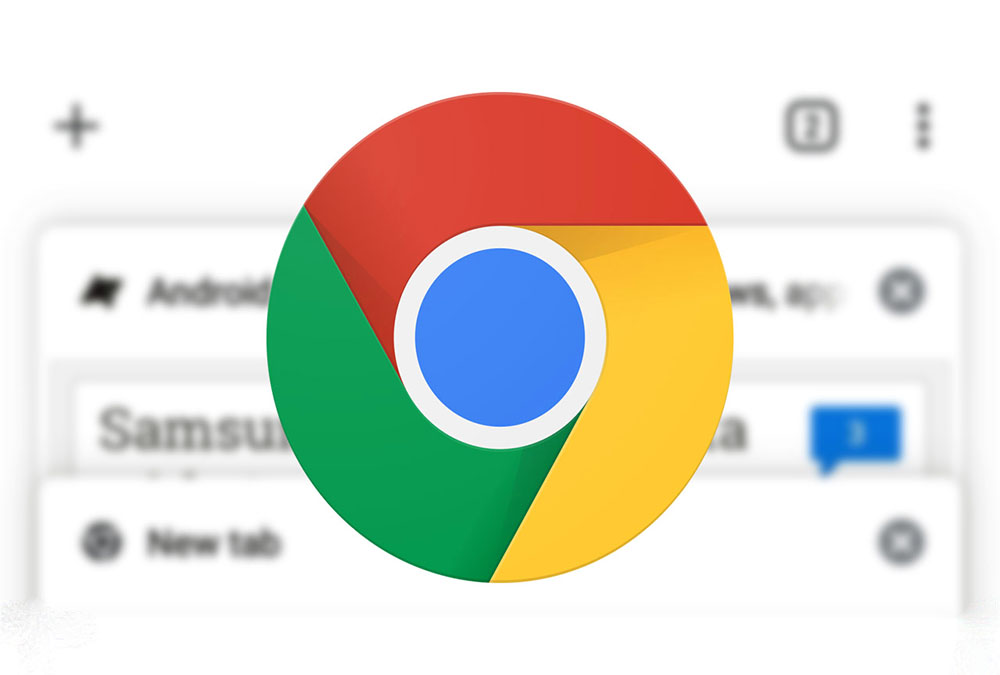
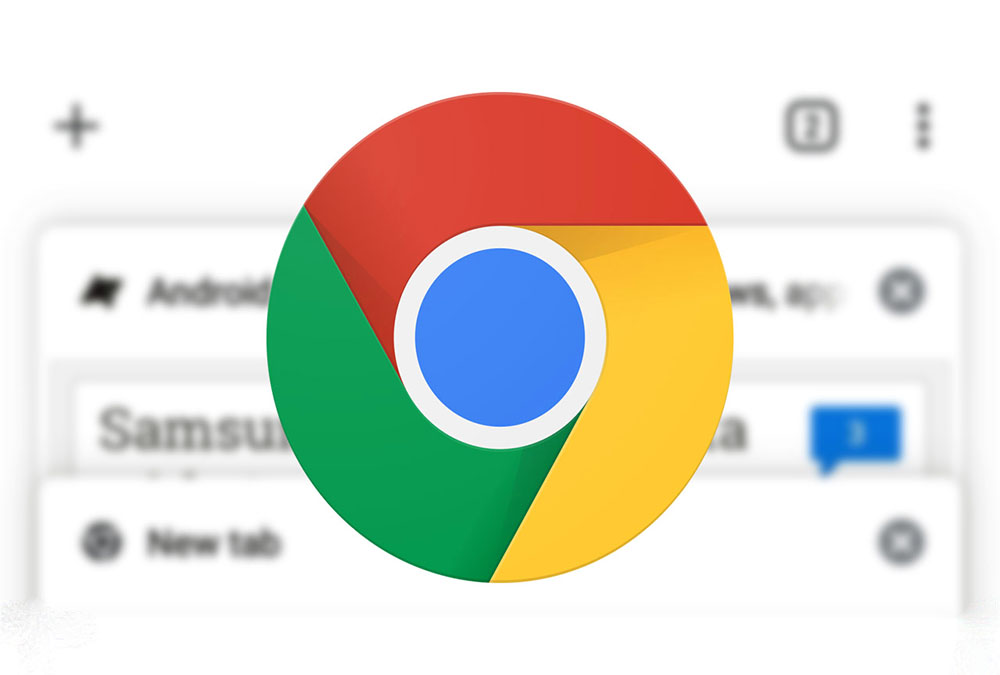
با این که مرورگرهای زیادی به عنوان جایگزین گوگل کروم هم برای رایانهها و هم گوشیهای هوشمند وجود دارند، اما کروم همچنان رهبر بلامنازع این عرصه محسوب میشود. بدیهی است آن چه گوگل پیشنهاد میکند، ارزش این همه توجه و محبوبیت را دارد، زیرا گوگل کروم یک UI مینیمال دارد که سرویسهای گوگل در آن یکپارچهسازی شده و قابلیتهای فروان مفید زیادی نیز برای آن تعبیه کرده است. البته بدیهی است که کروم هم بینقص نیست، اما میتوان آن را یکی از بهترین مرورگرهای حال حاضر دنیا دانست. اگر از گوگل کروم استفاده میکنید، به احتمال زیاد با امکانات و تنظیمات مختلفش آشنایی نسبی دارید و برخی اکستنشنها و نکات و ترفندهای آن را میشناسید. با این حال در این نوشته برخی ترفندهای کاربردی گوگل کروم که باید بدانید را معرفی میکنیم که احتمالاً از پیش با آنها آشنا نبودهاید.
نکات و ترفندهایی که در این مقاله معرفی میشوند، همگی جزء مواردی هستند که نیاز به ایجاد تغییری در طرز کار کروم ندارند، بنابراین هر کس با هر سطحی از دانش و تجربه استفاده از کروم میتواند از ترفندهای کاربردی معرفی شده در این راهنما بهرهمند شود.
باز شدن زبانههای خاص در زمان باز شدن کروم
زمانی که گوگل کروم را باز میکنید، یک صفحه اصلی خالی با نوار جستجوی گوگل باز میکند و مجموعهای از وبسایتهایی که اخیراً بازدید کردهاید نیز نمایش مییابد. در صورت نیاز میتوانید این وضعیت را تغییر دهید. حتی میتوانید کاری کنید که در زمان باز شدن کروم، یک یا چند زبانه خاص به صورت خودکار در آن باز شوند. برای نمونه میتوانید کروم را طوری پیکربندی کنید که وبسایتهایی که بیشتر بازدید میکنید از قبیل صفحه اینباکس ایمیل و مواردی از این دست را برای شما باز کند.
به این منظور در مرورگر کروم روی منوی سه نقطه در گوشه راست-بالا کلیک کنید تا وارد بخش تنظیمات شوید.
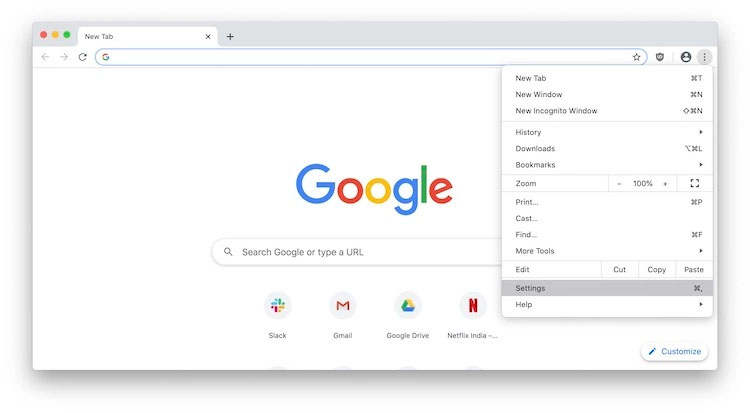
در این بخش روی گزینه On startup کلیک کرده و گزینه Open a specific page or set of pages را انتخاب کنید.
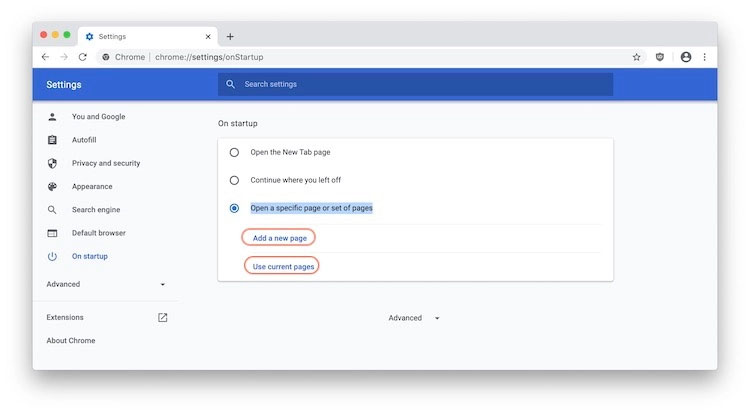
یک روش آسان برای افزودن همه صفحههایی که میخواهید در زمان اجرا شدن کروم، باز شوند این است که این زبانهها را در مرورگر باز کنید و سپس روی گزینه Use current pages استفاده کنید. به این ترتیب همه زبانههای باز شده فعلی روی مرورگر انتخاب میشوند و در زمان اجرای مجدد کروم دوباره باز خواهند شد.
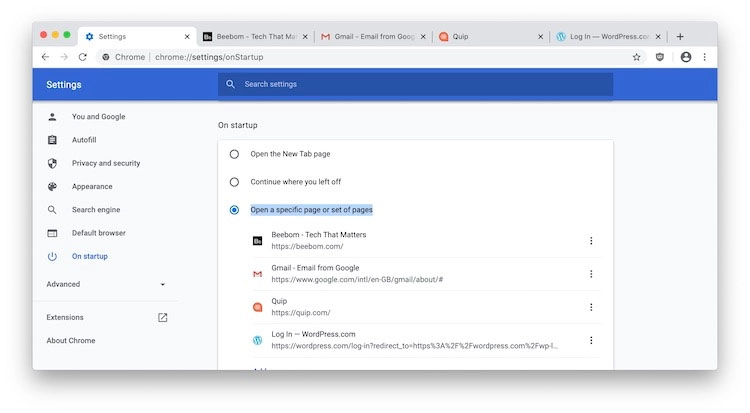
اگر میخواهید زبانههای مورد نظر خود را به صورت یک به یک اضافه کنید، میتوانید روی گزینه Add a new page کلیک کرده و لینک وبسایت را در پنجره Popup وارد نمایید.
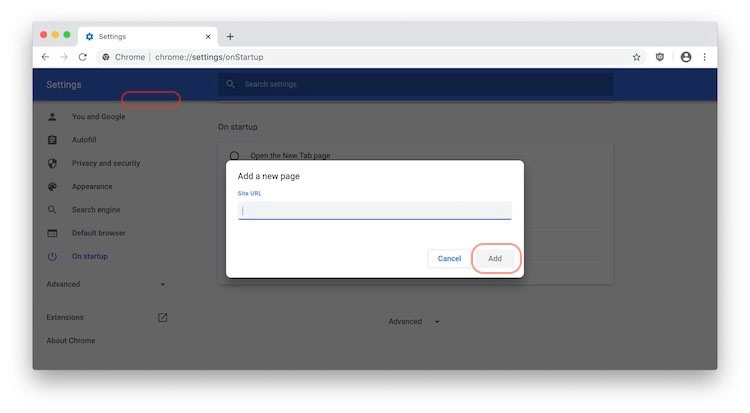
زمانی که همه چیز تنظیم شد، کروم صفحههای وب انتخاب شده را در زمان اجرای مجدد مرورگر برای شما به صورت اتوماتیک باز میکند. توجه کنید که اگر میخواهید آخرین وبسایتی که در کروم قبل از بسته شدن باز بوده را مجدداً باز کنید، باید گزینه Continue where you left off را انتخاب کنید.
پین کردن زبانههای کروم
اغلب ما ساعتها در مرورگر به نوشتن، جستجو و تحقیق کردن میپردازیم. این بدان معنی است که در اغلب موارد دهها زبانه را به طور همزمان باز میکنیم. با این حال هر چه قدر هم که وبسایتهای جدید را باز کنیم، برخی موارد معدود هستند که نقشی اساسی در گردش کار ما دارند. برای تسهیل دسترسی به این موارد میتوانیم آنها را در مرورگر کروم پین کنیم تا دیگر نیازی به گشتن به دنبال آنها نباشد.
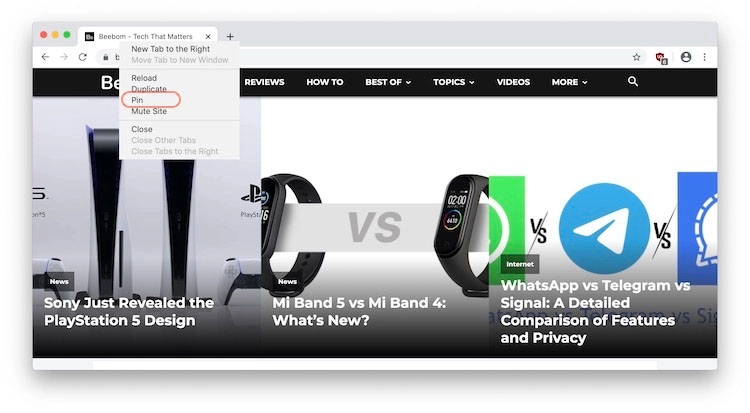
با پیان کردن وبسایتها در کروم، مطمئن میشویم که این وبسایتها همواره در دسترس ما قرار دارند. برای پین کردن یک وبسایت باید روی یک زبانه راست-کلیک کرده و سپس گزینه Pin را انتخاب کنیم. به این ترتیب به سمت چپ نوار زبانههای مرورگر الصاق میشود. این یک ترفند کاربردی کروم برای همه افرادی است که با چندین زبانه مختلف مرورگر کار میکنند.
ساخت اپلیکیشنهای کروم
بسیاری از وبسایتهای محبوب، در واقع وباپلیکیشن هستند. اگر بخواهید آنها را از نشستهای نرمال مرورگر جدا کنید و یک میانبر سریع به این منظور داشته باشید، میتوانید آنها را به اپلیکیشنهای گوگل کروم تبدیل کنید. این ترفند اپلیکیشنهای گوگل کروم روی نسخههای دسکتاپ و موبایل قابل اجرا است.
برای ایجاد اپلیکیشنهای کروم روی محیط دسکتاپ، ابتدا وبسایت را باز کنید و سپس در منوی کروم به مسیر More Tools -> Create Shortcut بروید.
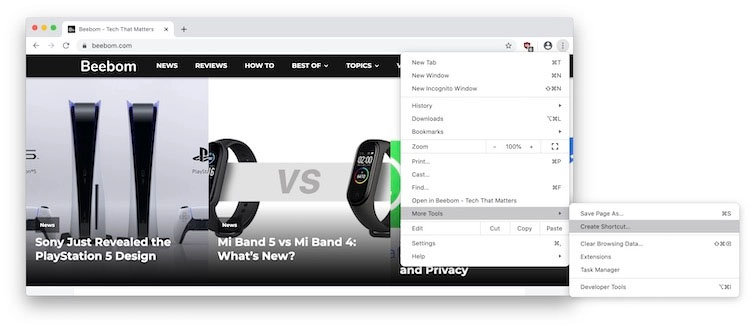
اکنون اگر میخواهید میتوانید نام آن را تغییر داده و روی دکمه Create کلیک کنید. این میانبر مانند یک اپلیکیشن دسکتاپ روی سیستم رفتار میکند. شما میتوانید آن را جستجو کرده و روی مک به Dock اضافه کنید یا در ویندوز در taskbar قرار دهید.
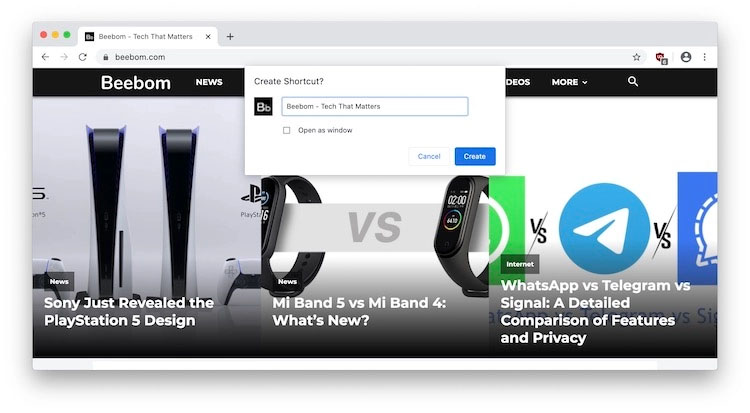
روی گوشی هوشمند باید گوگل کروم را باز کرده و به وبسایت مورد نظر خود بروید. سپس در منوی سه نقطه کروم گزینه Add to Home screen را انتخاب کنید. بدین ترتیب یک پنجره پاپآپ باز میشود که عنوان آن shortcut است. در صورت نیاز میتوانید این عنوان را تغییر دهید. روی دکمه Add کلیک کنید تا این میانبر به صفحه اصلی گوشی افزوده شود.
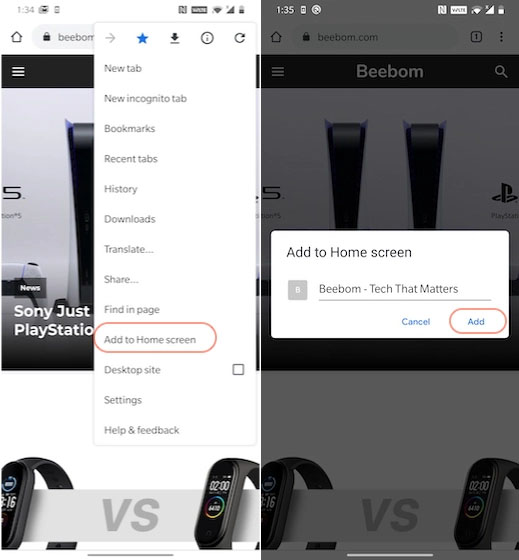
مدیریت پخش صدا و ویدئو
یکی از جدیدترین قابلیتهایی که به کروم اضافه شده است، امکان بازپخش صوت و ویدئو از هر جا است. قبل از این باید زبانهای که در حال پخش موسیقی یا ویدئو بود را باز میکردید و سپس بازپخش آن را کنترل میکردید.
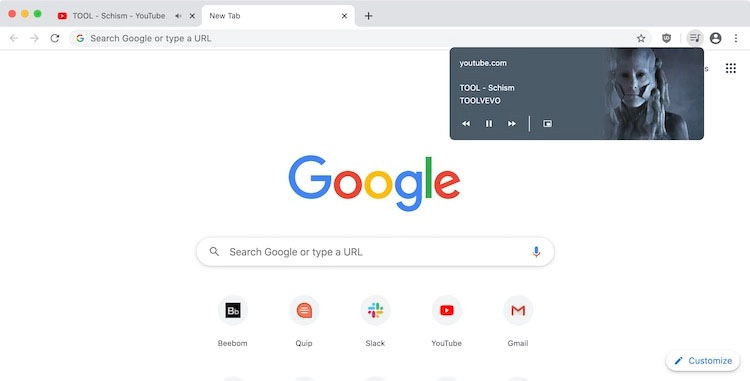
اما اکنون میتوانید رسانههای مالتیمدیا را از هر جایی روی کروم پخش کنید و یک آیکون پلیلیست موسیقی در سمت راست و زیر آیکون پروفایل دیده میشود. با کلیک کردن روی آن یک پلیر کوچک باز میشود. با استفاده از این پلیر میتوانید فرایند پخش مدیا را متوقف کرده با از سر بگیرید، به قطعه قبلی یا بعدی بروید و حتی سرعت پخش را بالا ببرید یا قطعههای موسیقی را روی وبسایت پشتیبانی شده به صورت معکوس پخش کنید.

در اسکرینشات فوق طرز استفاده از این قابلیت را روی وبسایتهای یوتیوب و ساندکلود میبینید. البته این امکان روی تقریباً همه وبسایتها قابل استفاده است. حتی در صورتی که چندین وبسایت داشته باشید که در حال پخش مدیا باشند، باز هم امکان استفاده از این قابلیت را خواهید داشت.
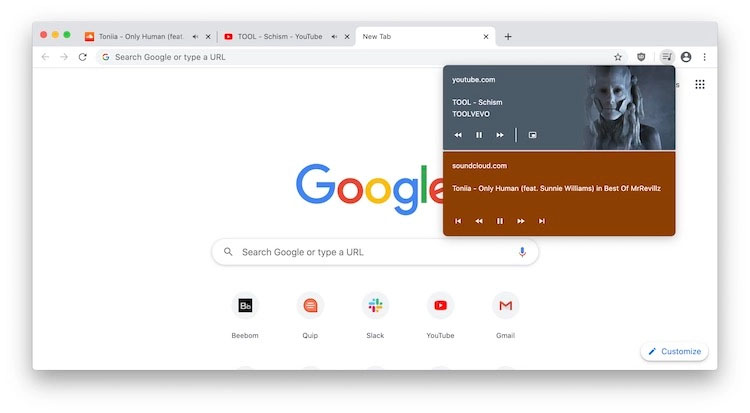
این قابلیت برای یافتن این که کدام زبانه در حال پخش مدیا است، بسیار مفید واقع میشود. این یکی از کاربردیترین ترفندهای گوگل کروم است که میتوانید مورد استفاده قرار دهید.
جستجو برای وبسایتها در کادر همهکاره
یکی از جالبترین ترفندهای گوگل کروم و یکی از مواردی که موجب میشود به سراغ استفاده از مرورگرهای دیگری مانند فایرفاکس نروید، امکان جستجو درون وبسایتها بدون نیاز به ساخت کوئریهای سفارشی جستجو است.
برای نمونه برای جستجو ویدئوها درون یوتیوب لازم نیست که ابتدا به سایت youtube.com بروید، بعد صبر کنید تا بارگذاری شود و سپس به جستجو ویدئوی مورد نظر خود بپردازید. شما میتوانید صرفاً عبارت YouTube را وارد کنید و یا حتی چند حرف ابتدایی آن را وارد کرده و سپس کلید tab را بزنید.
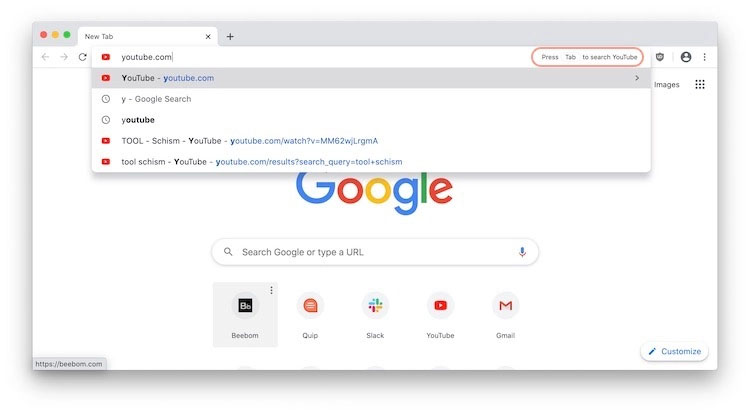
اینک میتوانید کوئری مورد نظر خود را وارد کرده و کلید اینتر را بزنید تا جستجو روی وبسایت مشخص شده (در این مورد یوتیوب) انجام یابد. نکتهای که در این خصوص باید مورد توجه قرار دهید این است که این قابلیت پس از آن که یک بار جستجوی دستی را روی وبسایت مورد نظر اجرا کرده باشید، فعال میشود.
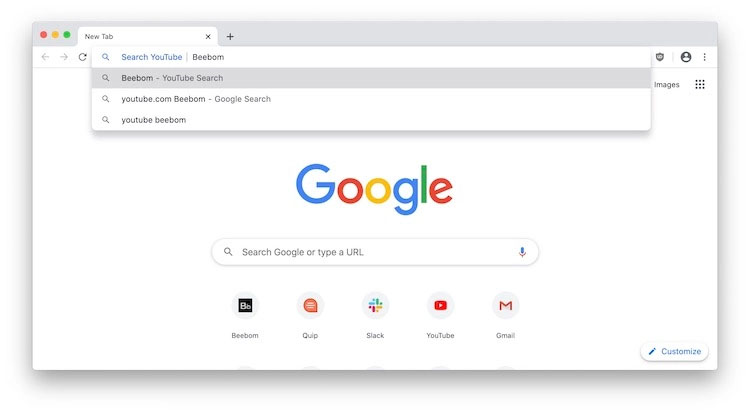
این بدان معنی است که باید قبلاً یک بار روی وبسایت YouTube یا هر وبسایت پشتیبانی شده دیگر جستجوی دستی انجام داده باشید تا این قابلیت Tab to search برای آن وبسایت فعال شود.
جستجو درون یک صفحه روی گوشی
برخی مواقع وجود دارند که میخواهیم به دنبال اصطلاح خاصی روی یک صفحه وب که در حال مشاهدهاش هستیم، بگردیم. به این منظور روی رایانههای دسکتاپ یا لپتاپ میتوانیم به سادگی کلیدهای ترکیبی Ctrl+F (روی مک کلیدهای CMD+F) را بزنیم تا یک کادر جستجو باز شود. سپس متن مورد نظر خود را وارد کرده و اینتر را میزنیم تا کروم به دنبال متن مورد نظر در صفحه وب بگردد.
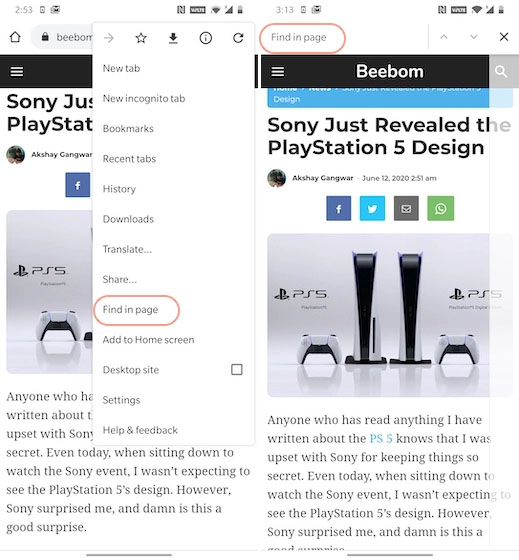
اگر میخواهید همین کار را روی گوشی موبایل انجام دهید، روش کار به این سرراستی نیست، با این حال چندان دشوار هم محسوب نمیشود. زمانی که در حال تماشای یک وبسایت هستید، به منوی سه نقطه بروید و سپس روی گزینه Find in page بزنید.

به این ترتیب یک کادر جستجو باز میشود که میتوانید کوئری را وارد کرده و همه وهلههای موجود از کوئری را در نوار کناری ببینید که با هایلایتهای زرد رنگ مشخص شده است. روی یک خط ضربه بزنید تا به موقعیت آن روی صفحه بروید. این نیز یک ترفند کاربردی کروم است که در زمان خواندن مقالات بلند به کمک شما میْآید.
استفاده از ابزار مدیریت وظیفه کروم
گوگل کروم نیز دقیقاً مانند رایانه دسکتاپ شما دارای یک «ابزار مدیریت وظیفه» (Task Manager) داخلی است. شما میتوانید از این ابزار برای نظارت بر مصرف منابع مرورگر کروم استفاده کنید. همه ما میدانیم که گوگل کروم مصرف منابع زیادی دارد، اما گاهی اوقات این وضعیت تقصیر مرورگر نیست.
برای مثال ممکن است در حال بازدید از یک وبسایت هستید که رم زیادی را اشغال میکند و یا یک اکستنشن روی کروم نصب کردهاید که موجب بروز مشکل شده است. اگر مرورگر کروم رم زیادی مصرف میکند، ابزار مدیریت وظیفه را باز کنید تا ریشه مشکل را مورد بررسی قرار دهید. برای باز کردن ابزار مدیریت وظیفه به مسیر Settings -> More Tools -> Task Manager بروید.
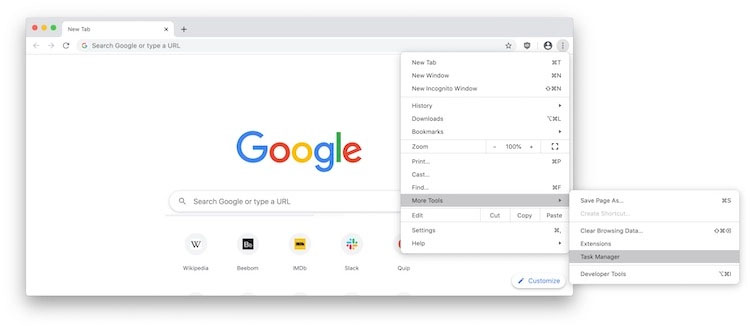
در این بخش میتوانید همه زبانهها و اکستنشنها را همراه با میزان منابعی که مصرف میکنند، مشاهده کنید. اگر مشکلی را مشاهده کردید، میتوانید آن را انتخاب کرده و سپس روی دکمه End Process کلیک کنید تا خاتمه یابد.
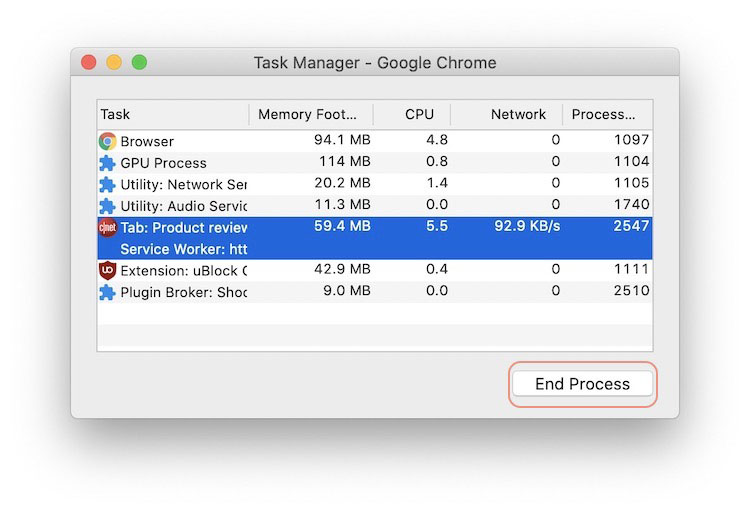
پخش تصویر روی نمایشگرها
گوگل کروم یک قابلیت داخلی برای پخش تصاویر روی نمایشگرهای دیگر دارد. این قابلیت به شما امکان میدهد که تصویر مرورگر خود و حتی کل دسکتاپ را روی Chromecast یا دستگاههای پشتیبانی کننده دیگر ارسال کنید. برای نمونه میتوانید از این قابلیت برای پخش تصویر لپتاپ روی تلویزیون بهره بگیرید.
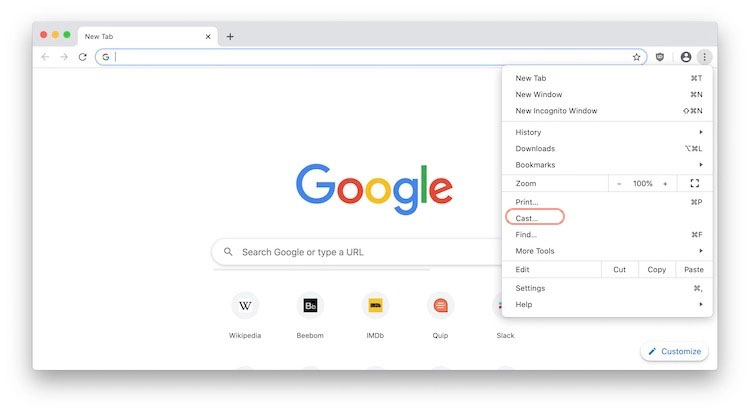
برای شروع پخش روی منوی سه نقطه کلیک کرده و Cast را انتخاب کنید. بدین ترتیب پنجره کوچکی باز میشود که در آن میتوانید دستگاه منبع و مقصد تصویر را تعیین کنید. استفاده از این قابلیت کاملاً آسان است و راهاندازی آن به بیش از چند ثانیه زمان نیاز ندارد.
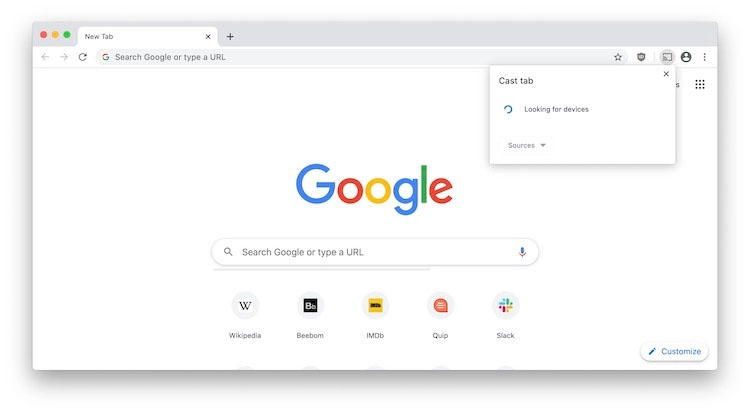
کافی است به خاطر بسپارید که هم لپتاپ و هم دستگاههای پشتیبانی کننده از کرومکست باید روی شبکه یکسانی باشند.
استفاده از URL-های کروم
URL-های کروم روش مناسبی برای باز کردن سریع صفحههای خاص مانند تنظیمات، اکستنشنها و موارد دیگر در مرورگرهای گوگل کروم است. تعداد زیادی URL کروم وجود دارد که با استفاده از آنها میتوانید کارهای مختلفی را انجام دهید. در فهرست زیر برخی از مفیدترین URL-های کروم را مشاهده میکنید.
- بررسی همه URL-های کروم: chrome://chrome-urls
- باز کردن سوابق مرورگر: chrome://history
- باز کردن صفحه تنظیمات: chrome://settings
- باز کردن اکستنشنها: chrome://extensions
- باز کردن اپلیکیشنهای کروم: chrome://apps
- باز کردن صفحه دانلودها: chrome://downloads
جابجایی چندین زبانه
برخی موارد وجود دارند که چندین زبانه را در کروم روی مک یا ویندوز باز کردهایم و برای این که از این شلوغی بکاهیم، تصمیم میگیریم که برخی زبانههای خاص را به پنجره جدیدی ببریم. با این که این احتمال وجود دارد که این کار را با کشیدن هر زبانه به پنجره جدید به صورت یک به یک انجام دهید که فرایندی ملالآور است، اما خوشبختانه میتوانید به سادگی چندین زبانه را در کروم جابجا کنید.

همچنین میتوانید این کار را با استفاده از کلید CTRL (روی مک کلید CMD) یا کلید Shift نیز انجام دهید. تنها کاری که به این منظور باید انجام دهید، این است که کلید CTRL را فشرده و نگه دارید و زبانههایی که میخواهید جابجا شوند را یک به یک انتخاب کنید. زمانی که این کار را انجام دادید، کافی است زبانهها را هر جایی که دوست دارید بکشید. حتی میتوانید از کلید Shift برای انتخاب یک بازه از زبانهها در کروم استفاده کنید.
افزودن رویدادهای تقویم از کادر همهکاره
منظور از «کادر همهکاره» (Omnibox) در کروم همان نوار آدرس است که کارکردهای فراوانی دارد. با استفاده از این کادر همهکاره میتوان محاسبات ریاضی انجام داد، وضعیت آبوهوا را بررسی کرد، مقیاسها را به هم تبدیل کرد، یک تایمر را آغاز و متوقف کرد، مستقیماً در وبسایتها به جستجو پرداخت و بسیاری کارهای مفید دیگر را انجام داد. علاوه بر همه این کارکردها میتوان از کادر همهکاره برای وظایف پیچیدهتری مانند ارسال یک ایمیل یا ذخیرهسازی یک رویداد در تقویم بهره گرفت. با این حال باید ابتدا برخی مراحل را طی کنید تا بتوانید رویدادهای تقویم گوگل را از تقویم اضافه کنید. روش کار به صورت زیر است:
ابتدا به تنظیمات کروم بروید و روی Manage search engines در بخش Search engine کلیک کنید.
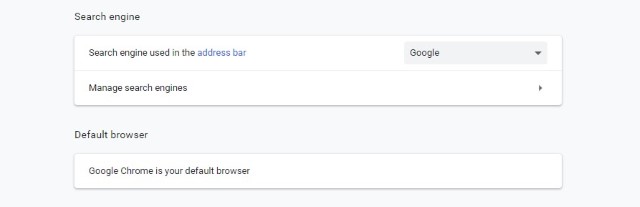
در این بخش کمی اسکرول کرده و روی دکمه Add در کنار گزینه Other search engines کلیک نمایید.
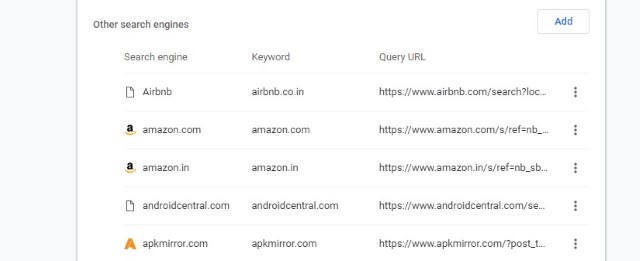
در کادر اول یک نام مانند Google Calendar Event اضافه کرده و یک کلیدواژه که دوست دارید از آن برای باز کردن رویداد در کادر همهکاره بهره بگیرید تعیین نمایید. ما از عبارت Calendar استفاده میکنیم و لینک زیر را نیز در کادر سوم قرار میدهیم:
http://www.google.com/calendar/event?ctext=+%s+&action=TEMPLATE&pprop=HowCreated%3AQUICKADD
در نهایت روی Add کلیک میکنیم.
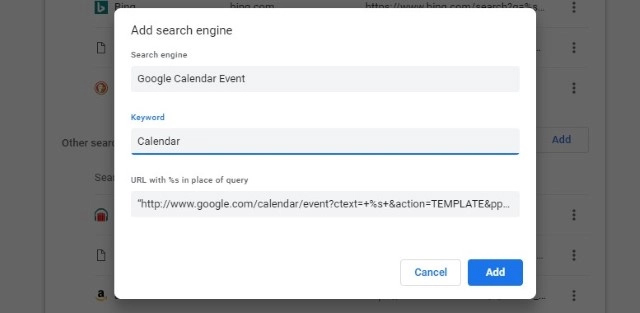
سپس صرفاً عبارت Calemdar را در کادر همهکاره وارد کرده و کلید Tab را میزنیم. در ادامه جزییات رویداد را به زبان معمولی مینویسیم و اینتر را میزنیم.

اینک صفحه تقویم گوگل باید باز شده و همه جزییاتی که وارد کردهاید را نمایش دهد. اکنون کافی است کلید Save را بزنید تا این رویداد ذخیره شود.
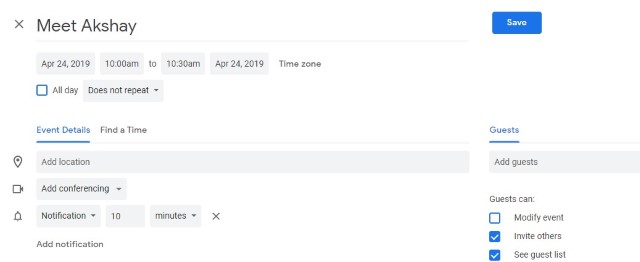
این روش برای افزودن رویدادهای تقویم گوگل از طریق کروم بسیار مفید و کارآمد است.
بهروزرسانی دستی Autofill
این ترفندی که میخواهیم معرفی کنیم، شاید از سوی تعداد کمی از افراد شناخته شده باشد و مربوط به قابلیت Autofill کروم است. این قابلیت کروم بسیار کارآمد است و باعث میشود که دردسر وارد کردن نشانیها و جزییات کارتهای مختلف در وبسایتهای گوناگون و به صورت مکرر را رفع کنید. با این حال اگر شروع به استفاده از یک کارت بانکی مختلف بکنید به یا نشانی جدیدی نقل مکان نمایید چطور؟ در این موارد جای نگرانی وجود ندارد، چون کروم به شما اجازه میدهد که دادههای Autofill را به صورت دستی بهروزرسانی کنید.
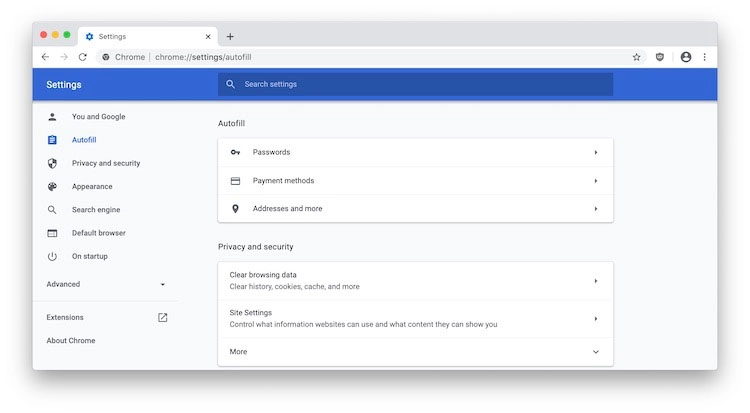
کافی است به تنظیمات کروم بروید و روی Autofill در نوار کناری کلیک کنید. در این بخش سه گزینه به صورت Passwords، Payment Options و Addresses وجود دارد. روی یکی از آنها که میخواهید به صورت دستی مدیریت کنید، کلیک نمایید.
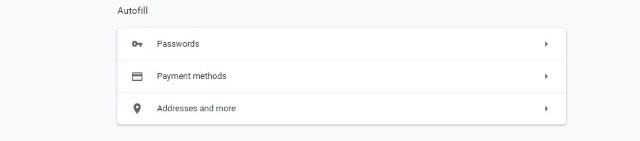
اکنون روی دکمه Add کلیک کرده و اطلاعاتی که میخواهید اضافه نمایید را وارد کنید.
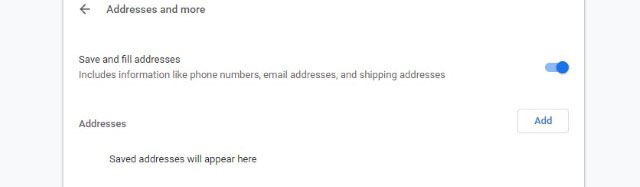
برای نمونه زمانی که روی دکمه Add در گزینه نشانیها کلیک کنید، فرمی ظاهر میشود که از شما میخواهد نشانی مورد نظر خود را که قرار است به عنوان بخشی از تنظیمات autofill استفاده شود، وارد کنید. این وضعت را در تصویر زیر مشاهده میکنید.
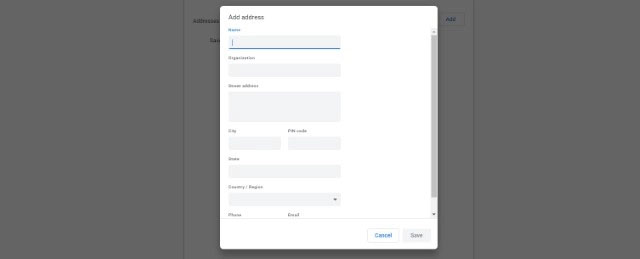
مسدودسازی نوتیفکیشنهای کروم
قابلیت نوتیفیکیشنهای کروم بسیار عالی است. با این حال، ممکن است در برخی موارد و به طور خاص زمانی که وبسایتهای زیادی اقدام به ارسال نوتیفیکیشن میکنند،آزاردهنده شود. ضمناً باید اشاره کرد که این نوتیفیکیشنها حتی در زمانهایی که کروم بسته باشد نیز به دست شما میرسند. خوشبختانه امکان مسدودسازی نوتیفیکیشنهای کروم وجود دارد.
به این منظور روی ویندوز یا مک در منوی تنظیمات کروم به مسیر Privacy and Security -> Site Settings بروید.
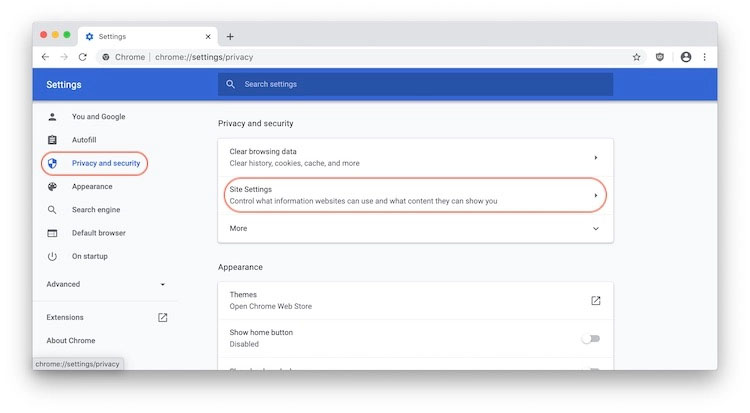
در این صفحه روی بخش Notifications کلیک کنید.
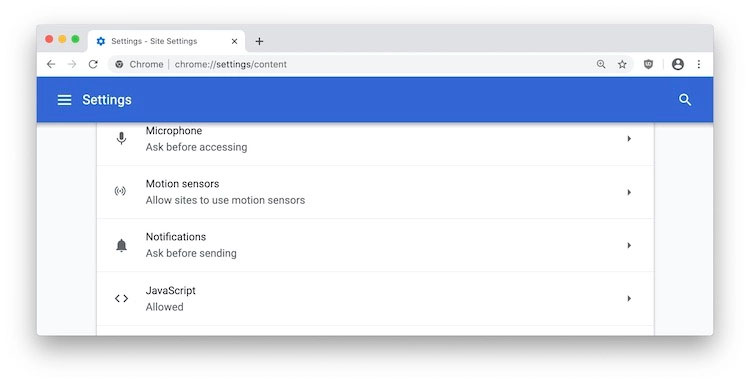
اکنون میتوانید گزینه not allow any site to show notifications را انتخاب کنید تا هیچ نوتیفیکیشنی از هیچ وبسایتی نمایش نیابد. به این منظور باید سوئیچ مشخص شده در تصویر زیر را خاموش کنید. اما اگر میخواهید فقط نوتیفکیشنهای یک وبسایت خاص را خاموش کنید، باید روی منوی سه نقطهای کنار لینک وبسایت کلیک کرده و عمل فوق را صرفاً در خصوص آن وبسایت خاص انجام دهید.
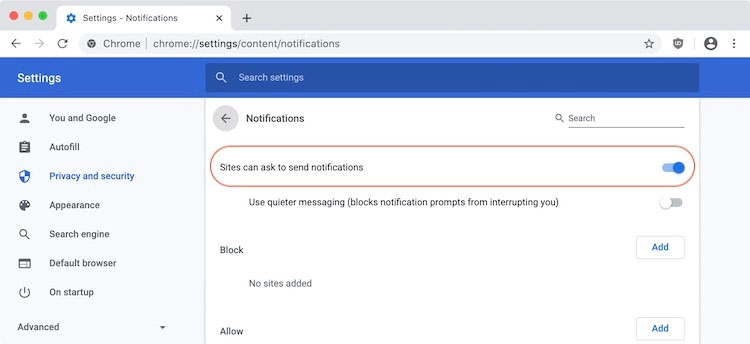
روی دستگاههای اندرویدی میتوانید به مسیر Chrome Settings -> Site Settings -> Notifications بروید و وبسایتهایی که نوتیفیکیشن نمایش میدهند را مشاهده کنید. سپس روی سایت کلیک کرده و در بخش مجوزها گزینه Block را انتخاب کنید.
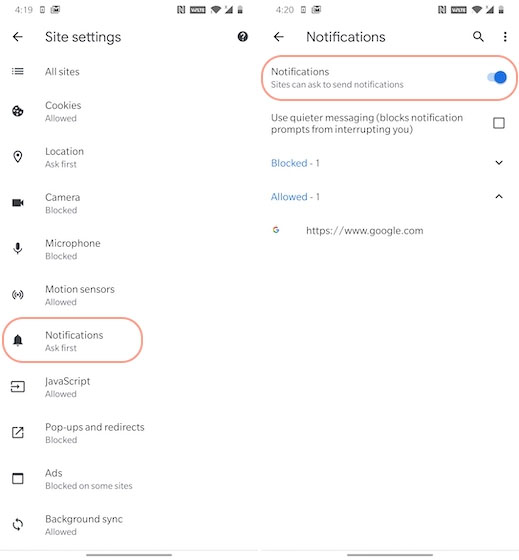
میانبرهای کیبورد کروم
کروم مجهز به چند میانبر کیبورد است که موجب افزایش سرعت انجام کارهای مختلف میشوند. در این بخش برخی از موارد مفیدتر را ارائه میکنیم.
- Ctrl+1-9 – با استفاده از گرفتن کلید Ctrl به اضافه عددهای 1 تا 9 میتوانید بین زبانههای مختلف مرورگر سوئیچ کنید. با گرفتن عدد 1 به همراه کلید Ctrl کیبورد به زبانه اول مرورگر و با گرفتن کلید 9 به زبانه نهم مرورگر میروید.
- Ctrl+Tab – این کلید میانبر به شما امکان میدهد که به زبانه سمت راست مرورگر بروید. برای رفتن به زبانه سمت چپ زبانه کنونی باید کلیدهای Ctrl+Shift+Tab را بگیرید.
- Ctrl+Shift+N – با استفاده از این کلیدهای میانبر میتوانید مرورگر کروم را در حالت «ناشناس» (Incognito) باز کنید.
- Ctrl+Shift+T – اگر بر حسب تصادف و به اشتباه یک زبانه را روی کروم بستید، جای نگرانی وجود ندارد، زیرا با زدن این کلیدها میتوانید به سرعت زبانه بسته شده اخیر را باز کنید. با زدن چندباره این کلیدها، زبانههای بسته شده قبلی نیز به ترتیب باز میشوند.
- Ctrl+Shift+Delete – این کلیدهای میانبر شما را به صفحه «پاکسازی دادههای مرورگر» (Clear browsing data) میبرند. در این صفحه میتوانید کوکیها، کش، سوابق بازدید از وبسایتها و دادههای دیگر را پاک کنید.
- Ctrl+L – با استفاده از این کلیدهای میانبر میتوانید کرسر خود را بیدرنگ روی کادر جستجوی همهکاره کروم قرار دهید.
- Ctrl+Esc – اگر میخواهید به بررسی زبانههایی بپردازید که منابع سیستم را به شدت اشغال کردهاند، میتوانید از این ترکیب کلیدها بهره بگیرید.
- Ctrl+W – امکان بستن سریع یک زبانه با استفاده از این کلیدهای میانبر وجود دارد.
- Ctrl+N – با استفاده از این کلیدهای میانبر میتوانید به سرعت یک پنجره جدید کروم را باز کنید.
- Ctrl+T – با بهرهگیری از این میانبر میتوانید یک زبانه جدید در مرورگر کروم باز کنید.
نکته مهم: برای اجرای میانبرهای فوق روی سیستمهای مک، به جای کلید Crtl از کلید CMD و به جای کلید Alt از کلید Option استفاده کنید.
جستجوی ایمیلها مستقیماً از درون کادر همهکاره
کادر همهکاره (Omnibox) کروم ابزار کاملاً قدرتمندی است و کارهای زیادی را انجام میدهد که شامل جستجوی عمومی گوگل، اجرای برخی عملیات ساده ریاضی، جستجو درون وبسایتهای خاص و موارد زیادی دیگر میشود. با این حال آیا میدانستید که با استفاده از همین کادر همهکاره میتوانید به جستجو درون ایمیلهای خود نیز بپردازید؟ به این منظور ابتدا باید برخی موارد را تنظیم کنید. برای فعالسازی جستجوی ایمیل از کادر همهکاره کروم باید از «قابلیت جستجوی سفارشی» (Custom Search feature) بهره بگیرید.
ابتدا به تنظیمات کروم بروید و روی Manage search engines در بخش Search لیک کنید.. سپس روی دکمه Add کلیک کرده و عبارت Gmail را در فیلد نخست وارد کنید، چون میخواهیم یک جستجو برای جیمیل ایجاد کنیم. در فیلد دوم هم یک میانبر ایجاد میکنیم. در فیلد آخر باید یک URL سفارشی جستجوی جیمیل اضافه کنیم که در ادامه مشاهده میکنید:
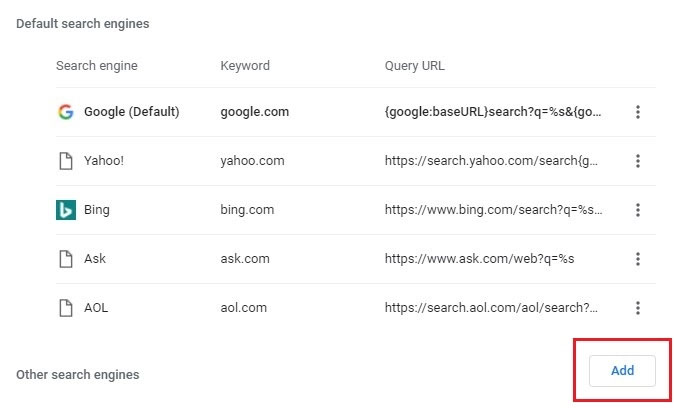
https://mail.google.com/mail/ca/u/0/#search/%s
اکنون روی دکمه Add کلیک کنید تا این جستجوی سفارشی به کادر همهکاره کروم اضافه شود. از این پس هر زمان که بخواهید به دنبال یک ایمیل بگردید، کافی است میانبر سفارشی خود را وارد کرده و یکی از کلیدهای Space یا Tab را بزنید. به این ترتیب کادر همهکاره به فیلد جستجو تبدیل میشود و میتوانید کوئری مورد نظر خود را وارد کرده و به جستجو درون ایمیلهای خود بپردازید.
مشاهده دو زبانه کروم به طور همزمان روی گوشی
اغلب افراد با قابلیت افراز صفحه روی دستگاههای اندرویدی آشنا هستند. این قابلیت به کاربر امان میدهد که دو اپلیکیشن را به طور همزمان مشاهده کند. با این حال، شاید بسیاری از افراد ندانند که امکان استفاده از «حالت افراز صفحه» (split-screen mode) برای نمایش دو زبانه کروم به طور همزمان نیز وجود دارد.
به این منظور ابتدا باید کروم را روی گوشیتان اجرا کنید و سپس دو زبانه را در آن باز کنید. اکنون به صورت نرمال به حالت افراز صفحه بروی و کروم را انتخاب کنید. سپس روی منوی سه نقطهای در گوشه راست-بالای صفحه بزنید و Move to Other Window را انتخاب کنید.
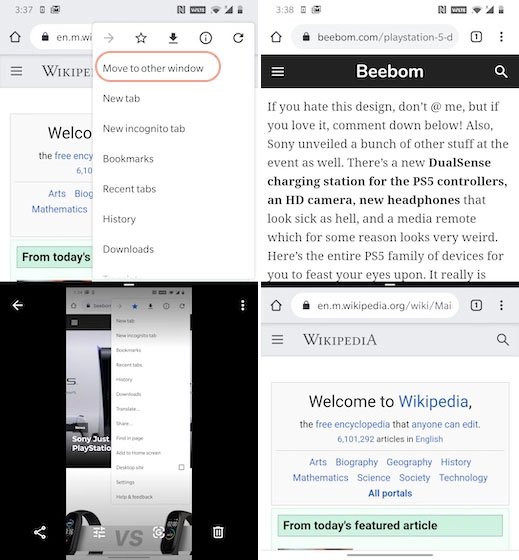
به محض این که این کار را انجام دهید، میبینید که کروم دو زبانه مورد نظر را در حالت افراز صفحه باز میکند و شما میتوانید همزمان هر دو وبسایت را مشاهده کنید. این قابلیت در مواردی که بخواهید اطلاعات را از وبسایتهای چندگانه تطبیق کنید، بسیار مفید خواهد بود.
استفاده از منوی راست-کلیک روی زبانه
کروم قابلیتهای پنهان زیادی دارد که اگر با روش دسترسیشان آشنا باشید، استفاده از آنها بسیار آسان خواهد بود. برای نمونه منوی راست-کلیک را در نظر بگیرید که شاید بسیاری از افراد حتی آن را امتحان هم نمیکنند، اما تقریباً همه جا حاضر است. زمانی که روی یک زبانه کروم راست-کلیک کنید، به قابلیتهای زیادی دسترسی مییابید. برای نمونه در بخشهای قبلی این مقاله به قابلیت پین کردن یک زبانه کروم اشاره کردیم.
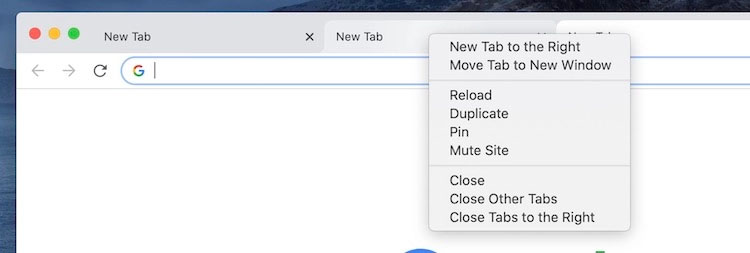
همچنین میتوانید از این منوی راست-کلیک برای بیصدا کردن یک زبانه یا مدیریت زبانهها استفاده کنید. اگر تعداد زیادی زبانه دارید و میخواهید تعدادی از آنها را باز نگه دارید و از یک جای به بعد زبانهها را ببندید باید روی آخرین زبانهای که میخواهید باز بماند راست-کلیک کرده گزینه Close tabs to the right را انتخاب کنید. بدین ترتیب همه زبانههایی که در سمت راست زبانه جاری قرار دارند، بسته میشوند.
استفاده از حالت ناشناس (Incognito)
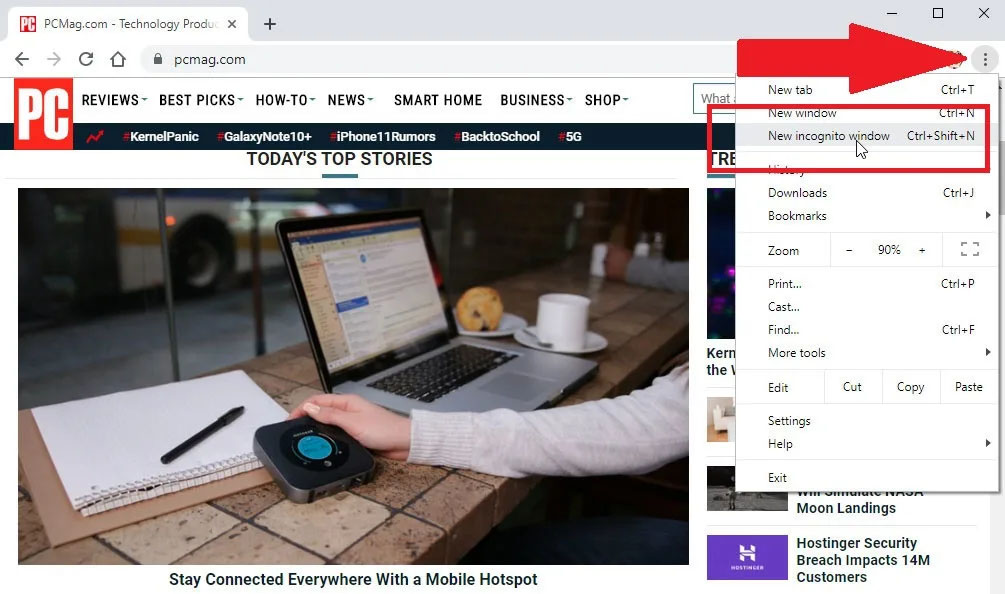
اگر نمیخواهید سوابق وبسایتهایی که بازدید میکنید یا کوکیهای مربوطه روی کروم ذخیره شوند، باید وارد حالت ناشناس (Incognito) بشوید. این گزینه در مواردی که میخواهید به دنبال چیزهایی بگردید که کس دیگری به جز شما از آن مطلع نشود مفید واقع میشود مثلاً فرض کنید میخواهید یک هدیه تولد برای دوست خود بخرید و همچنین نمیخواهید زمانی که گوشی خود را پیش او باز میکنید، تصادفاً وبسایت جستجو یا فروشگاه اینترنتی مورد نظر باز شود.
برای باز کردن یک پنجره ناشناس در کروم باید روی آیکون سه نقطه در گوشه راست-بالای مرورگر کلیک کنید و گزینه New incognito window را انتخاب کنید. در گوشی موبایل روی آیکون سه نقطه در گوشه راست-پایین (روی iOS) یا گوشه راست-بالا (روی اندروید) کلیک کرده و گزینه New Incognito Tab را انتخاب کنید.
باید اشاره کنیم که حالت ناشناس موجب جلوگیری از رصد شدن فعالیت آنلاین شما از سوی محل کار یا وبسایتهایی که آنها را بازدید میکنید، نخواهد شد. این افراد همچنان میتوانند نشانی IP شما را ثبت کنند. بنابراین در صورتی که در مورد حفظ امنیت و حریم خصوصی آنلاین خود نگران هستید، باید از روشهای دیگری استفاده کنید.
حذف سابقه مرورگر کروم
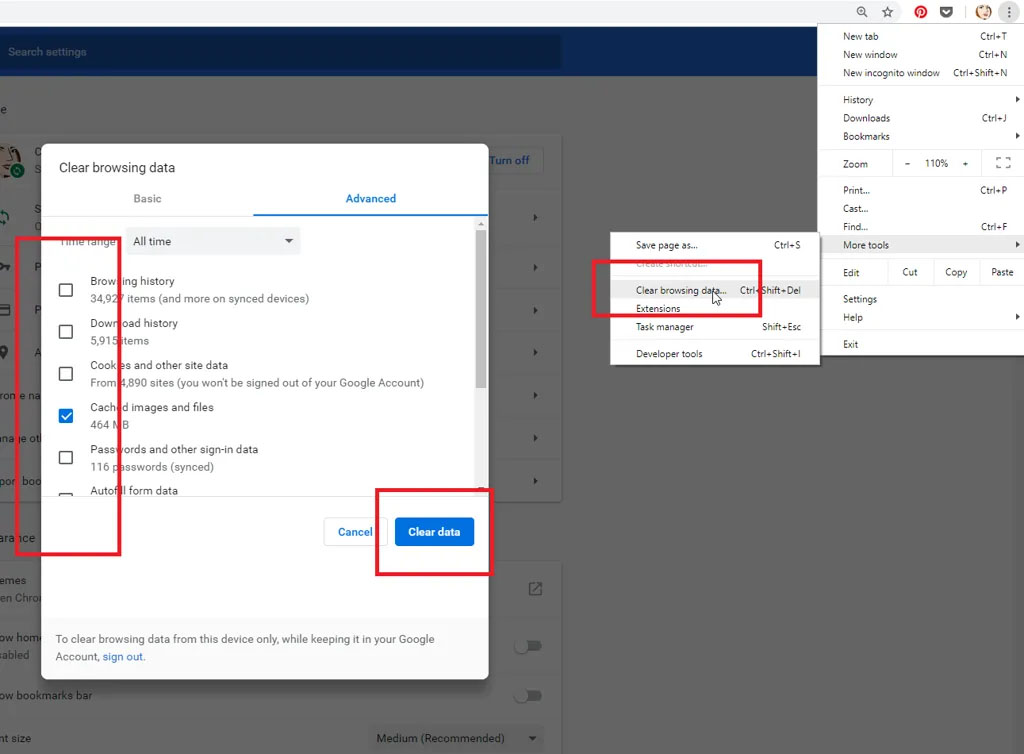
اگر میخواهید سوابق بازدید از وبسایتها را در مرورگر کروم پاک کنید، باید روی آیکون سه نقطه گوشه راست-بالای کلیک کرده و به مسیر More tools > Clear browsing data بروید. همچنین میتوانید کلیدهای Ctrl+Shift+Delete (روی مک کلیدهای CMD+Shift+Delete) را بزنید. در پنجرهای که باز میشود، میتوانید همه چیز یا انواع خاصی از اطلاعات را که میخواهید حذف کنید مانند سوابق مرورگر، کوکیها و دیگر اطلاعات و همچنین تصاویر و فایلهای کششده را حذف کنید. روی زبانه advanced کلیک کنید تا سابقه دانلود، رمزهای عبور و دیگر دادههای ورود به حسابها، دادههای فرم autofill، تنظیمات سایت و دادههای اپلیکیشنهای میزبانی شده را نیز پاک کنید.
اشتراک کروم در حالت میهمان
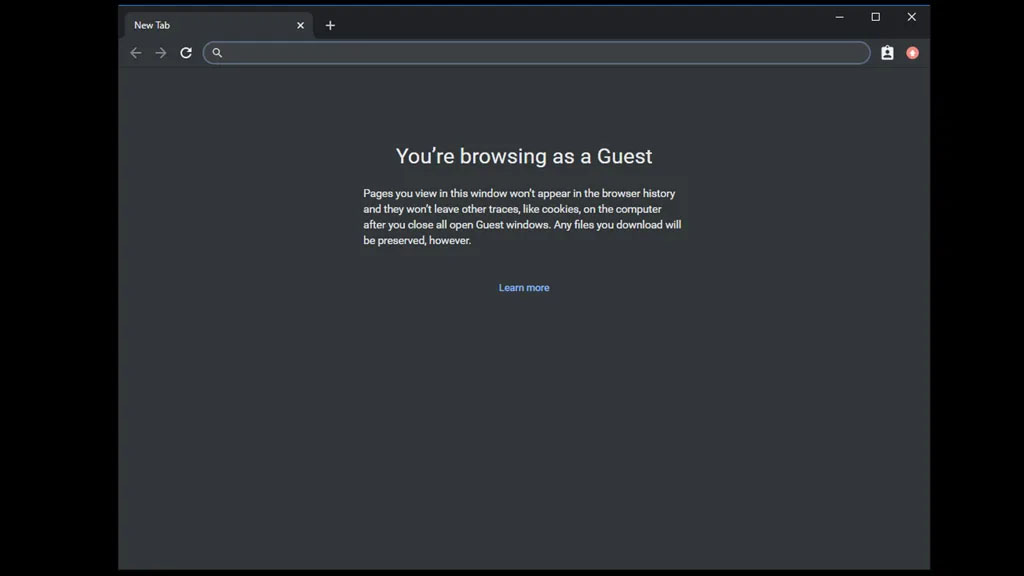
کروم بوکمارکها، سوابق بازدید، رمزهای عبور و تنظیمات را روی دستگاههای مختلفی که همگامسازی میکنید، به اشتراک میگذارد. با همگامسازی حساب خود میتوانید به صورت خودکار وارد حسابهای جیمیل، یوتیوب، جستجو و دیگر سرویسهای گوگل شوید. همچنین در صورتی که گوشی خود را گم کنید و یا بخواهید از دستگاه جدیدی استفاده کنید، این ابزار بسیار مفید واقع خواهد شد.
با این حال اگر کسی بخواهد دستگاه شما را برای مدتی از شما قرض بگیرد، قطعاً دوست ندارید که به همه اطلاعاتتان دسترسی داشته باشد. در این حالت، میتوانید یک پروفایل میهمان با استفاده از «حالت میهمان» (Guest Mode) کروم راهاندازی کنید. به این منظور روی آیکون سه نقطه گوشه راست-بالای کروم کلیک کرده و گزینه Guest را انتخاب کنید. یک پنجره جدید باز میشود که به شما اعلام میکند وارد حالت میهمان شدهاید. زمانی که کارتان به پایان رسید، پنجره را ببندید تا همه سوابق بازدید، کوکیها و دیگر دادههای سایت از کروم پاک شوند.
پخش تصویر کروم
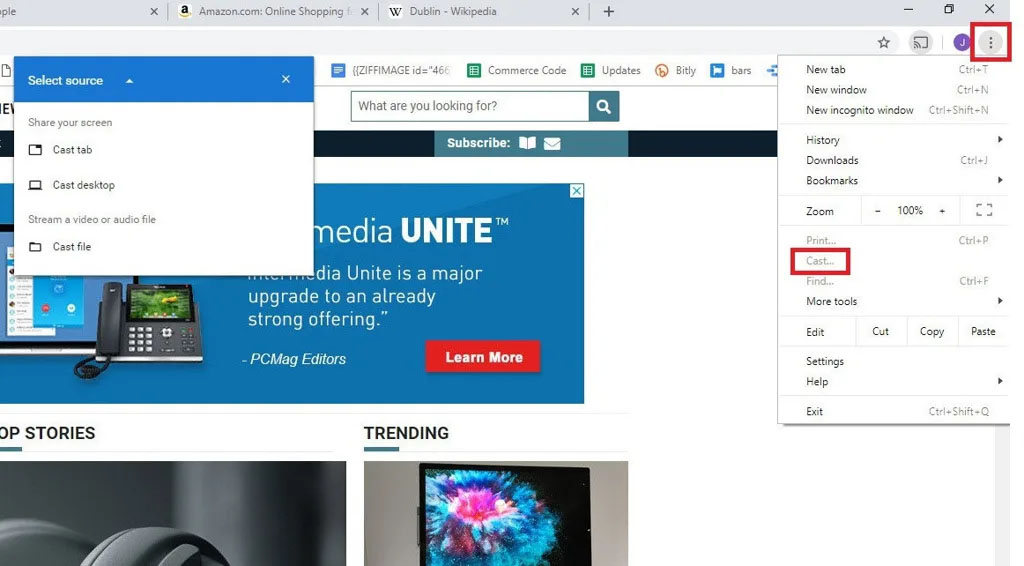
امکان استفاده از Chromecast برای پخش محتوا از سرویسهای استریم ویدئو مانند نتفلیکس و هولو از روی گوشی به تلویزیون وجود دارد. همچنین میتوانید با استفاده از کارکرد Chromecast داخلی کروم، تصاویر رایانه را روی تلویزیون نیز تماشا کنید. سرراستترین روش برای انجام این کار آن است که جایی روی گوگل کروم راست-کلیک کرده و گزینه Cast را انتخاب کنید. همچنین از طریق آیکون سه نقطه گوشه راست-بالا میتوانید به این گزینه دسترسی پیدا کنید. سپس در پنجرهای که باز میشود، دستگاه دارای کرومکست را انتخاب کنید تا تصاویر کروم روی آن پخش شود.
جستجوی گوگل از طریق راست-کلیک
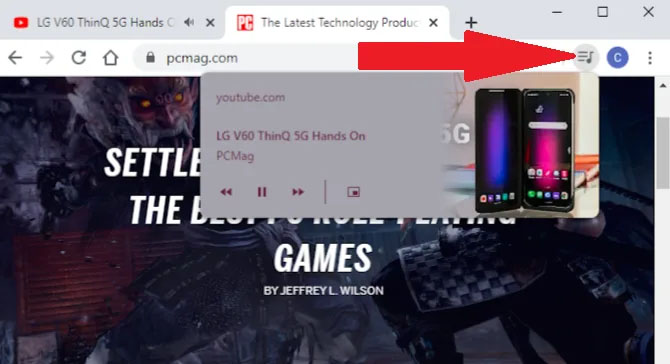
آیا تاکنون در زمان مطالعه یک صفحه وب با کلمه یا عبارتی مواجه شدهاید که بخواهید در مورد آن بیشتر بدانید؟ کروم امکان جستجوی سریعی را به این منظور ارائه میکند. کافی است کلمه یا کلمات مورد نظر خود را هایلایت و سپس روی آن راست-کلیک و گزینه Search Google for... را انتخاب کنید. بدین ترتیب یک زبانه جدید باز میشود که نتایج جستجوی گوگل برای کلمات انتخاب شده در آن نمایش پیدا میکند. اگر از مک استفاده میکنید، میتوانید روی کلمات هایلایت شده کنترل-کلیک کنید تا چنین جستجویی اجرا شود. به طور جایگزین میتوانید یک کلمه یا عبارت را هایلایت کنید و سپس آن را به صورت مستقیم در کادر همهکاره کروم بکشید تا یک جستجوی وب اجرا شود.
جستجوی سریع گوگل روی اندروید
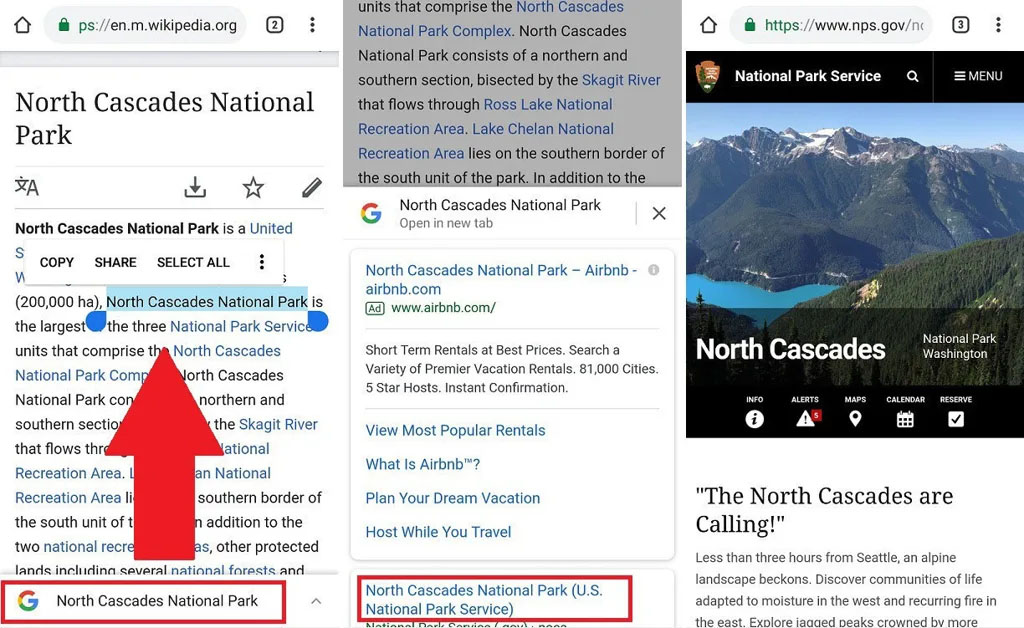
برای جستجوی یک کلمه یا عبارت روی یک دستگاه اندرویدی میتوانید عبارت مورد نظر خود را از طریق لمس طولانی هایلایت کنید تا یک کارت جستجو از طریق منوی بالا کشیدنی در انتهای صفحه ایجاد شود. شما میتوانید این کارت جستجو را به سمت بالا بکشید یا روی لینک ضربه بزنید تا به نشانی وب مربوطه بروید. روی گوشیهای iOS هایلایت کردن یک کلمه یا عبارت موجب ایجاد یک صفحه بازشونده میشود که گزینهی Lool up دارد و میتوانید به سمت پایین اسکرول کرده و روی گزینه Search Web یا موارد دیگر بزنید.
مدیریت زبانهها
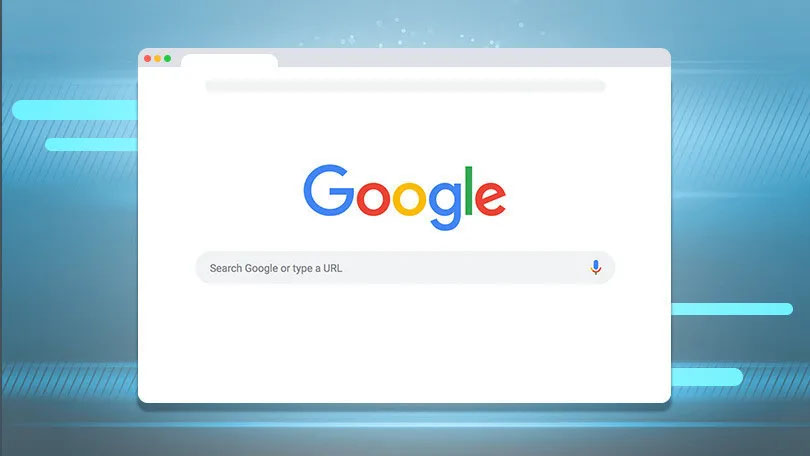
روشهای مختلف برای مدیریت زبانههای باز شده در کروم وجود دارند که برخی از مفیدترین موارد را در این بخش معرفی میکنیم.
اگر جستجویی را در کادر همهکاره کروم وارد کردهاید و متوجه شدید که میخواهید نتایج را در زبانه دیگری باز کنید، کافی است کلید Alt (در مک کلید Option) را بگیرید و کلید اینتر (در مک Return) را بزنید.
برای کشیدن و جابجا کردن چندین زبانه به صورت همزمان باید کلید Ctrl را گرفته و زبانههای مورد نظر خود را انتخاب کنید. زمانی که زبانههای مورد نظر خود را انتخاب کردید، کافی است مانند معمول آنها را بکشید و رها کنید. برای دسترسی سریع به زبانه دیگر، کلید Ctrl و عدد 1 تا 9 را بگیرید. هر عدد متناظر با شماره زبانهای است که در کروم باز کردهاید.
کشیدن و رها کردن تصاویر
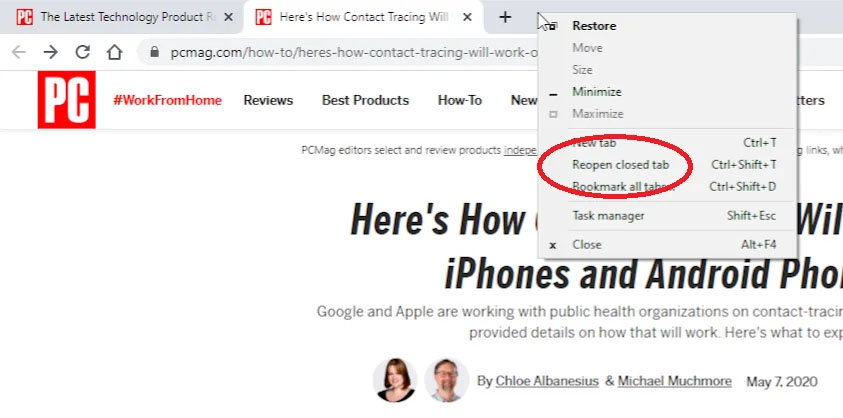
اگر یک تصویر یا ویدئو دارید که میخواهید سریعاً آن را بررسی کنید، میتوانید آن را روی کروم بکشید تا مرورگر تصویر را نمایش دهد، ویدئو را پخش کند و یا بتوانید موسیقی را گوش دهید.
تغییر مقصد دانلود فایل
اگر نمیتوانید فایلهایی را که در مرورگر کروم دانلود کردهاید پیدا کنید، میتوانید محل ذخیرهسازی آنها را تغییر دهید. به این منظور به منوی Settings > Advanced > Downloads بروید. در زیر عنوان Locatrion روی Change کلیک کنید.
در کادری که باز میشود، میتوانید تعیین کنید که دانلودها در پوشه خاصی ذخیره شوند.
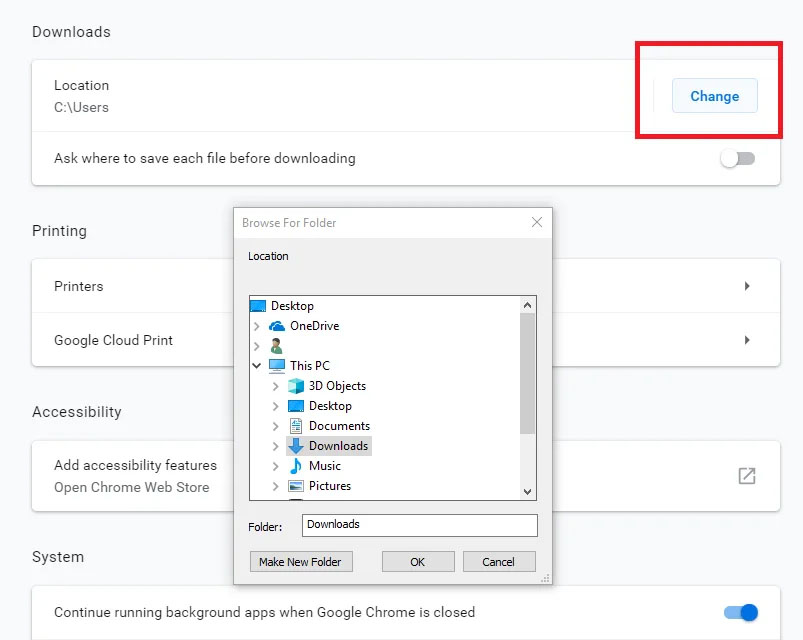
مدیریت آسان رمزهای عبور

به طور کلی توصیه میشود که رمزهای عبور را با استفاده از یک «ابزار مدیریت رمز عبور» مدیریت کنید، اما اگر همچنان از کدهای یک بار مصرف استفاده میکنید، میتوانید از رمزهای با رمزگشایی دشوار که کروم پیشنهاد میکند بهره بگیرید. ابتدا باید مطمئن شوید که روی رایانه شخصیتان همگامسازی را فعال کردهاید. در مورد رایانههای همگانی باید از «حالت میهمان» (Guest Mode) استفاده کنید. سپس زمانی که به یک وبسایت میروید و حسابی ایجاد میکنید، کروم یک کادر بازشدنی به شما نشان میدهد که یک رمز عبور پیشنهادی در اختیارتان قرار میدهد. این رمزهای عبور در کلود ذخیره میشوند و میتوانید از طریق نشانی passwords.google.com به آنها دسترسی داشته باشید.
پاکسازی کروم

کروم به طور معمول یک مرورگر سریع محسوب میشود، اما اگر مشکل در آن پدید آمده باشد، میتوانید با استفاده از یک ابزار داخلی که تعبیه شده است به رفع مشکل بپردازید. به این منظور به مسیر Settings > Advanced > Reset and clean up رفته و روی گزینه Clean up computer کلیک کنید تا از آنتیویروس داخلی کروم برای یافتن و حذف نرمافزارهای مخرب که ممکن است در کارکرد مرورگر تداخل کنند بهره بگیرید.
اگر این راهکار مشکل شما را رفع نکرد، باید تنظیمات کروم را به حالت اصلی خود ریست کنید. به این ترتیب صفحه آغازین، صفحه زبانه جدید، موتور جستجو و زبانههای پین شده ریست میشوند و اکستنشنها غیر فعال شده و دادههای موقت مانند کوکیها نیز پاک خواهند شد. بوکمارکها، سوابق بازدید و رمزهای عبور ذخیره شده در این روش حذف نمیشوند.
سخن پایانی
شما در این مقاله با برخی ترفندهای کاربردی کروم که باید بدانید آشنا شدید. پیشنهاد میکنیم این ترفندها را امتحان کنید و دیدگاه خود را در مورد فواید و نواقص و همچنین مزایا و معایب آنها در بخش نظرات این نوشته با ما و دیگر خوانندگان مجله فرادرس در میان بگذارید.













سلام برای انتخاب متن های جدا از هم در بروزر گوگل کروم راهی وجود داره یا extension وجود داره مثل word که با نگه داشتن کلید ctrl و انتخاب بخش های دلخواه متن چند کلمه حدا از همو برای کپی انتخاب میکنه
سلام و وقت بخیر؛
امکان انجام این کار به شیوه موصوف در مرورگر فارکس وجود دارد، اما برای کروم باید از یک اکستنشن استفاده کرد. برای نمونه میتوانید از اکستنشن MultiLine Text Selection استفاده کنید.
از توجه شما متشکرم.
باسلام
ممنون از متنتون
من مدت زیادی است که از گوگل کروم استفاده می کنم اما اخیرا وقتی می خواهم چیزی را سرچ کنم در یاهو باز می کند می خواستم ببینم که چگونه می توانم به حالت اولش برگردانم و کاری کنم که در خود گوگل باز کند؟؟؟
با سلام؛
از همراهی شما با مجله فرادرس سپاسگزاریم.
برای تغییر موتور جستجوی پیشفرض در مرورگر خود، وارد مرورگر شوید. در گوشه بالا سمت راست، روی سه نقطه کلیک کنید. در منو باز شده، روی گزینه Settings کلیک کنید. در صفحه باز شده، صفحه را به سمت پایین اسکرول کنید تا به بخشی با عنوان «Search Engine» برسید. در این قسمت، موتور جستجوی پیشفرض خود را روی گزینه مورد نظرتان قرار دهید.
پیروز، شاد و تندرست باشید.
ممنونم از لطفتون ، واقعا لذت بردم …
سلام وعرض ادب
خدا قوت
ببخشید مدتی است که بنده گوگل کروم را نصب کرده ام ولی وقتی می خواهم چیزی را جستجو کنم کار نمی کند ومی نویسد اتصال اینترنت وجود ندارد لطفا بفرمایید چه کار کنم
سلام
احتمالا دسترسی گوگل کرومتون با فایر وال بسته شده برای رفعش تنظیمات فایر وال رو باز کنید و این برنامه رو از لیستش خارج کنید اگر که نداشتید داخل تنظیمات گوگل کروم ای پی رو پاک کنید و دوباره تست کنید
باید اینترنت وصل باشد