ایجاد امضا در اوت لوک و نحوه قرار دادن آن – تصویری و ساده

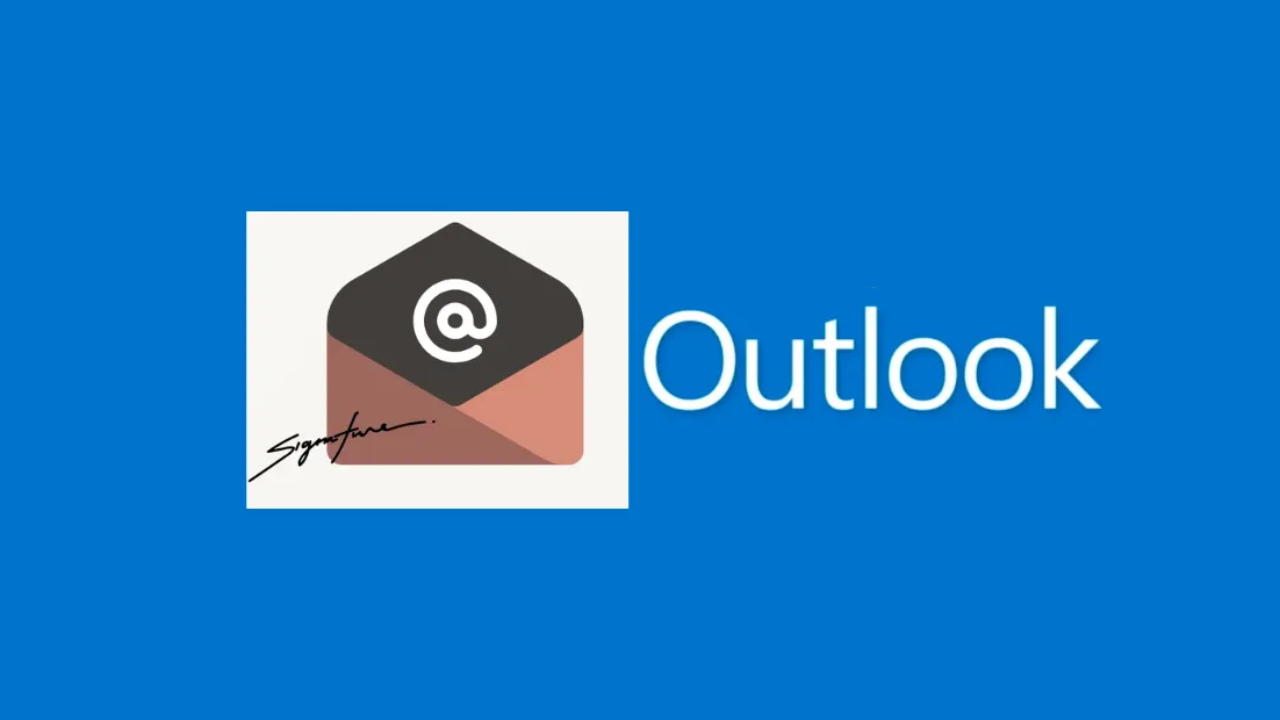
افزودن امضا در اوت لوک، به شکلی که کاملا حرفهای جلوه کند، کاری اندک دشوار و سردردآور است. اما لازم نیست اینطور باشد. در این مقاله قصد داریم شما را با نحوه ساخت امضا در اوت لوک به زیباترین شکل ممکن و روی دستگاههای مختلف آشنا کنیم. این یعنی ابتدا نحوه کار را روی نسخه دسکتاپ و تحت عنوان برنامه اوت لوک بررسی میکنیم و سپس میبینیم که چطور میشود همین کار را از طریق آفیس ۳۶۵ مایکروسافت یا موبایلهای اندروید و آیفون به انجام رساند. ناگفته نماند که در عین حال شما را با مفاهیم و ابزارهایی آشنا میکنیم که همهچیز را آسانتر از چیزی خواهند کرد که در آموزشهای یوتیوبی یا حتی آموزشهای رسمی برنامه آفیس مییابید. به مطالعه ادامه دهید.
ایجاد امضا در اوت لوک دسکتاپ
در این بخش از مقاله، نحوه ایجاد امضا در نسخههای ۲۰۱۳ و ۲۰۱۶ و ۲۰۱۹ برنامه دسکتاپ اوت لوک را بررسی میکنیم. اما اگر نسخهای متفاوت دارید هم جای نگرانی نیست، زیرا اکثر ویژگیها یا موارد مشابه آنها را در تمام نسخهها خواهید یافت.
قدم اول: ورود به ویرایشگر داخلی اوت لوک

گامهای زیر را در پیش بگیرید:
- در گوشه بالا سمت چپ صفحه اصلی Outlook به سراغ کادر جستجو رفته و عبارت «Signature» را تایپ کنید.
- از میان نتایجی که ظاهر میشوند، روی گزینه Signature بزنید.
- حالا از منوی کشویی بار دیگر روی Signature کلیک کنید تا از شما خواسته شود به کمک ویرایشگر امضای داخلی اوت لوک، امضایی برای خود تنظیم کنید.
قدم دوم: ایجاد امضا
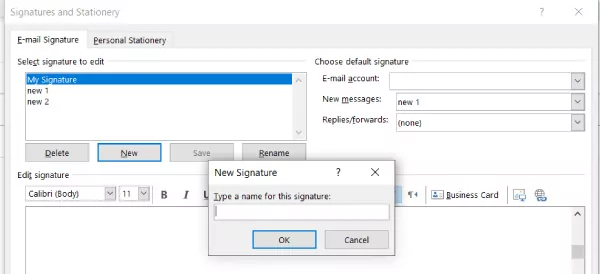
۱. برای ساخت امضایی جدید برای ایمیل خود، روی دکمه «New» کلیک کنید.
۲. حالا نامی برای امضای خود برگزینید. اگر قرار است در آینده چندین امضا داشته باشید، از نامی استفاده کنید که به بهترین شکل، امضای مورد نظر را توصیف کند.
قدم سوم: افزودن جزییات امضا
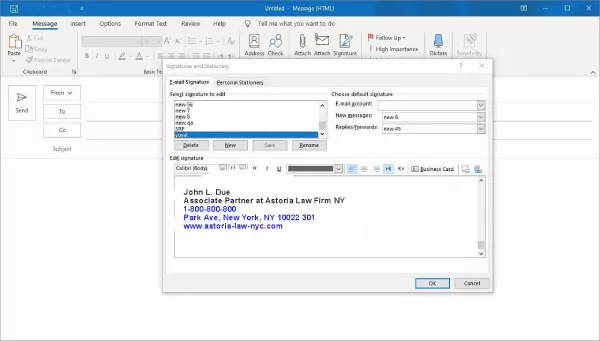
برای شروع، سادهترین امضای ممکن را برای ایمیل آوت لوک خواهیم ساخت که یک امضای متنی و بیآلایش است. چنین امضایی برای اکثر کاربران کفایت خواهد کرد. اما در صورتی که به دنبال امضایی حرفهایتر بودید، به مطالعه بخشهای بعدی ادامه دهید تا نحوه ساخت ایمیلهای خوشمنظرتر و موثرتر را هم بیاموزید.
- برای ایجاد امضای متنی، روی کادر متنی ویرایشگر امضا بزنید و سپس نام کامل، سمت شغلی و اطلاعات تماس خود را وارد کنید.
- اگر از ساختار امضای خود راضی بودید، میتوانید کار را همینجا به پایان برسانید. خیلی ساده روی دکمه OK کلیک کنید و تمام فرایند به پایان میرسد. اگر هم امضایی پیشرفتهتر میخواهید، به مطالعه ادامه دهید.
نکته: میتوانید از نوار ابزار ویرایشگر اوت لوک برای افزودن جدول و نظم دادن به اطلاعات شخصی خود به روشهای گوناگون استفاده کنید. اما جداول در دستگاههای گوناگون ابعادی متفاوت پیدا میکنند. بنابراین مطمئن شوید که امضایتان طولی کمتر از ۳۶۰ پیکسل داشته باشد.
قدم چهارم: ویرایش طراحی امضا

بعد از طی کردن مراحل قبلی، میتوانید امضای اوت لوک خود را به گونهای ویرایش کنید که شکلی منظمتر به خود گرفته و سلسلهمراتب بصری شفافتری داشته باشید. برای این کار میتوانید رنگ و ابعاد فونت مهمترین بخشها را دستخوش تغییر کنید.
- برای تغییر دادن رنگ هر متنی در امضای خود، لازم است آن را با نشانگر ماوس انتخاب کرده و سپس به سراغ منوی کشویی Color بروید. سپس رنگ مورد نظر خود را انتخاب کنید یا برای برگزیدن رنگی سفارشی، روی گزینه More Colors در پایین پنل بزنید.
- برای تغییر ابعاد متن، بخش مورد نظرتان از متن را انتخاب کرده، روی منوی کشویی Font Size بزنید و آنقدر با ابعاد مختلف آزمون و خطا کنید تا به نظرتان به نقطه تعادلی از خوانایی و زیبایی دست یابید.
- برای تغییر نوع فونت، روی هر متنی کلیک کرده و سپس به سراغ منوی کشویی Font بروید. حالا میتوانید از میان گزینههای مختلف، هرچیزی را انتخاب کنید.
چند ترفند حرفهای که باید مد نظر داشته باشید:
- تنها یک رنگ برای متون انتخاب کنید (ترجیحا یکی از رنگهایی که برندتان با آن شناخته میشود).
- از یک ابعاد فونت برای جزییات تماس خود استفاده کنید (۱۲ الی ۱۴ پیکسل خوب است) و فونتی یک سایز بزرگتر هم برای نامتان و سمت شغلی (۲ یا ۳ پیکسل بزرگتر از فونت مورد استفاده برای جزییات تماس). نام خود را به صورت برجسته یا Bold و سمت شغلی را به صورت عادی بنویسید تا نامتان در جایگاهی اندک مهمتر قرار بگیرد. ضمنا از تنها یک فونت برای امضای خود استفاده کنید، در غیر این صورت بههمریخته خواهد شد.
قدم پنجم: افزودن هایپرلینک به امضا در اوت لوک
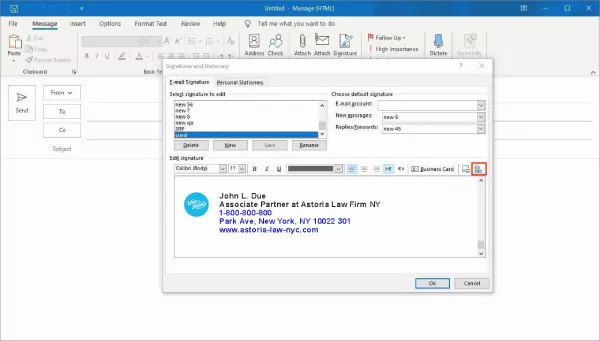
گامهای زیر را در پیش بگیرید:
- برای افزودن هایپرلینک به امضای خود در اوت لوک، هر متنی را با نشانگر ماوس برگزینید (وقتی متن را برمیگزینید باید با پسزمینه خاکستری به نمایش درآید).
- سپس روی نماد Link (به شکل زنجیر) در سمت راست نوار ابزارها بزنید.
- حالا باید لینک یا URL مورد نظرتان را وارد کرده و دکمه OK را بزنید.
کلیکپذیر کردن شماره تلفن
در تصویر نمونه میتوانید ببینید که با افزودن نوعی بهخصوص از هایپرلینک به شماره تلفن، آن را کلیکپذیر کردهایم. به جای افزودن یک URL، یک شماره تلفن را همراه با عبارت پیشوند «:tel» وارد کردهایم. مانند tel:00989351234567 .
کلیکپذیر کردن آدرس
اگر فروشگاهی فیزیکی دارید هم ممکن است از کلیکپذیر کردن آدرس فروشگاه خود استقبال کنید. بدین ترتیب وقتی مخاطب روی آدرس شما کلیک میکند، برنامه گوگل مپس برای مسیریابی باز میشود.
- برای افزودن آدرس کلیکپذیر، ابتدا لوکیشن کسبوکار خود را درون نقشه گوگل یافته و سپس روی دکمه Directions بزنید. بعد باید لینکی که در نوار آدرس مرورگر به نمایش درمیآید را کپی را کنید.
- درون اوت لوک، متن آدرس خود را در امضا برگزیده و درست مثل بخش قبلی روی علامت Link (به شکل زنجیر) بزنید. حالا کافیست لینکی که از گوگل مپس کپی کرده بودید را وارد کرده و دکمه OK را بزنید.
قدم ششم: افزودن تصویر
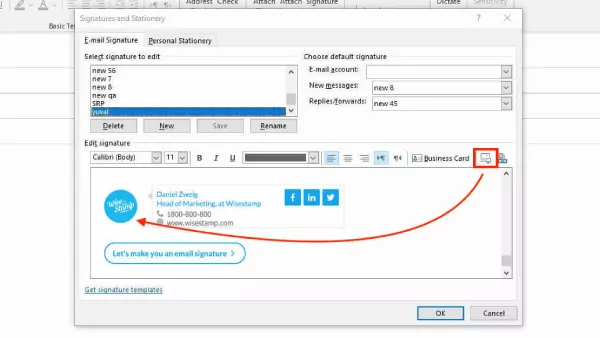
برای افزودن تصویر کافیست گامهای زیر را دنبال کنید:
- با نشانگر ماوس روی هرجایی از امضای خود که میخواهید تصویر آنجا قرار بگیرد کلیک کنید.
- در بخش سمت راستی نوار ابزار، روی نماد تصویر کلیک کنید.
- تصویر مورد نظرتان را از روی کامپیوتر آپلود کنید.
تغییر ابعاد تصویر
برای تغییر ابعاد تصویر مطابق آنچه برای امضای خود میپسندید، روی تصویر کلیک کرده و هر یک از مربعهای مشکیرنگی که در گوشههای تصویر به نمایش درمیآیند را به اطراف بکشید.
کلیکپذیر کردن تصویر
برای این کار ابتدا تصویر را با نشانگر ماوس انتخاب کنید. سپس از نوار ابزار روی نماد Link بزنید، URL مورد نظرتان برای تعبیه در تصویر را وارد و روی OK کلیک کنید.
افزودن نمادها و لینکهای شبکههای اجتماعی
برای افزودن نمادهای شبکههای اجتماعی:
- ابتدا همان گامهایی را در پیش بگیرید که بالاتر برای افزودن لینک در پیش گرفتیم.
- خیلی ساده نماد هر شبکه اجتماعی را به عنوان تصویر اضافه کرده، آن را به نقطه دلخواه خود بکشید، روی آیکن بزنید و سپس از گزینه افزودن لینک در نوار ابزار برای تعبیه لینک پروفایل خودتان استفاده کنید.
نکته: ممکن است متوجه شده باشید که امضای موجود در مثال بالا، شکلی غنیتر از امضای سادهای که تاکنون در اوت لوک ساختهایم دارد. این بدان خاطر است که با ساختار HTML و مقداری کد پیچیده ساخته شده است.
اما باید در نظر داشت که به سختی میتوان صرفا با ویرایشگر امضای اپلیکیشن اوت لوک به چنین خروجی منحصر به فردی دسترسی پیدا کرد.
قدم هفتم: تنظیم خودکار امضا در اوت لوک

برای اینکه امضا به صورت خودکار به اوت لوک اضافه شود، میتوانید از میان دو گزینه، یکی را انتخاب کنید: اینکه امضا درون «پیامهای جدید» (New Messages) ظاهر شود یا درون «پاسخها و فورواردها» (Forward and Reply). انجام دادن این کار کاملا سرراست است.
- به گوشه بالا سمت راست ویرایشگر اوت لوک بروید: در اینجا شاهد دو منوی کشویی خواهید بود، یکی برای تنظیم امضای خودکار در پیامهای جدید و دیگری برای تنظیم آن در پاسخها و پیامهای فوروارد شده. هر منو شامل تمام امضاهای در دسترس شما نیز میشود.
- انتخاب امضایی که میخواهید در هر پیام ظاهر شود: اگر احساس میکنید کارتان با ساخت امضا در اوت لوک به پایان رسیده است، روی OK بزنید تا ذخیره شود. برای مشاهده امضای جدیدتان، کافیست یک پیام جدید را باز کنید. امضای شما در بخش پایینی آن به نمایش درخواهد آمد.
- مدیریت مستقیم امضاها درون پنجره پیامها: برای این کار روی دکمه Signature در بالای ریبان کلیک کنید. از اینجا قادر به انتخاب امضایی خواهید بود که میخواهید در هر ایمیلی به نمایش درآید.
نکته: مقاله ما همینجا به پایان نمیرسد. اگر میخواهید با موارد دیگر مانند ساخت امضا در سایر نسخههای اوت لوک آشنا شوید، از مطالعه دست نکشید.
ساخت امضا در اوت لوک روی سیستمهای مک
در نظر داشته باشید که کاربران سیستمهای مک اپل هم میتوانند با یک کپی و پیست ساده، به افزودن امضا در اوت لوک مشغول شوند. ساخت امضای ایمیل در اوت لوک روی مک بسیار ساده است و تنها ۵ دقیقه از وقتتان را میگیرد.
روش کپی و پیست
برای در پیشگیری روش کپی و پیست در سیستمهای مک، گامهای زیر را دنبال کنید:
- اپلیکیشن Outlook برای مک را باز کرده، وارد منوی ابزارها شوید و سپس روی Preferences کلیک کنید .
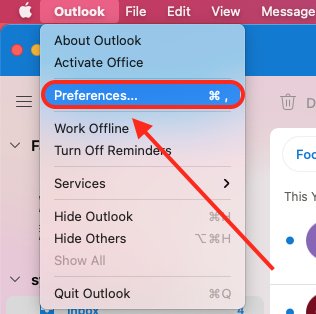
- حالا روی گزینه Signature بزنید.
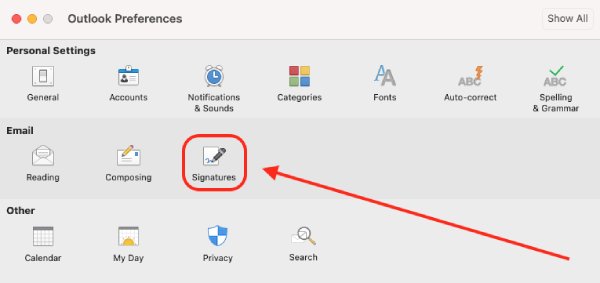
- روی دکمه مثبت (+) کلیک کنید تا یک امضای ایمیل جدید ساخته شود و بعد روی Edit بزنید.
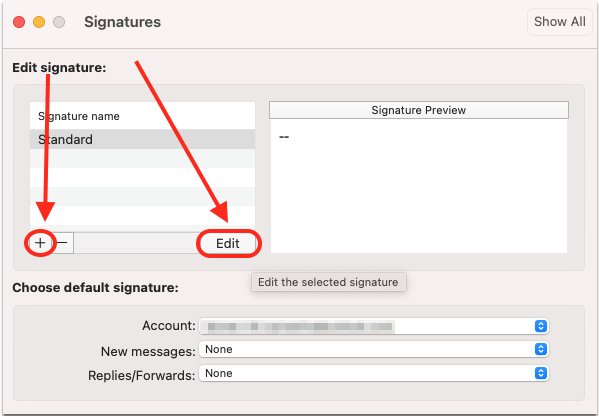
- امضای از پیش ساخته شده خود را پیست کرده و تغییرات را ذخیرهسازی کنید.

- حالا پیشنمایشی از امضای ایمیل خود بگیرید تا از صحیح بودن همهچیز مطمئن شوید.
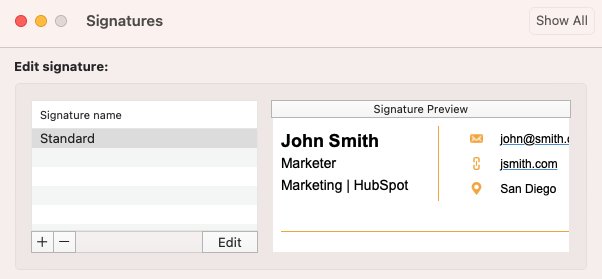
تنظیم امضای پیشفرض
برای این کار به زبانه Signature رفته و امضایی که میخواهید به صورت پیشفرض به نمایش درآید را برگزینید.
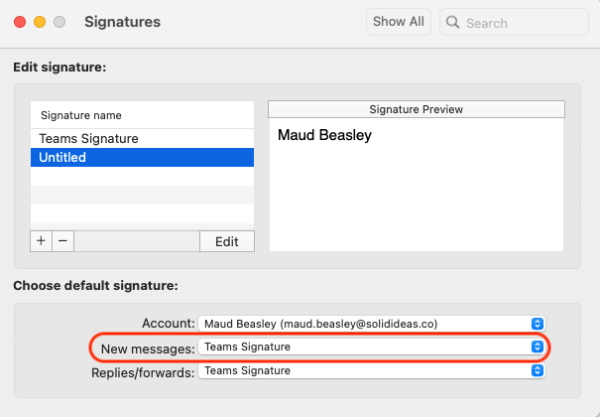
بعد میتوانید ایمیلی جدید ایجاد کنید. امضای ایمیل شما برای مک درست در زیر پیام به نمایش درخواهد آمد.
ساخت امضا در سایت اوت لوک
شاید بخواهید به جای استفاده از برنامه دسکتاپ اوت لوک، امضای خود را درون وبسایت اوت لوک (+) بسازید.
بعد از اینکه وارد سایت و بعد حساب کاربری خود شدید، گامهای زیر را در پیش بگیرید.
- روی نماد چرخدنده در گوشه بالا سمت راست کلیک کرده و به سراغ گزینه View All Outlook Settings بروید.
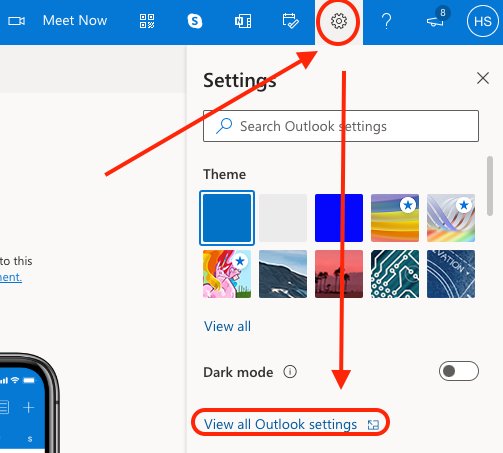
- سپس به بخش Compose and Reply بروید.
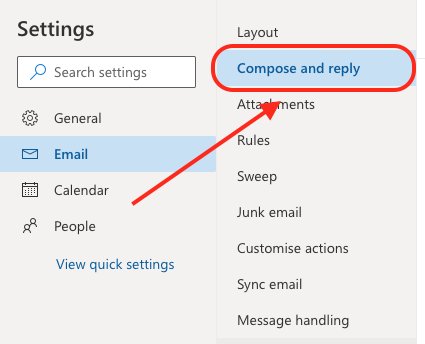
- آنقدر به پایین اسکرول کنید تا به بخش Email Signature برسید.
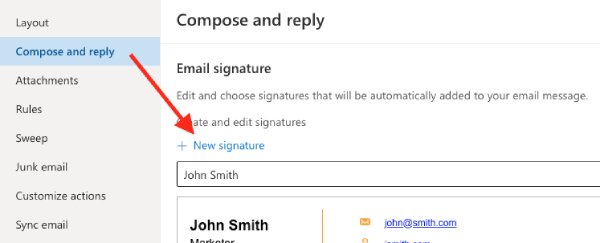
- در اینجا میتوانید امضای خود را تایپ و هرطور که میخواهید، قالببندی کنید.
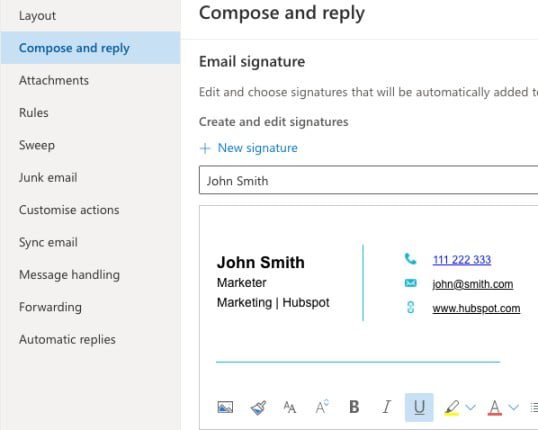
همانطور که پیشتر نیز گفتیم، موارد مختلفی را میتوانید در امضای خود قرار دهید که از جمله آنها میتوان به نام خودتان، سمت شغلی، نام شرکت، آدرس وبسایت و مواردی از این دست اشاره کرد. حتی میتوانید به افزودن تصویر و لوگو هم به آن مشغول شوید. اما بسیار مهم است که امضای خود را شستهرفته و ساده نگه دارید تا حواسپرتکن ظاهر نشود.
افزودن تصویر به امضا
برای افزودن تصویر به امضای خود در سایت اوت لوک، گامهای زیر را دنبال کنید:
- وارد سایت Outlook شده، روی نماد چرخدنده بزنید و گزینه View All Outlook Settings را انتخاب کنید.
- حالا گزینه Email و سپس Compose and Reply را انتخاب کنید.
- روی دکمه Insert Picture Inline زده و تصویری که میخواهید به عنوان امضا استفاده شود را برگزینید.
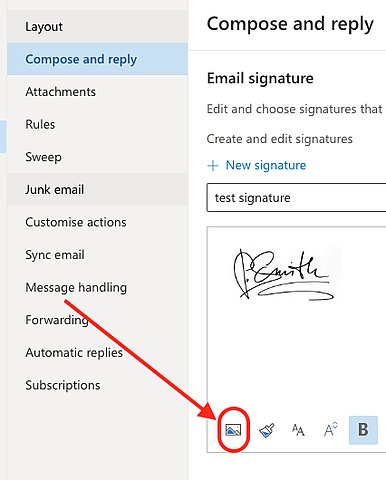
- در این مرحله میتوانید ابعاد و محل قرارگیری را مطابق نیازهای خود تنظیم کنید.
- وقتی کارتان به پایان رسید، دکمه Save را بزنید.
ناگفته نماند همانطور که پیشنهاد میکنیم امضایی ساده زیر ایمیل خود بگذارید، تصاویر امضا هم باید ساده و عاری از شلوغی ظاهر شوند.
ساخت امضا در اپلیکیشن موبایل اوت لوک
افزودن امضا به اوت لوک از طریق اپلیکیشن موبایلهای اندرویدی و آیفون هم بسیار آسان است و باعث میشود قادر به ارسال ایمیلهایی حرفهایتر باشید. در ادامه نحوه انجام این کار را به تفکیک سیستم عامل بررسی کردهایم.
ایجاد امضا در اوت لوک روی اندروید
بهترین راه برای افزودن امضا از طریق اپلیکیشن اندرویدی اوت لوک این است که به سراغ امضایی متنی بروید:
- اپلیکیشن Outlook را از طریق گوگل پلی استور (+) دانلود، نصب و اجرا کنید. سپس درون اپلیکیشن روی نماد Outlook بزنید.
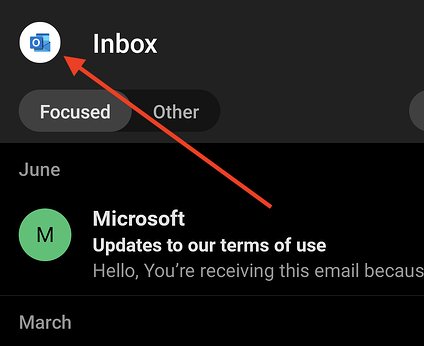
- در گوشه پایین سمت چپ ستون، به سراغ نماد چرخدنده بروید.
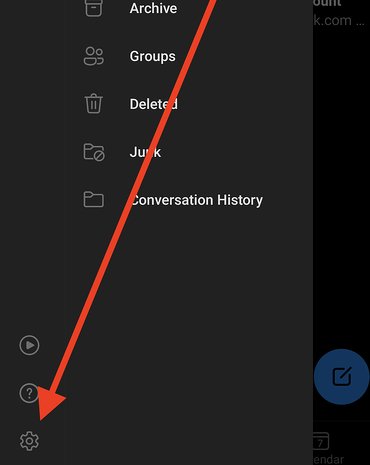
- روی اکانت خود زده و سپس Signature را انتخاب کنید.
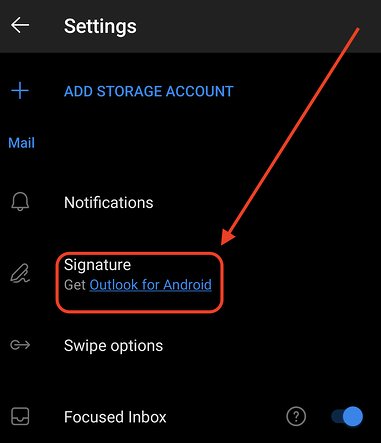
- متن و لینکهایی که میخواهید به عنوان امضا استفاده کنید را وارد کرده و روی دکمه Done بزنید.
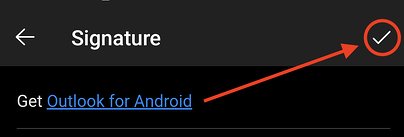
- امضای شما اکنون در پایین تمام ایمیلهایی که از طریق اوت لوک اندروید ارسال میکنید تعبیه خواهد شد.
ایجاد امضا در اوت لوک روی آیفون
میخواهید روش کار را روی موبایلهای مبتنی بر سیستم عامل iOS اپل بدانید؟ گامهای زیر را دنبال کنید:
- اپلیکیشن Outlook را از طریق اپ استور اپل (+) دانلود، نصب و اجرا کنید. سپس وارد بخش Settings شوید.
- روی اکانت خود زده و سپس Signature را انتخاب کنید.
- متن دلخواهتان را درون کادر مخصوص امضا وارد کنید. در این مرحله قادر به انتخاب گزینه Signature Image و افزودن تصویری به امضای خود نیز خواهید بود.
- زمانی که از نتیجه کارتان راضی بودید، روی دکمه Save بزنید.
تمام کار به همین سادگی بود. اکنون میتوانید ایمیلهایی بفرستید که شستهرفتهتر و حرفهایتر جلوه میکنند.
نحوه ویرایش امضا در اوت لوک
چه در حال استفاده از نسخه دسکتاپ برنامه اوت لوک باشید و چه وبسایت رسمی آن، بهروزرسانی امضایی که پیشتر ساختهاید بسیار آسان است.
تغییر امضای ایمیل در اوت لوک ویندوز
اگر از اوت لوک برای ویندوز استفاده میکنید:
- برنامه اوت لوک را باز کرده و به زبانه File بروید.
- روی گزینه Options و سپس Mail کلیک کنید.
- آنقدر به پایین اسکرول کنید تا به بخش Signatures برسید و بعد دکمه Edit را بزنید.
- تغییرات مورد نظرتان را درون ویرایشگر امضا پیادهسازی کرده و دکمه OK را بزنید.
- تغییرات به صورت خودکار ذخیرهسازی خواهند شد.
بهروزرسانی امضا در اوت لوک مک
اگر از اوت لوک روی سیستمهای مک استفاده میکنید:
- برنامه Outlook را باز کرده و وارد منوی Preferences شوید.
- روی زبانه Signature کلیک کرده و سپس امضایی که میخواهید ویرایش شود را زیر بخش Signature Name بیابید.
- روی دکمه Edit زده و تغییرات را پیادهسازی کنید.
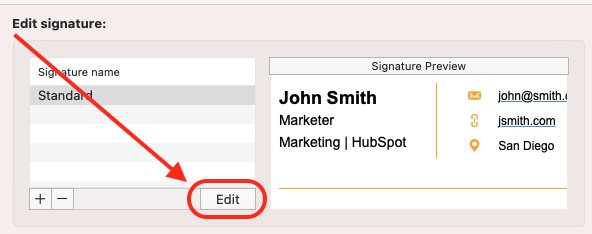
- در نهایت روی نماد Save بزنید تا تغییرات ذخیره شوند و بعد پنجره را ببندید.
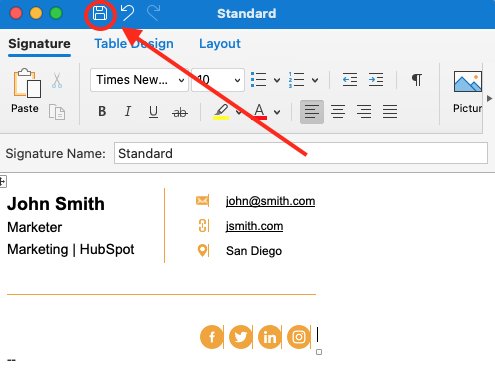
تغییر امضا در Microsoft 365
پیش از هرچیز وارد وبسایت رسمی آفیس (+) شده و سپس گامهای زیر را در پیش بگیرید:
- وارد حساب کاربری خود شده و سپس از گوشه بالا سمت راست روی نماد چرخدنده کلیک کنید.
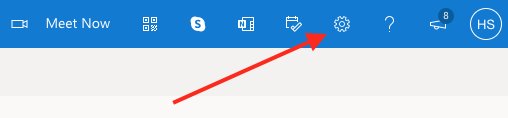
- از منوی کشویی گزینه View All Outlook Settings را انتخاب کنید.
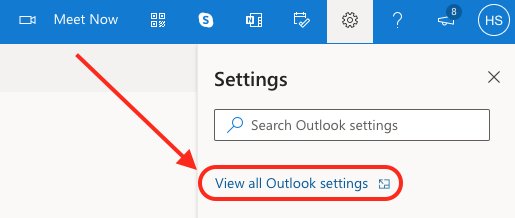
- در نوار سمت چپ روی گزینه Email کلیک کرده و سپس به سراغ Compose and Reply بروید.
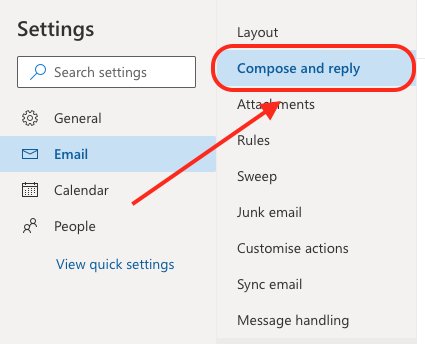
- زیر بخش Signature، تغییرات مورد نظرتان را درون کادر مخصوص امضا پیادهسازی کنید.
- به پایین صفحه اسکرول کرده و دکمه Save را بزنید تا تمام تغییرات ذخیرهسازی شوند.
همانطور که مشاهده کردید، چه در حال استفاده از نسخه دسکتاپ باشید و چه اوت لوک تحت وب، به راحتی و ظرف چند دقیقه میتوانید امضای خود را ویرایش و بهروزرسانی کنید.
پاسخ به پرسشهای متداول راجع به امضا در اوت لوک
در نهایت به سراغ برخی از سوالاتی میرویم که معمولا ذهن کاربران را به خود مشغول میکنند و به آنها پاسخ میدهیم.
چطور میتوان چندین امضا در Outlook ساخت؟
فرایند افزودن چندین امضا به اوت روک روی نسخههای وب و دسکتاپ متفاوت است. در Outlook 365 و OWA امکان افزودن چندین امضا وجود ندارد، اما میتوانید این محدودیت را به کمک قابلیت «My Templates» دور بزنید. روی نسخه دسکتاپ اوت لوک هم میتوانید هر تعداد امضا که میخواهید را از طریق ویرایشگر داخلی آن بسازید.
سرویس اوت لوک مایکروسافت اجازه میدهد که امضای خود را از طریق ویرایشگری که درون نسخه دسکتاپ و تحت وب یافت میشود، شخصیسازی کنید. البته که این ویرایشگر آزادی عمل آنقدرها زیادی در اختیارتان نمیگذارد و بنابراین هنگام ساخت امضایی که هم خوشقیافه باشد و هم کاربردی، با محدودیتهایی روبهرو خواهید شد. روش ساخت امضا در نسخههای مختلف اوت لوک را به صورت تصویری و کامل در این مقاله بررسی کردیم.












