امکانات گوگل کروم – راهنمایی از صفر تا صد
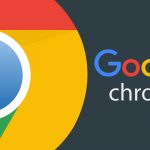
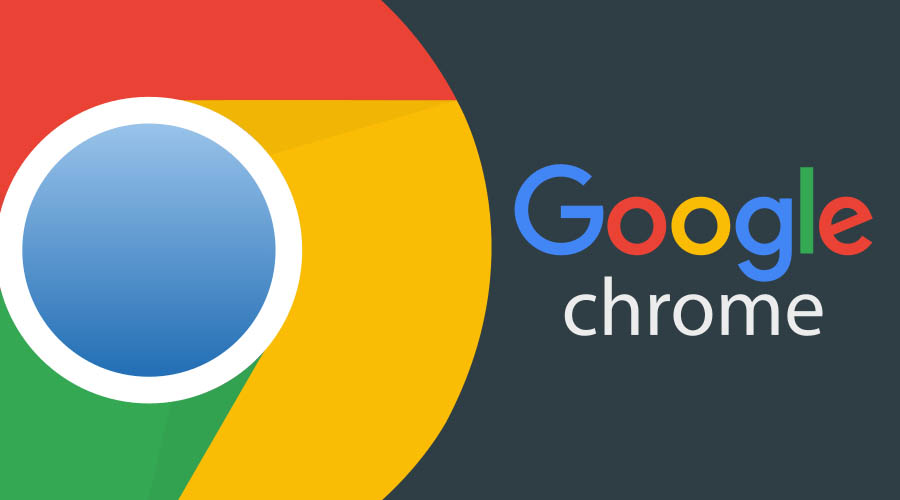
گوگل کروم اینک بزرگترین مرورگر دنیا است و نیمی از دنیا آن را به عنوان مرورگر پیشفرض خود مورد استفاده قرار میدهند. اما این بدان معنی نیست که همه افراد از آن به طور صحیحی استفاده میکنند. امکانات گوگل کروم بسیار بیشتر از آن چیزی است که به چشم میآید.
در این نوشته به برخی امکانات بنیادین گوگل کروم نگاهی خواهیم داشت و مزایای استفاده از ویژگیهای آن را مرور خواهیم کرد. این راهنما برای افراد کمتر آشنا نیز مناسب است و آگاهی آنها را در خصوص محبوبترین مرورگر دنیا بیشتر میکند.
گوگل کروم چیست؟
توضیح خود را از پایه آغاز میکنیم. گوگل کروم یک مرورگر ساخته گوگل است و آن را میتوان بر روی دستگاههای دسکتاپ و موبایل به رایگان نصب کرد.
در این نوشته ما به نسخه دسکتاپ میپردازیم. در خصوص آشنایی با نسخه موبایل میتوانید منتظر نوشتههای آتی ما باشید.
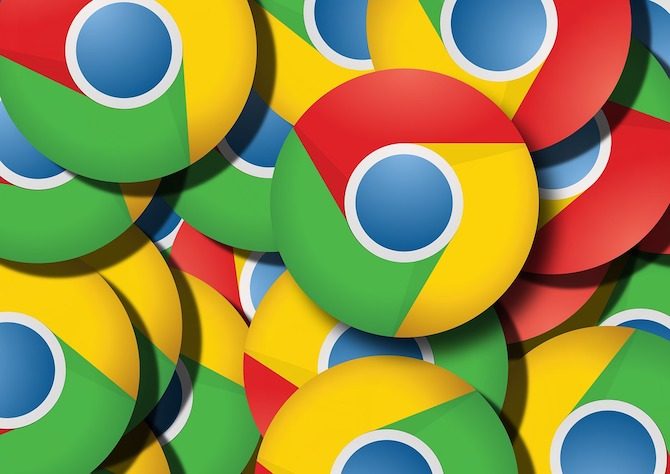
کروم در واقع نام نرمافزار سیستمعامل گوگل نیز هست. این سیستمعامل بر روی لپتاپهای کرومبوک گوگل نصب شده است و البته میتوان آن را بر روی هر رایانه دیگری نیز نصب نمود. اما سیستمعامل کروماواس به کلی با مرورگر کروم متفاوت است.
برخلاف تصور عمومی، کد سورس مرورگر کروم باز نیست. این نرمافزار فقط رایگان است. دلیل این اشتباه آن است که گوگل، کد سورس نرمافزاری دیگری که کروم را بر پایه آن ساخته است را به صورت متنباز منتشر کرده است و آن کرومیوم است.
تفاوت بین کروم و کرومیوم چیست؟
کروم مرورگر گوگل است و یک محصول نهایی محسوب میشود و با ابزارها و خدمات گوگل تکمیل میشود. کرومیوم کد اوپنسورسی هست که کروم بر پایه آن ساخته شده است. کرومیوم همچنین نام مرورگری است که با استفاده از آن کد اوپنسورس، ساخته شده است.
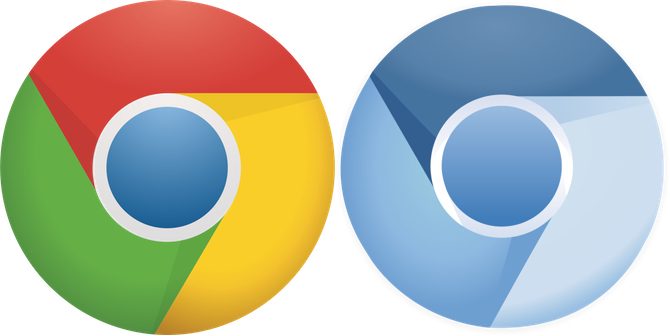
به طور خلاصه، گوگل کرومیوم را انتخاب کرده و برخی امکانات دیگر به آن افزوده و کروم را ساخته است. برای مثال گوگل کدکهای غیر اوپنسورسی مانند MP3، H.264 و Flash را به کرومیوم اضافه کرده و همچنین امکان ترجمه و نمایش PDF را در نرمافزار مرورگر خود گنجانده است. اگر بخواهید از کرومیوم استفاده کنید، باید همه این امکانات را با استفاده از پلاگینهایی به نرمافزار اضافه کنید.
اما با در نظر گرفتن همه جوانب، اختلاف این دو ناچیز است. شما میتوانید به راحتی از کرومیوم به جای کروم استفاده کنید و حتی تفاوت آن دو را متوجه نشوید.
مزیتهای کروم چیست؟
علت این که بسیاری از افراد از کروم به جای مرورگرهای دیگر استفاده میکنند، چیست؟ چند مزیت وجود دارند که کروم را از مرورگرهای دیگر متمایز میکنند.
سرعت و عملکرد
بر اساس مقایسههای فنی مختلف، کروم در عمل سریعترین مرورگر دنیاست. کروم همچنین برخی از جدیدترین فناوریهای وب مانند HTML5 را ارائه میکند.
آغاز سریع
وقتی بر روی آیکون مرورگر کلیک میکنید، تقریباً بیدرنگ شروع به کار میکند. در مورد مرورگرهای دیگر شما احتمالاً باید چند ثانیه صبر کنید.
امنیت
کروم با هر برگه به صورت یک پروسه جدا برخورد میکند. بنابراین در صورتی که یک برگه متوقف شود، کل مرورگر دچار مشکل نخواهد شد. بعلاوه کل مرورگر در یک sandbox (محیط ایزوله که ارتباطی با دنیای خارج ندارد) اجرا میشود و بنابراین نرمافزارهای مخرب نمیتوانند بر روی رایانه شما تأثیر داشته باشند، مگر اینکه مستقیماً روی آنها کلیک کنید.
اکستنشنها
از آنجایی که کروم بزرگترین مرورگر دنیا است، توسعهدهندگان دوست دارند تا اکستنشنهایی برای کروم بسازند. بدین ترتیب گوگل بزرگترین کتابخانه اکستنشن دنیا را ایجاد کرده است که در آن تقریباً هر ویژگی را که به دنبالش باشید، میتوانید بیابید.
مزیت گوگل
از آنجایی که کروم توسط گوگل ساخته شده است، ویژگیهای گوگل را نیز عرضه میکند که آن را بسیار جالبتر کرده است. دسترسی به خدمات گوگل به عنوان بخشی از مرورگر، تجربه استفاده از اینترنت را بسیار راحتتر میکند.
کروم کست
اگر یک کروم کست دارید، در این صورت میدانید که گوگل کروم تنها مرورگری است که از آن پشتیبانی میکند. با استفاده از این امکان، میتوانید ویدیو، کل پنجره مرورگر یا کل صفحه رایانه را بر روی نمایشگر تلویزیون خود انتقال دهید. شاید این ویژگی به تنهایی کافی باشد که برای همیشه استفاده از کروم را انتخاب کنید.
ترجمه
ترجمه گوگل عالی است؛ اما اینکه آن را به عنوان بخشی از مرورگر داشته باشیم، آن را عالیتر هم کرده است. وقتی به صفحهای مراجعه میکنید که به زبان بیگانه نوشته شده است، کروم به طور خودکار آن را برای شما ترجمه میکند. این کار شبیه معجزه است.
ریموت دسکتاپ کروم
گوگل یک برنامه ریموت دسکتاپ رایگان ساخته است که درون کروم کار میکند. با استفاده از این برنامه شما میتوانید از هر نقطهای به رایانه خود دسترسی داشته باشید. برای این منظور کافی است از مرورگر کروم استفاده کنید.
مشکلات کروم
بدیهی است که هیچ گلی بیخار نیست. با اینکه کروم امکاناتی بسیار عالی عرضه میکند، اما حتی این مرورگر هم نقایصی دارد.

استفاده زیاد از حافظه و سی پی یو
این یکی از نقایص کروم است که توسعهدهندگان نتوانستهاند آن را رفع کنند. این مرورگر از منابع حافظه و پردازشی بالایی استفاده میکند و باعث میشود که رایانه عملکرد کندی بیابد. شاید در برخی موارد مجبور شوید استفاده از RAM را از طریق آزاد کردن حافظه، مدیریت کنید.
خالی کردن باتری
از میان همه مرورگرها، کروم بالاترین مصرف باتری را دارد. اگر به جای مرورگرهای اِج، سافاری یا فایرفاکس از کروم استفاده کنید، باتری لپتاپتان زودتر خالی میشود.
کابوس حریم خصوصی
کروم به طور عمومی اعلام کرده است که دادههای استفاده شما از مرورگر را به سرورهای گوگل ارسال میکند. احتمالاً برخی دادههای شخصی دیگر نیز وجود داشته باشند که به همراه این دادهها به گوگل فرستاده میشوند. اگر از قبل در مورد چیزهایی که گوگل از شما میداند، دچار نگرانیهایی بودید باید بگوییم که کروم بر این نگرانیها میافزاید.
با این حال نباید اجازه دهید این مشکلات شما را مأیوس کنند. روشهایی برای دور زدن آنها وجود دارند. این مرورگر قابل سفارشیسازی است و حجم بالای اکستنشنهای آن باعث میشود بتوانید کاری کنید که مطابق میل شما رفتار کند.
نصب گوگل کروم
برای نصب آخرین نسخه از گوگل کروم بر روی ویندوز یا لینوکس باید مراحل زیر را طی کنید:
- به آدرس www.Google.com/chrome بروید
- بر روی دکمه Download Chrome بزنید
- در صفحهای که باز میشود بر روی Accept and Install کلیک کنید.
بدین ترتیب دانلود فایل آغاز میشود و زمانی که دانلود پایان یافت، کافی است آن را اجرا کنید و دستورالعملهای نصب را پیگیری نمایید. در صورتی که هرگونه سؤالی داشتید، میتوانید به راهنمای نصب کروم مراجعه کنید.
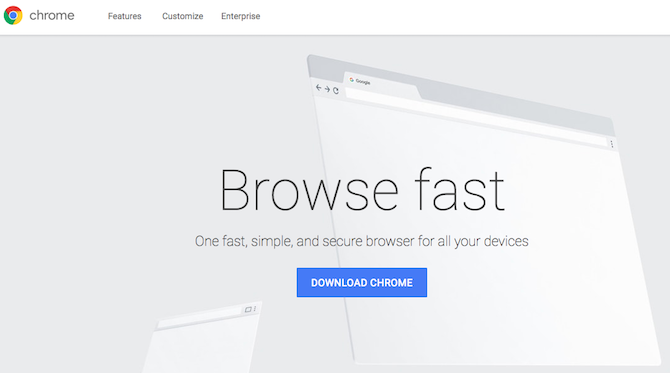
دریافت برنامه نصب کامل برای ویندوز
اگر کاربر سیستمعامل ویندوز هستید، در روش فوق تنها یک فایل نصب کوچک و ناقص دریافت میکنید. با اجرای این فایل نصبی و در طی مراحل نصب، نسخه کامل کروم دانلود خواهد شد.
همچنین میتوانید نسخه کامل برنامه را از آغاز خودتان دانلود کنید. این برنامه نصب کاملاً آفلاین در صورتی که نخواهید هر بار کروم را دانلود کنید، یا برای نصب روی هر رایانه مختلف، یکبار دیگر آن را دانلود کنید، گزینهی بهتری خواهد بود. برای دریافت این فایل به سایت نصب آفلاین کروم مراجعه کنید و از مراحلی که در بخش بالا معرفی کردیم، پیروی کنید. این بار شما یک فایل نصب کامل دریافت خواهید کرد.
نحوه نصب گوگل کروم
پیش از آنکه گوگل را باز کنید، ابتدا اطمینان پیدا کنید که یک حساب گوگل دارید. اگر از قبل حساب گوگل ندارید، میتوانید در آدرس جیمیل یک حساب بسازید.
وقتی که کروم را اجرا میکنید، نخستین صفحهای که میبینید، صفحه درخواست برای ورود به حساب گوگل است.
مرورگر کروم همه بوکمارک ها، سابقه مرورگر، رمزهای عبور و تنظیمات شما را بر روی حساب گوگلتان همگامسازی میکند. بنابراین میتوانید دادههای مشابهی را در مرورگرهای کروم بر روی رایانه شخصی، رایانه اداری و یا گوشی و تبلت خود داشته باشید.
استفاده از مرورگر
اینک که مرورگر کروم را نصب کردیم، آماده استفاده از آن هستیم. در ادامه اجزای مختلف این مرورگر را با هم بررسی میکنیم.
برگهها
برگهها مهمترین بخش هر مرورگری هستند. هر برگه یک لینک را نمایش میدهد. برگههای مرورگر کروم در بخش فوقانی مرورگر مانند تصویر زیر نمایش مییابند:

شما با کلیک کردن بر روی آیکون کوچک، پس از آخرین برگه میتوانید یک برگه جدید باز کنید. همچنین میتوانید به مسیر Menu > New Tab بروید یا از کلیدهای میانبر Ctrl+T یا Command+T استفاده کنید.
کادر همهکاره (Omnibox)
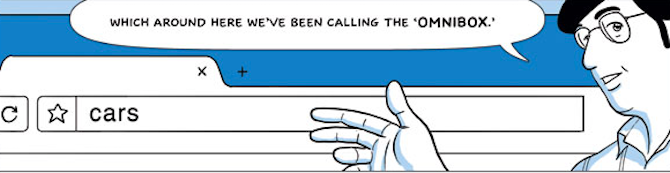
در زیر بخش برگهها، یک نوار منفرد وجود دارد که از آن هم میتوان برای جستجو و هم مراجعه به سایتهای مختلف استفاده کرد. این نوار، «کادر همهکاره» نامیده میشود و به طور پیشفرض از موتور جستجوی گوگل استفاده میکند؛ اما میتوانید این وضعیت را در بخش تنظیمات تغییر دهید. همچنین میتوانید آدرس یک وبسایت را در آن تایپ کرده و با زدن کلید اینتر به طور مستقیم به وبسایت مراجعه کنید.
منو
در کنار کادر همهکاره، یک آیکون منو مشاهده میشود. این آیکون به صورت سه نقطهی عمودی بر روی هم است که با کلیک بر روی آن به منوی اصلی کروم دسترسی پیدا میکنید.
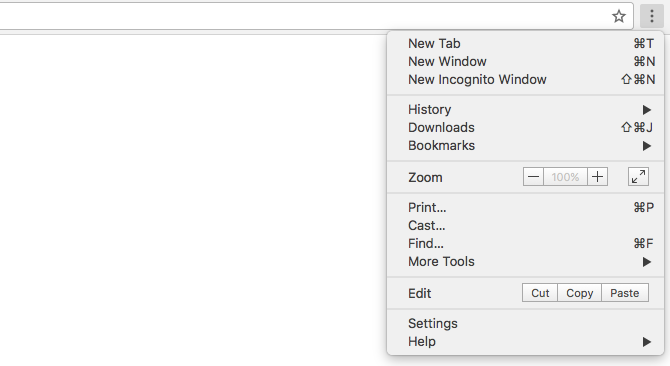
پنجره جدید
همچنین میتوان چندین پنجره مختلف کروم داشت که به طور همزمان کار میکنند. هر پنجره مجموعه برگههای خاصی را درون خود دارد.
برای باز کردن یک پنجره جدید میتوان به مسیر Menu > New Window مراجعه کرد. همچنین میتوان از کلیدهای میانبر Ctrl+N یا Command+N استفاده نمود.
وضعیت آغازین یا صفحه برگه جدید
وقتی که کروم را باز میکنید، یا بر روی یک برگهی جدید کلیک میکنید، صفحه پیشفرض، ظاهری شبیه تصویر زیر خواهد داشت:
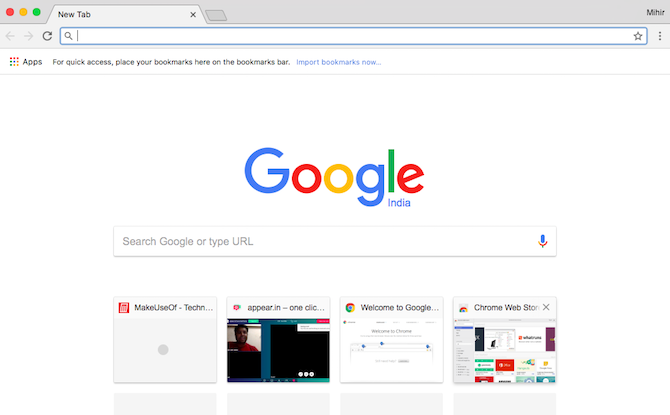
در این صفحه لوگوی گوگل، نوار جستجوی گوگل و ۸ تصویر کوچک از وبسایتهای پربازدید خود را مشاهده میکنید. در بخش تنظیمات میتوانید این وضعیت را تغییر داده و آخرین برگههایی را که باز کردهاید، در اینجا ببینید.
حالت ناشناس (Incognito Mode)
حالت ناشناس برای گردش در وب بدون بر جا گذاشتن ردپا استفاده میشود. این حالت در یک پنجره جدید باز میشود. در حالت ناشناس، مرورگر کروم به اطلاعات حساب گوگل شما دسترسی ندارد و همچنین رمز عبورهای ذخیره شده، سابقه یا بوکمارکهای شما نمایش داده نمیشود.
با مراجعه به مسیر Menu > New Incognito Window میتوانید حالت ناشناس را فعال کنید. همچنین میتوانید از کلیدهای میانبر Ctrl+Shift+N یا Command+Shift+N استفاده کنید.
بوکمارکها و نوار بوکمارکها
با بوکمارک کردن یک لینک میتوان آن را برای مطالعه آتی ذخیره کرد. برای اینکه صفحهای را که در آن قرار دارید، بوکمارک کنید، کافی است بر روی آیکون ستاره در کادر همهکاره کلیک کنید. همچنین میتوان با استفاده از کلیدهای میانبر Ctrl+D or Command+D یک صفحه را به بوکمارک ارسال کرد.

میتوان بوکمارکهایی را که بیشتر استفاده میشوند، به نوار بوکمارک ها انتقال داد. این نوار را نیز میتوان به صورت همیشگی در زیر کادر همهکاره نمایش داد، یا آن را تنها در صفحه برگه جدید نشان داد. برای تنظیم نحوه نمایش به مسیر Menu > Bookmarks > Show/Hide Bookmarks Ba مراجعه کرده یا از کلیدهای میانبر Ctrl+Shift+B یا Command+Shift+B استفاده کنید.
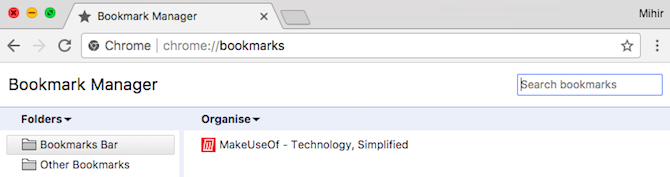
برای سازماندهی بوکمارک ها میتوانید به مسیر Menu > Bookmarks > Bookmark Manager مراجعه کرده یا از کلیدهای میانبر Ctrl+Alt+B یا Command+Alt+B استفاده کنید. همچنین میتوانید پوشههایی ایجاد کنید و بوکمارک ها را بر حسب نیاز، دستهبندی نمایید. برای موارد سازماندهی پیشرفتهتر میتوانید از برخی افزونههایی که به این منظور توسعه یافتهاند، استفاده کنید.
سابقه مرور
بخش سابقه مرورگر شامل همه صفحههایی است که از آنها بازدید کردهاید. در این بخش میتوانید لینکی را که اخیراً پنجره آن را بستهاید، مشاهده کنید.
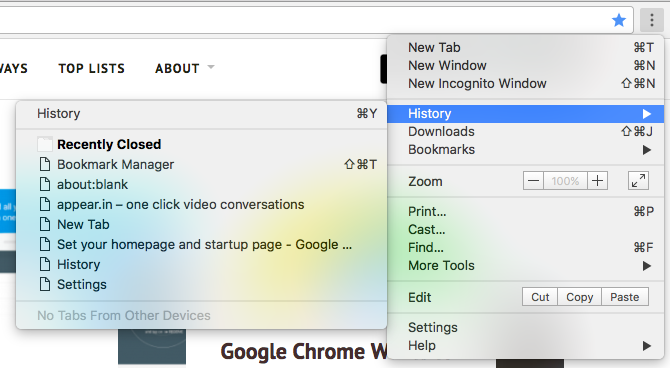
برای دسترسی به سوابق مرور میتوانید به مسیر Menu > History > History بروید و یا یکی از برگههایی که اخیراً بستهاید را در آنجا ببینید. همچنین میتوانید از کلیدهای میانبر Ctrl+Y یا Command+Y به این منظور استفاده کنید.

در بخش سابقه، کل سوابق استفاده از مرورگر خود را مشاهده میکنید که بر اساس تاریخ مرتب شده است. یک نوار جستجوی کارآمد نیز در آنجا وجود دارد. کافی است عبارت «فرادرس» را در آن را تایپ کنید تا همه صفحههای وبسایت فرادرس را که بازدید نمودهاید، در آنجا مشاهده کنید.
دانلودها
بخش دانلودها، همه فایلهایی که از اینترنت دانلود کردهاید را نشان میدهد. از طریق مراجعه به مسیر Menu > Downloads و یا استفاده از کلیدهای میانبر Ctrl+J یا Command+Shift+J میتوانید این صفحه را باز کنید.
به طور پیشفرض، کروم از پوشه دانلود پیشفرض سیستم استفاده میکند. در بخش تنظیمات میتوانید یک پوشه سفارشی برای این منظور تعیین کنید.

در کادر همهکاره عبارت «chrome://settings/downloads» (بدون گیومه و http) را وارد کنید. در بخش Location بر روی Change کلیک کنید تا پوشهای را که میخواهید انتخاب کنید. همچنین میتوانید تنظیم کنید که پیش از ذخیرهسازی هر فایل، کروم در مورد محل قرار دادن آن از شما سؤال کند.
حالت افراد و مهمان
از هر نصب مرورگر کروم با حسابهای مختلفی میتوان استفاده کرد. بر روی رایانههایی که دسترسی اشتراکی به آنها وجود دارد، میتوان چندین حساب گوگل تعریف کرد. در گوشه سمت راست و بالای مرورگر، بالاتر از آیکون منو یک نام مشاهده میشود. بر روی آن کلیک کنید تا منوی افراد باز شود.
برای تعریف یک حساب دیگر به مسیر People > Manage People > Add Person بروید. یک تصویر آواتار انتخاب کنید (همچنین میتوانید آن را خالی بگذارید تا تصویر پروفایل گوگل شما استفاده شود) و با استفاده از اطلاعات حساب گوگل وارد شوید.
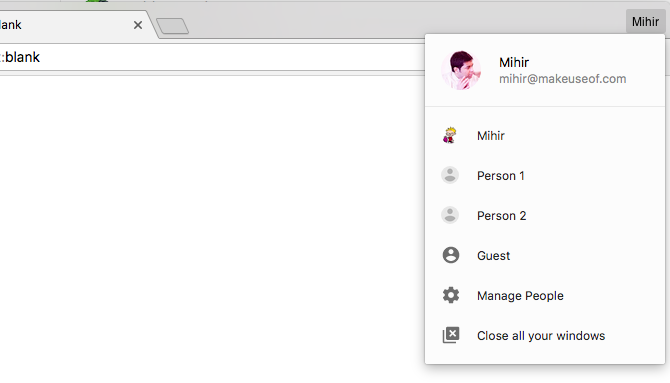
اگر میخواهید رایانه خود را در اختیار شخص دیگری قرار دهید، میتوانید به مسیر People > Guest بروید. به این ترتیب حالت مهمان فعال میشود که در آن یک پروفایل خالی برای استفادههای موقت وجود دارد. در حالت مهمان، سوابق مرور ذخیره نمیشود، نمیتوان از اکستنشنها استفاده کرد و به هیچ یک از اطلاعات کاربر اصلی دسترسی وجود ندارد.
بهینهسازی تنظیمات
از طریق مسیر Menu > Settings میتوان وارد تنظیمات کروم شد. در این بخش میتوان تقریباً همه جنبههای کروم را تغییر داد.
در ادامه برخی از نمونه کارهایی که در بخش تنظیمات میتوان انجام داد را آوردهایم:
Settings > Appearance:
تغییر دادن قالب، نمایش یا عدم نمایش دکمه Home (صفحه اصلی)، تغییر فونت و اندازه آن
Settings > Search Engine:
انتخاب موتور جستجوی پیشفرض و مدیریت موتورهای جستجوی دیگری که میخواهید استفاده کنید. در این بخش همچنین میتوانید یک موتور جستجوی سفارشی ایجاد کنید.
Settings > Privacy and Security: (حریم خصوصی و امنیت)
فعالسازی حالت «Do Not Track» (ردیابی نشود)، محافظت در برابر وبسایتهای خطرناک و پاک کردن دادههای جستجو شده
Settings > Passwords and Forms: (گذرواژهها و فرمها)
ذخیرهسازی و مدیریت رمزهای عبور برای وبسایتهای مختلف، و اضافه کردن اطلاعات شخصی برای پر کردن سریع فرمها. اما این امکان چندان امن نیست و ما پیشنهاد میکنیم که از نرمافزار LastPass برای ایمنسازی رمزهای عبور خود استفاده کنید.
Settings > System: (سیستم)
در این بخش میتوانید از شتاب دهی سختافزاری در صورت امکان استفاده کنید و یا یک پروکسی راهاندازی نمایید.

گزینههای بسیار زیاد دیگری در بخش تنظیمات کروم وجود دارند. برخی از این تنظیمات پیشرفته هستند ولی در هر صورت میتوانید همه آنها را مورد بررسی قرار دهید.
لازم نیست نگران باشید که مبادا ممکن است خرابکاری کنید. چون هر زمان با مراجعه به مسیر Settings > Reset میتوانید تنظیمات کروم را به حالت پیشفرض بازگردانید.
بررسی تنظیمات مخفی
کروم یک بخش تنظیمات پیشرفته پنهان دارد که میتواند گزینههای زیادی را پیش روی شما قرار دهد. با مراجعه به آدرس chrome://flags میتوان به این تنظیمات مخفی دسترسی پیدا کرد.
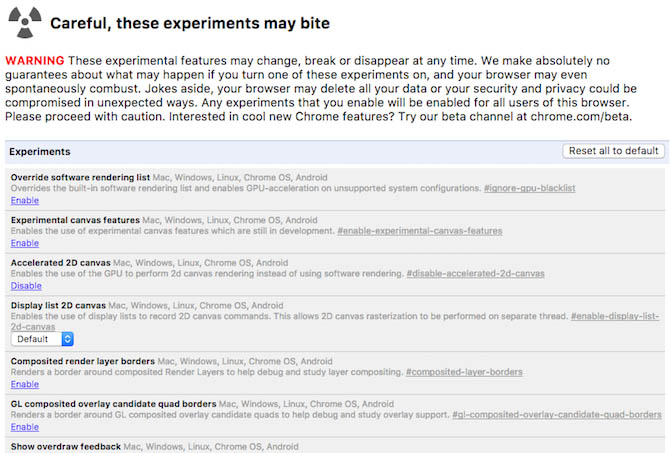
هشدار: توصیه میکنیم که تنظیمات این بخش را تغییر ندهید، مگر اینکه دقیقاً بدانید چه میکنید. تغییرات نادرست در این بخش میتواند منجر به از کار افتادن مرورگر کروم شود.
کهکشان اکستنشنهای کروم
اکستنشنها باعث شدند که کروم از همه مرورگرهای مطرح امروزی متمایز باشد. کروم بزرگترین کتابخانه اکستنشن را دارد که به تنهایی دلیل کافی برای استفاده از آن محسوب میشود. همچنین برخی اکستنشنها وجود دارند که توسط گوگل ساخته شدهاند و کارایی بالایی دارند.
شیوه نصب اکستنشن کروم
یافتن و نصب یک اکستنشن در گوگل کروم کار سادهای است. کروم تنها اکستنشنهایی را قبول میکند که در فروشگاه وب کروم قرار گرفتهاند و امکان نصب اکستنشنهای شخص ثالث در آن وجود ندارد.
- به فروشگاه وب کروم بروید.
- به دنبال یک اکستنشن بگردید و بر روی آن کلیک کنید
- دکمه آبیرنگ Add To Chrome را بزنید
- زمانی که صفحه جدیدی باز شد و از شما سؤال کرد بر روی دکمه Add Extension بزنید.
همچنین میتوانید به صورت دستی اکستنشنی را که در فروشگاه وب کروم وجود ندارد نصب کنید. اما این روش توصیه نمیشود و نمیتوان امن بودن این اکستنشنها را تضمین کرد. در صورتی که مطمئن نیستید، بهتر است از این کار اجتناب کنید.
مدیریت اکستنشنها
آیکون اکستنشنها بین کادر همهکاره و آیکون منو مشاهده میشود. بر روی این آیکون کلیک کنید تا اکستنشن فعال شود. برای تغییر موقعیت یک اکستنشن در نوار مربوطه کافی است بر روی آن کلیک کرده و نگه دارید و سپس آن را به موقعیت مورد نظر انتقال دهید. برای مشاهده گزینههای هر یک از آنها میتوانید بر روی آنها راست کلیک کنید.
منوی راست کلیک همچنین امکان مخفی کردن آیکون از منوی کروم یا حذف کامل اکستنشن را ارائه میکنند. ضمناً میتوان با کلیک بر روی Manage Extensions به بخش اکستنشنها وارد شد. با این حال روش راحتتر مراجعه به آدرس chrome://extensions است.
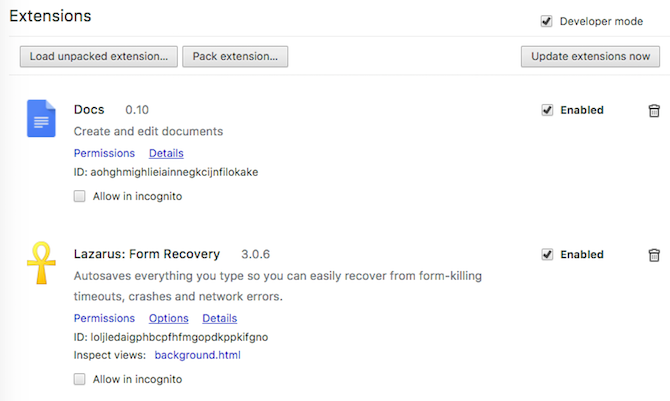
در برگهی اکستنشنها میتوانید همه افزونههایی را که نصب شدهاند، مشاهده کنید. در این بخش میتوانید یک اکستنشن را فعال و غیرفعال کنید. آن را از کروم حذف کنید و یا مجوزهای آن را ببینید و همچنین جزئیات آن را مورد ملاحظه قرار دهید. برخی اکستنشنها گزینههای پیشرفتهای دارند که در این بخش میتوانید آنها را مشاهده کنید.
بهترین ویژگیهای کروم
اینک تقریباً همهچیز را در مورد کروم میدانید و زمان آن رسیده است که مانند یک فرد حرفهای از آن استفاده کنید. برخی امکانات درونی در مرورگر کروم وجود دارند که باید با آنها کاملاً آشنا شوید.
برگه پین شده
شما میتوانید بعضی از برگهها را پین کنید تا همیشه بازبمانند. برگههای پین شده به اول نوار برگهها انتقال مییابند و تنها آیکون یا لوگوی سایت را نمایش میدهند. ضمناً برگه پین شده را نمیتوان بست، برای این کار ابتدا باید آن را از حالت پین شده خارج کرد. دلیل این کار این است که این برگه احیاناً به صورت تصادفی بسته نشود.
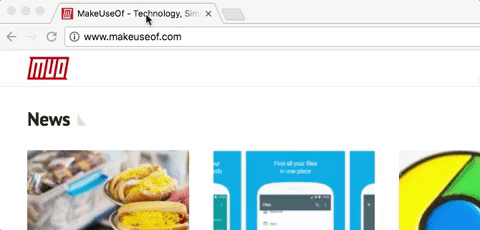
برای پین کردن یک برگه میتوانید بر روی برگههای معمولی راست کلیک کنید و گزینه Pin Tab را انتخاب کنید. همچنین میتوانید بر روی برگه راست کلیک کرده و حرف P را بزنید.
برای خارج کردن یک برگه از حالت پین شده باید بر روی آن راست کلیک کرده و گزینه Unpin Tab را انتخاب کنید. به طور جایگزین میتوانید پس از راست کلیک کردن حرف U را بزنید.
باز کردن مجدد برگه بسته شده
اگر به صورت تصادفی برگهای را بستهاید، جای نگرانی نیست، چون میتوانید آن را مجدداً باز کنید. کروم یک مکانیسم درونی برای اصلاح اشتباههای شما دارد.

برای باز کردن مجدد برگه بسته شده، بر روی نوار برگهها راست کلیک کنید و گزینه Reopen Closed Tab را انتخاب کنید. همچنین میتوانید از کلید میانبر Ctrl+Shift+T یا Command+Shift+T استفاده کنید.
کروم سابقه مرور وب شما را در هر پنجره به خاطر میسپارد. بنابراین با ادامه فشردن کلیدهای میانبر، میتوانید برگههایی را که بستهاید، به ترتیب زمانی ملاحظه نمایید.
بیصدا کردن برگه
کروم برگههایی را که در آنها صدایی پخش میشود با افزودن یک آیکون اسپیکر در کنار عنوان وبسایت نمایش میدهد. شما میتوانید با کلیک کردن بر روی این آیکون، سریعاً آن برگه را بیصدا یا با صدا کنید.
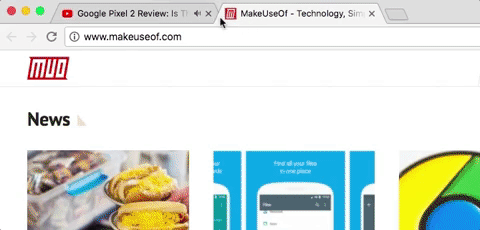
به طور جایگزین میتوانید با راست کلیک کردن بر روی برگه و انتخاب گزینه Mute Tab یا Unmute Tab این کار را انجام دهید.
به یاد داشته باشید که تنها بیصدا کردن یک برگه باعث نمیشود که صدا یا ویدیویی که در آن پخش میشود متوقف یا قطع شود. این کار تنها پخش صدا را قطع میکند و تأثیری بر پخش موسیقی یا ویدیو ندارد.
مدیریت فعالیتها (Task Manager)
هر برگه و اکستنشن در کروم به صورت یک پروسه جدا اجرا میشود. کروم یک مدیریت فعالیتهای درونی دارد که با استفاده از آن میتوان بر روی این پروسهها نظارت کرده و مشاهده کرد که کدام پروسهها منابع زیادی مصرف میکنند.

مدیریت فعالیتهای کروم، همه پروسههای در حال اجرا را نشان میدهد. ضمناً در این بخش میتوان میزان حافظه و توان پردازشی که دستگاه در اختیار آن پروسه قرار داده است را نیز مشاهده نمود. در این قسمت میزان مصرف پهنای باند هر پروسه را نیز میتوان دید.

برای رفتن به بخش مدیریت فعالیتها باید به مسیر Menu > More Tools > Task Manager مراجعه کنید. بر روی سیستمعامل ویندوز، لینوکس و کروماواس میتوانید از میانبرهای Shift+Esc نیز به این منظور استفاده کنید. برای سیستمعامل مک، کلید میانبری تعریف نشده است.
قابلیت کروم کست درونی
گوگل کروم تنها مرورگری است که به طور درونی از کروم کست پشتیبانی میکند. در واقع کروم کست اکستنشنی هست که در مرورگرهای دیگر چندان به درستی کار نمیکند.
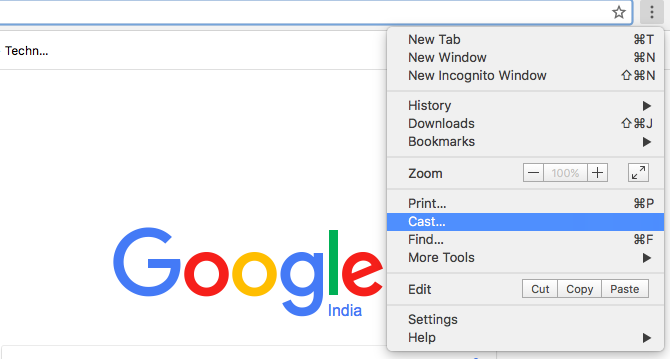
کروم امکان ارسال ویدیوی در حال تماشا بر روی وبسایتهای پشتیبانی شده مانند یوتیوب و نتفلیکس به نمایشگرهای دیگر را فراهم میکند. همچنین میتوان کل برگه را بر روی تلویزیون نمایش داد و حتی کل صفحه نمایش را بر روی نمایشگر دیگری انتقال داد.

برای فعال کردن امکان کروم کست بر روی آیکون Cast در کنار کادر همهکاره کلیک کنید یا به مسیر Menu > Cast مراجعه کنید. در صفحهای که باز میشود، میتوانید دستگاهی را که میخواهید تصویر را بر روی آن ارسال کنید انتخاب نمایید.
بر روی منوی بازشدنی کلیک کنید و انتخاب کنید که یک ویدیو، برگه، یا کل صفحه نمایش به تلویزیون انتقال یابد.
کلیدهای میانبر مهم برای تسریع کارها
کروم نیز مانند هر برنامه دیگری چندین کلید میانبر برای علاقهمندان به کیبرد دارد. ارائه فهرستی از همه این میانبرها باعث طولانی شدن نوشته میشود؛ اما برخی از مهمترین آنها را با هم مرور میکنیم.
- Home: اسکرول کردن به اول صفحه
- End: اسکرول به انتهای صفحه
- F5: رفرش کردن برگه کنونی
- Alt + F5: رفرش کردن همه برگهها
- Alt + Left: رفتن به صفحه قبلی
- Alt + Right: رفتن به صفحه بعدی
- Ctrl + D: بوکمارک کردن برگه کنونی
- Ctrl + F: جستجوی متن در برگه کنونی
- Ctrl + J: باز کردن بخش مدیریت دانلود
- Ctrl + T: باز کردن برگه جدید
- Ctrl + W: بستن برگه کنونی
- Ctrl + Shift + T: باز کردن آخرین برگه بسته شده
- Ctrl + Shift + N: باز کردن پنجره ناشناس جدید
- Ctrl + Shift + Delete: پاک کردن سابقه، کَش، کوکیها، دانلودها، رمزهای عبور و دیگر دادهها
- Shift + Escape: باز کردن بخش داخلی مدیریت فعالیتها
در این نوشته تلاش کردیم برخی قابلیتها و امکانات اساسی کروم را همراه با شما مرور کنیم. اگر فکر میکنید بخشی بوده است که جا انداختهایم و یا در مورد برخی ویژگیهای کروم سؤالی دارید، میتوانید در بخش نظرات در ادامه مطرح کنید.
اگر این نوشته مورد توجه شما قرار گرفته است، احتمالاً به آموزشهای زیر نیز علاقهمند خواهید بود:
- آموزش Google Docs (گوگل داک) – کار با فایل متنی آنلاین
- آموزش روش صحیح جستجو در گوگل
- آموزش جستجوی علمی با Google Scholar
- آموزش گوگل آنالیتیکس (Google Analytics) برای تحلیل آمار وب سایت
- ۱۰ افزونه ضروری کروم برای دانشجویان
==

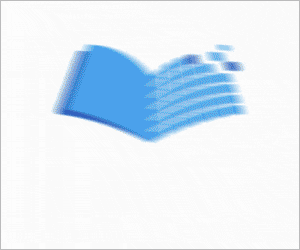











سوالی داشتم
دوستی صفحات اینترنتیش رو در کروم به هوم اسکرین انتقال داده بود و من کرومشون رو حافظش رو پاک کردم از اول اومد و تمام اون صفحات از صفحه گوشیش پاک شد آیا راهی برای بازگشت به هر ترتیبی که باشه هست؟
سلام
ضمن تشکر از متالب خوب شما
لطفا بفرمایید چگونه می شود آدرس منظور را بدون هیچ فعالیتی با باز کردن مرورگر کروم ، آن آدرس باز شود مثلا پیش فرض کروم می خواهم این آدرس باشد.
ضمن عرض تشکر
مهمترین قسمت منوی کروم قسمت تنظیمات آن می باشد که بسیار کوتاه و ناقص ارائه شد.
سلام و خسته نباشید . این مطالب بسیار بسیار برای
مردم مفید و ارزشمنده . اگه میشه یه کم بیشتر راجبه قسمت setting و گزینه های این قسمت توضیح بدید جامع تر و تکمیل تر میشه. ممنون