ترفندهای جالب برای ویندوز ۱۰ (+ دانلود فیلم آموزش رایگان)


تنها یک سال و نیم از عرضه رسمی ویندوز 10- سیستمعامل شرکت مایکروسافت- گذشته است و اگر از دید ارزیابی فنی نگاه کنید، ویندوز بهشدت تغییر کرده و بسیار زیباتر شده است. حالا ما سطح کاملاً متفاوتی از ویژگیهایی را داریم که نه تنها بسیار عالی هستند بلکه کاملاٌ انعطافپذیر نیز میباشند (البته از دیدگاه کاربران قدیمی ویندوز).
شناختن تمام ترفندها و ابزار موجود در ویندوز ضروری نیست. تنها چیزی که برای تجربه بهتر ویندوز نیاز داریم، شناختن تعدادی از مهمترین ترفندها است.
ویژگیها – کوچک یا بزرگ- نقش مهمی در افزایش بهرهوری دارند. هرچند انتخاب چند ویژگی خاص ویندوز کار مشکلی بود، اما ما چند ویژگی را انتخاب و بررسی کردیم. ممکن است که شما برخی از ویژگیها را از قبل بشناسید، اما شانس خود را امتحان کرده و کل مقاله را مطالعه کنید، ممکن است با ویژگیهای جالبی که تا حالا نمیشناختید، آشنا شوید.
1. تم سیاه رنگ
تم تیره رنگ ویندوز یکی از جدیدترین ویژگیهای سیستمعامل ویندوز 10 است. این ویژگی زمانی اضافه شد که اکثر کاربران از ظاهر قبلی ویندوز خسته شده بودند. در ابتدا تنها از طریق رجیستری میتوانستیم تم سیاه ویندوز را فعال کنیم اما تنها با چند کلیک میتوان ازاین تم استفاده کرد.
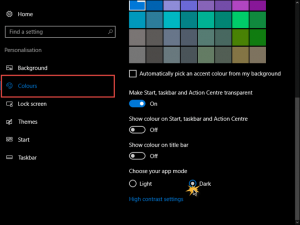
برای فعال کردن تم سیاهرنگ ویندوز به مسیر Settings –> Personalization-> colours بروید و برای app mode گزینه Dark را انتخاب کنید.
هرچند، حالت تیره (Dark) اغلب در پنجره تنظیمات دیده میشود. اما ویژگیهای این حالت را بررسی کنید، در نهایت ممکن است صفحه Desktop بسیار متفاوتی داشته باشید.
2. تغییر اندازه و حذف کاشیهای منوی Start
کاشیهای منوی Start ویندوز 10 بسیار مفید هستند زیرا بهراحتی دسترسی به وضعیت آبو هوا، ایمیلها، خوراکهای خبری و غیره را فراهم میآورند. برای استفاده بهتر و بیشتر از این منو، این کاشیهای ارائهدهندهٔ اطلاعات را میتوان مطابق خواست کاربر سفارشیسازی کرد.

برای مثال، اگر میخواهید کاشی دلخواه شما اندازه بزرگتری داشته باشد، بر روی آن راست کلیک کرده و گزینه resize را انتخاب کنید. بهطور مشابه، برای حذف یک کاشی از منوی Start، بر روی آن کاشی کلیک کرده و گزینه Unpin from Start را انتخاب کنید.
علاوه بر این، با اعمال کمی تغییرات در بخش تنظیمات، شما میتوانید منوی Start تقریباً شفافی در ویندوز 10 داشته باشید. آیا میدانید با فشردن دکمههای ترکیبی win+S میتوانید وضعیت آب و هوا و اخبار را مشاهده کنید؟
3. سفارشیسازی منوی Start
یکی از بهترین مزیتهای سفارشیسازی این است که به شما اجازه میدهد تا ظاهر منحصربه فردی برای ویندوز رایانه خود بسازید.
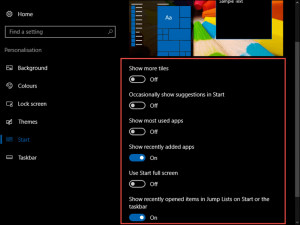
منوی Start را میتوان به روشهای مختلفی سفارشیسازی کرد. از نمایش برنامههای اخیر استفادهشده تا برنامههایی که اغلب استفاده میشوند را میتوانید با توجه به خواست و نیاز فعال یا غیرفعال کنید.
شما همچنین میتوانید با استفاده از گزینه Start full screen، صفحهنمایش را به صورتتمام صفحه داشته باشید. به علاوه، با حذف تمام کاشیها و تغییر اندازه منوی Start میتوانید یک منوی ساده و شفاف داشته باشید.
آیا میدانستید که ویندوز 10 دارای بخشی به نام Action center است که تمام اطلاعیههای مربوط به ویندوز شما را پیگیری میکند؟
4. جایگزین منوی Start
مطمئناً میدانید برای دسترسی به منوی power user باید بر روی منوی Start راست کلیک کنید، اما برای دسترسی سریع به این منو چه کاری میتوان انجام داد؟
تنها کافی است که دکمههای ترکیبی win+x را بفشارید، منو ظاهر خواهد شد. منو شامل برنامههای کاربردی بسیاری از جمله Command Pormpt، Control Panel، Mobility Center و غیره میباشد. با استفاده از دکمههای بالا و پایین صفحهکلید میتوانید بین گزینههای مختلف حرکت کنید.
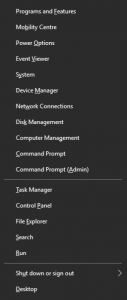
یک ترفند بسیار ساده دیگر فشردن حروف زیر خطدار است. برای مثال، فشردن کلیه P باعث باز شدن صفحه Control panel میشود.
5. حرکت بین پنجرهها
یکی از ویژگیهای چشمگیر ویندوز 10، ویژگی چندوظیفهای است. این ویژگی به شما امکان میدهد که پنجره فعلی را به یک طرف بچرخانید و پنجره دوم را در طرف دیگر باز کنید. تنها کافی است که گزینه win و کلیدهای راست/چپ را همزمان فشار دهید. شما میتوانید بدون کلیک کردن، بین پنجرهها حرکت کنید.
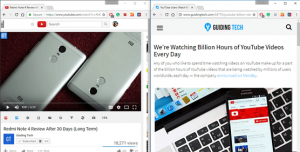
برای باز کردن سریع برنامههای انتخابشده به صورت زیر عمل کنید:
• Win+1 – برنامه اول
• Win+2 – برنامه دوم و به همین ترتیب
این ویژگی برای زمانی که از یک سیستم با چند صفحهنمایش استفاده میکنید، فوقالعاده مفید است.
6. جستجوی Cortana
دستیار شخصی ویندوز Cortana یک بخش قدرتمند ویندوز است که با همتای جستجوی Siri اپل، Bixby سامسونگ و دستیار محبوب گوگل قابل مقایسه است.
CNET دربارهی این دستیار فوقالعاده مینویسد: "دستیار مجازی صدای فعال مایکروسافت بیشتر از یک لینک مستقیم به موتور جستجوی Bing (یا هر موتور جستجویی که شما استفاده میکنید) است".
شما میتوانید آهنگ یادآوری را از بین آهنگها انتخاب کنید، و نحوه عملکرد Cortana را نیز میتوانید سفارش کنید. تمام اطلاعات موردنیاز از کارتها تا دادههای در دسترس Cortana در زیر آیکون دفترچه موجود هستند.
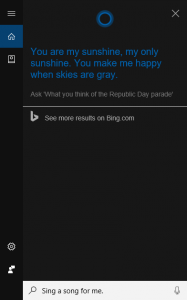
علاوه بر این، Cortana اکثر دستورات زبان طبیعی را مدیریت میکند. تنها کافی است که به Coranta بگوید که به دنبال چه چیزی بگردد، این کار را انجام خواهد داد. درحالیکه ابزار جستجوی Siri برخی با مشکل درک لهجهها روبه رو است، Cortana بهراحتی لهجهها را درک میکند.
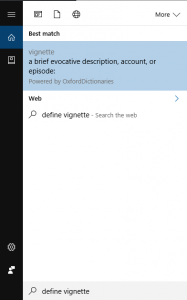
نکته: Cortana دارای یک فرهنگ لغت داخلی مفید است. بنابراین، اگر میخواهید مهارتهای این ابزار را بررسی کنید، پس از نوشتن کلمه عبارت define را بنویسید، معنی کلمه بلافاصله ظاهر میشود.
7. دسترسی سریع به پوشهها و فایلها
یکی از ویژگیهای بسیار مفید ویندوز 10 فراهم آوردن امکان دسترسی سریع به آخرین پوشههای مورداستفاده است. برای کسانی که دوست ندارند. صفحهای از آخرین فایلها و پوشههای مورداستفاده داشته باشند، ترفندهای آسانی برای مخفی کردن آنها وجود دارد.
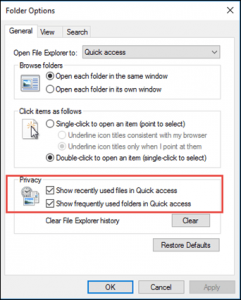
به بخش Folder options بروید و گزینههای بخش Privacy را غیرفعال کنید.
8. دسکتاپ مجازی
بخش Task view که اغلب با عنوان دسکتاپ مجازی شناخته میشود بهعنوان یک ویژگی اصلی به ویندوز 10 اضافه شد؛ این ویژگی میتواند سطح بهرهوری را افزایش دهد. به عبارت سادهتر، شما میتوانید چندین دسکتاپ بر روی سیستم خود داشته باشید و با استفاده از میانبرهای صفحهکلید دستی میتوانید آن را مورداستفاده قرار دهید.
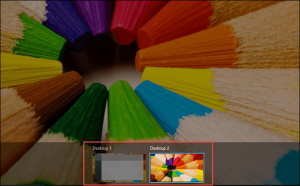
برنامههای بسیاری وجود دارد که امکان ایجاد دسکتاپهای مجازی (VD) را فراهم میآورند اما برنامه ارائه شده با ویندوز قابلیت دسترسی و ثبات بهتری دارد. آیکون Taskview در کنار منوی Start قرار گرفته است و با میانبرهای زیر نیز قابلدسترسی است:
• باز کردن Taskview - win+tab
• دسکتاپ جدید - win+ctrl + D
• بستن دسکتاپ جاری - win+ctrl+f4
• پیمایش بین دسکتاپها - win+ctrl+right/left
9. میانبرهای Command Prompt
کار کردن با نسخههای قبلی Command Prompt تقریباً مشکل بود. نسخه جدید ویندوز اولین نسخهای است که شامل میانبرهای صفحهکلید برای Command Prompt است.

واضح است که استفاده از این میانبرها آسان است.
کلمات کلیدی برای Command prompt:
• کپی، بازنشانی، انتخاب همه - Ctrl+C/V/A
• Shift+ pageup/page down
• جستجوی متن و غیره - Ctrl+Right/left arrow
10. حاشیهنویسی در مرورگر windows edge و همگامسازی تقویم
ما امروزه به تحقیقات و جستجوی آنلاین علاقهمند هستیم و جستجوی آنلاین علاقهمند هستیم، گاهی برای انجام یک تحقیق در دریایی از اطلاعات گم میشویم و نمیتوانیم این کار منسجم را انجام دهیم. در این زمان، ویژگی حاشیهنویسی مرورگر windows edge میتواند به خوبی کمککننده باشد.
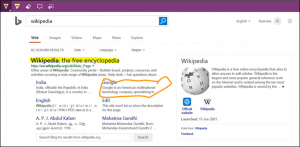
این ویژگی به شما اجازه میدهد که در یک منطقه خاص از صفحه وب یادداشت بنویسید و این یادداشت را برای ارجاعهای بعدی ذخیره کنید.
علاوه بر این، ویندوز 10 نه تنها تقویم ترسناک نسخههای قبلی ویندوز را اصلاحکرده است بلکه امکان هماهنگسازی برنامه تقویم اصلی با برنامههای تقویم دیگر را با استفاده از یک فرآیند آسان فراهم آورده است.
11. انتخاب منبع صدا از نوار وظیفه
فرایند انتخاب منبع صدا در ویندوز 10 آسان است. این کار را میتوان بهراحتی از پنجره جاری انجام داد. تنها کافی است که بر روی آیکون صدا در نوار وظیفه کلیک کنید و منبع صدای مناسب را انتخاب کنید.

12. عکس گرفتن از صفحهنمایش ویندوز
قبلاً، عکس گرفتن از صفحهنمایش ویندوز بدون استفاده از برنامههای جانبی ممکن نبود. بااینحال، در ویندوز 10 نیازی به برنامههای جانبی برای انجام این کار نیست. تنها کافی است که دکمه win+G را فشار دهید، یک نوار بازی کوچک ویندوز ظاهرشده و تمام گزینههای موردنیاز برنامه xbox ظاهر میشود.
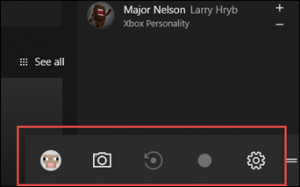
میانبرهای صفحهکلید:
• عکس گرفتن – win+G+prntscr
• ثبت عکس – win+Alt+R
13. استفاده از تصویر بهعنوان رمز عبور و پین
همه ما میدانیم که رمز عبورهای معمولی آسیبپذیر هستند. بنابراین، به نظر میرسد که اضافه شدن ویژگی استفاده از تصاویر بهعنوان رمز عبور و پین کد جایگزین خوبی باشد.

تنها یک عکس را نمیتوان بهعنوان رمز عبور اضافه کرد بلکه میتوانید یک دایره، نقطه یا هر شکلی را در یک منطقه تصادفی تصویر انتخاب کنید.
ازآنجاییکه تصاویر دارای مشخصات بیشتری هستند، استفاده از آنها بهعنوان رمز عبور امنتر است؛ سعی کنید از ناحیههای قابلتوجه (اطراف بینی و چشم) استفاده نکنید.
14. مسدود کردن پیشنهادات/ تبلیغات
شرکت مایکروسافت از بین تمامی مکانهای ویندوز که میتوانست محصولات خود را تبلیغ کند، منوی Start را انتخاب کرد و اگر این پیشنهادات برای شما اذیت کننده هستند، یکراه حل ساده برای غیرفعال کردن همیشگی آنها وجود دارد.
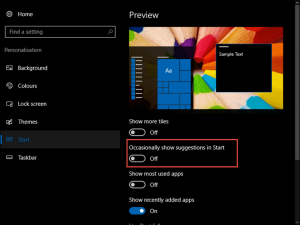
به بخش Settings – Personalization بروید و نمایش پیشنهادات در گزینه Start را غیرفعال کنید.
15.. ویژگی Find My Device
آیا تا به حال از گمشدن یک دستگاه یا گوشی خاموش ناراحت شدید؟ ویندوز میتواند آخرین مکان شناختهشده دستگاه را به شما پیشنهاد دهد تا شما از آن مکان به دنبال پیدا کردن دستگاه باشید. این ویژگی همانند Device Manager گوگل کار میکند. جستجوی دستگاه در مقایسه با ردیابی تلفن دارای محدودیتهایی است. برای ردیابی دستگاه باید یکبار بهحساب گوگل خود وارد شوید، سپس آخرین مکان شناختهشده رایانه قابلپیشگیری خواهد بود. با این حال، برخلاف Device Manager گوگل، شما نمیتوانید دستگاه خود را قفل کرده یا اطلاعات آن را پاککنید.
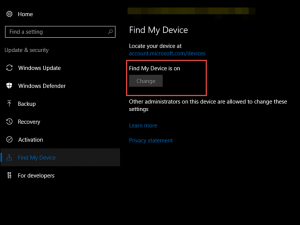
16. فیلتر کردن محتوای واردشده در Command Prompt
حالا که امکان کپی کردن متن در Command Prompt فراهم شده است، ممکن است که شما یک متن را مستقیماً از یک مرورگر کپی کنید.
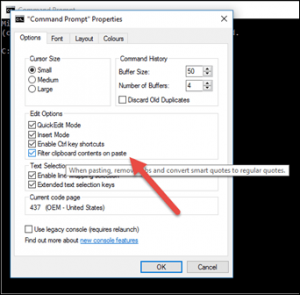
سپس ممکن است آن متون حاوی کاراکترهای ناخواسته باشد. میخواهید این کاراکترهای ناخواسته را به طور دستی پاککنید؟ خیر، این روش قدیمی است.
یک ویژگی در خصوصیات Command Prompt وجود دارد که کاراکترهای ناخواسته را به طور خودکار حذف میکند (در صورت فعال بودن این ویژگی).
17. انتخاب چاپگرها
آخرین نسخه ویندوز اجازه میدهد تا آخرین چاپگر مورداستفاده بهعنوان چاپگر پیشفرض تنظیم شود. این ویژگی میتواند برای برخی از کاربران یک مزیت یا عیب محسوب میشود. اگر این ویژگی را نمیپسندید، به بخش تنظیمات چاپگر بروید و آن را غیرفعال کنید.
از آن پس، دیگر سیستم بین چاپگرها جا به جا نمیشود و چاپگر پیشفرض همان چاپگر انتخابی شما خواهد بود.
18. انتخاب زمان بروز رسانی
در ویندوز 10 یک ویژگی فوقالعاده ارائه شده است که به شما امکان میدهد تا زمانهایی که نمیخواهید بروز رسانی انجام شود را انتخاب کنید. این ویژگی با عنوان Active Hours ارائه شده است و با زمانبندی مناسبی فعال میشود. با این ویژگی میتوانید با بروز رسانیهای غیرمنتظره خداحافظی کنید.

برای فعال کردن ویژگی Active Hours به مسیر Settings-> Update and Security رفته و بر روی Active hours کلیک کنید.
19. مسدود کردن پیامهای اطلاعرسانی ویندوز
سیستمعامل ویندوز تقریباً ارسال پیامهای اطلاعرسانی از بروز رسانی جاوا تا اطلاعیههای جدید را متوقف نمیکند. اگر این ویژگی شما را نیز اذیت میکند، یکراه حل ساده برای غیرفعال کردن آن وجود دارد.
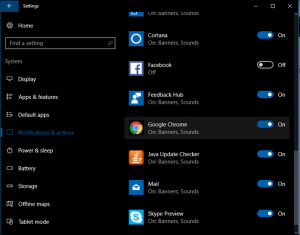
تنها کاری که باید انجام دهید این است که به مسیر Settings –> System-> Notifications and actions بروید و این ویژگی را غیرفعال کنید.
حال که تمامی اطلاعات لازم را در این زمینه کسب کردیم، پیشنهاد ما مراجعه به مطالب زیر میباشد:
- بررسی و مقایسه بهترین آنتی ویروسها
- نحوه فعال کردن فلش پلیر بر روی مرورگرهای اینترنت
- برترین نرمافزارهای اتصال به کامپیوتر از راه دور











