ویژگیها و امکانات جدید نوت پد (Notepad) در ویندوز ۱۰


پس از سالها، مایکروسافت نرمافزار «نوت پد» (Notepad) را نیز در بروزرسانی 1809 ویندوز 10 با ویژگیها و امکانات جدیدی آپدیت کرد. این نرمافزار از اولین نسخهی ویندوز با آن همراه بوده و همیشه به غیر از یک ویرایشگر متن ساده چیزی نبوده است.
در این بروزرسانی جدید نیز تغییرات بزرگی شامل حال این نرمافزار نشده و رابط کاربری آن نیز تقریبا همان رابط قبلی است. با این حال مایکروسافت تعدادی ویژگی جدید به آن اضافه کرده و عملکرد و برخی از مشکلات آن را بهبود بخشیده است. در ادامهی این مطلب شما را با این بهبودها آشنا خواهیم کرد.
توجه داشته باشید که این ویژگیها تنها زمانی برایتان در دسترس خواهند بود که آپدیت مهر ماه 1397 ویندوز را نصب کرده باشید.
بزرگنمایی و کوچکنمایی
تا پیش از بروزرسانی 1809 ویندوز 10، برای بزرگ یا کوچک کردن متن در Notepad، باید اندازهی فونت خود را تغییر میدادید. حال در این بروزرسانی این امکان به نوتپد اضافه شده است تا بدون نیاز به تغییر اندازهی فونت بتوانید متن را بزرگنمایی یا کوچکنمایی کنید.
برای این کار از طریق منوی «View» به بخش «Zoom» رفته و یکی از دو گزینهی «Zoom In» یا «Zoom Out» را انتخاب کنید.
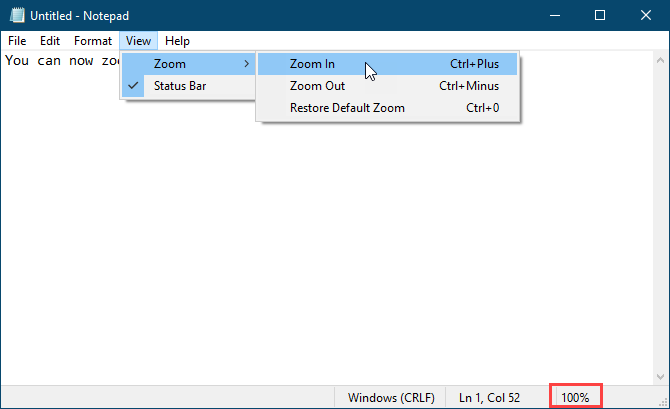
همچنین میتوانید از کلیدهای میانبر «Ctrl + مثبت» و «Ctrl + منفی» نیز برای بزرگ یا کوچک کردن متن استفاده کنید. برای این که به حالت پیشفرض بازگردید میتوانید کلیدهای «Ctrl + 0» را فشار دهید. ضمناً قادر هستید از ترکیب ماوس و کیبرد نیز برای انجام سریعتر این کار استفاده نمایید. برای این منظور «Ctrl» را نگه داشته و به ترتیب برای بزرگ یا کوچک کردن متن، چرخ ماوس را به بالا یا به پایین بچرخانید.
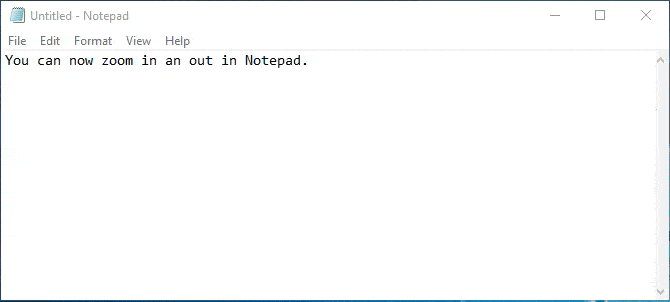
جستوجو و جایگزینی کل سند و جستوجوی خودکار
در گذشته زمانی که میخواستید از وسط یک فایل عبارتی را جستجو کنید، نوتپد تنها تا انتهای فایل یا ابتدای فایل از آن نقطه را جستوجو میکرد، ولی در هیچ حالتی در کل فایل به دنبال عبارت مورد نظرتان نمیگشت. حال در بروزرسانی جدید ویندوز و Notepad، مایکروسافت گزینهای را اضافه کرده است که به کمک آن بتوانید تمام سند را جستوجو کنید و موقعیت مکانی نشانهگر دیگر تاثیری در جستوجو نخواهد داشت.
زمانی که کلیدهای «Ctrl + F» را برای جستوجو فشار میدهید و یک کلمه یا عبارت را در کادر «Find What» وارد مینمایید، گزینهی «Wrap around» را فعال کنید تا جستوجو در تمام فایل انجام شود.
همچنین نوتپد گزینههای انتخابی شما را به یاد خواهد سپرد، در نتیجه اگر گزینهی «Wrap around» را فعال کرده باشید، دفعهی بعدی که در حال استفاده از کادر «Find» باشید آن گزینه فعال خواهد بود.
علاوه بر این موارد، ویژگی جدیدی به Notepad اضافه شده است که بتوانید سریعتر و سادهتر به دنبال یک کلمه یا عبارت بگردید. فرض کنید میخواهید ببینید یک کلمه در چه جاهایی از فایل قرار دارد. تنها کافی است کلمه یا عبارت مورد نظر خود را انتخاب کرده و کلیدهای «Ctrl + F» را فشار دهید. با این کار Notepad به طور خودکار متن انتخاب شده را در کادر جستوجو وارد میکند تا بتوانید به سرعت جستوجو را انجام دهید.
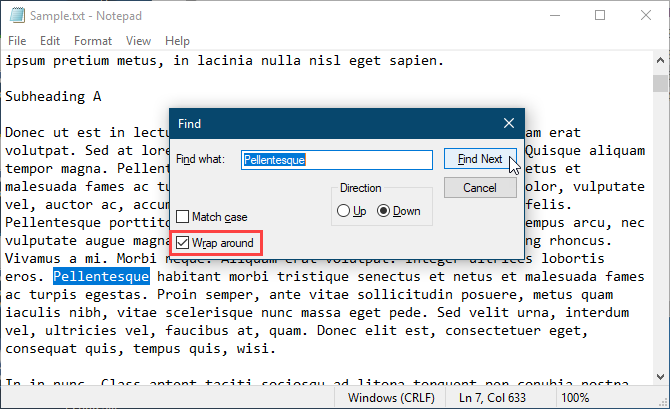
نمایش نوار وضعیت در هنگام فعال بودن گزینهی Word Wrap
در نسخههای قبلی زمانی که گزینهی «Word Wrap» را در کادر «Format» در Notepad فعال میکردید، نوار وضعیت غیر فعال میشد و نمیتوانستید هر دو گزینه را همزمان داشته باشید. حتی به محض فعال کردن گزینهی «Word Wrap»، گزینهی «Status Bar» در منوی «View» نیز کاملا غیر فعال میشد.
اینک میتوانید هر دو گزینههای «Word Wrap» و «Status Bar» را به طور همزمان فعال کنید. در صورت نیاز نیز میتوانید هر دو را غیر فعال نمایید.
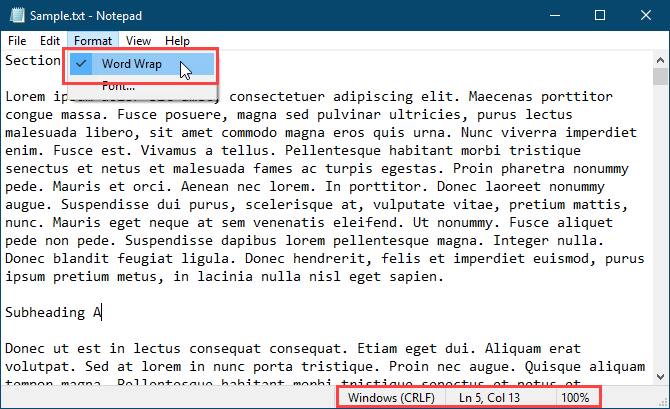
پشتیبانی از فایلهای متنی لینوکس و مک
تا پیش از این بروزرسانی، نرمافزار Notepad تنها از دو سیستم «Line Ending» برای فایلهای متنی استفاده میکرد که این دو عبارتند از «Windows Carriage Return» و «Line Feed». زمانی که فایلهای متنی ایجاد شده در سیستمعاملهای یونیکس، لینوکس یا مک را با این ابزار باز میکردید، پایان خطوط به درستی نمایش داده نمیشدند. این مساله باعث میشد کل متن به هم ریخته و پایان خطوط در جاهای اشتباه دیده شوند. برای رفع این مشکل مجبور بودید تا فایل مورد نظر را در نرمافزار «WordPad» باز کرده، از آنجا ذخیره نموده و سپس در نوتپد اجرا کنید.
البته هنوز هم به طور پیشفرض نوتپد از سیستمهای «Windows Carriage Return» و «Line Feed» استفاده میکند، ولی مایکروسافت سرانجام پشتیبانی از سیستمهای «Line Ending» استفاده شده در یونیکس، لینوکس و مک را نیز به Notepad اضافه کرده است. به کمک این ویژگی، فایلهای متنی ایجاد شده در یونیکس، لینوکس و مک نیز به درستی در نوتپد نمایش داده میشوند.
زمانی که فایلی را در یکی از این سه سیستمعامل ساخته و ویرایش کرده باشید، نوتپد سیستم «Line Ending» را بر اساس سیستمعامل ایجاد کنندهی فایل استفاده خواهد کرد.
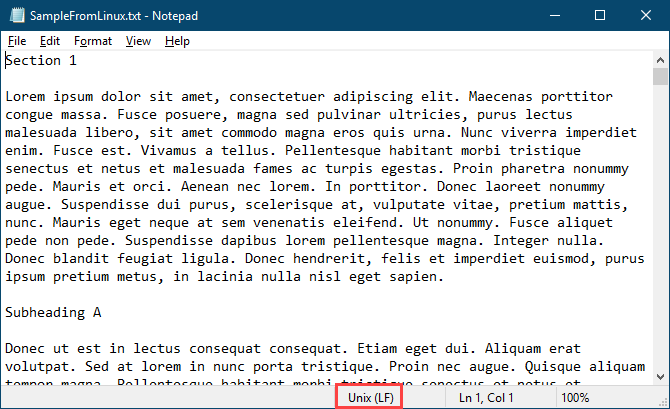
جستوجوی مستقیم عبارت در Bing
از این پس میتوانید عبارت مورد نظر خود را مستقیما از داخل فایل متنی در موتور جستوجوی «Bing» جستوجو کنید. تنها کافی است کلمه یا عبارت مورد نظر خود را انتخاب کرده و گزینهی «Search with Bing» را از داخل منوی «Edit» بزنید (یا از کلید میانبر «Ctrl + E» استفاده نمایید). با این کار نوتپد با استفاده از موتور جستوجوی Bing اقدام به جستوجوی عبارت کرده و نتیجه را در مرورگر «Microsoft Edge» نمایش میدهد.
متاسفانه تنها امکان جستوجو توسط Bing و Edge در نوتپد فراهم است و راهی برای تغییر موتور جستوجو یا مرورگر وجود ندارد.
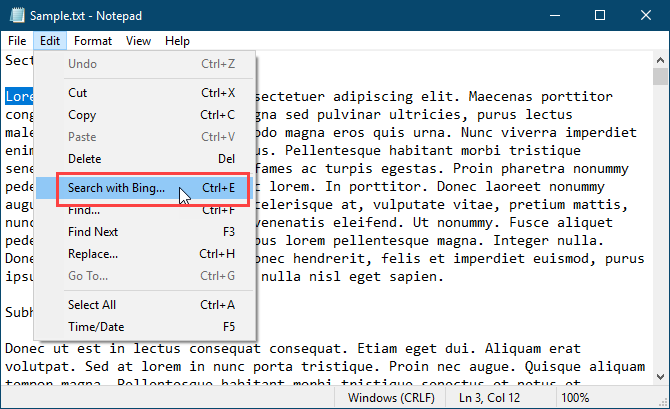
تغییرات دیگر و بهبودهای عملکرد و رفع مشکلات
مایکروسافت تغییرات و بهبودهای کوچک دیگری نیز در Notepad به وجود آورده است که در ادامه به آنها میپردازیم.
حذف کلمهی قبلی با کلید میانبر
نوتپد از پیش امکان استفاده از کلیدهای «Ctrl + جهت چپ» و «Ctrl + جهت راست» برای رفتن به کلمهی بعدی و قبلی را در خود داشته است. همچنین میتوانید از کلیدهای «Shift + Ctrl + جهت چپ» و کلیدهای «Shift + Ctrl + جهت راست» برای انتخاب کامل یک کلمه استفاده کنید.
ویژگی جدیدی که در نسخهی جدید اضافه شده است این است که با استفاده از کلیدهای «Ctrl + BackSpace» میتوانید کلمهی قبلی را کاملا حذف کنید.
استفاده از کلیدهای جهتنما برای انتخاب متن
تا پیش از این بروزرسانی زمانی که بخشی از متن را انتخاب کرده بودید و میخواستید با استفاده از جهتهای چپ یا راست نشانهگر را حرکت داده و انتخاب خود را لغو کنید، نشانهگر تنها یک کاراکتر جلو یا عقب میپرید.
حال زمانی که در حین انتخاب بخشی از متن نشانهگر را با استفاده از کلیدهای جهتنما حرکت میدهید، اولین کلیدی که فشار میدهید انتخاب متن را لغو کرده و نشانهگر را در انتها یا ابتدای متن انتخاب شده قرار میدهد. دیگر نشانهگر از متن انتخاب شده فاصله نمیگیرد.
عملکرد بهتر در هنگام باز کردن متون بزرگ
اگر اغلب با فایلهای متنی بزرگ کار میکنید، احتمالا خوشحال میشوید که بدانید عملکرد نوتپد به هنگام کار با فایلهای بزرگ بهتر شده است.
رفع برخی مشکلات نمایشی
همچنین برخی از مشکلات نمایشی Notepad نیز برطرف شدهاند. برخی از افراد در گذشته این مشکل را داشتند که نوتپد به هنگام نمایش خطوطی که در صفحه جا نمیشدند مشکل داشته است. این مساله دیگر پیش نخواهد آمد.
همچنین زمانی که در حال ذخیرهی یک فایل هستید، شماره خط و ستون در نوار وضعیت دیگر عدد یک را نمایش نخواهند داد و موقعیت درست نشانهگر را به شما نمایش میدهند.
اگر این مطلب برایتان مفید بوده است، آموزشهای زیر نیز به شما پیشنهاد میشوند:
- مجموعه آموزشهای مهارتهای اساسی کامپیوتر
- آموزش ویندوز 1۰ (Windows 10)
- آموزش مجموعه نرمافزاری آفیس
- حافظهی کلیپ بورد جدید در ویندوز 1۰ و آشنایی با امکانات آن
- Sets در ویندوز 1۰ – باز کردن چند نرمافزار در یک پنجره
^^











