ویرایشگر ویدیو مخفی در ویندوز ۱۰ و نحوه کار با آن (+ دانلود فیلم آموزش گام به گام)

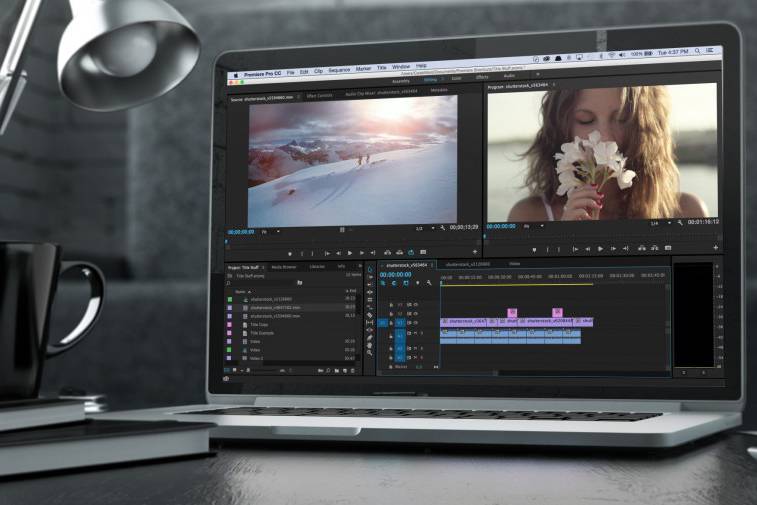
ویندوز 10 در خود یک نرمافزار ویرایشگر ویدیو را جای داده است که تا حدی مانند «Windows Movie Maker» یا «Apple iMovie» عمل میکند. این ابزار برای شما امکان بریدن یا ساختن فیلمها و اسلایدشوهای خانگی را فراهم کرده است. حتی با استفاده از این نرمافزار میتوانید ویدیوهایی را به طور خودکار ایجاد نمایید.
این ویژگی بخشی از نرمافزار «Photos» در ویندوز 10 است. درواقع مایکروسافت در خرداد ماه 1396 قول نرمافزاری به نام «Story Remix» را داده بود که هم اینک ویژگیهای آن با نرمافزار Photos ادغام شده است.
فیلمهای خود را بریده، از آنها عکس گرفته یا بر رویشان نقاشی بکشید
برای ویرایش یک فایل ویدیویی، آن را در نرمافزار Photos باز کنید.
برای این کار میتوانید بر روی فیلم راست کلیک کرده و از منوی «Open With» گزینهی «Photos» را برگزینید.
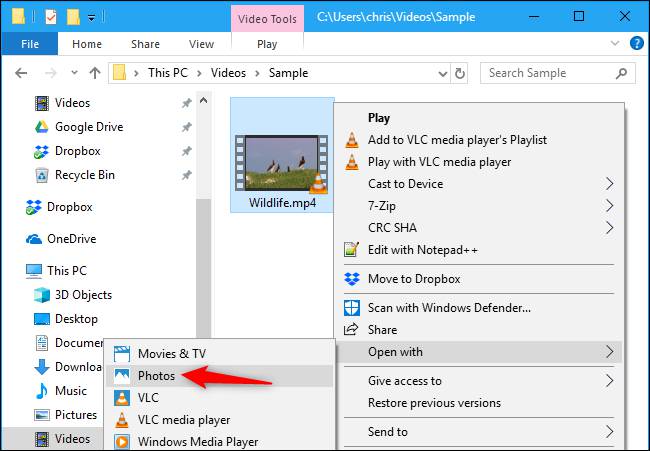
با این کار فیلم شما در نرمافزار Photos باز و اجرا میشود. برای ویرایش فیلم خود، بر روی گزینهی «Edit & Create» در نوار ابزار کلیک کنید.

در این بخش ابزارهای مختلفی را برای ویرایش فیلم مشاهده خواهید کرد. با کلیک بر روی هر یک از ابزارها، میتوانید از آن استفاده نمایید.
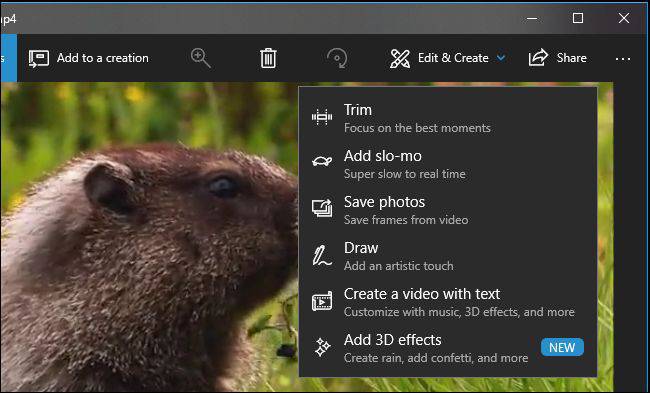
برای مثال، برای بریدن یک بخشی از ویدیو، میتوانید ابزار «Trim» را مورد استفاده قرار دهید. برای استفاده از ابزار Trim، تنها کافی است دو دستهی موجود بر روی نوار اجرای ویدیو را بر روی ابتدا و انتهای بخشی که قصد نگه داشتن آن را دارید قرار دهید. با استفاده از سنجاق آبی میتوانید بخشهای که در ویدیوی شما خواهند ماند را مشاهده کنید یا با استفاده از دکمهی اجرا (Play)، بخش انتخابی را اجرا نمایید.
پس از اتمام کار، بر روی گزینهی «Save a Copy» کلیک کنید تا بخش جدا شدهی ویدیو ذخیره شود. با استفاده از گزینهی «Cancel» میتوانید تغییرات را لغو نمایید.
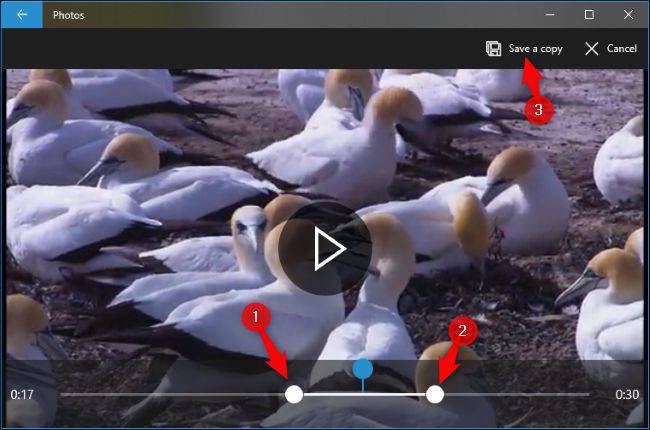
ویدیوهای ویرایش شده در همان پوشهی ویدیوی اصلی قرار گرفته و تنها نامی متفاوت خواهند داشت. برای مثال، ما ویدیویی به نام «Wildlife.mp4» را ویرایرش کردیم که حاصل آن فایلی به نام «WildlifeTrim.mp4» شده است.
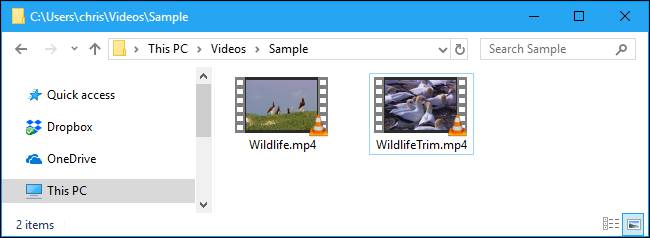
سایر ابزارها نیز عملکرد مشابهی دارند. ابزار «Add Slo-mo» به شما اجازهی ایجاد جلوهی حرکت آهسته و اعمال آن در بخشی از فیلم را میدهد.
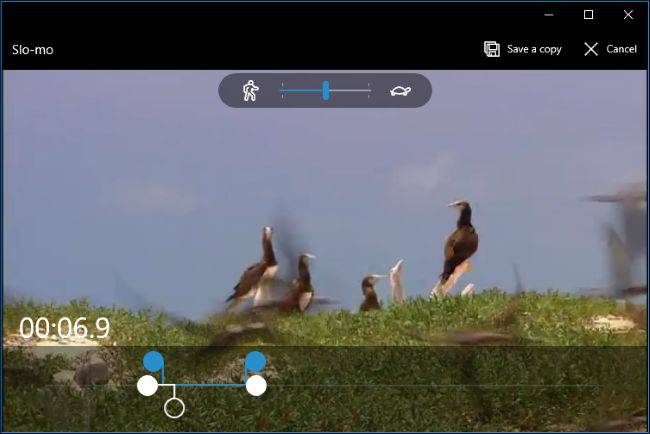
ابزار «Save Photos» به شما اجازه میدهد تا از فریم خاصی از ویدیو خود عکس تهیه کنید. در پایین صفحه گزینههایی برای رفتن به فریم بعدی یا قبلی را مشاهده خواهید کرد که به کمک آن میتوانید فریم مورد نظر خود را برگزینید.
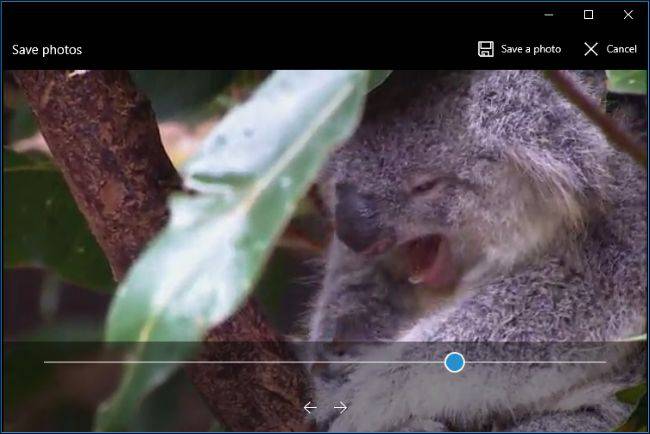
ابزار «Draw» به شما اجازهی نقاشی کردن بر روی ویدیو را میدهد. این ابزار سه نوع قلم و یک پاککن در اختیار شما قرار میدهد، همچنین امکان انتخاب هر رنگی برای قلمها نیز فراهم است. هر چیزی که شما بر روی تصویر نقاشی کنید، به آرامی بر روی ویدیو ظاهر شده و پس از چند ثانیه محو میشود.
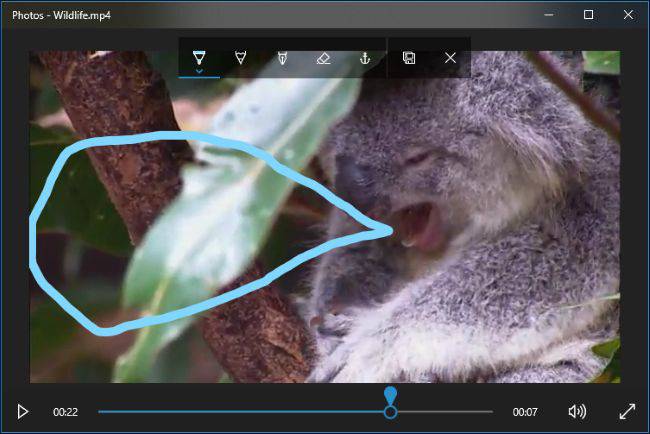
گزینههای «Create a Video With Text» و «Add 3D Effects» محیط پیشرفتهتری را برای کار شما باز میکنند که در ادامهی مطلب به آن میپردازیم.
ترکیب ویدیوها، افزودن متن و اعمال جلوههای سه بعدی
برای شروع به ساخت یک پروژهی ویدیویی میتوانید از یکی از گزینههای «Create a Video With Text» یا «Add 3D Effects» استفاده نمایید.
علاوه بر این میتوانید پس از باز کردن یک ویدیو بر روی دکمهی «Add to a Creation» کلیک کرده و سپس گزینهی «New Video with Music» را برگزینید.

راه دیگر ایجاد پروژهی ویدیویی این است که نرمافزار Photos را از طریق منوی استارت باز کنید و سپس از طریق منوی «Create» گزینهی «Custom Video With Music» را انتخاب نمایید. همچنین گزینهی «Automatic video with music» به شما این امکان را میدهد که فیلمها و تصاویر خود را برگزینید. سپس نرمافزار Photos به طور خودکار ویدیوها و تصاویر شما را ترکیب خواهد کرد.

پس از این از شما خواسته میشود تا حداقل یک ویدیو یا تصویر را برای ساخت ویدیو خود انتخاب نمایید. با استفاده از چندین تصویر میتوانید یک اسلایدشو ایجاد کرده و یا چند ویدیو و تصویر را با یکدیگر ترکیب نمایید. امکان ویرایش یک یا ترکیب چند ویدیو نیز وجود دارد.

فرقی نمیکند که از کدام راه پروژهی ویدیویی خود را بسازید، در هر صورت صفحهای برای شما باز خواهد شد که شامل یک بخش کتابخانه، یک بخش پیشنمایش ویدیو و یک قسمت به نام «Storyboard» است که بخش اصلی کار شما خواهد بود.
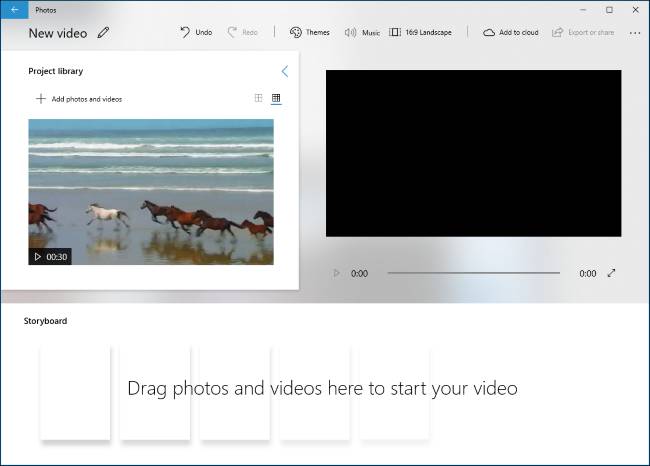
برای افزدون یک یا چند ویدیو یا تصویر به پروژهی خود، آنها را از بخش «Project Library» کشیده و در «Storyboard» رها کنید. برای اضافه کردن موارد بیشتر به کتابخانهی خود، بر روی گزینهی «Add photos and videos» کلیک نمایید. پس از اضافه کردن یک ویدیو به «Storyboard»، چندین ابزار برای شما نمایان میشود. در کنار ابزار Trim، ابزارهای «Resize» برای تغییر اندازهی ویدیو، «Filters» برای افزودن فیلترهای متفاوت به تصویر، «Text» برای افزودن متن به تصویر، «Motion» برای اضافه کردن جلوههای حرکتی و ابزار «3D Effects» را برای اضافه کردن جلوههای سه بعدی به ویدیو مشاهده میکنید.
حتی اگر تنها قصد ویرایش یک ویدیو را داشته باشید نیز میتوانید آن را به پروژه اضافه کرده، اصلاحات مورد نیاز را بر روی آن انجام داده و سپس فایل ویدیو جدید را ذخیره کنید. در صورت نیاز نیز قادر به ترکیب و ویرایش چند ویدیو در کنار یکدیگر هستید.
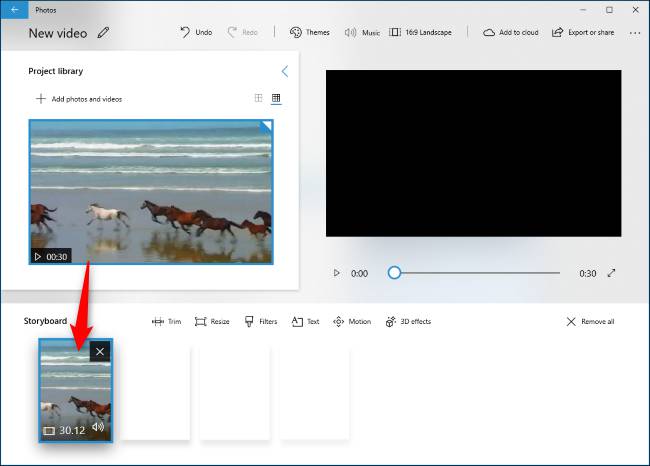
ابزارهای ویرایشی که در این نرمافزار وجود دارند نیاز به توضیح خاصی ندارند و کاربردشان کاملا مشخص است. ابزار Trim همانند همان ابزار Trim که در بالاتر توضیح دادیم کار میکند. ابزار Resize میتواند نوارهای مشکی در بالای یک ویدیو را حذف کند که در هنگام ترکیب چندین ویدیو بسیار کاربردی است. ابزار Filters نیز فیلترهای متنوعی، از فیلتر قهوهای گرفته تا فیلتر پیکسلی را در اختیارتان قرار میدهد.

ابزار Text سبکها و قالبهای متفاوتی از متون متحرک را در اختیارتان قرار میدهد که میتوانید در جاهای مختلف ویدیو خود قرار دهید.
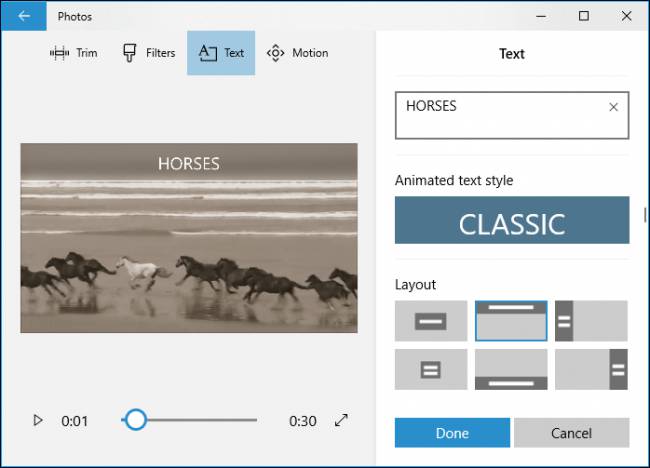
به کمک ابزار Motion میتوانید حرکت دوربین با سبکهای متفاوت را برای تصاویر یا ویدیوهای خود ایجاد کنید.
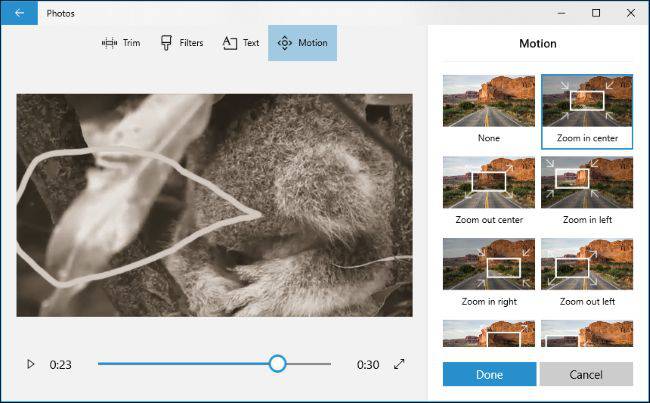
ابزار 3D Effects نیز یک مجموعه از جلوههای سه بعدی را در اختیارتان قرار میدهد که میتوانید در ویدیو خود از آنها بهره ببرید. این مجموعه از برگهای ریزان پاییز و برفهای زمستانی تا انفجار و آتش و صاعقه را در خود جای داده است.
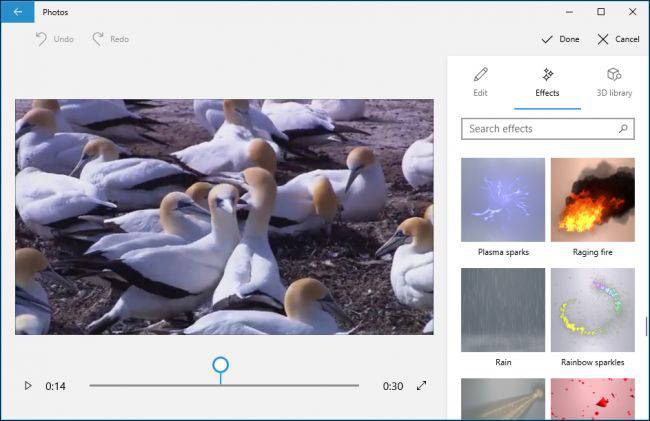
امکان استفاده از یک یا چند جلوهی سه بعدی برایتان فراهم است که هر کدام آنها نیز گزینههای مربوط به خود را در اختیارتان قرار میدهند که میتوانید بسته به نیاز آنها را سفارشی سازی کنید. برخی از جلوههای سه بعدی میتوانند در بخش خاصی از تصویر قرار بگیرند و برخی دیگر نیز تمام صفحه را پر خواهند کرد.

در بخش «Storyboard» میتوانید بر روی علامت بلندگو کلیک کرده و صدای هر ویدیو را به طور جداگانه تنظیم نمایید. این ویژگی در هنگام ترکیب چندین ویدیو به کار میآید.
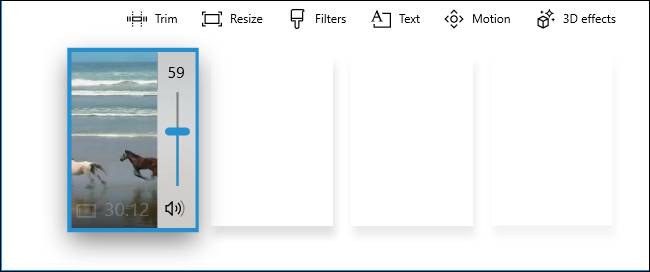
اگر نمیخواهید که تک تک گزینهها را خودتان تنظیم کنید، میتوانید از گزینهی «Themes» در نوار بالای پنجره استفاده کرده و یک قالب کلی را برای کار خود برگزینید. این ویژگی، فیلترها، موسیقی و سبک متونی را برای شما انتخاب میکند که با یکدیگر سازگارند. همچنین هر قالب، ویدیوهای پیشنمایشی نیز دارند که به شما نتیجهی حاصل از این ترکیب را نشان میدهند.
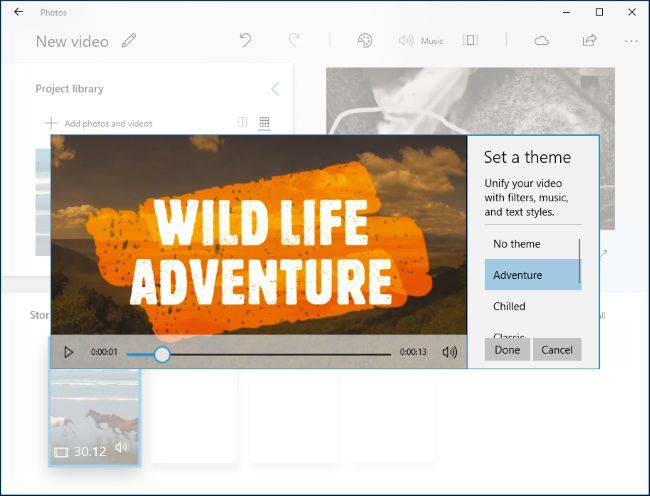
برای اضافه کردن موسیقی به ویدیوی خود، از نوار بالا گزینهی «Music» را انتخاب کنید. نرمافزار Photos در خود تعدادی موسقی دارد که میتوانید مورد استفاده قرار دهید، همچنین با استفاده از بخش «Your Music» میتوانید هر موسیقی مورد نظری را به آن اضافه کنید.
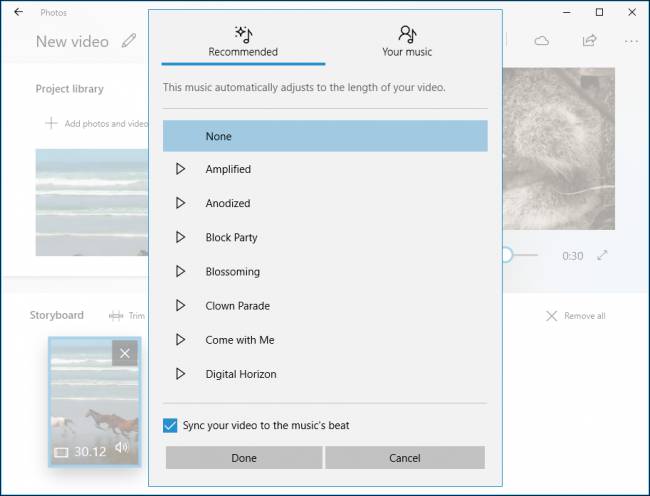
در نوار ابزار این نرمافزار یک دکمهی «Aspect Ratio» نیز قرار داد که با استفاده از آن میتوانید ویدیو خود را بین حالتهای عمودی و افقی تنظیم کنید.
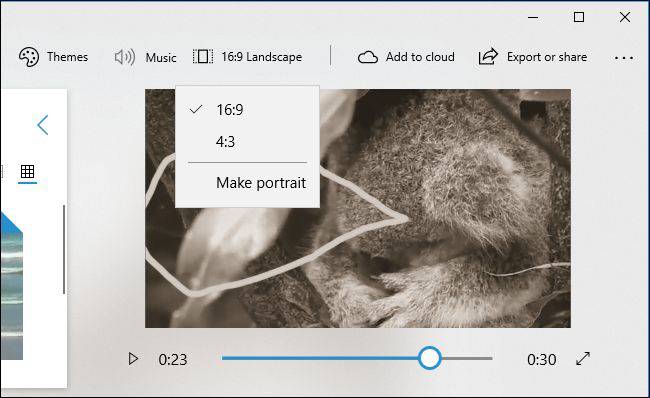
پس از اتمام کار خود میتوانید با استفاده از گزینهی «Export or Share» فایل ویدیو خود را ایجاد نمایید. در هنگام اجرای نرمافزار Photos میتوانید پروژههای خود را در بخش «Video Projects» مشاهده کنید.
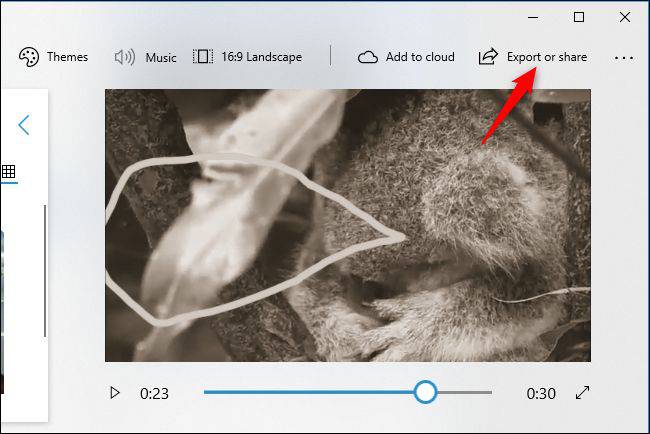
پس از ذخیرهی فایل، نرمافزار محل ذخیرهی آن را به شما اطلاع میدهد. برای مثال در تصویر زیر مشاهده میکنید که فایل در آدرس «Pictures\Exported Videos» ذخیره شده است.
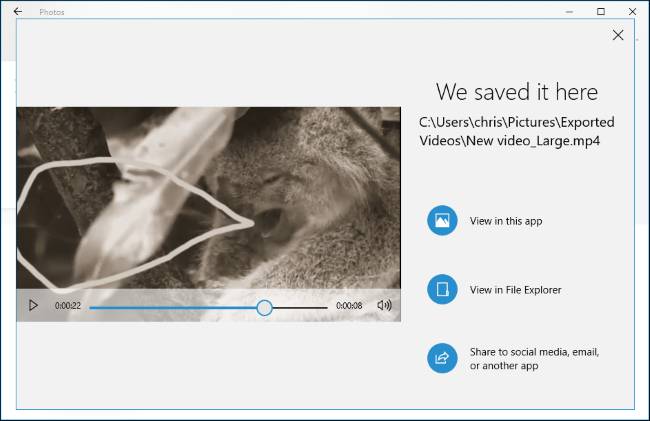
درست است که این نرمافزار قویترین ابزار ویرایش ویدیو نیست، ولی قابلیتهای مورد نیاز برای انجام کارهای پایه را داشته و از زمان نصب ویندوز 10 قابل استفاده است.












َسلام چرا در بعضی ویندوز 10 ها توی برنامه photos قسمتهای ادیت برای ویرایش فیلم نداره .ممنون می شم راهنمایی بفرمایید
سلام روی عکس کلیک راست کن و گزینه دومی
Create a new video
رو بزن باید به نت هم وصل باشی
بنده چندین سال هست که با سایت بسیار علمی و آموزشی فرادرس خرید دارم و همیشه نحوه گویش و استفاده از واژه ها بسیار استاندار بوده اند .
فیلم خوبی بود چون ویندوز 10 را تازه نصب کرده ام
جالب بود
خوب بود. مرسی
جناب نیکخواه، سلام، روز به خیر
مطالب بسیار مفیدی بود
کاملا مورد استفاده بنده قرار گرفت.
سپاسگزارم
1400/08/04
توضیح بسیار خوب و عالی بود اما من سه بخش اخر رو ندارم با اینکه ویندوز من 10 هستش خواهش می کنم اگه راهی وجود داره به من بگید چون واقعا بهش نیاز دارم اگه کسی می دونه می تونه بگه؟
سلام ببخشید یه سوال داشتم من وقتی creat a video with text رو میزنم بهم میگه مشکلی پیش امده و نمیتوانیم این ویدیو رو به پروژه ی ویدیو ها ی شما اضافه کنیم مشکل چیه ؟
سلام خیلی مطالبتون عالی بود و کاربردی.
بهترین ها رو برات ارزو میکنم❤
سلام واقعاطرز بیان خوبی داریدواستادانه
بخشهای مختلف آموزش را توضیح میدهید شما لایق بهترینها هستید.
سپاس فراوان مانده بودم با چه نرم افزاری ویدیوی آموزشی خودم را کات کنم! خدا خیرتان بدهد.
با سلام ضمن تشکر از آموزش های جالب شما
در قسمت edit and creat نرم افزار من create video with text و گزینه slo mo وجود ندارد.چکار کنم؟
سلام.خوبع واقعا.ده تا ادیت ویدیو دان کردم ولی هیچکدوم ازشون سردرنیاوردم.ولی اینجارودیدم خیلی بدردم خورد.واقعا بدردم خورد
سلام دمتون گرم خیلی متن بدرد بخوری بود فقط یه چیزی ویندوزه من اخرین اپدیت ویندوز ۱۰ هستش ولی تنها گزینه هایی که داره trim, add slo-mo, save photos , draw هستش.
سلام من هم شاید چندین کلیپ اموزشی بزبان اصلی و فارسی دیده بودم ولی با اینکه همه احتمالا خیلی خوب هم بودن ولی منو راضی نمیکردن. اما بعنوان یک معلم دانشگاه بمدت 28سال باید بگویم در اواسط قسمت اول من شما رو بعنوان یک معلم خوب پیدا کردم و منتظر نشدم تا قسمتهای بعدی کاراتونو ببینم لذا همون موقع اومدم بهتون لایک دادم . البته هر3ویدیو آموزشی شمارو تا آخر نان-استاپ دیدم. بهتون تبریک میگم.آینده درخشانی دارید. باسپاس دکترسازور