Refresh Rate در مانیتور چیست و چگونه می توان آن را تغییر داد؟
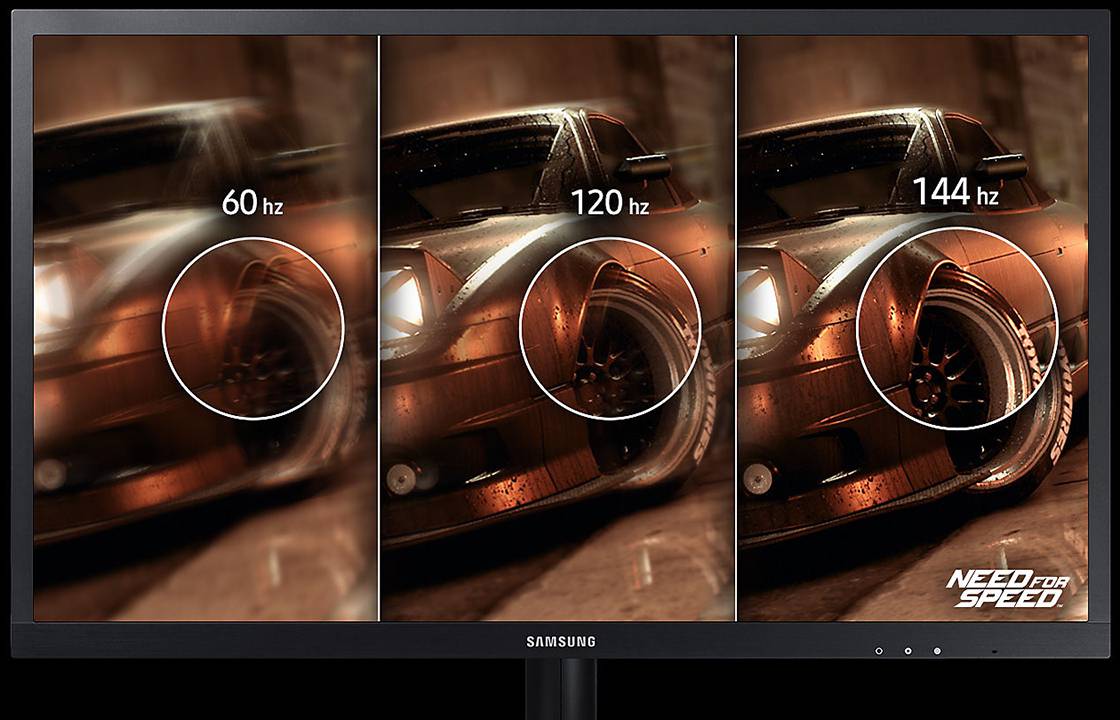
«Refresh Rate» تعداد دفعاتی است که مانیتور شما در هر ثانیه تصویر جدیدی را نمایش میدهد. برای مثال اگر مقدار رفرش ریت مانیتور شما برابر با 60Hz (60 هرتز) باشد به این معنا خواهد بود که صفحه نمایش شما در هر ثانیه 60 بار بروزرسانی میشود. رفرش ریت بالاتر تصویر روانتری را نیز به وجود میآورد.
چرا Refresh Rate حائز اهمیت است؟
تغییر «Refresh Rate» در مانیتورهای CRT قدیمی اهمیت بیشتری داشت، چراکه پایین بودن مقدار آن باعث چشمک زدن صفحه نمایش میشد. داشتن رفرش ریت بالا میتواند باعث از بین رفتن این چشمکها شود.
در نمایشگرهای LCD و تخت امروزی دیگر در رفرش ریتهای پایین نیز چشمک زدنی وجود ندارد. با این حال بالا بودن رفرش ریت به معنای تصویری روانتر خواهد بود. از همین رو است که نمایشگرهای گرانتر که برای گیمینگ طراحی شدهاند به دنبال تبلیغ رفرش ریتهای بالاتر همانند 144 هرتز یا 240 هرتز هستند. از آنجایی که نمایشگرهای معمولی تنها 60 هرتز هستند قدرت مانیتورهای گیمینگ کاملا واضح است. تفاوت بین این نمایشگرها حتی در هنگام تکان دادن ماوس در صفحه نیز قابل توجه است.

حداکثر رفرش ریتی که میتوانید استفاده کنید بستگی به نمایشگر شما خواهد داشت. به طور کلی نمایشگرهای ارزانتر رفرش ریتهای کمتری نسبت به نمایشگرهای گرانتر دارند. اگر چندین نمایشگر را به رایانهی خود متصل کرده باشید، هر کدام رفرش ریت مجزایی خواهند داشت.
زمانی که میخواهید یک نمایشگر تهیه کنید، همیشه رفرش ریت بالاتر بهتر است، ولی تنها عامل مهمی نیست که باید مورد توجه قرار دهید. نکات مهم دیگری نظیر زمان پاسخدهی، دقت رنگ و زاویه دید نمایشگر نیز باید در انتخاب شما دخیل باشند. ولی هر نمایشگری که تهیه میکنید، همیشه بهتر است از بالاترین رفرش ریت مورد پشتیبانی آن استفاده نمایید.
رایانههای امروزی باید خودشان بهترین و بالاترین رفرش ریت را برای نمایشگر انتخاب کنند. ولی گاهی اوقات این امر به صورت خودکار انجام نمیشود، از همین رو نیاز به تغییر دستی آن خواهید داشت.
تغییر Refresh Rate در ویندوز 10
برای تغییر رفرش ریت نمایشگر در ویندوز 10، بر روی دسکتاپ خود راست کلیک کرده و گزینهی «Display Settings» را انتخاب کنید.
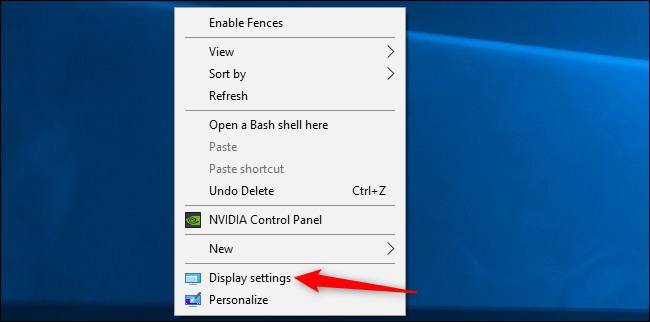
در پایین پنجره گزینهی «Advanced Display Settings» قرار دارد که باید بر روی آن کلیک نمایید.
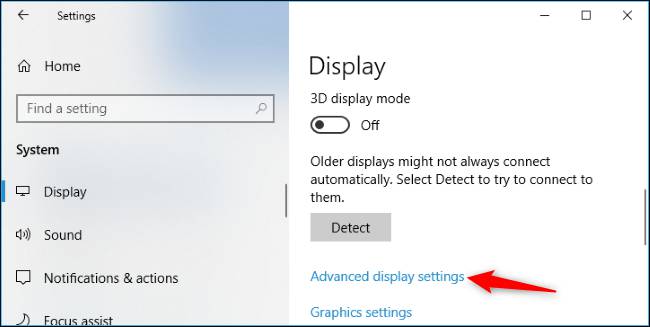
در صفحهی بعدی بر روی گزینهی «Display Adapter Properties» کلیک کنید. اگر چند نمایشگر داشته باشید، در اینجا نیز چند گزینه مشاهده خواهید کرد که باید گزینهی مربوط به نمایشگر مورد نظر را انتخاب کرده باشید.
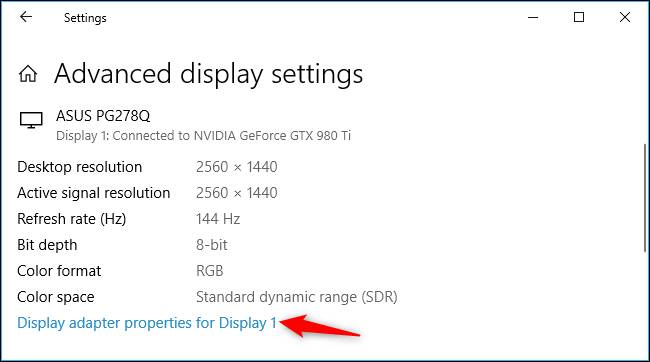
پس از نمایش پنجرهی «Properties» وارد زبانهی «Monitor» شده و سپس رفرش ریت مورد نظر خود را از بخش «Screen Refresh Rate» برگزینید. در نهایت بر روی «OK» کلیک کنید تا تغییرات شما فورا اعمال شوند.
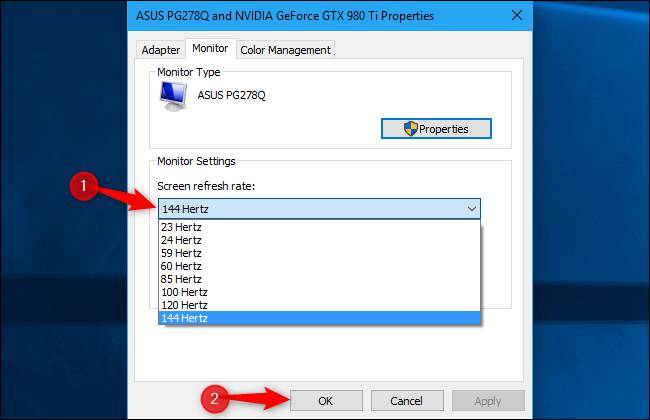
تغییر Refresh Rate در ویندوز 7
برای تغییر رفرش ریت نمایشگر در ویندوز 7، بر روی دسکتاپ کلیک کرده و گزینهی «Screen Resolution» را برگزینید.
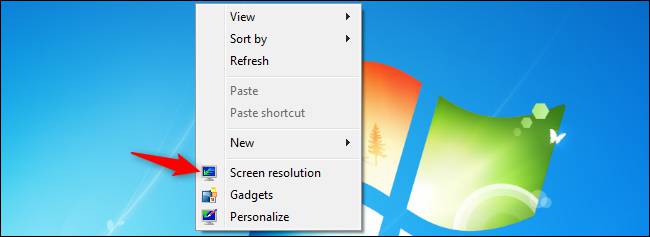
اگر چند صفحه نمایش را به رایانهی خود متصل کرده باشید، باید نمایشگری که قصد پیکربندی آن را دارید انتخاب کنید. سپس بر روی گزینهی «Advance Settings» کلیک نمایید.
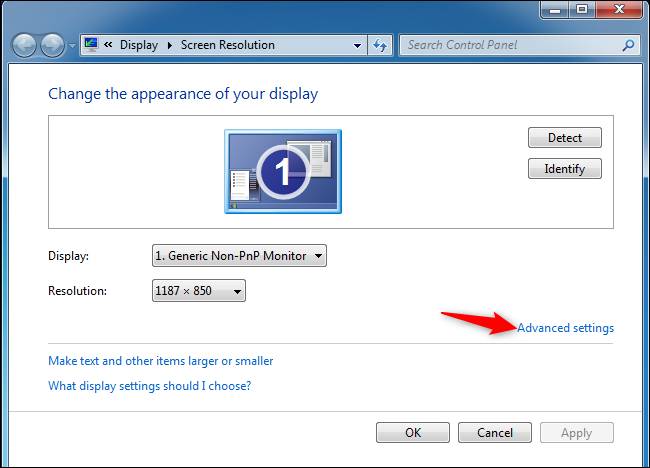
وارد زبانهی «Monitor» شده و رفرش ریت مورد نظر خود را از بخش «Screen Refresh Rate» انتخاب کنید. با کلیک بر روی گزینهی «OK» تغییرات شما ذخیره و اعمال میشوند.

گزینهی «Hide modes that this monitor cannot display» چه کار میکند؟
در زیر بخش «Screen Refresh Rate» یک گزینه با عنوان «Hide modes that this monitor cannot display» را مشاهده میکنید. در بسیاری از شرایط این گزینه خاموش است و تنها گزینههایی که در بخش «Screen Refresh Rate» نمایش داده شدهاند قابل انتخاب خواهند بود.
در برخی شرایط این گزینه روشن بوده و میتوانید آن را غیر فعال نمایید تا گزینههای بیشتری برای رفرش ریت در اختیارتان قرار بگیرد. به عبارتی دیگر، با غیر فعال کردن این گزینه، رفرش ریتهایی که نمایشگرتان میگوید نمیتواند از پسشان بر بیاید نمایش داده میشوند.
احتمالا رفرش ریتهای دیگر بر روی نمایشگرتان کار نخواهند کرد و در نتیجهی انتخاب آنها یک صفحهی خالی یا یک پیغام به شما نمایش داده خواهد شد. ویندوز به شما هشدار خواهد داد که این کار ممکن است به نمایشگر شما آسیب بزند. ما هم تغییر دادن این گزینه را توصیه نمیکنیم.
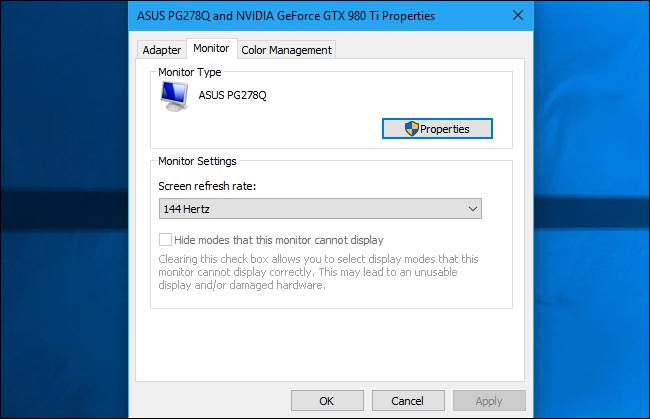
ویندوز باید به طور خودکار تمام رفرش ریتهایی که در نمایشگر شما پشتیبانی میشود را نمایش دهد. ولی اگر گزینهای را مشاهده نمیکنید که گفته شده است نمایشگر شما آن را پشتیبانی میکند، نیاز به کمی خطایابی خواهید داشت.
برای مثال ممکن است بروزرسانی درایور کارت گرافیک به شما در فعال کردن رفرش ریتهای بالاتر کمک کند. یا اگر یک کابل نمایشگر ضعیف را مورد استفاده قرار داده باشید که مانع انتقال دادههای کافی برای نمایشگر شما میشود، ممکن است نیاز به یک کابل بهتر داشته باشید.
اگر این مطلب برای شما مفید بوده است، آموزشهای زیر نیز ممکن است برایتان کاربردی باشند:










سلام ببخشید من مانیتورم ۶۰hz ولی به طور اشتباهی اون رو روی 100 hz قرار دادم و الان صفحم سیاهه هر چقدرم ریست کردم درست نشد ممکنه بگین چیکار کنم؟
سلام من دو تا مانیتور دارم ولی کیسم خرابه از کجا میتونم ببینم مانیتورام چند هرتزه
سلام مال من 60 هرئز هست و جیز دیگه ای نداره بازی منم 75 هرئز میخواهد چیکار کنم لطفا زود بگید
مانیتور بخر