استفاده از کادر متنی در ورد – به زبان ساده (+ دانلود فیلم آموزش گام به گام)


هنگامی که متنی را در مایکروسافت ورد وارد میکنید، گزینههایی در اختیار شما قرار میگیرند که با استفاده از آنها میتوانید ظاهر متن را به روش خاصی در صفحه نمایش دهید. اما این گزینهها نسبتاً محدود هستند. «کادرهای متنی» (Text Boxes) قابلیتهای قالببندی متن را بسط میدهند و کنترل و انعطافپذیری بیشتری در مورد شیوه نمایش متن در اختیار شما قرار میدهند. بدین ترتیب میتوانید یک کادر متنی را درون سند قرار داده و آن را به رنگ و فونت متفاوتی قالببندی کنید. این قابلیت به طور خاص در زمان ایجاد نقلقولها در یک نوار کناری مفید است. در این مقاله هر آن چه در مورد ایجاد و سفارشیسازی کادر متنی در ورد نیاز دارید ارائه شده است.
فیلم آموزشی استفاده از کادر متنی در Word
درج کادر متنی در ورد
کار خود را با باز کردن یک سند ورد آغاز میکنیم. سپس مراحل زیر را طی میکنیم.
ابتدا گزینه Insert را در ریبون انتخاب کنید.
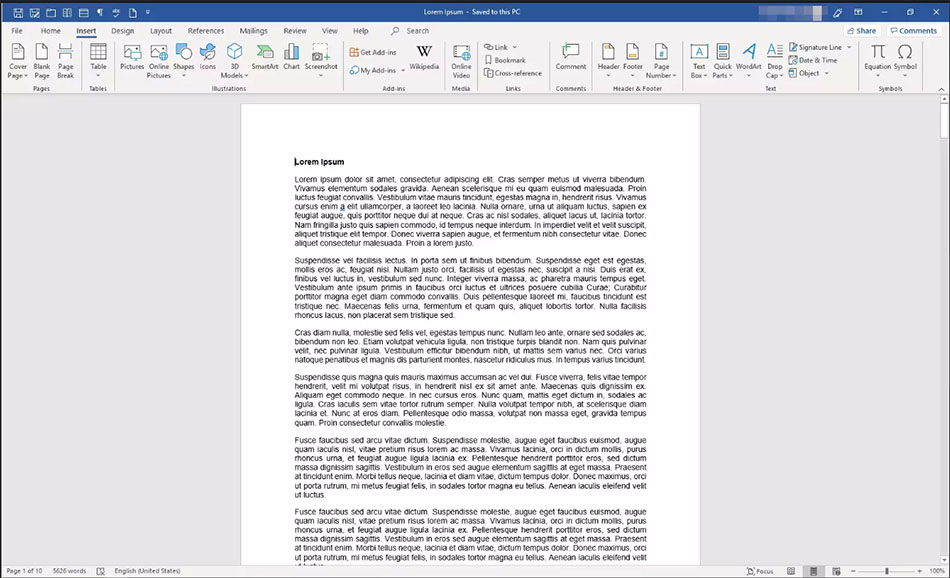
سپس در گروه Text گزینه Text Box را انتخاب کرده و روی یکی از قالبها کلیک کنید.
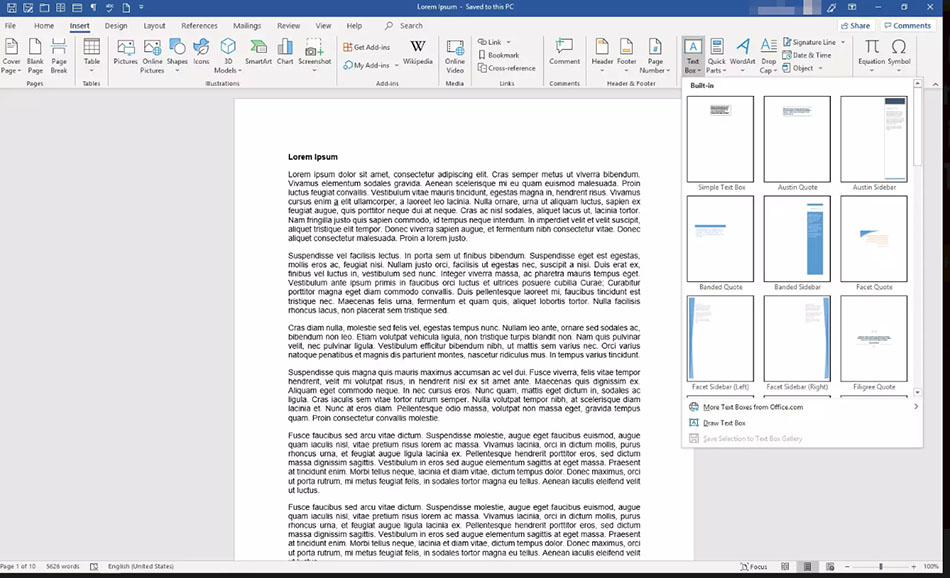
کادر متنی جدید در میانه متن ظاهر میشود و زبانه Shape Format به صورت خودکار انتخاب میشود.
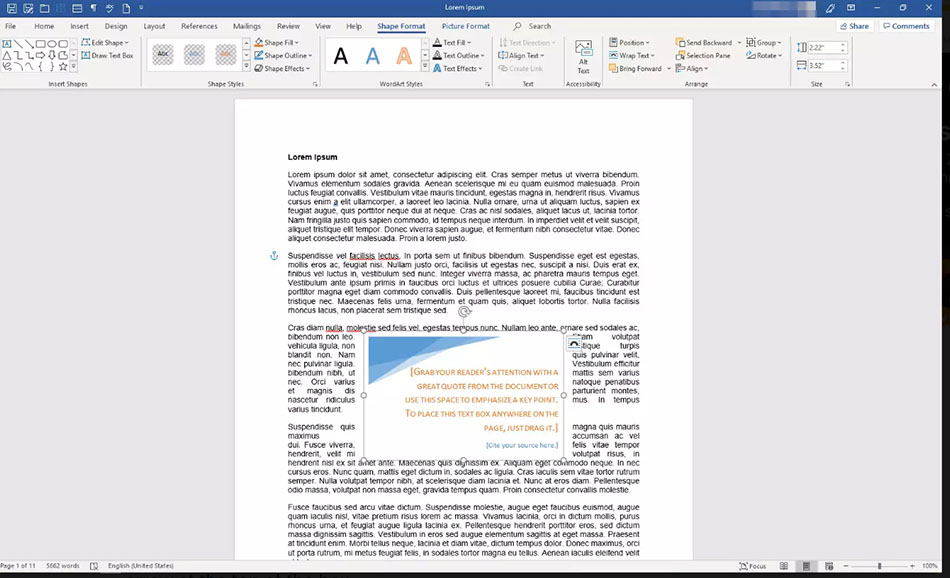
کادر را بگیرید و به جایی که دوست دارید بکشید. برای تغییر دادن اندازه کادر، روی دایرههای پیرامون لبهها کلیک کرده و بکشید. برای تغییر دادن اندازه روی فلشهای دایرهای در بخش فوقانی کادر کلیک کرده و بکشید.
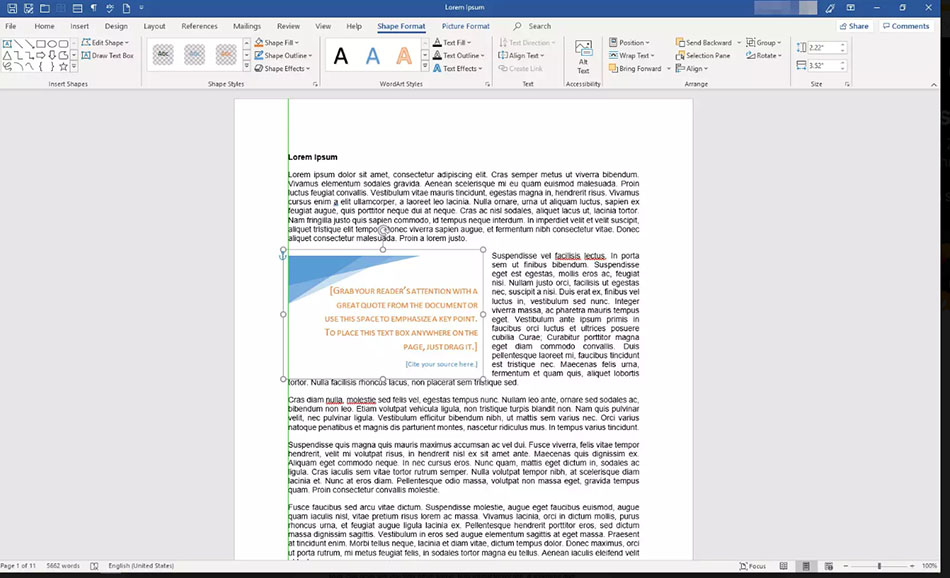
نشانگر ماوس خود را درون کادر قرار داده و اطلاعاتی را که میخواهید در آن ظاهر شود وارد کنید.
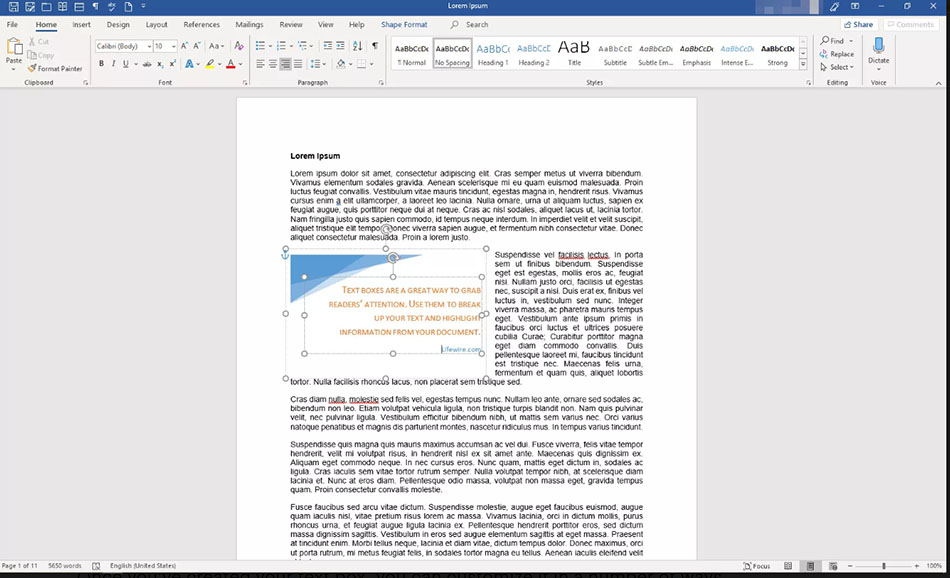
سفارشیسازی کادر متنی در ورد
زمانی که کادر متنی ایجاد شد، میتوانید آن را به چند روش مختلف سفارشیسازی کنید.
برای باز کردن گزینههای موجود، کرسر خود را درون کادر قرار داده و راست کلیک کنید. یک گزینه را انتخاب کرده و با پیروی از موارد نمایش یافته روی صفحه میتوانید یک border به کادر اضافه کنید یا استایل کادر را عوض کرده و یا روش تعامل کادر با متنهای دیگر روی صفحه را تغییر دهید.
نکته: به طور جایگزین میتوانید از کنترلهای روی زبانه Shape Format استفاده کنید.
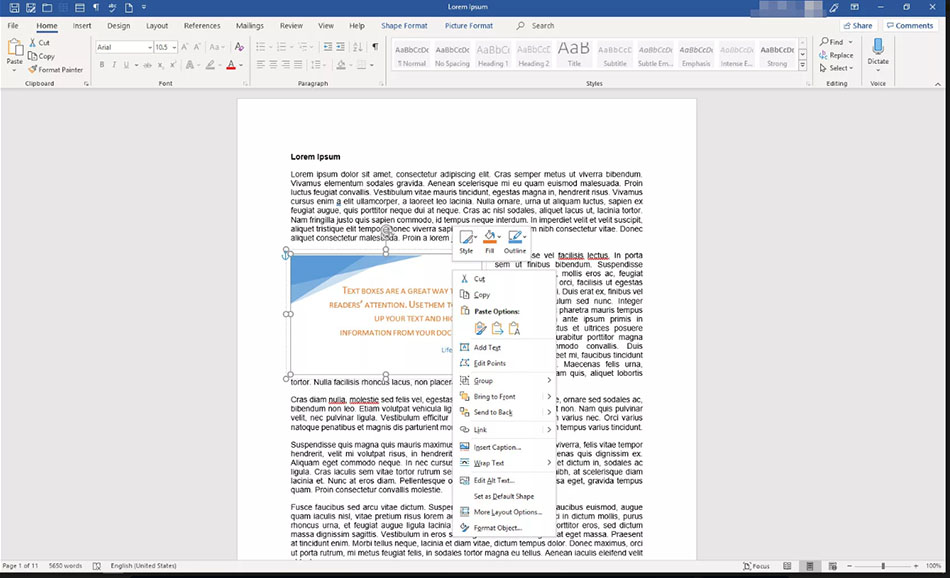
برای این که مستقیماً به منوی Layout Options بروید، کادر را انتخاب کرده و سپس آیکون Layout Options را انتخاب کنید. آیکون آن شبیه یک نعل است و در سمت راست کادر قرار دارد.

همچنین میتوانید متن را تغییر دهید، تعدیلهای بیشتری ایجاد کنید و یا کادر را هر زمان به جای دیگری روی صفحه جابجا نمایید. برای حذف یک کادر، حاشیه آن را انتخاب کرده و سپس دکمه Delete کیبورد را بزنید.
اگر این مطلب برای شما مفید بوده است، آموزشهای زیر نیز به شما پیشنهاد میشوند:
- مجموعه آموزشهای نرمافزارهای Microsoft Office (آفیس)
- آموزش نرم افزار Microsoft Word 2016
- مجموعه آموزشهای مهارتهای کاربردی کامپیوتر (ICDL)
- درج واترمارک در Word – آموزش گام به گام
- نحوه مخفی کردن متون در سند Word – آموزش گام به گام
==













سلام بسیار ممنون.ای کاش این جور آموزشها رو بصورت ویدیو بزارین.