راهاندازی بلوتوث در ویندوز ۱۰ – راهنمای جامع (+ دانلود فیلم آموزش گام به گام)


امروزه بلوتوث تبدیل به یک دستگاه عمومی شده است که در هر جایی، از تلفن همراه گرفته تا اتومبیلها، کاربرد دارد. به همین دلیل، راهاندازی بلوتوث در ویندوز اهمیت فراوانی پیدا کرده است. خود ویندوز ویژگیهایی دارد که برای استفاده از آنها نیاز به یک دستگاه بلوتوث خواهید داشت. همچنین جفت کردن دستگاهها از طریق بلوتوث امکاناتی را برایتان فراهم میکند که میتوانند سرعت کارهای شما را افزایش دهند.
فیلم آموزشی راهاندازی بلوتوث در ویندوز 10
نحوهی راهاندازی بلوتوث در ویندوز 10 بسیار متفاوت از ویندوز 7 است، از همین رو در این مطلب میخواهیم نحوه راهاندازی بلوتوث بر روی ویندوز 10 را به شما بیاموزیم. همچنین برای آشنایی با نحوه روشن کردن بلوتوث در ویندوز 11 میتوانید مطلبی که در همین رابطه در مجله فرادرس منتشر شده است را مطالعه کنید.
راهاندازی بلوتوث در ویندوز 10
پیش از این که وارد جزئیات جفت کردن دستگاهها در ویندوز شویم، باید بدانید که چگونه میتوانید بلوتوث را در ویندوز 10 روشن کنید.
برای این کار دو روش وجود دارد که هر دوی آنها دستگاه شما را در حالت مخفی قرار میدهند.
- فعالسازی از طریق «Action Center»: بر روی کادر دیالوگ موجود در سمت راست نوار وظیفه کلیک کنید تا «Action Center» باز شود، سپس بر روی گزینهی «Bluetooth» کلیک کنید. اگر این گزینه به رنگ آبی در آمد یعنی که فعال شده است.

- فعالسازی از طریق منوی تنظیمات: از طریق منوی «Start» وارد «Settings» شده و از بخش «Devices» بر روی گزینهی «Bluetooth and other devices» کلیک کنید. در بالا سمت راست پنل، گزینهی «Bluetooth» را بر روی «ON» قرار دهید.
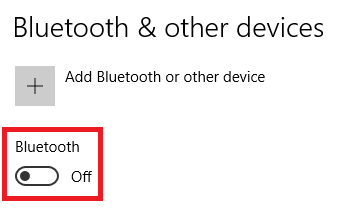
با هر روشی که این کار را انجام دهید، در صورت موفق بودن، یک آیکون بلوتوث در نوار وظیفه نمایش داده خواهد شد.
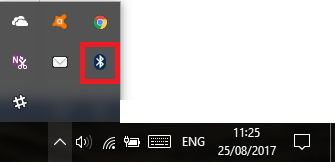
فعالسازی بلوتوث در دستگاههای شخص ثالث
با توجه به این که دستگاههای زیادی از بلوتوث استفاده میکنند، نمیتوان در یک مطلب به تمام آنها پرداخت، ولی به طور کلی اگر میخواهید دستگاه خود را با ویندوز جفت کنید، باید اطمینان حاصل نمایید که بلوتوث بر روی هر دو دستگاه روشن باشد.
برخی از دستگاهها، مانند ماوس بلوتوث، همیشه بلوتوثشان روشن است، ولی در دستگاههای همراه نظیر تلفن، باید خودتان بلوتوث را فعال کنید.
اندروید
اگر یک دستگاه اندروید داشته باشید میتوانید بلوتوث آن را از طریق منوی اعلانها روشن کنید. اگر در این بخش به بلوتوث دسترسی ندارید میتوانید از منوی «Settings» به بخش «Wireless and Networks» رفته و وارد بخش «Bluetooth» شوید و از آنجا بلوتوث خود را روشن نمایید. البته توجه داشته باشید که این پروسه در دستگاههای اندرویدی مختلف متفاوت خواهد بود.
iOS
اگر یک دستگاه iOS داشته باشید، میتوانید بلوتوث آن را هم از طریق بخش «Control Center» و هم از داخل بخش «Settings» روشن کنید.
- Control Center: برای دسترسی به «Control Center» باید انگشت خود را از پایین صفحه به بالا بکشید، سپس بر روی گزینهی «Bluetooth» کلیک کنید تا فعال شود.
- Settings App: از طریق بخش «Settings» به قسمت «Bluetooth» رفته و گزینهی مربوط به آن را بر روی «ON» قرار دهید.
جفت کردن دستگاه بلوتوث با ویندوز 10
پس از این که با موفقیت بلوتوث را در داخل هر دو دستگاه روشن کردید، میتوانید اقدام به جفت کردن دستگاههای خود با یکدیگر کنید.
برای این کار تنها کافی است این پروسه را بر روی یکی از دو دستگاه انجام دهید، ولی از آنجایی که این آموزش در مورد ویندوز است، ما نحوه انجام این پروسه از داخل ویندوز را به شما میآموزیم.
برای جفت کردن دو دستگاه در ویندوز، از طریق منوی «Start» وارد «Settings» شده و از داخل بخش «Devices» به «Bluetooth and other devices» بروید. در پنل سمت راست این پنجره، بر روی گزینهی «Add Bluetooth or other device» کلیک کنید.
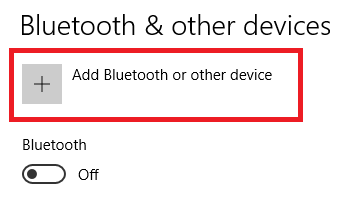
یک پنجرهی جدید باز خواهد شد که سه گزینه به شما میدهد. بر روی گزینهی «Bluetooth» کلیک کنید. با استفاده از این گزینه میتوانید ماوس، کیبورد، قلم یا هر دستگاه بلوتوثی دیگری را به ویندوز متصل نمایید.

حال سیستم شما به دنبال دستگاههای موجود گشته و یک لیست از نتایج را به شما نمایش میدهد. ممکن است این پروسه تا یک دقیقه به طول بینجامد.
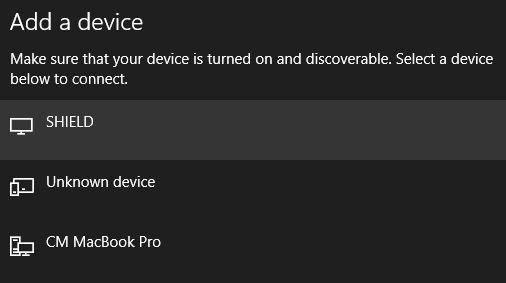
برای وصل شدن به یک دستگاه کافی است بر روی نام آن کلیک کنید. در این مثال ما میخواهیم به «CM MacBook Pro» متصل شویم.
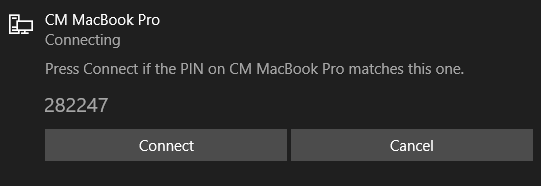
بسته به دستگاهی که میخواهید با آن جفت شوید، ممکن است نیاز به انجام یک گام اضافی داشته باشید. این گام یا میتواند وارد کردن پین کد نمایش داده شده در ویندوز باشد یا تنها تایید کردن ارتباط بلوتوثی در دستگاه مقصد.
پس از این که با موفقیت دستگاههای خود را با یکدیگر جفت کردید، آن را در بخش «Other devices» در کنار سایر دستگاههای خود مشاهده خواهید کرد.
حذف دستگاه بلوتوثی
مدیریت لیست دستگاهها بسیار مهم است. اگر بگذارید این لیست بیش از حد بزرگ شود، ممکن است کنترل خود را بر روی دستگاهها از دست داده و رایانهی خود را نسبت به مشکلات امنیتی آسیبپذیر سازید.
حذف یک دستگاه از لیست بسیار آسان است. مجددا از طریق «Settings» به بخش «Devices» و سپس «Bluetooth and other devices» بروید. به پایین صفحه رفته و تمام دستگاههایی که با رایانهی خود جفت کردهاید را خواهید دید.
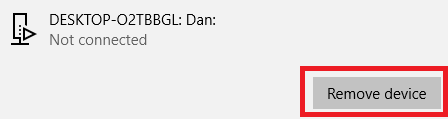
برای حذف یک دستگاه، بر روی نام آن کلیک کرده و سپس گزینهی «Remove device» را بزنید. بر روی گزینهی «Yes» کلیک کرده تا این عملیات را تایید کنید.
تنظیمات پیشرفته
در ویندوز تعدادی تنظیمات پیشرفته برای بلوتوث وجود دارد که باید بدانید. مجددا به بخش «Bluetooth and other devices» رفته و در پایین صفحه بر روی گزینهی «More Bluetooth Options» کلیک کنید. یک پنجرهی جدید باز خواهد شد.
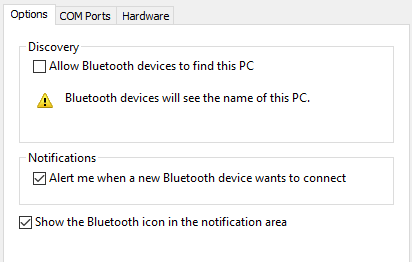
وارد زبانهی «Options» شوید. گزینههای زیر را مشاهده خواهید کرد:
- Allow Bluetooth devices to find this PC: اگر میخواهید بلوتوث خود را روشن بگذارید ولی نمیخواهید کسی بتواند آن را پیدا کنید، این گزینه را غیر فعال کنید.
- Alert me when a new Bluetooth device wants to connect: فعال بودن این گزینه به این معنا خواهد بود که در صورتی که شخصی قصد اتصال به رایانهی شما را داشته باشد، ویندوز به شما اعلانی را نمایش خواهد داد. اگر میخواهید مراحل جفتسازی را از دستگاه شخص ثالث خود انجام دهید، این گزینه باید فعال باشد.
- Show the Bluetooth icon in the notification area: با فعال کردن این گزینه، وضعیت بلوتوث شما در نوار وظیفه نمایش داده خواهد شد. اگر همیشه بلوتوث خود را روشن میگذارید، میتوانید این گزینه را غیر فعال کنید تا آیکون بلوتوث نوار وظیفهی شما را شلوغ نکند.
خطایابی
اگر نمیتوانید بلوتوث ویندوز 10 خود را راهاندازی کنید، احتمالا درایور بلوتوث شما مشکل داشته باشد. برای این که وضعیت درایور بلوتوث خود را بررسی نمایید، بر روی منوی استارت ویندوز راست کلیک کرده و گزینهی «Device Manager» را بزنید. منوی «Bluetooth» را باز کرده، بر روی درایور بلوتوث خود راست کلیک نموده و گزینهی «Update Driver» را انتخاب کنید.
اگر برای درایور خود بروزرسانی پیدا نکردید، بر روی گزینهی «Uninstall device» کلیک کرده و رایانهی خود را ریاستارت کنید. ویندوز به طور خودکار به دنبال یک درایور مناسب گشته و آن را برای شما نصب میکند.
قفل داینامیک
اگر تلفن همراه خود را با ویندوز جفت کرده باشید، میتوانید از ویژگی «Dynamic Lock» استفاده کنید.
«Dynamic Lock» موقعیت دستگاه بلوتوثی شما را بررسی میکند و اگر شما از محدودهی بلوتوث رایانهی خود خارج شوید، ویندوز به طور خودکار رایانهی شما را قفل میکند. هنگامی که به محدودهی بلوتوث ویندوز بازگردید، قفل ویندوز به طور خودکار باز خواهد شد.
برای راهاندازی قفل داینامیک باید ابتدا دستگاههای خود را بر اساس گامهای بالا با یکدیگر جفت کنید، سپس از طریق منوی «Settings» به بخش «Account» رفته و در قسمت «Sign-in options» گزینهی «Dynamic Lock» را انتخاب نمایید. در اینجا گزینهی «Allow Windows to detect when you're away and automatically lock the device» را فعال نمایید.












من لپ تاپم بلوتوث داره ولی الان ویندوز عوض کردم و دیگر علامت بلوتوث برام نمیاد.
سلام.من بلوتوث هر دو دستگاه رو روشن کردم ولی اسم بلوتوث هیچکدومشون از هیچدستگاهی پیدا نمیشه
ممنون میشم راهنمایی کنید
برای من اصلا گزینه ی bluetooth نمیاددد
میشه جواب بدینننن؟؟؟
همه این مشکلو دارننننننننننننننننننننننننننننننننن
سلام، وقت شما بخیر؛
اگر گزینه بلوتوث را مشاهده نمیکنید، سه علت میتواند داشته باشد: ۱. دستگاه شما فاقد بلوتوث است. ۲. سختافزار مرتبط به بلوتوث شما دچار اشکال است. ۳. درایور سختافزاری مناسب برای فعال شدن قابلیت بلوتوث نصب نیست.
در رابطه با مورد اول و دوم امکان راهنمایی وجود ندارد، اما در مورد سوم، میتوانید از مطالب زیر که در مجله فرادرس منتشر شدهاند استفاده کنید تا مشکل شما حل شود.
درایور سخت افزار چیست ؟ | راه حلهای رفع مشکلات درایورها
۱۰ نرمافزار برتر بهروز رسانی درایورها برای ویندوز
از اینکه با مجله فرادرس همراه هستید از شما بسیار سپاسگزاریم.
خیلی مفید بود عالی
چه جوری دانلود کنم
من هرجا میرم اصلا بلوتوث ننوشته , تو devices رفتم add bluetooth رو زدم می زنه
*باید بلوتوث روشن باشه
*دستگاه از بلوتوث پشتیانی می کنه اما فعال سازی نیست
یکی کمکم کنه گیج شدم سر وای فای هم همینه وای فای رو هم همینجوریه
سلام من به طور اتفاقی دستگاه بلوتوث خودم رو ریموو کردم چطور میتونم برش گردونم لطفا راهنمایی کنید ??
سلام من هر دو جایی که شما گفتین رو نگاه کردم نبوووووود کلاً گزینهی بلوتوث نبوووود چیکار کنمممم ؟
گزینه bluetooth& other,devices هست وقتی که،کلیک میکنم فقط گزینه add,bluetooth keyboard& peهستش ودرسمت راست گزینه دیوایث پرینتر تنظیمات صدا وگزینه display settings هیت همین البته بنده ویندوزم ۷بوده اپیدت شده به میخواستم بدونم اصلا بلوتوث داره یانه
جواب نظر رو هم بدید بد نیست !!
سلام . این گزینه off یا on بلوتوث که اول مطلب گفتید اصلا در سیستم بنده نیست . فقط گزینه add هست که اونم ارور میده و دستگاهی پیدا نمیکنه . حتی توی Device Manage هم نامی از بلوتوث وجود نداره . مشکل چیه ؟؟ ممنون میشم راهنمایی کنید
دانگل بلوتوث ندارید باید تهیه کنید
بله درست میگن
آره راست میگه