نصب یک پرینتر با دو سری تنظیمات متفاوت در ویندوز


آیا میدانستید که در ویندوز این امکان وجود دارد که یک چاپگر یا پرینتر را دو دفعه و با دو تنظیمات متفاوت نصب کنید؟ برای مثال میتوانید یک پرینتر را به دو گونه تنظیم کنید که یکی از تنظیمات برای چاپ رنگی باشد و دیگری محتوا را به صورت سیاه و سفید برایتان چاپ کند.
این ویژگی از زمانهای دور در ویندوز وجود داشته است. در ویندوز اکس پی به سادگی کپی و پیست کردن یک فایل میتوانستید تنظیمات جدیدی برای چاپگر خود ایجاد کنید. در ویندوز 7 و 10 این کار دشوارتر شده است، ولی هنوز هم امکان آن وجود دارد.
پیدا کردن پورت و درایور چاپگر
برای نصب مجدد و دستی یک چاپگر، باید بدانید که این پرینتر دقیقا از چه پورت و درایوری استفاده میکند.
برای پیدا کردن این اطلاعات از طریق «Control Panel» به بخش «Hardware and Sound» رفته و وارد «Devices and Printers» شوید. چاپگر مورد نظر خود را پیدا نموده، بر روی آن راست کلیک کرده و گزینهی «Printer Properties» را برگزینید.

بر روی زبانهی «Ports» کلیک کرده و ببینید از کدام پورت استفاده شده است. با این کار در هنگام نصب پرینتر جدید میدانید که کدام پورت را باید انتخاب نمایید.
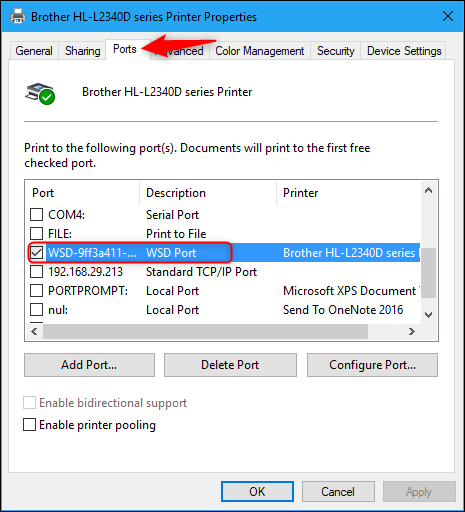
بر روی زبانهی «Advanced» کلیک کرده و به دنبال نام درایور آن بگردید. این گزینه به شما در انتخاب درایور در آینده کمک خواهد کرد. با انتخاب گزینهی «Cancel» میتوانید این صفحه را ببندید.

نصب یک کپی از چاپگر
اینک تمام اطلاعاتی که برای راهاندازی چاپگر دوم نیاز دارید در اختیارتان قرار گرفته است. کاری که ما میخواهیم انجام دهیم باعث میشود که یک چاپگر مجازی در ویندوز به وجود بیاید که دقیقا به همان چاپگر فیزیکی ما اشاره دارد، ولی از تنظیمات خاص خود استفاده مینماید.
برای شروع کار، بر روی گزینهی «Add a Printer» که در پنجرهی «Devices and Printers» قرار دارد کلیک کنید.
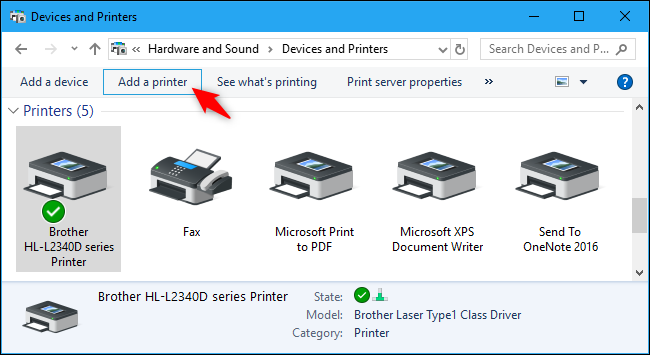
گزینهی «The printer that I want isn't listed» را انتخاب نمایید تا بتوانید به صورت دستی پرینتر خود را برگزینید.
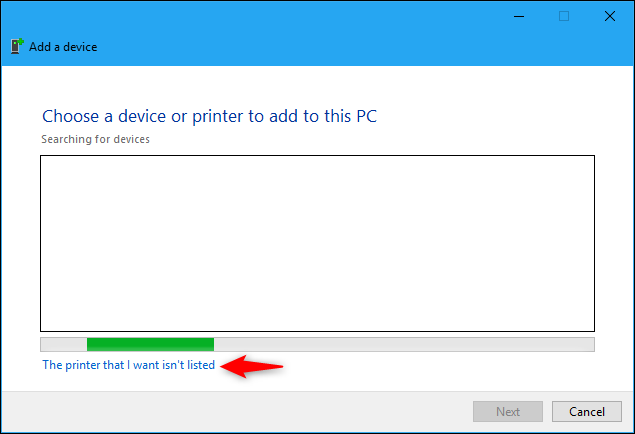
در بخش بعدی گزینهی «Add a local printer or network printer with manual settings» را انتخاب نموده و بر روی گزینهی «Next» کلیک کنید.
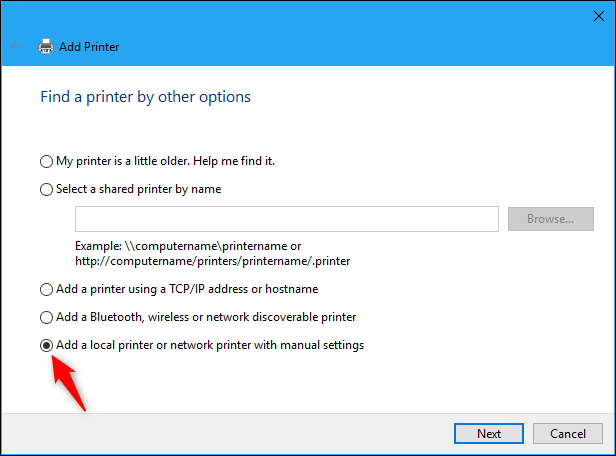
گزینهی «Use an existing port» را انتخاب نمایید. در لیست کشویی موجود، پورتی که چاپگر شما استفاده کرده است را برگزیده و بر روی گزینهی «Next» کلیک کنید.

اینک درایوری که چاپگر شما استفاده کرده است را انتخاب کنید. پس از انتخاب درایور مناسب، گزینهی «Next» را بزنید.
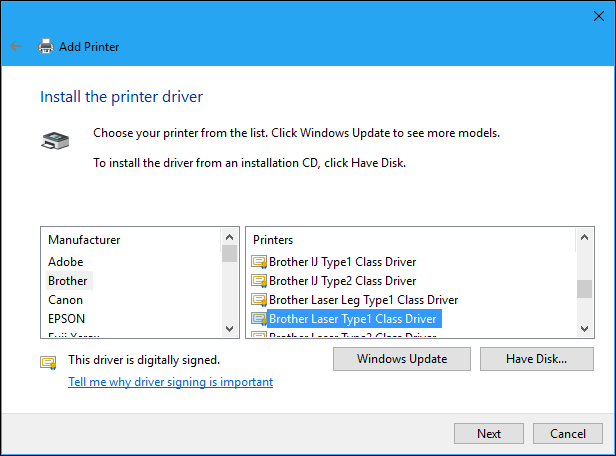
در این بخش گزینهی «Use the driver that is currently installed (Recommended)» را انتخاب نموده و بر روی «Next» کلیک کنید. با این کار مطمئن خواهید شد که چاپگر جدید شما از همان پورت و درایوری استفاده خواهد کرد که چاپگر فیزیکی شما استفاده میکند.
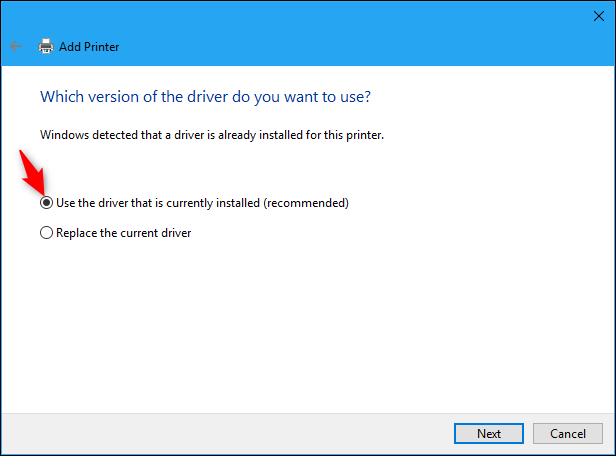
یک نام برای چاپگر خود انتخاب کرده و گزینهی «Next» را بزنید. نام چاپگر شما هر چیزی میتواند باشد، در نتیجه بهتر است نامی را برگزینید که تفاوت چاپگر فیزیکی و مجازی شما را بهتان یادآوری میکند. امکان ویرایش این نام در آینده نیز وجود دارد.
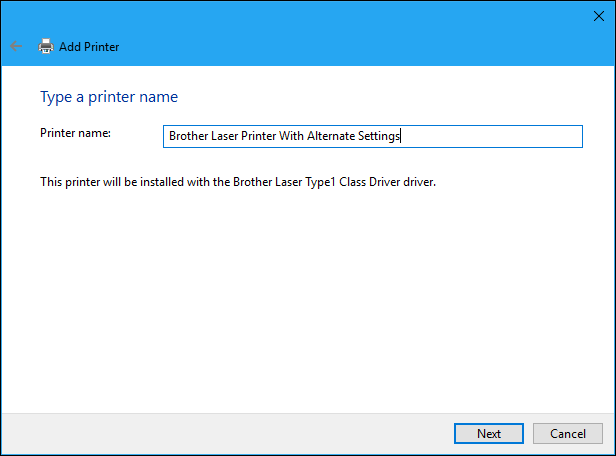
در نهایت میتوانید اشتراک گذاری یا عدم آن را برای چاپگر خود مشخص نموده و سپس با استفاده از گزینهی «Next» به صفحهی بعدی بروید.
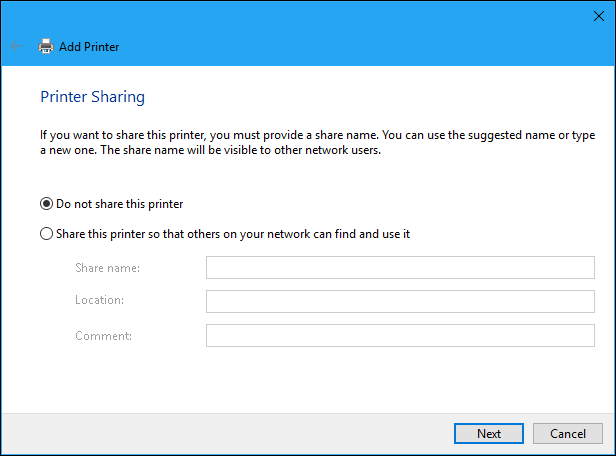
با انتخاب گزینهی «Print a test page» میتوانید چاپگر خود را آزمایش کنید. پس از اتمام کار، گزینهی «Finish» را بزنید.
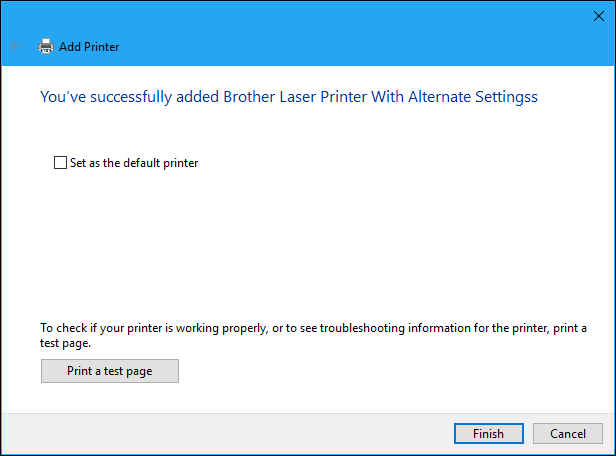
نحوه استفاده از چاپگر دوم
چاپگر جدید شما به عنوان یکی از گزینههای موجود در هنگام چاپ ظاهر خواهد شد. با انتخاب چاپگر و انتخاب گزینهی «Preferences» میتوانید تنظیمات متفاوتی را برای هر چاپگر خود برگزینید و ویندوز نیز آنها را به یاد خواهد سپرد.
همچنین میتوانید بر روی هر کدام از چاپگرها راست کلیک کرده و با استفاده از گزینهی «Rename»، نام مورد نظر خود را برای هر کدام برگزینید.
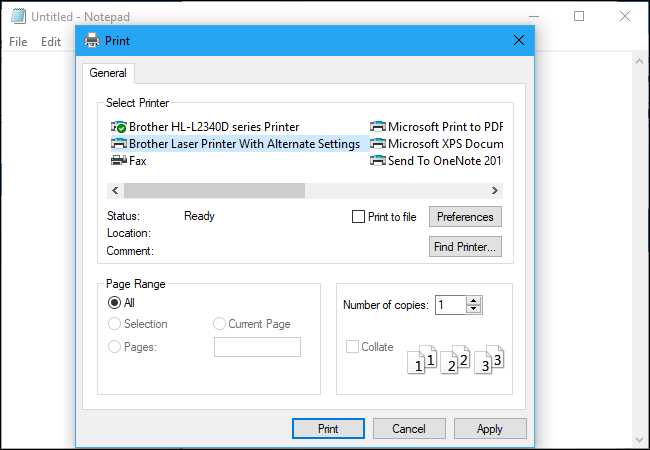
برای مثال شاید بخواهید یکی از چاپگرهای شما صفحات را با جزئیات رنگی بالا چاپ کرده و دیگری به صورت سیاه و سفید و با جزئیات کم چاپ نماید. هر دوی چاپگرهای شما به یک چاپگر اشاره خواهند داشت، ولی دیگر نیازی به تغییر مکرر تنظیمات برای هر بار چاپ نخواهید داشت؛ تنها با انتخاب چاپگر مورد نظر خود محتوای شما به شکلی که میخواهید چاپ میشوند.
امکان ساخت بیش از دو چاپگر نیز برایتان فراهم هست. در واقع میتوانید یک چاپگر را به هر تعداد دفعاتی که میخواهید ایجاد نموده و تنظیمات متفاوتی را برای هر کدام در نظر بگیرید.
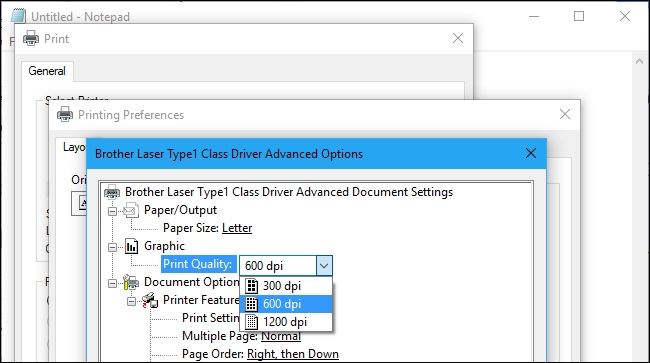
مدیریت چاپگرهای اضافی
با این که چاپگرهای شما همانند همیشه در کادر چاپ ظاهر خواهند شد، ولی در پنجرهی «Devices and Printers» قادر به مشاهدهی آنها نخواهید بود. ویندوز به طور خودکار آنها را با یکدیگر ترکیب میکند.
با این حال هنوز هم امکان مشاهده و ویرایش آنها همانند هر چاپگر دیگری فراهم است. برای مثال، برای دیدن چاپگر دوم در قسمت «Devices» میتوانید بر روی چاپگر فیزیکی خود کلیک نمایید تا گزینهی مربوط به هر چاپگری که بر اساس آن ایجاد شده است را مشاهده کنید.
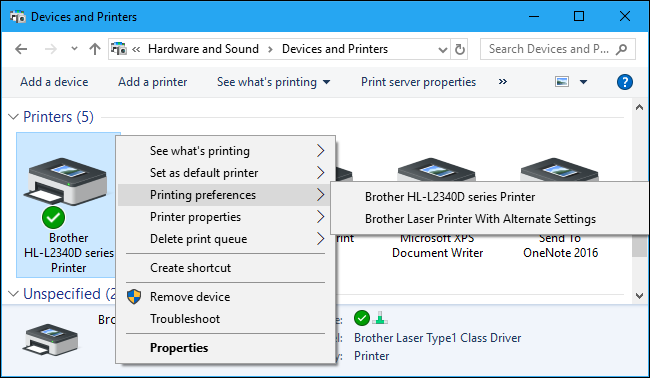
در تنظیمات ویندوز 10، بر روی گزینهی «Manage» هر چاپگر کلیک کرده تا بتوانید پروفایلهای مختلف را انتخاب نموده و بر اساس نیاز خود ویرایش کنید.
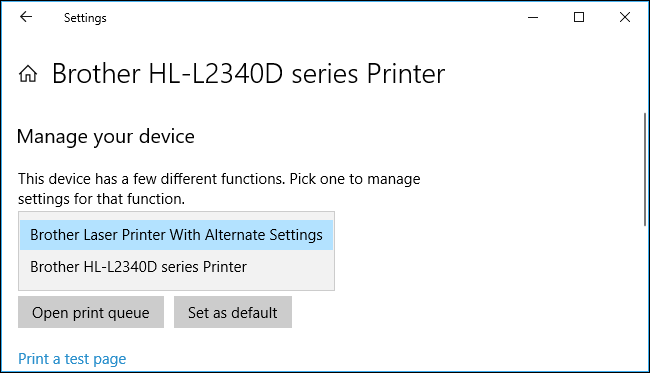
برای مدیریت سادهتر دستگاههای خود میتوانید کلیدهای «Windows + R» را فشار دهید تا کادر «Run» باز شود، سپس دستور زیر را در آن کپی کرده و اجرا نمایید:
1shell:::{26EE0668-A00A-44D7-9371-BEB064C98683}\0\::{2227A280-3AEA-1069-A2DE-08002B30309D}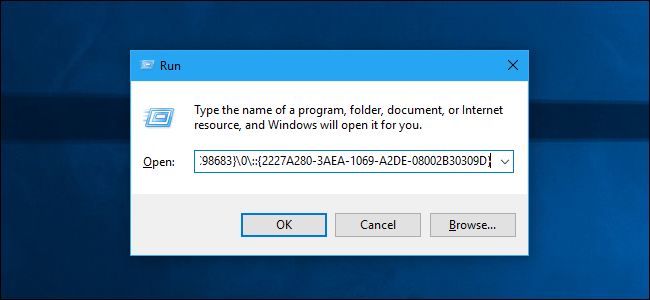
با این کار پنجرهی مدیریت چاپگر قدیمی ویندوز باز خواهد شد که تمام دستگاههای نصب شدهی شما را به صورت مجزا بهتان نمایش میدهد. در این بخش میتوانید هر چاپگر را ویرایش کرده، حذف نموده، تنظیماتشان را تغییر داده یا حتی چاپگرهای بیشتری را نیز در آن اضافه کنید.
برای مثال میتوانید بر روی یکی از چاپگرها راست کلیک کرده و با انتخاب گزینهی «Delete» آن را از سیستم خود حذف نمایید.
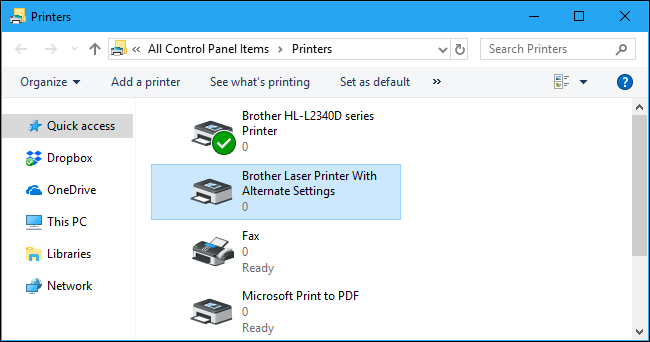
البته بیشتر این گزینهها در کادر «Print» نیز وجود دارد و میتوانید در هنگام چاپ اسناد تنظیمات مورد نیاز را اعمال کنید. از همین رو نیازی به این صفحات پس از نصب چاپگر خود پیدا نخواهید کرد.
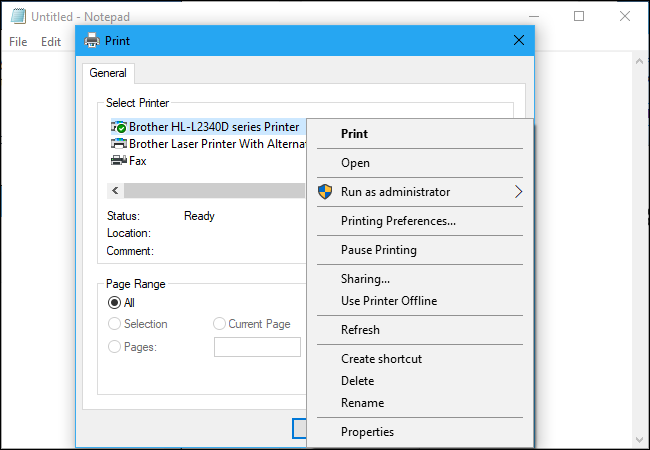
اگر هر زمانی نیازی به چاپگرهای اضافی خود نداشتید، با استفاده از دستور بالا به صفحهی «Printers» رفته و با استفاده از گزینهی «Delete» هر کدام را که میخواهید حذف نمایید.
در صورتیکه علاقهمند به یادگیری مباحث مشابه مطلب بالا هستید، آموزشهای زیر نیز به شما پیشنهاد میشوند:
- آموزش ویندوز ۱۰ (Windows 10)
- آموزش برنامههای کاربردی کامپیوتر
- آموزش مهارتهای اساسی کامپیوتر.
- مرورگر فایل ویندوز (File Explorer) و ۱۰ ترفند بسیار کاربردی
- ده ترفند مخفی اپلیکیشن Photos در ویندوز ۱۰
^^











