تعیین تاریخ انقضا برای رمز عبور ویندوز ۱۰ — به زبان ساده

جهت حفظ امنیت مجازی توصیه شده است که رمز عبور رایانه را هر چند وقت یک بار عوض کنیم. جدیدترین نسخه ویندوز با ارائه امکان تعیین تاریخ انقضا برای رمز عبور ویندوز 10 موجب شده که این کار از هر زمان دیگری آسانتر باشد.
مراحل مورد نیاز برای انجام این کار به این نکته بستگی دارد که از یک حساب لوکال یا از حساب مایکروسافت برای ورود به ویندوز استفاده میکنید. ما در این مقاله هر دو حالت را مورد بررسی قرار میدهیم.
تعیین تاریخ انقضا رمز عبور برای حساب مایکروسافت
احتمالاً متوجه شدهاید که ویندوز 10 از شما میخواهد از یک حساب لینک شدهی مایکروسافت به جای حساب لوکال برای ورود به این سیستمعامل استفاده کنید. امکان تعیین تاریخ انقضای رمز عبور برای حساب مایکروسافت به صورت آنلاین فراهم شده است. سپس از شما خواسته میشود که رمز عبور را هر 72 روز یک بار ریست کنید.
پیش از فعال یا غیرفعال کردن این امکان باید رمز عبور جدیدی تنظیم کنید. به این منظور به ناحیه امنیتی حساب مایکروسافت خود (+) رفته و به آن وارد شوید. در بخش Change Password در بالای صفحه روی گزینه Change کلیک کنید.
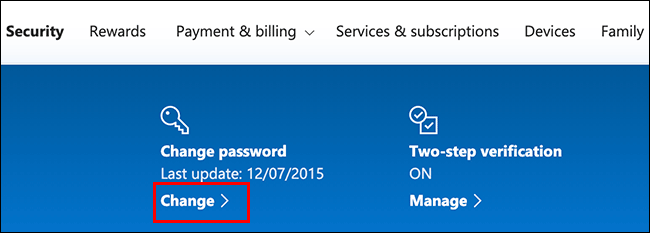
از شما خواسته میشود که رمز عبور فعلی خود را به همراه رمز عبور جدید ارائه دهید. توجه کنید که امکان استفاده از رمز عبور فعلی فراهم نیست و از این رو باید از یک رمز عبور امن و جدید استفاده کنید.
از آنجایی که میخواهید یک تاریخ انقضا برای رمز عبور وارد کنید، روی کادر کنار گزینه Make Me Change My Password Every 72 Days کلیک کنید تا این قابلیت فعال شود. روی Save کلیک کنید تا رمز عبور جدید و تاریخ انقضا اعمال شود.
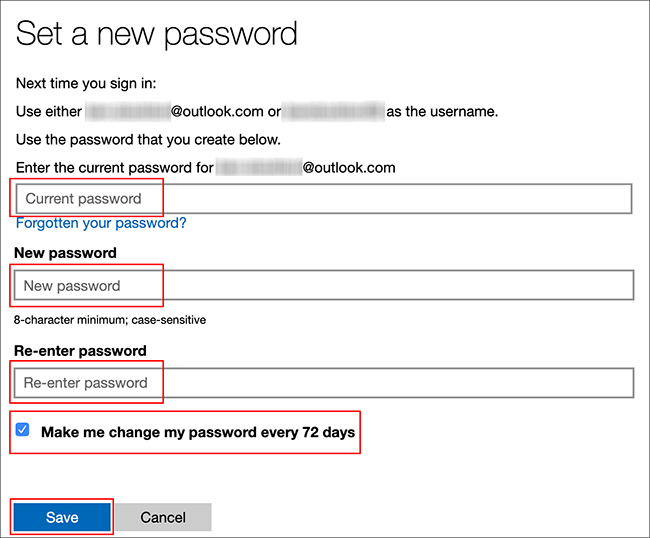
اگر این تغییر موفقیتآمیز باشد، دوباره به صفحه امنیت حساب مایکروسافت بازمیگردید. برای استفاده از رمز عبور جدید میتوانید وارد ویندوز شده و خارج شوید. رمز عبور حساب مایکروسافت هر 72 روز یک بار ریست میشود و از شما خواسته خواهد شد که آن را در زمان ورود بعدی تغییر دهید.
تعیین تاریخ انقضای رمز عبور برای حساب لوکال
اگر از یک حساب لوکال برای ویندوز استفاده میکنید، همچنان امکان تعیین تاریخ انقضا برای این رمز عبور نیز وجود دارد.
فعالسازی تاریخ انقضای رمز عبور حساب لوکال
ابتدا باید تنظیماتی که رمز عبور شما را از منقضی شدن بازمیدارند، غیرفعال کنید. به این منظور کلیدهای Win+R را روی کیبورد بگیرید تا کادر محاورهای Run باز شود. عبارت netplwiz را در آن وارد کرده و روی OK کلیک کنید تا تنظیمات حساب کاربری شما باز شود.

در زبانه Advanced روی دکمه Advanced کلیک کنید تا ابزار Advanced User Management باز شود.
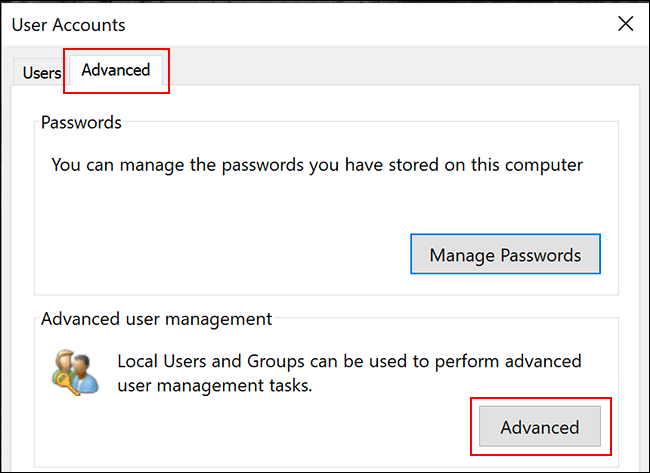
در این بخش روی Users در منوی سمت چپ کلیک کنید و سپس روی حساب کاربری خود راست کلیک نمایید. در ادامه روی Properties کلیک کنید تا وارد تنظیمات کاربری پیشرفته برای حساب کاربری لوکال خود بشوید.

در منوی Properties تیک گزینه Password Never Expires را بر دارید و سپس روی OK کلیک کنید.

تعیین بیشینه عمر رمز عبور از طریق ادیتور Local Group Policy
اکنون باید بیشینه عمر رمز عبور را برای پسورد خود تعیین کنید. برخلاف حساب مایکروسافت میتوانید تاریخ انقضای رمز عبور حساب لوکال خود را روی هر تاریخی که دوست دارید تنظیم کنید. مقدار پیشفرض روی ویندوز 10 برابر با 42 روز است. اگر میخواهید این مدت حفظ شود، میتوانید به استفاده از ویندوز به صورت نرمال ادامه دهید. وقتی که زمان ریست کردن رمز عبور برسد، از شما خواسته خواهد شد که آن را تغییر دهید.
اگر از نسخههای Windows 10 Pro ،Education یا Enterprise استفاده میکنید، کلیدهای Win+R را بزنید تا کادر Run از شود. در این بخش عبارت gpedit.msc را وارد کرده و روی OK کلیک کنید تا وارد ادیتور Local Group Policy شوید. اگر از نسخه Windows 10 Home استفاده میکنید، این بخش را رد کرده و از توضیحات بخش بعدی استفاده کنید.
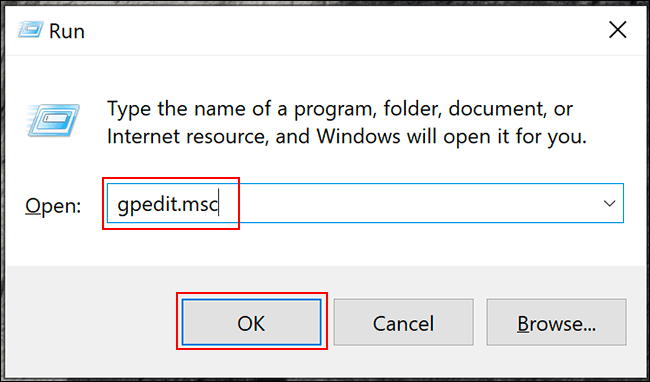
در منوی سمت چپ به بخش Computer Configuration>Windows Settings>Security Settings>Account Policies>Password Policy بروید و روی Maximum Password Age دابل کلیک کنید.
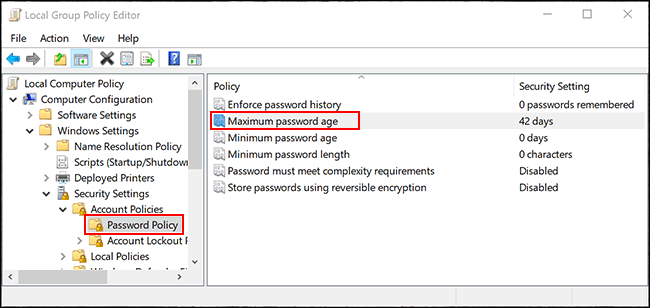
مقدار این گزینه را از 42 به تعداد روزی که ترجیح میدهید تغییر دهید و سپس روی OK کلیک کنید تا تنظیمات ذخیره شود.
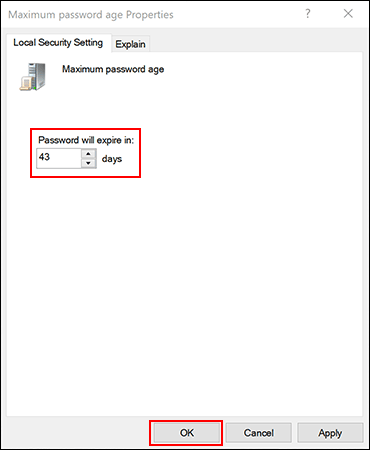
تاریخ انقضا برای حسابهای لوکال روی رایانه هم اینک روی مدت زمان ترجیح داده شده توسط کاربر تنظیم شده است. پس از این که این دوره زمانی سپری شد، ویندوز از شما خواهد خواست که رمز عبور را ریست کنید.
تعیین بیشینه عمر رمز عبور از طریق Windows PowerShell
اگر روی رایانه خود از نسخه Home ویندوز 10 استفاده میکنید، باید از اعلان فرمان PowerShell برای تعیین بیشینه عمر روز عبور استفاده کنید. همچنین از PowerShell میتوانید به عنوان یک جایگزین ادیتور Local Group Policy Editor در نسخههای دیگر ویندوز 10 بهره بگیرید.
در آغاز روی منوی استارت راست-کلیک کنید و سپس بسته به نسخهای از ویندوز 10 که نصب دارید، یکی از گزینههای Windows PowerShell (Admin) یا Command Prompt (Admin) را انتخاب کنید.
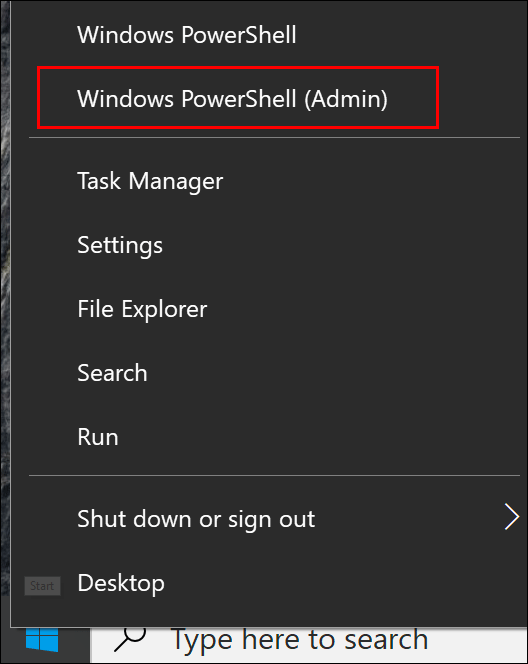
در پنجره PowerShell عبارت net accounts را وارد کنید تا بیشینه موجود عمر رمز عبور را برای حسابها ببینید. اگر میخواهید این عدد را از 42 روز پیشفرض تغییر دهید، عبارت net accounts /maxpwage:00 را وارد کنید و به جای 00 طول زمان (روز) که میخواهید استفاده کنید قرار دهید.

بدین ترتیب عمر بیشینه رمز عبور که انتخاب کردهاید روی همه حسابهای لوکال سیستم اعمال خواهد شد.
اگر این مطلب برای شما مفید بوده است، آموزشهای زیر نیز به شما پیشنهاد میشوند:
- مجموعه آموزش های نسخههای مختلف ویندوز
- آموزش ویندوز ۱۰ (Windows 10)
- مجموعه آموزشهای مهارتهای کاربردی کامپیوتر
- Timeline در ویندوز ۱۰ چیست و چه کاربردی دارد؟ – راهنمای جامع
- ۱۰ دلیل برای استفاده از ویندوز ۱۰ — هر آنچه باید در این مورد بدانید
==










