کاهش نویز پس زمینه میکروفون در ویندوز – از صفر تا صد


چه مشغول ویدئوکنفرانس با همکاران باشید و چه با دوستان خود گفتگو میکنید یا محتوایی را برای مخاطب عمومی ضبط بکنید، در هر صورت کیفیت ضبط صدا همواره حائز اهمیت است. در این مقاله با روش کاهش نویز پس زمینه میکروفون و به دست آوردن یک محتوای صوتی با کیفیت بالا در محیط ویندوز آشنا خواهیم شد.
نکات مقدماتی برای ضبط صدای شفاف
پیش از آن که به بررسی قابلیتهای نرمافزار بپردازیم، باید با برخی رویههای مقدماتی برای ضبط صدای شفاف آشنا باشیم. در ادامه برخی نمونههای این موارد ارائه شدهاند:
- از هدفون استفاده کنید. اگر میکروفون شما از اسپیکرهای رایانه نویز میگیرد، میتوانید با استفاده از هدفون این اکو را حذف کنید.
- از میکروفون یا هدست اختصاصی استفاده کنید. بسیاری از لپتاپها میکروفونهای داخلی با کیفیت کاملاً پایینی دارند. بدیهی است که همین میکروفونها در نهایت کار میکنند، اما در مورد کیفیت آنها نمیتوان چیز زیادی گفت. با استفاده از یک میکروفون یا هدست اختصاصی و اتصال آن به رایانه میتوانید کیفیت ضبط صدای خود را بسیار بالا ببرید.
- منبع نویز پسزمینه را حذف کرده یا از ان دور شوید. پنجرهها را ببندید، از منابع تهویه هوا دوری کنید، به اتاقهای با سروصدای کمتر بروید، اپلیکیشنهایی که موجب به کار افتادن فن لپتاپ میشوند را ببندید، میکروفون خود را از دهانتان دور کنید تا صدای نفسهایتان در صدای ضبط شده بازتاب نیابد و به طور کلی در مورد روشهای اجتناب از نویز تأمل کنید. کیبورد مکانیکی پر سر و صدای خود را با کیبورد کمصداتری عوض کنید. همچنین روی روشهای عدم تولید صدا در زمانی که صحبت نمیکنید، تمرکز نمایید.
فعالسازی کاهش نویز پس زمینه میکروفون در ویندوز
ویندوز 10 همانند ویندوز 7 و نسخههای قبلتر برخی گزینههای میکروفون دارد که به کاهش نویز پسزمینه میکروفون کمک میکنند. گزینه دقیق موجود به سختافزار صدا در رایانه و درایورهای صدای سازنده بستگی دارد. این گزینهها در کنترل پنل سنتی قرار دارند و در اپلیکیشن جدید Settings آنها را نمیبینید.
برای یافتن این گزینهها، کنترل پنل را از منوی استارت باز کنید و به منوی Hardware and Sound > Sound بروید.
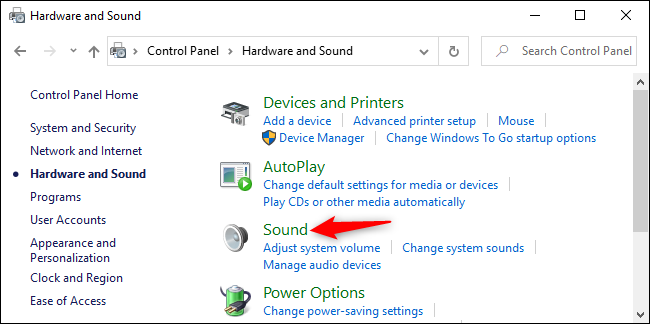
روی زبانه Recording در پنجره دوم کلیک کنید، دستگاه میکروفون خود را انتخاب کرده و روی Properties کلیک کنید.
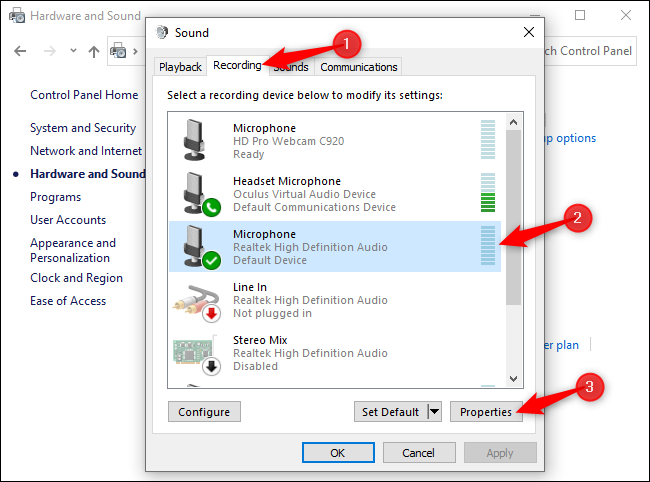
روی زبانه Levels کلیک کنید. اگر با نویز پسزمینه مواجه هستید، تلاش کنید از گزینه Microphone Boost استفاده کنید. برای نمونه بهرهگیری از 10.0+ dB به جای 20.0+ dB میتواند کمک بکند. بدین ترتیب میکروفون حساستر میشود یعنی شنیدن صدای شما آسانتر میشود اما در عین حال ضبط نویز پسزمینه نیز افزایش مییابد.
پس از کاهش گزینه microphone boost میتوانید گزینه صدای میکروفون (microphone volume) را نیز تا 100 افزایش دهید. اگر تنظیمات boost آل کاهش دهید و میکروفون ساکتتر باشد، افزایش volume امکان شنیدن صدای شما را در صدای ضبط شده بهبود میبخشد. پس از تغییر دادن این تنظیمات روی Apply کلیک کنید تا دوباره میکروفون را تست کنید و از بهبود نتایج مطمئن شوید.

در نهایت روی زبانه Enhancements کلیک کنید. این زبانه بسته به تنظیمات سختافزار و درایورهای صوتی رایانه ممکن است موجود نباشد.
اگر گزینه Noise Suppression یا Noise Cancellation موجود باشد، آن را فعال میسازد. گزینههای دیگر در این بخش نیز به کاهش نویز پسزمینه کمک میکنند. برای نمونه روی رایانه ویندوزی که ما تست کردیم، یک گزینه Acoustic Echo Cancellation نیز وجود دارد که به کاهش اکوی ناشی از اسپیکرها در زمان عدم استفاده از هدفون کمک میکند. روی OK کلیک کنید تا تنظیمات ذخیره شده و پنجره بسته شود.
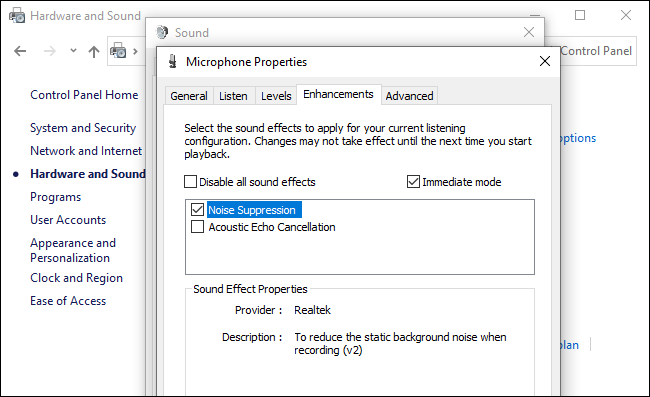
استفاده از نرمافزار یا قابلیتهای حذف نویز
ابزارهای ارتباطی رایج به صورت فزایندهای از قابلیتهای «لغو نویز» (Noise-Cancelling) برای حذف نویز پسزمینه در زمان ضبط صدا در هر اپلیکیشنی روی رایانه بهره میگیرند. در ادامه برخی از این موارد معرفی شدهاند:
- Google Meet – گوگل امکان لغو نویز را در تاریخ 20 آوریل 2020 به نرمافزار Google Meet اضافه کرده است. گوگل میت اکنون به صورت خودکار نویز پسزمینه را حذف میکند.
- Zoom – اپلیکیشن Zoom امکان کاهش نویز پسزمینه داخلی را به صورت پیشفرض فعال میکند. برای بررسی این گزینهها تنظیمات Zoom را از منوی آن باز کنید، گزینه Audio را در نوار کناری انتخاب کرده و روی دکمه Advanced کلیک کنید. به این ترتیب قابلیتهای زیر را مشاهده میکنید:
- Suppress Persistent Background Noise
- Suppress Intermittent Background Noise
- Echo cancellation
این قابلیتهای پردازش صدا به صورت پیشفرض همگی روی Auto هستند، اما میتوانید آنها را غیر فعال یا تنظیم کنید تا دقیقتر عمل کنند.

- NVIDIA RTX Voice – با نصب اپلیکیشن NVIDIA RTX Voice روی رایانهتان میتوانید قابلیت Remove Background Noise را فعال کنید. که با استفاده از «یادگیری ماشین» و به کمک یک GPU انویدیا نویز پسزمینه را از میکروفون در هر اپلیکیشنی روی سیستم حذف میکند. بر اساس گزارش NVIDIA این نرمافزار تنها روی سیستمهایی که GPU-های NVIDIA RTX دارند کار میکند. با این حال، برخی گزارشها از عملکرد مناسب این نرمافزار روی کارتهای گرافیک قدیمتر انویدیا نیز خبر میدهند.
- Discord – هم اکنون Discord دارای یک قابلیت کاهش نویز داخلی است که از توان Krisp.ai بهرهگیری میکند. برای فعالسازی آن در زمان گفتگوی صوتی، باید روی دکمه Noise Suppression در بخش پایین-چپ نوار کناری Discord کلیک کرده و Noise Suppression را فعال کنید.
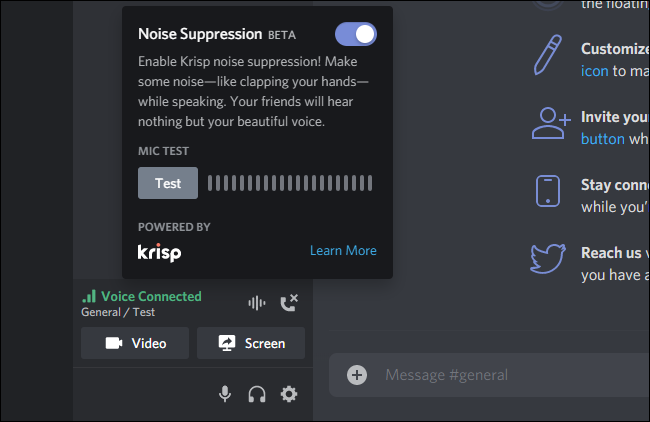
Krisp.ai به صورت رایگان در دیسکورد ارائه شده است و همزمان یک محصول نرمافزاری نیز ارائه میکند که امکان لغو نویز را در هر اپلیکیشن دیگری ارائه میکند. نسخه رایگان این محصول امکان لغو نویز 120 دقیقه در هفته را ارائه میکند، اما پس از آن هزینهای برابر با 3.33 دلار به صورت ماهانه دارد. اپلیکیشنهای ویدئوکنفرانس زیاد دیگری نیز هستند که قابلیت لغو نویز داخلی دارند. برای تغییر تنظیمات آنها نیز میتوانید از پنجره Settings کمک بگیرید. اگر از یک ابزار ویدئوکنفرانس استفاده میکنید که لغو نویز داخلی ندارد؛ شاید بهتر باشد از یک راهحل مدرنتر بهره بگیرید.
میکروفونهای با قابلیت حذف نویز
اگر هیچ کدام از راهحلهای فوق کار نکرد، ممکن است به یک میکروفون بهتر نیاز داشته باشید. برخی میکروفونها طوری طراحی شدهاند که نویز محیطی را فیلتر کرده و یا کاهش دهند. برای نمونه ممکن است دو میکروفون داخلی داشته باشند که میکروفون اصلی برای ضبط صدا و میکروفون ثانویه برای ضبط نویز محیط است. بدین ترتب میتوانند این نویز محیطی را حذف کنند. این محصولها در بازار با برچسب «میکروفون لغو نویز» (noise-canceling microphones) ارائه میشوند.
حتی اگر یک میکروفون اختصاصی لغو نویز ندارید استفاده از یک میکروفون با کیفیت بهتر میتواند موجب بهبود چشمگیری در کیفیت صدای ضبط شده در قیاس با میکروفون لپتاپ یا یک هدست قدیمی داشته باشد.
اگر این مطلب برای شما مفید بوده است، آموزشهای زیر نیز به شما پیشنهاد میشوند:
- مجموعه آموزشهای تدوین فیلم و آهنگسازی
- آموزش ویرایش فایل های صوتی با Adobe Audition
- مجموعه آموزشهای نسخههای مختلف ویندوز
- راهاندازی و آزمایش میکروفون در ویندوز ۱۰ – راهنمای گام به گام
- رفع مشکلات میکروفون در ویندوز ۱۰ – راهنمای جامع (+ دانلود فیلم آموزش گام به گام)
==













واقعا عالی
متشکرم
سلام وقتتون به خیر . لپ تاپ من زبانه Enhancements رو نداره اگه امکانش هست کمکم کنید واقعا برای کلاس ها و کنفرانس ها صدای آزار دهنده ای برای بقیه ایجاد میکنه ممنونم.
سلام . خب چرا از هندزفری به جای میکروفون لپتاب استفاده نمیکنید !
سلام منم این مشکل را دارم لطفا کمک کنید
خیلی خیلی مطلب مفیدی بود ممنون
سلام من یه هندفونه تازه خریدم روی گوشی و تبلتم نویز نداره ولی وقتی با لپتاپ استفاده میکنم میکروفونش نویز میندازه
مشکل منم اینه لطفا پاسخ بدین
مشکل منم دقیقاً همینه
سلام من از هندزفری استفاده می کنم ولی صدام نویز داره و قسمت نویز در
باید فعال باشد یا خاموش ممنون میشم بگید؟
سلام من تو لپتاپ با هندزفری گوش میدم اما صدا مثل وقتیه که میخوای آهنگو بی کلام کنی اما وقتی دستمو میگیرم رو دکمه صدا عادی میشه. میشه مشکلمو حل کنین؟
کارت صدا بخر
سلام من وقتی میکروفونم فعاله و بعد دوربین را فعال میکنم روی صدا یک صدای جییییر جیییر ریز میفته چرا؟
راهکاراش چیه؟
وبکمم دوربین و میکروفونش سرهمه
سلام چگونه میتوانیم اکو صدا را نیز حذف کنیم؟
سلام
من میکروفنم نویز داره ولی وقتی انگشتمو روی یکی از پورت های usb کیس میزارم نویز برطرف میشه
دلیلش چیه
سلام و وقت بخیر دوست عزیز؛
مشکلی که اشاره کردید، نشانگر این است که سوکت یا جک میکروفن شما دچار نقصی شده یا با بدنه کیس در تماس است. چاره کار یافتن محل پارگی یا تماس رفع مشکل است.
از توجه شما مشتکریم.