Word و مهم ترین کلیدهای میانبر در آن – (+ دانلود فیلم آموزش رایگان)


حتی اگر به مقدار کافی با «مایکروسافت ورد» (Microsoft Word) آشنا باشید، باز هم تعداد زیاد کلیدهای میانبر آن و تاثیری که میتوانند بر روی عملکرد شما داشته باشند، غافلگیرتان خواهد کرد.
البته کسی از شما انتظار ندارد که تمام کلیدهای میانبر آن را حفظ باشید. هر شخصی بر اساس کاری که انجام میدهد نیازهای متفاوتی خواهد داشت و کلیدهای مختلفی برایش کاربردی خواهند بود. حتی اگر از این مطلب چند ترفند جدید هم یاد بگیرید کافی است.
با این که لیست موجود در این مطلب بسیار بلند است، ولی با این حال یک لیست کامل از کلیدهای میانبر ورد به حساب نمیآید. سعی کردهایم کلیدهایی در این لیست باشند که کاربرد بیشتری دارند. همچنین کلیدهای موجود در این مطلب از سالها پیش در Word وجود داشتهاند، در نتیجه مشکلی با استفاده از آنها در نسخههای متفاوت Word نخواهید داشت.
کلیدهای میانبر کلی
کلیدهای کلی زیادی در Word وجود دارد که میتوانند کار شما را ساده کنند. در ادامه لیستی از این کلیدها را مشاهده خواهید کرد:
- Ctrl + N: ساخت سند جدید
- Ctrl + O: باز کردن یک سند
- Ctrl + S: ذخیره کردن سند
- F12: باز کردن کادر «Save As»
- Ctrl + W: بستن یک سند
- Ctrl + Z: «Undo» کردن یک کار
- Ctrl + Y: «Redo» کردن یک کار
- Ctrl + Alt + S: دو بخشی یا تک بخشی کردن صفحه
- Ctrl + Alt + P: حالت «Print Layout View»
- Ctrl + Alt + O: حالت «Outline View»
- Ctrl + Alt + N: حالت «Draft View»
- Ctrl + F2: مشاهدهی صفحهی پیشنمایش چاپ
- F1: باز کردن پنل «Help»
- Alt + Q: باز کردن جعبهی «Tell me what you want to do»
- F9: تازه کردن کدهای «Field» در ناحیهی انتخای فعلی
- Ctrl + F: جستوجوی یک سند
- F7: بررسی نگارش و املاء سند
- Shift + F7: باز کردن «thesaurus». اگر کلمهای را انتخاب کرده باشید، آن را در «thesaurus» جستوجو میکند.
جابهجایی در یک سند
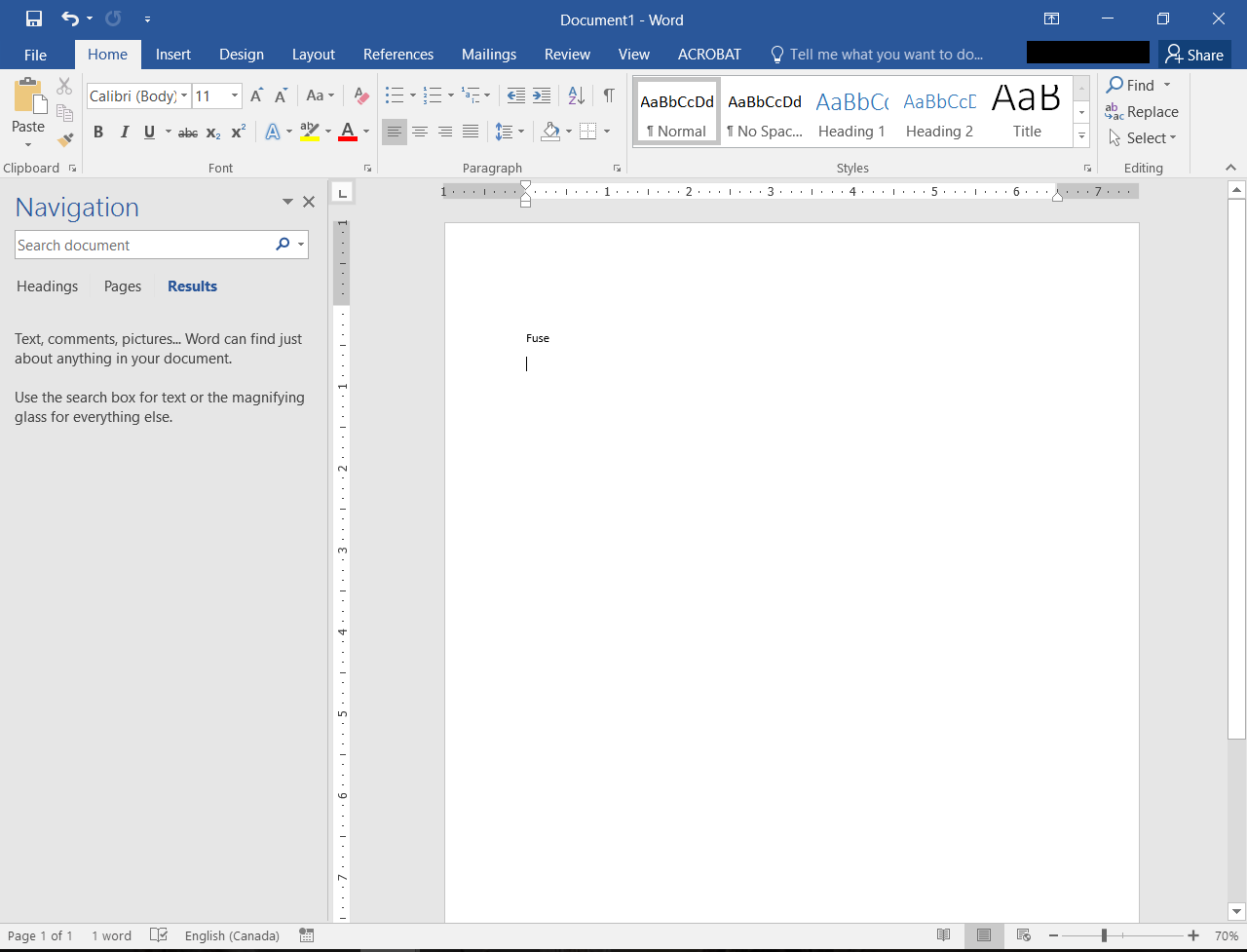
با استفاده از کلیدهای میانبر میتوانید به سادگی در سند خود کاوش کنید. این کار میتواند در زمان شما صرفهجویی کند و نیاز به اسکرول کردنهای طولانی را از بین ببرد.
- کلید فلش چپ یا راست: مکاننما را یک کاراکتر به چپ یا راست میبرد.
- Ctrl + کلید فلش چپ یا راست: مکاننما را یک کلمه به چپ یا راست میبرد.
- کلید فلش بالا یا پایین: مکاننما را یک خط بالا یا پایین میبرد.
- Ctrl + کلید فلش بالا یا پایین: مکاننما را یک پاراگراف بالا یا پایین میبرد.
- End: مکاننما را به انتهای خط فعلی میبرد.
- Ctrl + End: مکاننما را به انتهای سند میبرد.
- Home: مکاننما را به ابتدای خط فعلی میبرد.
- Ctrl + Home: مکاننما را به ابتدای سند میبرد.
- Page Up یا Page Down: مکاننما را به اندازهی ارتفاع نمایشگر به بالا یا پایین میبرد.
- Ctrl + Page Up یا Ctrl + Page Down: مکاننما را به نتیجهی بعدی پیدا شده در جستوجو میبرد.
- Alt + Ctrl + Page Up یا Alt + Ctrl + Page Down: مکاننما را به ابتدا یا انتهای بخش قابل مشاهدهی فعلی میبرد.
- F5: کادر «Find» را باز کرده و به زبانهی «Go To» میرود تا بتوانید به سادگی به صفحه، بخش یا نشانهی مشخصی بروید.
- Shift + F5: مکاننما را بین سه جای آخری که قرار داشته است جابهجا میکند. اگر تازه یک سند از قبل ساخته شده را باز کرده باشید، با فشردن کلیدها «Shift + F5» به آخرین جایی خواهید رفت که آخرین بار در سند در آن بودهاید.
انتخاب بخشی از متن
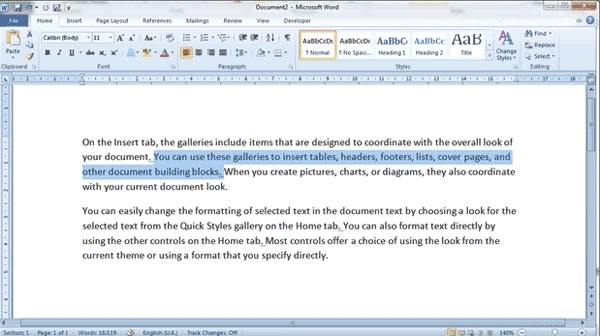
در بخش قبلی مشاهده کردید که با کلیدهای جهتنما بر روی کیبورد میتوان بین بخشهای مختلف جابهجا شد و با نگه داشتن کلید Ctrl میتوان این جابهجایی را مدیریت کرد.
با استفاده از کلید Shift نیز میتوانید این جابهجاییها را به گونهای دیگر تغییر داده و به کمک آن به انتخاب متون بپردازید.
- Shift + فلش چپ یا راست: بخش انتخاب شده را با یک کاراکتر از چپ یا راست گسترش دهید.
- Shift + Ctrl + فلش چپ یا راست: بخش انتخاب شده را با یک کلمه از چپ یا راست گسترش دهید.
- Shift + فلش بالا یا پایین: بخش انتخاب شده را به یک خط بالاتر یا پایینتر گسترش دهید.
- Shift + Ctrl + فلش بالا یا پایین: بخش انتخاب شده را تا انتها یا ابتدای یک پاراگرافت گسترش دهید.
- Shift + End: بخش انتخاب شده را تا انتهای خط گسترش دهید.
- Shift + Home: بخش انتخاب شده را تا ابتدای خط گسترش دهید.
- Ctrl + Shift + Home یا Ctrl + Shift + End: بخش انتخاب شده را تا ابتدا یا انتهای سند گسترش دهید.
- Shift + Page Up یا Shift + Page Down: بخش انتخاب شده را به اندازهی ارتفاع نمایشگر به بالا یا پایین گسترش دهید.
- Ctrl + A: کل سند را انتخاب کنید.
- F8: وارد حالت انتخاب میشوید. در این حالت میتوانید از کلیدهای جهتنما برای گسترش بخش انتخابی استفاده کنید. همچنین میتوانید کلید F8 را تا 5 بار فشار دهید تا انتخاب شما به بیرون گسترش یابد. اولین بار که این دکمه را بزنید حالت انتخاب فعال میشود، بار دوم یک کلمه در کنار مکاننما انتخاب خواهد شد، دفعهی سوم کل جمله، دفعهی چهارم تمام کاراکترهای موجود در پاراگراف و در پنجمین بار تمام سند انتخاب خواهند شد. فشردن کلیدهای «Shift + F8» نیز به همین ترتیب خواهد بود، ولی برعکس آن عمل میکند. با زدن کلید «Esc» در هر زمانی میتوانید از این حالت خارج شوید.
- Ctrl + Shift + F8: یک ستون انتخاب میشود. پس از انتخاب ستون میتوانید با استفاده از کلیدهای جهتنما انتخاب خود را به دیگر ستونها گسترش دهید.
ویرایش متن
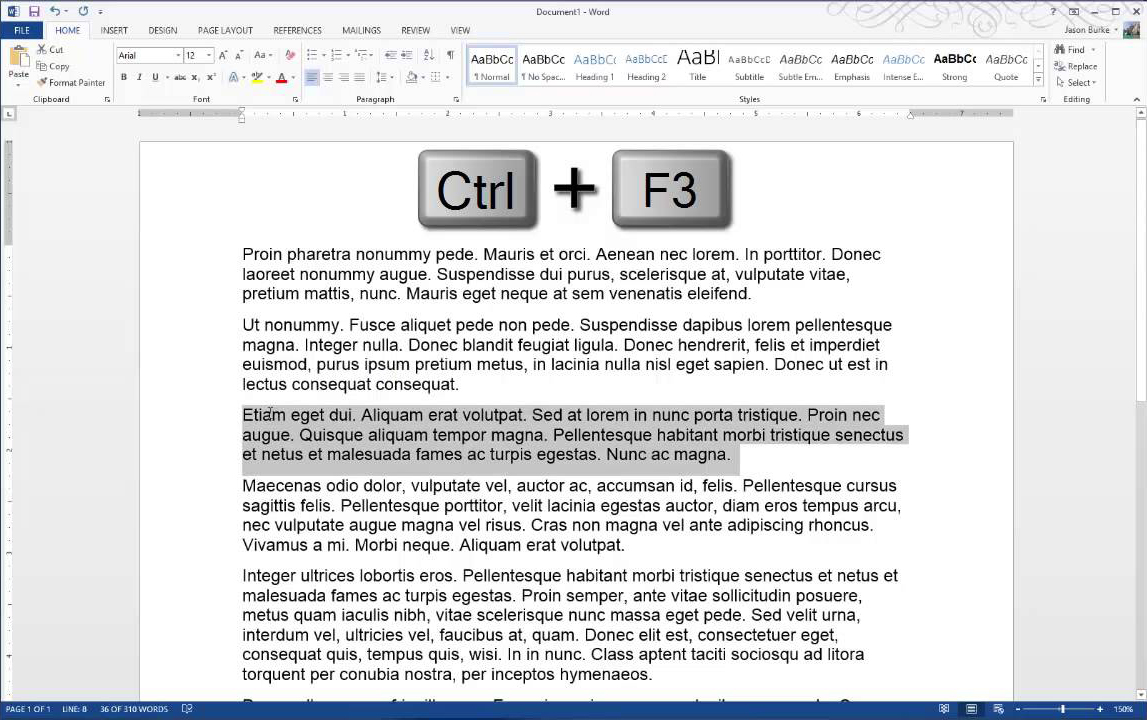
در Word کلیدهای میانبر مختلفی نیز برای ویرایش متن وجود دارد که در ادامه مشاهده میکنید:
- Backspace: حذف یک کاراکتر را از چپ (و در فارسی از راست)
- Ctrl + Backspace: حذف یک کلمه از چپ (و در فارسی از راست)
- Delete: حذف یک کاراکتر از راست (و در فارسی از چپ)
- Ctrl + Delete: حذف یک کلمه از راست (و در فارسی از چپ)
- Ctrl + C: کپی کردن تصاویر و متون به حافظهی کلیپ بورد
- Ctrl + X: کات (Cut) کردن تصویر یا متن انتخاب شده به کلیپ بورد
- Ctrl + V: چسباندن (Paste) محتوای کلیپ بورد
- Ctrl + F3: کات کردن محتوای انتخاب شده به «Spike». اسپایک یک ویژگی جالب شبیه به کلیپ بورد است. میتوانید هر محتوایی که میخواهید را به «Spike» کات کنید و آن تمام محتوا را به خاطر خواهد سپرد. زمانی که محتوای موجود در اسپایک را «Paste» کنید، ورد تمام چیزهایی که کات کرده بودید را پیست خواهد کرد و هر کدام را در خطی جداگانه قرار خواهد داد.
- Ctrl + Shift + F3: پیست کردن محتوای موجود در «Spike»
- Alt + Shift + R: سربرگ یا پاورقی استفاده شده در بخش قبلی سند را کپی میکند.
اعمال قالببندی کاراکترها
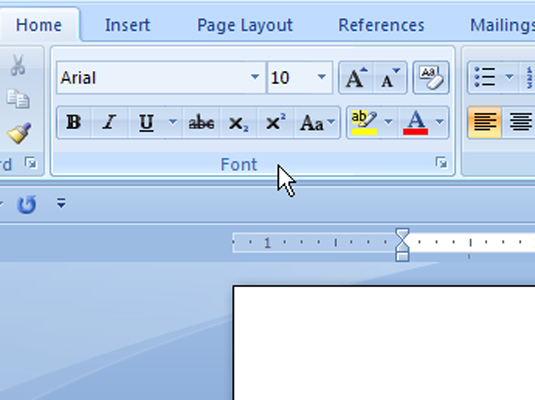
در Word کلیدهای ترکیبی مختلفی نیز برای اعمال قالببندی بر روی کاراکترها وجود دارد. کلیدهایی برای تغییر قالببندی پاراگرافها نیز در دسترس هستند که موضوع بعدی ما خواهند بود. با استفاده از کلیدهای میانبر آورده شده در این بخش میتوانید متون انتخاب شده یا متونی که در ادامه خواهید نوشت را قالببندی کنید.
- Ctrl + B: اعمال قالببندی بولد (Bold)
- Ctrl + I: اعمال قالببندی ایتالیک (Italic)
- Ctrl + U: زیر خط دار کردن حروف (Underline)
- Ctrl + Shift + W: زیر خط دار کردن حروف بدون اعمال آن بر روی فاصلهها
- Ctrl + Shift + D: زیر خط دار کردن حروف به صورت دو خطی
- Ctrl + D: باز کردن کادر محاورهای انتخاب فونت
- > + Ctrl + Shift یا < + Ctrl + Shift: افزایش یا کاهش اندازهی فونت به مقدار از پیش تعیین شده
- ] + Ctrl یا [ + Ctrl: افزایش یا کاهش اندازهی فونت به مقدار یک پوینت
- = + Ctrl: اعمال قالببندی زیرنویس
- = + Ctrl + Shift: اعمال قالببندی بالانویس
- Shift + F3: جابهجایی بین حالات کوچک و بزرگی حروف انگلیسی. حالات موجود به شرح زیر هستند:
- Sentence case: حرف اول بزرگ و سایر حروف کوچک هستند.
- Lowercase: تمام حروف کوچک هستند.
- Uppercase: تمام حروف بزرگ هستند.
- Title case: حروف اول هر کلمه بزرگ است.
- Toggle case: حروف کوچک و بزرگ را برعکس میکند.
- Ctrl + Shift + A: تمام حروف را بزرگ میکند.
- Ctrl + Shift + K: تمام حروف را کوچک میکند.
- Ctrl + Shift + C: قالببندی بخش انتخاب شده را کپی میکند.
- Ctrl + Shift + V: قالببندی کپی شده را به بخش انتخاب شده اعمال میکند.
- Ctrl + Space: تمام قالببندیهایی که به صورت دستی بر روی یک بخش اعمال شده باشند را حذف خواهد کرد.
اعمال قالببندی پاراگرافها
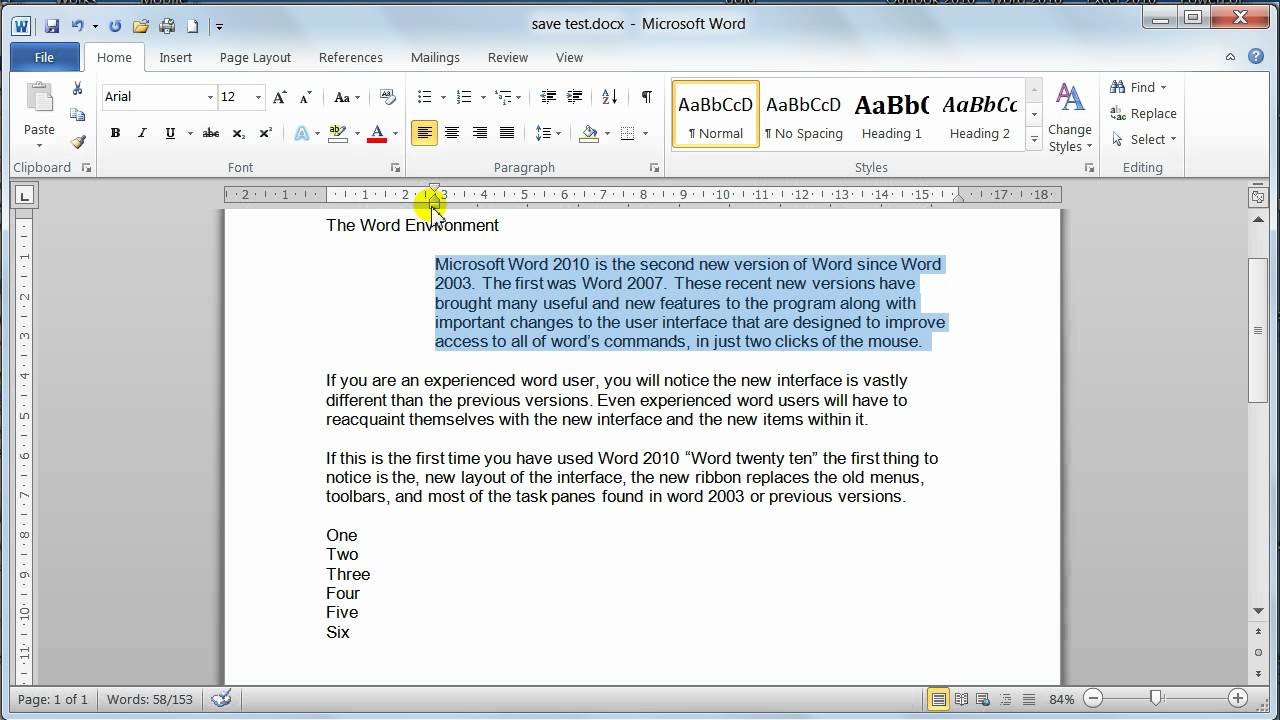
درست همانند قالببندی کاراکترها، Word برای قالببندی پاراگرافها نیز کلیدهای میانبر مشخصی دارد که در ادامه مشاهده میکنید:
- Ctrl + M: به ازای هر بار فشردن آن، تو رفتگی پاراگراف یک سطح اضافه خواهد شد.
- Ctrl + Shift + M: به ازای هر بار فشردن آن، تو رفتگی پاراگراف یک سطح کاهش پیدا خواهد کرد.
- Ctrl + T: به ازای هر بار فشردن آن، تو رفتگی خطوط دوم به بعد پاراگراف افزایش داده خواهد شد.
- Ctrl + Shift + T: به ازای هر بار فشردن آن، تو رفتگی خطوط دوم به بعد پاراگراف کاهش داده خواهد شد.
- Ctrl + E: پاراگراف وسطچین میشود.
- Ctrl + L: پاراگراف چپچین میشود.
- Ctrl + R: پاراگراف راستچین میشود.
- Ctrl + J: طول خطوط پاراگراف برابر میشود (Justify).
- Ctrl + 1: فاصلهی بین خطوط یک خطی میشود.
- Ctrl + 2: فاصلهی بین خطوط دو خطی میشود.
- Ctrl + 5: فاصلهی بین خطوط یک و نیم خطی میشود.
- Ctrl + 0: یک خط فاصلهی قبل پاراگراف را حدف میکند.
- Ctrl + Shift + S: یک پنجره برای اعمال قالب باز میکند.
- Ctrl + Shift + N: اعمال قالببندی معمولی پاراگراف
- Alt + Ctrl + 1: اعمال قالب سربرگ 1 (Heading 1)
- Alt + Ctrl + 2: اعمال قالب سربرگ 2 (Heading 2)
- Alt + Ctrl + 3: اعمال قالب سربرگ 3 (Heading 3)
- Ctrl + Shift + L: اعمال قالب لیست
- Ctrl + Q: حذف تمام قالببندیهای پاراگراف
وارد کردن محتوا
چه بخواهید یک شکستگی بخشی (Section Break) در سند خود ایجاد نمایید یا حوصلهی جستوجو برای علائم مرسوم را ندارید، میتوانید از کلیدهای میانبر زیر استفاده کنید.
- Shift + Enter: ایجاد شکستگی خط (Line break)
- Ctrl + Enter: ایجاد شکستگی صفحه (Page break)
- Ctrl + Shift + Enter: ایجاد شکستگی ستون (Column break)
- Ctrl + خط تیره (-): یک خط تیرهی اختیاری یا یک خط تیره به شکل «–» اضافه میکند که به آن «en Dash» گفته میشود. هنگامی که در جایی از یک کلمه از خط تیرهی اختیاری استفاده کنید، اگر آن کلمه در خط جا نشود در آن قسمت یک خط تیره قرار گرفته و ادامهی آن در خط بعدی نوشته میشود، در غیر این صورت خط تیره نمایش داده نخواهد شد.
- Ctrl + Alt + خط تیره (-): یک خط تیره به شکل «—» اضافه میکند که به آن در «em dash» گفته میشود.
- Shift + Ctrl + خط تیره (-): یک خط تیرهی غیر قابل شکستن اضافه میکند. این نوع خط تیره اجازهی شکستن کلمهای که در یک خط جا نشده است را به Word نمیدهد. این مساله زمانی کاربرد دارد که برای مثال در حال نوشتن یک شماره تلفن هستید و نمیخواهید در دو خط نمایش داده شود.
- Ctrl + Shift + Spacebar: یک فاصلهی غیر قابل شکستن اضافه میکند.
- Alt + Ctrl + C: نوشتن علامت کپیرایت (©)
- Alt + Ctrl + R: نوشتن علامت تجاری ثبت شده (®)
- Alt + Ctrl + T: نوشتن علامت تجاری (™)
کار کردن با طرحها (Outline)
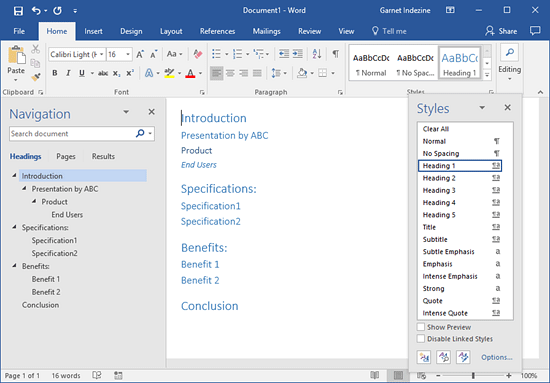
اگر عادت دارید که قبل از نوشتن یک سند خیلی بلند ابتدا یک طرح برای آن ایجاد کنید، این کلیدهای میانبر میتوانند به شما کمک کنند:
- Shift + Alt + فلش راست یا چپ: افزایش درجه (حرکت به چپ) یا کاهش آن (حرکت به راست)
- Ctrl + Shift + N: کاهش سطح یک طرح به متن معمولی
- Shift + Alt + فلش بالا یا پایین: بالا یا پایین بردن خطی که مکاننما در آن قرار دارد.
- Shift + Alt + علامت جمع یا تفریق: باز کردن یا بستن متون زیر یک سربرگ
- Alt + Shift + A: باز کردن یا بستن تمام متون یا سربرگهای طرح
- Alt + Shift + L: نمایش خط اول یا تمام خطوط هر بخش
- Alt + Shift + 1: نمایش تمام سربرگهایی که قالب سربرگ 1 (Heading 1) دارند.
- Shift + Alt + هر عددی: نمایش سربرگهای 1 تا آن عدد
کار کردن با جداول
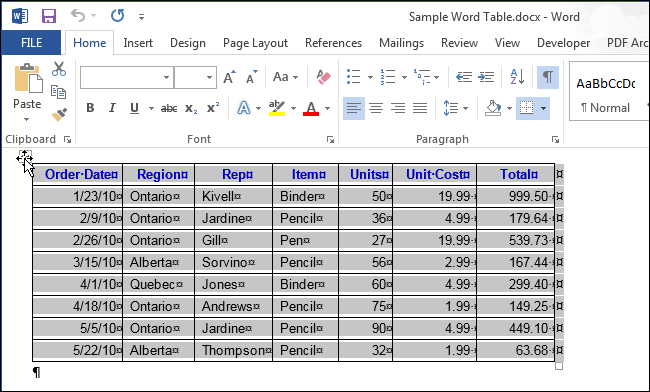
جابهجایی در جداول به سادگی جابهجایی در متون معمولی نیست. به جای این که در هر جایی که میخواهید بروید کلیک کنید، میتوانید از کلیدهای میانبر زیر استفاده نمایید:
- Tab: رفتن به سلول بعدی و انتخاب محتوای آن
- Shift + Tab: رفتن به سلول قبلی و انتخاب محتوای آن
- Alt + Home یا Alt + End: رفتن به اولین یا آخرین سلول موجود در سطر
- Alt + Page Up یا Alt + Page Down: رفتن به اولین یا آخرین سلول موجود در ستون
- فلش بالا یا پایین: رفتن به سطر قبلی یا بعدی
- Shift + فلش بالا یا پایین: انتخاب سطر قبلی یا بعدی مکاننما یا بخش انتخاب شده. برای انتخاب سطرهای بیشتر به زدن این کلیدها ادامه دهید. اگر چند سلول را از یک سطر انتخاب کرده باشید، با زدن این دکمه، سلولهای مشابه در سطر بعدی یا قبلی انتخاب خواهند شد.
- Alt + 5 (از روی کلیدهای سمت راست کیبورد زده شود و کلید NumLock نیز خاموش باشد): انتخاب کامل یک جدول
لیست کلیدهای میانبر به اتمام رسید. امیدواریم که کلیدهای جدیدی را از بین آنها آموخته باشید تا کار کردن با Word برایتان آسانتر شود.












عااالی
بسيار عالي؛ موفق و پيروز باشيد.
سلام کلیدهایی که قبلا به همراه شیفت چپ کار میکرد الان با شیفت راست و بر عکس کار میکنن مشکل از کجاست ؟ راه حلش چیه
عاااالی بود
فوق العاده و کامل بود
عالی بود ممنون
با سلام خیلی ممنونم از محتوای خوب و آموزنده شما
با سلام علت کار نکردن کلید های میانبر چیست؟
مثلا:
control+{ برای بزرگنمایی یا کوچک نمایی
با سلام من میخواهم بدانم آیا میشود جای کلید میانبرها را عوض کرد؟
بسیار عالی بود ممنون
خسته نباشید