مک و کلیدهای میانبر آن برای حالات مختلف بوت – راهنمای جامع


اگر قصد اجرای مک خود در حالت ریکاوری را دارید، یا میخواهید یک حافظهی USB را بوت کنید، و یا اینکه به دنبال آزمایش سختافزار خود به کمک ابزارهای عیب یابی اپل هستید، باید به کلیدهای میانبر استارتآپ مک آشنایی داشته باشید. این کلیدها میتوانند در نحوهی انجام پروسهی بوت در مک شما دخالت کرده یا حتی نحوهی عملکرد مک پس از ورود به سیستم را تغییر دهند. البته در بیشتر اوقات این کلیدها تنها در زمانی کاربرد دارند که قصد رفع مشکلات مک خود را داشته باشید.
این مطلب یک راهنمای جامع برای تمام حالات بوت مک و کلیدهای میانبر استارتآپی است که در زمانهای خاص نیاز خواهید داشت.
حالات بوت مک و کلیدهای ترکیبی آن
برای فعال کردن حالت بوت خاصی در مک، ابتدا باید مک خود را با استفاده از دکمهی پاور آن روشن کرده و فورا کلیدهای مورد نیاز را نگه دارید. در مکهای قدیمیتر میتوانید در انتظار صدای بوق باشید و سپس کلیدهای گفته شده را فشار دهید، ولی در مکهای جدید دیگر صدایی به هنگام راهاندازی سیستم نخواهید شنید.
در ادامه به حالات بوت و کلیدهای مورد نیاز هر کدام خواهیم پرداخت.
مدیر استارتآپ یا بوت کردن USB: کلید Option
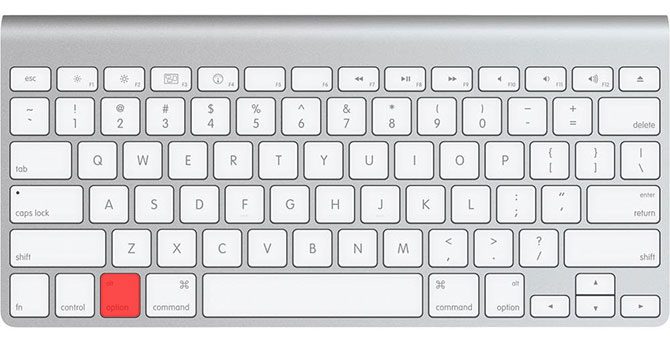
مدیر استارتآپ مک یا «Startup Manager» باعث میشود مک شما دیگر حافظهی پیشفرض را بوت نکند. به جای آن یک لیست از تمام حافظههای متصل، از جمله حافظههای اکسترنال و USB دریافت خواهید کرد. این ویژگی برای امتحان توزیعهای لینوکس و یا نصب ویندوز از روی یک حافظهی USB کاربرد دارد.
Safe Mode: Shift
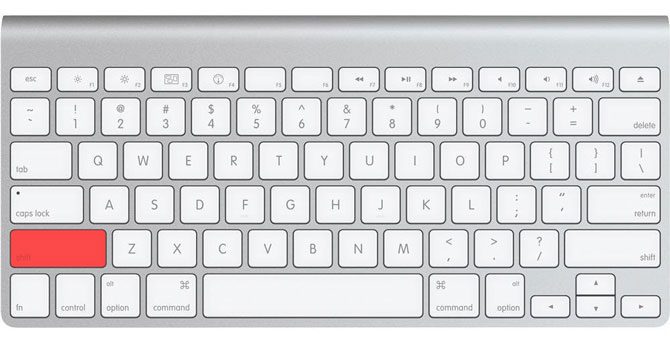
اگر با مک خود به مشکل بر خوردهاید یا به هر دلیلی بوت نمیشود، «Safe Mode» (یا Safe Boot) رایانهی شما را مجبور میکند تا تنها موارد مورد نیاز را لود کرده و سیستمعامل را اجرا نماید. در این حالت از دیسک استارتآپ شما استفاده شده تا مشکلات سیستم برطرف شوند و تنها افزونههای مورد نیاز هستهی سیستم مورد استفاده قرار خواهند گرفت.
همچنین این حالت جلوی اجرای نرمافزارهایی که برای استارتآپ سیستمعامل تنظیم شدهاند را خواهد گرفت؛ فونتهای سفارشی غیر فعال شده و بسیاری از کشهای سیستم نیز پاک خواهند شد.
تست سختافزار اپل/خطایاب اپل: D
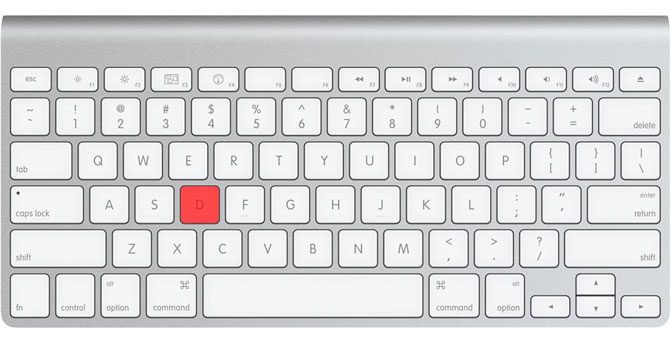
بر اساس عمر مک شما، نام این ویژگی یا «Apple Hardware Test» و یا «Apple Diagnostics» است. این موارد ابزارهایی هستند که میتوانند مشکلات سختافزاری شما را شناسایی کنند تا بتوانید در مورد تعمیر یا تعویض دستگاه خود تصمیم بگیرید.
با این که این ابزارها به دنبال مشکلات سختافزاری میگردند، ولی اطلاعات زیادی را راجع به آنها در اختیارتان قرار نمیدهند، از همین رو رفع مشکلات آنها میتواند سخت باشد. اگر به دنبال اطلاعات بیشتری هستید، میتوانید از ابزار «Apple Service Diagnostics» استفاده کنید.
روش دیگر: با استفاده از کلیدهای «Option + D» میتوانید این آزمایش را از طریق اینترنت فعال کنید. اگر هارد دیسک یا پارتیشن ریکاوری سیستم شما مشکلی داشته باشد، این روش کار ساز است.
ریست کردن PRAM یا NVRAM: Command + Option + P + R
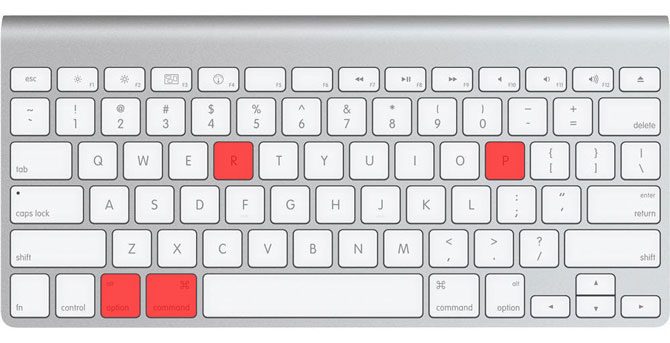
حافظهی رم پارامتری یا رم غیر فرار، اطلاعاتی راجع به پیکربندی فعلی رایانهی شما را در خود نگه میدارد. این اطلاعات شامل تاریخ و زمان، فضای حافظه، تنظیمات دسکتاپ و مواردی دیگر میشود. گاهی اوقات ممکن است در صدا، اسکرول ماوس یا کیبورد خود به مشکلاتی بر بخورید که نیازمند ریست کردن PRAM (Parameter RAM) یا NVRAM (nonvolatile RAM) باشند.
مک خود را خاموش کرده و به محض روشن کردن دوبارهی آن، کلیدهای گفته شده در بالا را نگه دارید. منتظر بمانید تا مک شما مجددا ریبوت شود، سپس کلیدها را رها کنید.
ریست کردن SMC یا همان کنترلر مدیر سیستم: Shift + Control + Option

کنترلر مدیر سیستم یا «System Management Controller» یک چیپ بر پایهی اینتل است که در مک قرار گرفته است و مدیریت مواردی نظیر سرعت فن، مدیریت برق و سایر موارد را بر عهده دارد. بیشتر مکها از کلید بالا برای این کار استفاده میکنند، ولی برخی از آنها نیازمند در آوردن باتری یا سیم برق هستند.
حالت ریکاوری: Command + R
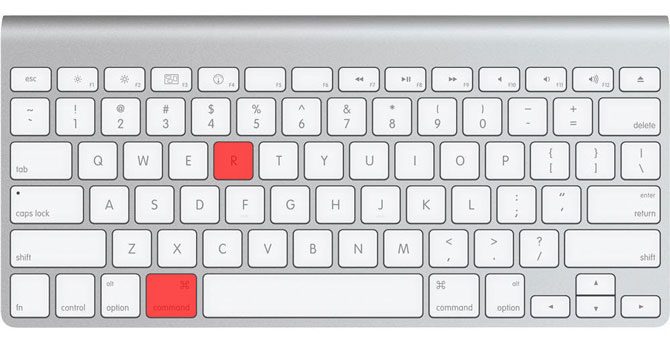
حالت ریکاوری کلید حل بسیاری از مشکلات مک از طریق یک محیط کاربر دوستانه است. پارتیشن ریکاوری یک بخش مجزا از سیستمعامل مک است که میتوانید از طریق آن به «Disk Utility» دست یافته و مشکلات دیسکهای خود را رفع کنید. همچنین از طریق آن قادر به استفاده از «Terminal» و نصب مجدد سیستمعامل مک نیز خواهید بود.
روش دیگر: همچنین میتوانید با نگه داشتن کلیدهای «Command + Option + R» حالت ریکاوری اینترنتی را فعال کنید. در این حالت، ابتدا ابزارهای مورد نیاز از اینترنت دانلود میشوند. اگر پارتیشن ریکاوری شما آسیب دیده باشد، این روش میتواند مشکل شما را بر طرف سازد.
حالت دیسک هدف: T
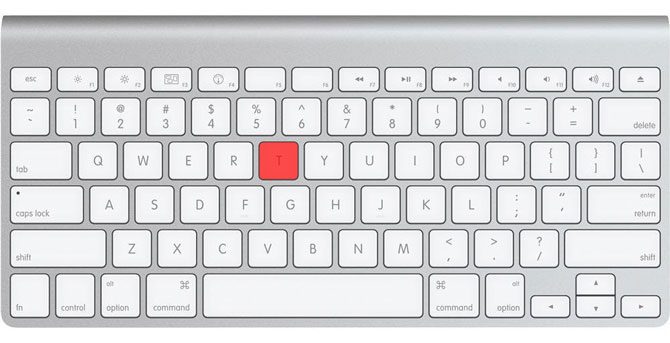
اگر قصد جابهجایی اطلاعات از هارد یک مک به مکی دیگر را دارید، حالت دیسک هدف یا «Target Disk» کار شما را آسان میکند. با راهاندازی مک در حالت دیسک هدف، میتوانید آن را به یک مک دیگر متصل کرده و فایلهای خود را بین آن دو جابهجا کنید.
به عبارتی دیگر، این حالت مک شما را به یک نوع رابط هارد درایو تبدیل میکند. برای این کار باید از کابل مناسب استفاده کنید. به گفتهی اپل، کابلهای زیر مناسب این کار هستند:
- تاندربولت 3 (USB-C): برای iMac Pro یا iMac 2017، MacBook Pro 2016 و جدیدتر کاربرد دارد.
- USB-C: برای MacBook 2015 و جدیدتر کاربرد دارد.
- تاندربولت 2
- FireWire
امکان استفاده از کابلهای USB-A به USB-A، کابل شارژر USB-C اپل یا کابلهای معمول Mini DisplayPort فراهم نیست.
حالت تک کاربره: Command + S
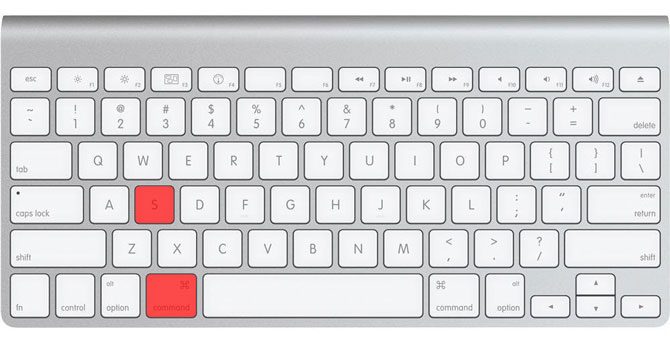
حالت تک کاربره یا «Single User» مک شما را وارد یک محیط متنی میکند که رابط گرافیکی در آن وجود ندارد و هیچ پارتیشنی از حافظهی شما به طور پیشفرض در آن سوار نشده است. تنها به خط فرمان Unix دسترسی خواهید داشت که در آن نیز باید از دستورات متنی استفاده کنید.
این حالت به شما اجازهی رفع مشکلاتی را میدهد که مانع اجرای مک شما میشوند. از این طریق میتوانید تلاش به رفع مشکلات دیسک خود کرده، اطلاعات را از پارتیشنی به پارتیشنی دیگر منتقل نموده یا دیسک نوری خود را مجبور به باز شدن کنید. برای این کارها باید به دستورات مربوط به هر کدام تسلط داشته باشید.
حالت Verbose: Command + V
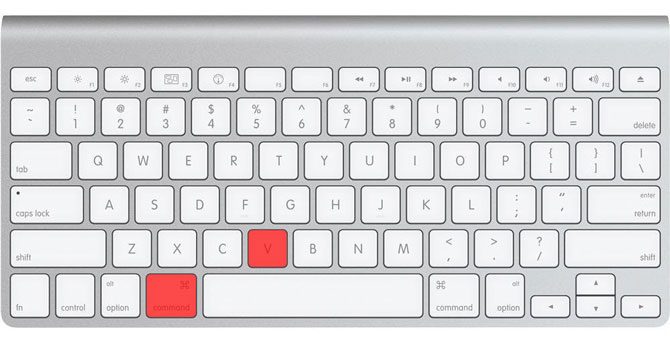
حالت «Verbose» (که از نظر لغوی به معنای «پرگویی» است) رابط پیشفرض مک شما به هنگام استارتآپ را با یک گزارش پر جزئیات جایگزین میکند تا دقیقا بدانید در هنگام راهاندازی سیستم شما، چه اتفاقاتی در جریان هستند. این حالت نه مانع مواردی نظیر اجرای Safe Mode شده و نه شما را وارد محیط مجزایی نظیر حالت تک کاربره میکند.
حالت «Verbose» در مواردی کاربرد دارد که مک شما در هنگام بوت شدن هنگ کرده و متوقف میشود. با این ویژگی میتوانید دقیقا مشاهده کنید که چه اتفاقی میافتد و چه چیزی مانع پروسهی بوت میشود تا بتوانید در مسیر حل آن قدم بردارید.
برای مثال، بسیاری از مشکلات بوت مربوط به افزونههای شخص ثالث وابسته به هسته هستند. حالت «Verbose» میتواند افزونهی مشکلساز را مشخص کند، سپس شما میتوانید از طریق Safe Mode آن را حذف کرده و مشکل بوت خود را برطرف نمایید.
بوت کردن درایو نوری: C
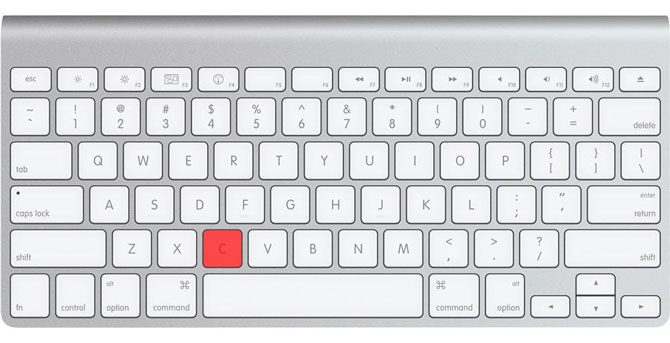
اگر از مکهای قدیمی استفاده میکنید که به درایوهای نوری مجهز است، میتوانید از CD یا DVD برای نصب سیستمعامل مک یا هر سیستمعامل دیگری استفاده کنید. با نگه داشتن کلید «C» در هنگام بوت شدن رایانه، مک شما پارتیشن استارتآپ اصلی را نادیده گرفته و رسانهی نوری را بوت خواهد کرد.
در آوردن دیسک نوری: Eject ،F12 یا کلید ماوس
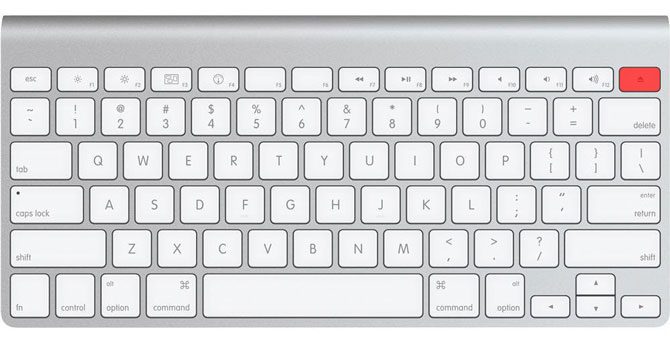
اگر CD یا DVD در مک شما گیر کرده باشد یا بخواهید دیسک دیگری را وارد سیستم کنید، میتوانید مک را روشن کرده و فورا یکی از دکمههای F12 ،Eject یا کلید ماوس را نگه دارید تا رایانه دیسک را خارج کند.
بوت کردن سرویس NetBoot: N
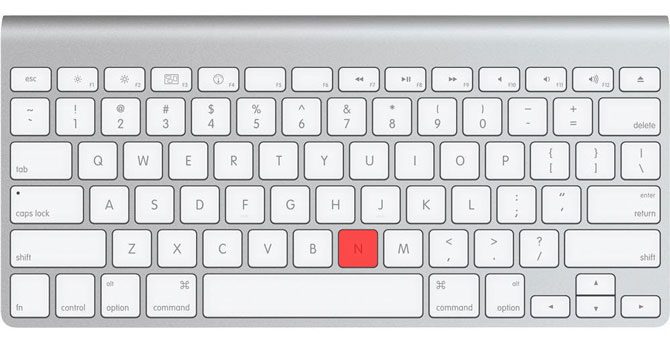
NetBoot به مدیران سیستمها این اجازه را میدهد تا رایانه را از طریق یک ایمیج در شبکه بوت کنند. طبیعی است که بیشتر کاربران خانگی هیچگاه به همچین کاری نیاز ندارند. این ویژگی به شرکتها این اجازه را میدهد که سیستمعامل مک را بر اساس نیاز خود سفارشی کرده و برای هر کاربر یک ایمیج مخصوص ایجاد کنند. سپس میتوانند این ایمیجها را از طریق شبکه بر روی سیستمها پیاده کنند تا نیاز به رسیدگی مجزا به هر سیستم را نداشته باشند.
روش دیگر: همچنین با استفاده از کلیدهای «Option + N» میتوانید ایمیج پیشفرض را انتخاب کنید تا دیگر نیازی به استفاده از ایمیجهای سفارشی برای هر کاربر یا سختافزار نداشته باشید.
کلیدهای میانبر Login در سیستمعامل مک
ترکیبهای زیر نحوهی عملکرد مک در هنگام ورود به سیستم (Login) را تغییر میدهند.
غیر فعال کردن ورود خودکار: Left Shift
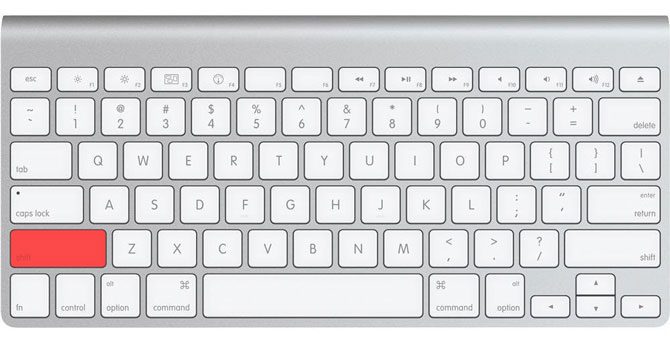
اگر مک خود را به گونهای تنظیم کردهاید که به طور خودکار وارد سیستم شود، میتوانید با نگه داشتن کلید «Left Shift» پس از صفحهی بوت (در هنگام ظاهر شدن علامت سفید اپل و یک نوار پیشرفت) به آن بگویید که این تنظیمات را نادیده بگیرد.
با این کار به صفحهی ورود معمول رفته و باید حساب خود را انتخاب نمایید. همچنین میتوانید به عنوان کاربر مهمان وارد سیستم شوید.
جلوگیری از اجرای نرمافزارهای Login یا باز شدن پنجرههای قبلی: Shift
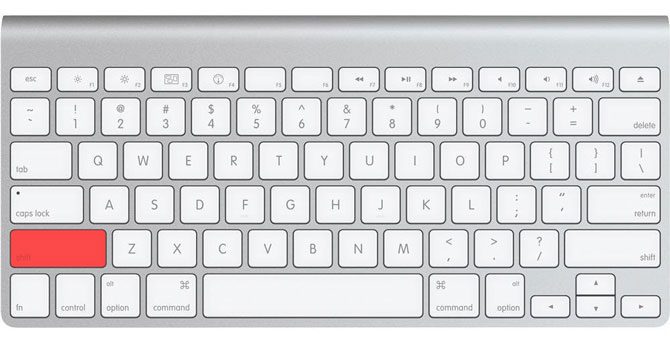
اگر میخواهید جلوی اجرا شدن نرمافزارهای هنگام ورود را بگیرید یا نمیخواهید پنجرههای قبلی مجددا باز شوند، در هنگام ورود به سیستم، پس از وارد کردن رمز عبور و انتخاب گزینهی «Log In»، کلید «Shift» را نگه دارید.
اگر نمیخواهید پنجرهای از سری قبل باز شود و یا قصد جلوگیری از اشغال منابع سیستم به هنگام راهاندازی را دارید، میتوانید از این روش استفاده نمایید.












سلام دوست عزیز لپتاپ مک بوک مدل a1534emc2746 هست که پسوردش یادم رفته اگه راه داره که راهنمایی کنید ممنون میشم,هردوقسمت پسورد داره