استفاده از گوگل مپ در اپلیکیشن ری اکت – به زبان ساده
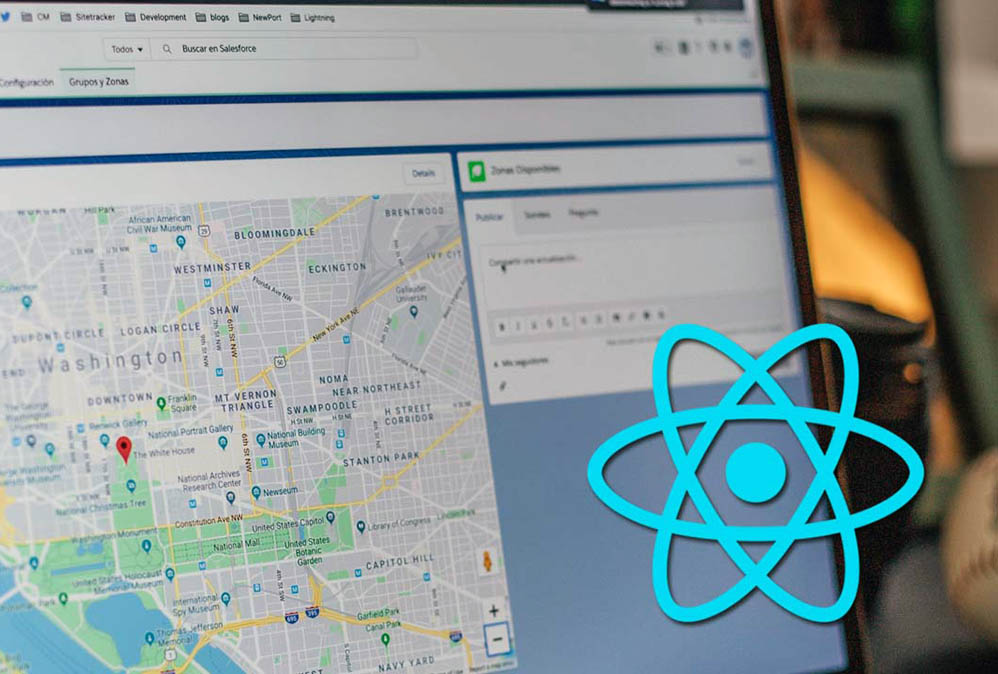
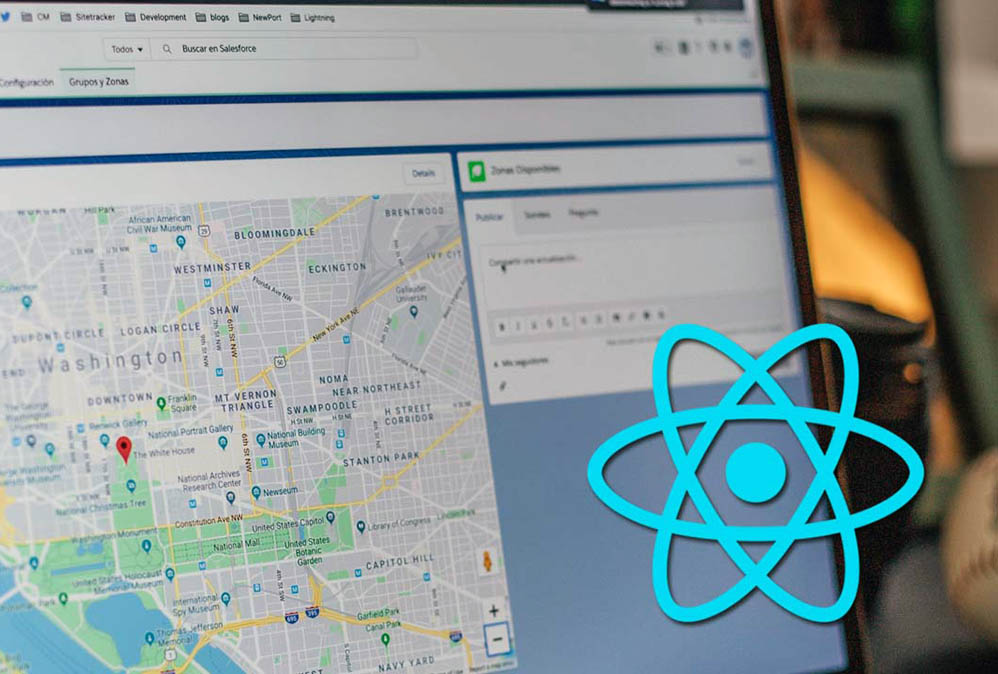
یکی از جالبترین کارهایی که در زمان توسعه اپلیکیشنها میتوان انجام داد، استفاده از گوگل مپ در اپلیکیشن ری اکت است. نکته جالب اینجا است که این فرایند بسیار ساده و جذاب است. در این راهنما با روش انجام این کار آشنا خواهیم شد.
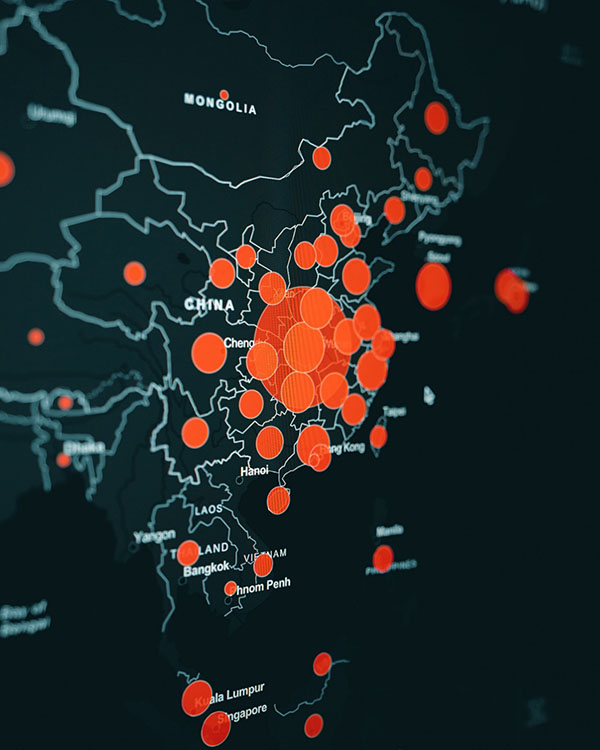
برای قرار دادن نقشه گوگل در یک اپلیکیشن ریاکت نیاز به کتابخانهای به نام Google Maps React (+) داریم. برای نصب این کتابخانه در محیط ترمینال به محل پروژه رفته و دستور زیر را وارد نمایید:
npm install --save google-maps-react
ایجاد یک فایل پیکربندی
ابتدا یک فایل به نام config.js ایجاد میکنیم که شامل مختصات طول و عرض جغرافیایی، سطح بزرگنمایی و کلید API نقشه گوگل و موارد دیگر است.
این کلید برای استفاده از نقشههای گوگل ضروری است.
1export default {
2 zoomLevel: 16,
3 latitudeForFocusingMap: 51.4934,
4 longitudeForFocusingMap: 0.0098,
5 markerLongitude: 51.4934,
6 markerLatitude: 0.0098,
7 apiKey: 'your api key',
8 useDefaultUI: false,
9 googleMapsMarkerIcon: 'marker icon link'
10};اگر میخواهید کل پروژه را در یک مکان عمومی ارسال کنید، باید این فایل و به طور خاص apiKey را پنهان کنید. اگر میخواهید آن را به گیت ارسال کنید، کافی است فایل config.js را به فایل gitignore. خود اضافه کنید.
- zoomLevel سطح بزرگنمایی اولیه در زمان بارگذاری نقشه را تعیین میکند.
- latitudeForFocusingMap و longitudeForFocusingMap محل اولیهای که نقشه در زمان بارگذاری نشان میدهد را تعیین میکنند.
- markerLongitude و markerLatitude مکان نشانگر را روی نقشه تعیین میکنند.
- apiKey همان کلید دسترسی و استفاده از سرویس گوگل مپ است که باید از افراد دیگر پنهان باشد.
- useDefaultUI تنظیمات دکمههای پیرامون نقشه است. این دکمهها میتوانند شامل سطح بزرگنمایی، دکمه fullScreenMode، دکمه Satellite و Map و دکمه تماس 360 درجه باشند. زمانی که این مشخصه مقدار False داشته باشد، این دکمههای پیشفرض پنهان میشوند، اما مقدار پیشفرض آن True است.
- googleMapsMarkerIcon تصویر آیکون نشانگر روی نقشه است. به صورت پیشفرض از یک نشانگر قرمز استفاده میشود.
ایجاد googleMapsMarkerIcon اصلی
فایل کامپوننت نقشه ما به صورت زیر است:
1import React, { useState } from 'react';
2import { Map, GoogleApiWrapper } from 'google-maps-react';
3import mapStyles from './mapStyle';
4import config from '../../../../../config';
5
6function MapComponent(props) {
7 const [zoomLevel, setZoomLevel] = useState(config.zoomLevel)
8 const [lat, setLat] = useState(config.lat || 51.4934);
9 const [lng, setLng] = useState(config.lng || 0.0098);
10
11 return (
12 <div className='map'>
13 <Map
14 google={props.google}
15 zoom={zoomLevel}
16 styles={mapStyles}
17 disableDefaultUI={config.useDefaultUI}
18 initialCenter={{
19 lat,
20 lng
21 }}
22 >
23 <Marker
24 position={{ lat: config.latitudeForMarker, lng: config.longitudeForMarker }}
25 icon={config.googleMapsMarkerIcon}
26 />
27 </Map>
28 </div>
29 );
30};
31
32export default GoogleApiWrapper({ apiKey: config.apiKey })(MapComponent);در خطوط 7 تا 9، برخی پیکربندیها تعیین شدهاند و سپس به نقشه ارسال میشوند. امکان ارسال مستقیم این مشخصات از پیکربندی نیز وجود دارد، اما به جهت ایجاد انعطافپذیری بیشتر در کاربردهای آتی بهتر است مانند این مثال ارائه شده عمل کنید.
نکته: شما میبایست پارامترهای lat و lon پیشفرض را تعیین کنید، زیرا اگر این کار را نکنید، نقشه هیچ چیز نمایش نمیدهد.
Marker کامپوننت نشانگر روی نقشه است. به این کامپوننت یک جفت مختصات و آیکون نشانگر (اختیاری) میدهیم تا روی نقشه نمایش یابد. میتوانید نشانگرهای زیادی را به صورت فرزند به کامپوننت Map ارسال کنید.
علاوه بر نشانگرها میتوان Infowindows نیز اضافه کرد که برخی اطلاعات را در زمان کلیک روی نواحی خاص نقشه ارائه میکنند.
1import React, { useState } from 'react';
2import { Map, GoogleApiWrapper } from 'google-maps-react';
3import mapStyles from './mapStyle';
4import config from '../../../../../config';
5
6function MapComponent(props) {
7 const [zoomLevel, setZoomLevel] = useState(config.zoomLevel);
8 const [lat, setLat] = useState(config.lat || 51.4934);
9 const [lng, setLng] = useState(config.lng || 0.0098);
10 const [state, setState] = useState({
11 activeMarker: {},
12 showingInfoWindow: false,
13 text: ''
14 });
15
16 const onMarkerClick = (props, marker) => {
17 setState({
18 ...state,
19 activeMarker: marker,
20 showingInfoWindow: true,
21 text: marker.text || ''
22 });
23 };
24
25 const onInfoWindowClose = () => {
26 setState({
27 activeMarker: null,
28 showingInfoWindow: false
29 });
30 }
31
32 return (
33 <div className='map'>
34 <Map
35 google={props.google}
36 zoom={zoomLevel}
37 styles={mapStyles}
38 disableDefaultUI={config.useDefaultUI}
39 initialCenter={{
40 lat,
41 lng
42 }}
43 >
44 <Marker
45 position={{ lat: config.latitudeForMarker, lng: config.longitudeForMarker }}
46 icon={config.googleMapsMarkerIcon}
47 onClick={onMarkerClick}
48 text='some text'
49 />
50 <InfoWindow
51 marker={state.activeMarker}
52 onClose={onInfoWindowClose}
53 visible={state.showingInfoWindow}>
54 <div>
55 <p>{state.text}</p>
56 </div>
57 </InfoWindow>
58 </Map>
59 </div>
60 );
61};
62
63export default GoogleApiWrapper({ apiKey: config.apiKey })(MapComponent);در کد فوق دو متد به صورت onMarkerClick و onInfoWindowClose وجود دارند. زمانی که کاربر روی Marker کلیک کند، متد onMarkerClick را فراخوانی میکنیم. این متد متنی که باید روی infoWindow نمایش یابد و مرجع نشانگر را دریافت کرده و آن را روی حالت تنظیم میکند. همچنین امکان نمایش infoWindow را از طریق تعیین مقدار showingInfoWindow: true فراهم میسازد.
اگر کاربر به نشانگر دیگری سوئیچ کند یا روی دکمه بستن در infoWindow فعال کلیک نماید، در این صورت متد onInfoWindowClose عمل کرده و infoWindow فعال را میبندد.
ایجاد استایل سفارشی
چنان که در بخش قبل دیدید، mapStyles را ایمپورت کرده و زیر پارامتر styles به نقشه ارسال کردیم. این یک استایل سفارشی برای نقشه است که میتوانید مورد استفاده قرار دهید:
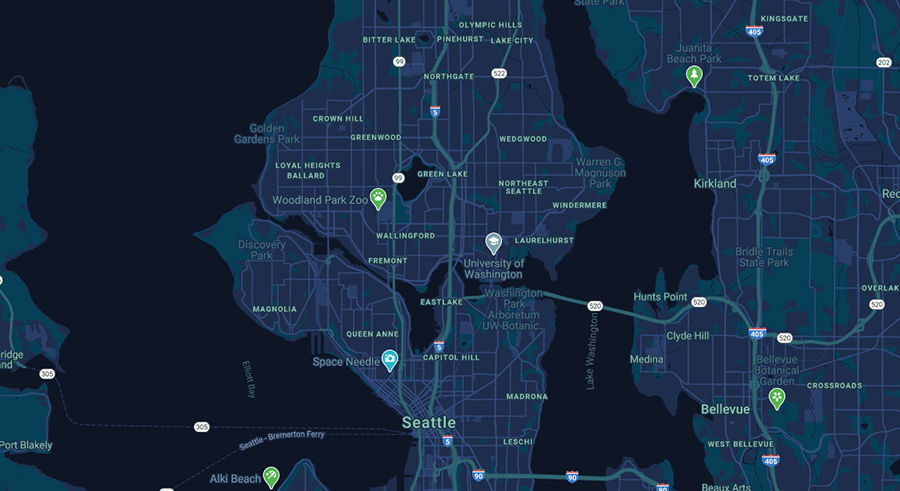
فایل mapStyles ما به صورت زیر است:
1const mapStyles = [
2 {
3 "elementType": "geometry",
4 "stylers": [
5 {
6 "color": "#1d2c4d"
7 }
8 ]
9 },
10 {
11 "elementType": "labels.text.fill",
12 "stylers": [
13 {
14 "color": "#8ec3b9"
15 }
16 ]
17 },
18 {
19 "elementType": "labels.text.stroke",
20 "stylers": [
21 {
22 "color": "#1a3646"
23 }
24 ]
25 },
26 {
27 "featureType": "administrative.country",
28 "elementType": "geometry.stroke",
29 "stylers": [
30 {
31 "color": "#4b6878"
32 }
33 ]
34 },
35 {
36 "featureType": "administrative.land_parcel",
37 "elementType": "labels.text.fill",
38 "stylers": [
39 {
40 "color": "#64779e"
41 }
42 ]
43 },
44 {
45 "featureType": "administrative.province",
46 "elementType": "geometry.stroke",
47 "stylers": [
48 {
49 "color": "#4b6878"
50 }
51 ]
52 },
53 {
54 "featureType": "landscape.man_made",
55 "elementType": "geometry.stroke",
56 "stylers": [
57 {
58 "color": "#334e87"
59 }
60 ]
61 },
62 {
63 "featureType": "landscape.natural",
64 "elementType": "geometry",
65 "stylers": [
66 {
67 "color": "#023e58"
68 }
69 ]
70 },
71 {
72 "featureType": "poi",
73 "elementType": "geometry",
74 "stylers": [
75 {
76 "color": "#283d6a"
77 }
78 ]
79 },
80 {
81 "featureType": "poi",
82 "elementType": "labels.text.fill",
83 "stylers": [
84 {
85 "color": "#6f9ba5"
86 }
87 ]
88 },
89 {
90 "featureType": "poi",
91 "elementType": "labels.text.stroke",
92 "stylers": [
93 {
94 "color": "#1d2c4d"
95 }
96 ]
97 },
98 {
99 "featureType": "poi.park",
100 "elementType": "geometry.fill",
101 "stylers": [
102 {
103 "color": "#023e58"
104 }
105 ]
106 },
107 {
108 "featureType": "poi.park",
109 "elementType": "labels.text.fill",
110 "stylers": [
111 {
112 "color": "#3C7680"
113 }
114 ]
115 },
116 {
117 "featureType": "road",
118 "elementType": "geometry",
119 "stylers": [
120 {
121 "color": "#304a7d"
122 }
123 ]
124 },
125 {
126 "featureType": "road",
127 "elementType": "labels.text.fill",
128 "stylers": [
129 {
130 "color": "#98a5be"
131 }
132 ]
133 },
134 {
135 "featureType": "road",
136 "elementType": "labels.text.stroke",
137 "stylers": [
138 {
139 "color": "#1d2c4d"
140 }
141 ]
142 },
143 {
144 "featureType": "road.highway",
145 "elementType": "geometry",
146 "stylers": [
147 {
148 "color": "#2c6675"
149 }
150 ]
151 },
152 {
153 "featureType": "road.highway",
154 "elementType": "geometry.stroke",
155 "stylers": [
156 {
157 "color": "#255763"
158 }
159 ]
160 },
161 {
162 "featureType": "road.highway",
163 "elementType": "labels.text.fill",
164 "stylers": [
165 {
166 "color": "#b0d5ce"
167 }
168 ]
169 },
170 {
171 "featureType": "road.highway",
172 "elementType": "labels.text.stroke",
173 "stylers": [
174 {
175 "color": "#023e58"
176 }
177 ]
178 },
179 {
180 "featureType": "transit",
181 "elementType": "labels.text.fill",
182 "stylers": [
183 {
184 "color": "#98a5be"
185 }
186 ]
187 },
188 {
189 "featureType": "transit",
190 "elementType": "labels.text.stroke",
191 "stylers": [
192 {
193 "color": "#1d2c4d"
194 }
195 ]
196 },
197 {
198 "featureType": "transit.line",
199 "elementType": "geometry.fill",
200 "stylers": [
201 {
202 "color": "#283d6a"
203 }
204 ]
205 },
206 {
207 "featureType": "transit.station",
208 "elementType": "geometry",
209 "stylers": [
210 {
211 "color": "#3a4762"
212 }
213 ]
214 },
215 {
216 "featureType": "water",
217 "elementType": "geometry",
218 "stylers": [
219 {
220 "color": "#0e1626"
221 }
222 ]
223 },
224 {
225 "featureType": "water",
226 "elementType": "labels.text.fill",
227 "stylers": [
228 {
229 "color": "#4e6d70"
230 }
231 ]
232 }
233];
234
235export default mapStyles;در واقع این فایل صرفاً از کد JSON تشکیل یافته است. شما میتوانید در این صفحه (+) آن را سفارشیسازی کنید و استایل منحصربهفرد خود را برای نقشه به دست بیاورید. بدین ترتیب به پایان این راهنما میرسیم.
اگر این مطلب برای شما مفید بوده است، آموزشهای زیر نیز به شما پیشنهاد میشوند:
- مجموعه آموزشهای جاوا اسکریپت
- مجموعه آموزشهای برنامهنویسی
- آموزش ری اکت (React) — مجموعه مقالات مجله فرادرس
- ری اکت (React) — راهنمای جامع برای شروع به کار
- ۸ روش برای بهبود اپلیکیشن ری اکت — راهنمای کاربردی
==












