پاک کردن هارد درایو به صورت کامل — آموزش گام به گام

گاهی اوقات موقعیتی پیش میآید که میخواهید دادههای هارد درایور یا دیسک سخت خود را به طور کامل حذف نمایید یا به زبان سادهتر نسبت به پاک کردن هارد درایو خود اقدام کنید. فروش یا واگذاری رایانه یکی از شرایطی است که این نیاز در آن به وجود میآید. در چنین شرایطی میخواهید پیش از تحویل رایانه، اطمینان داشته باشید که تمامی اطلاعات به طور کامل حذف شدهاند. این کار را میتوانید توسط ابزارهای داخلی ویندوز یا ابزارهای شخص ثالث انجام دهید.
چرا باید اطلاعات هارد درایو خود را حذف کنیم؟
دلایل متفاوت و زیادی برای حذف کردن اطلاعات هارد درایو وجود دارد. اگر قصد فروش یا واگذاری رایانه را داشته باشید، قطعا میخواهید که از حذف شدن دادههای آن اطمینان داشته باشید. گاهی اوقات نیز خودتان میخواهید از رایانه استفاده کنید، ولی برای حذف یک ویروس یا باجافزار، بازنویسی دادههای شخصی حساس یا پاک کردن هارد درایو دست دوم جدیدی که گرفتهاید، نیاز به این کار پیدا خواهید کرد. هر دلیلی که برای پاک کردن اطلاعات هارد درایور خود داشته باشید، ویندوز دو راه را در اختیار شما قرار میدهد:
- استفاده از ابزارهای داخلی ویندوز 10
- استفاده از ابزارهای شخص ثالث نظیر DBAN
هر کدام از این موارد را به ترتیب در ادامه بررسی خواهیم کرد.
پاک کردن اطلاعات هارد دیسک در ویندوز 10
با این که ابزارهای شخص ثالث خوبی برای این کار وجود دارند، ولی ممکن است کمی برای پاک کردن اطلاعات خود عجله داشته باشید. در چنین شرایطی جستوجو، دانلود و نصب یک نرمافزار شخص ثالث گزینهی مناسبی نخواهد بود. خوشبختانه جای نگرانی نیست. ویندوز 10 یک دستور در خود دارد که با استفاده از آن میتوانید هارد دیسک خود را پاک کنید.
پیش از انجام این کار اطمینان حاصل نمایید که حرف درایو خود را به درستی میدانید. حرف هر درایو را میتوانید در مرورگر فایل ویندوز (همان My Computer سابق) بیابید. همچنین توجه داشته باشید که امکان پاک کردن درایو C از داخل ویندوز وجود ندارد و برای این کار باید از روش بعدی استفاده نمایید.
ابتدا بر روی استارت ویندوز راست کلیک کرده و سپس گزینه «(Windows PowerShell (Admin» را بزنید. با این کار محیط «Windows PowerShell» با دسترسیهای ادمین باز میشود. این محیط در واقع یک ابزار خط فرمان است که از طریق آن میتوانید دستوراتی بر پایهی متن اجرا نمایید.
دستوری که ما استفاده خواهیم کرد عبارت است از:
1Format volume /P:passesدر این دستور باید به جای «volume» حرف درایو مورد نظر خود را بنویسید. دستور «P» نیز دستور فرمت است. همچنین به جای عبارت «passes» باید تعداد دفعاتی که میخواهید در سکتور بازنویسی شود را بنویسید.
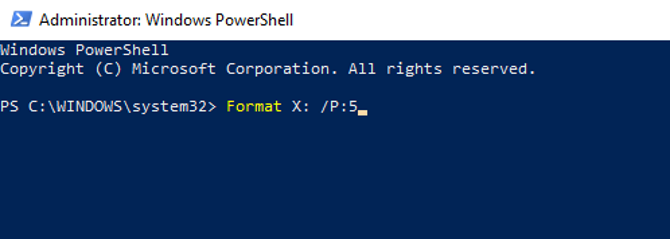
فرض کنید میخواهید درایوی که حرف آن X است، 5 دفعه فرمت و بازنویسی شود. در این حالت از دستور زیر استفاده میکنیم:
1Format X: /P:5کار به همین سادگی است. کمی منتظر بمانید تا درایو شما پاک شود. همچنین برای پاک کردن اطلاعات در ویندوز 8، ویندوز 7 و ویندوز ویستا نیز میتوانید از همین روش استفاده نمایید.
پاک کردن کامل اطلاعات هارد درایو با استفاده از DBAN
شرایطی پیش میآید که در آن نیاز به پاک کردن اطلاعات درایو C خواهید داشت. این درایو معمولا شامل ویندوز است که به همین خاطر امکان حذف آن از طریق ابزار داخلی ویندوز وجود ندارد.
ابزارهای شخص ثالث زیادی برای این کار وجود دارند، ولی شاید بتوان گفت که بهترین آنها «Darik's Boot and Nuke» یا «DBAN» است. این ابزار به طور اختصاصی برای حذف دستهای دادهها طراحی شده است و همانند یک دیسک ریکاوری یا یک دیسک لایو لینوکس (نسخهای که میتواند بدون نیاز به نصب سیستمعامل، آن را از روی یک دیسک یا فلش به صورت زنده اجرا کرد) در حافظه رایانه شما اجرا میشود.
دو نسخه از نرمافزار «DBAN» در دسترس است. نسخهی رایگان آن که برای مصارف شخصی در نظر گرفته شده و تنها ابزاری برای حذف دیسک است، و نسخهی فروشی آن با عنوان «Blanco Driver Eraser» که برای شرکتها و سازمانها در نظر گرفته شده است. به سادگی میتوانید از نسخه پولی این ابزار گذر نمایید، چراکه نسخهی رایگان آن به خوبی نیازهای ما را بر طرف میکند.
نسخه رایگان DBAN شامل ویژگیهایی برای حذف دائمی اطلاعات میشود و شش استاندارد را برای این کار ارائه میدهد. همچنین این نسخه از رابطهای ATA، SATA و SCSI پشتیبانی میکند که تمامی هارد دیسکها را شامل میشوند. تمامی این موارد به این معنا هستند که اگر بخواهید دادههایی را از هارد درایو رایانهی خود حذف نمایید، DBAN از پس آن بر میآید.
برای استفاده از DBAN باید مراحلی را دنبال کنید که در ادامه به طور گام به گام به نحوه انجام این کار خواهیم پرداخت.
1. از دادههای ارزشمند خود پشتیبان تهیه کنید
پیش از این که هارد درایو خود را پاک کنید، بسیار مهم است که مطمئن شوید تمامی دادههای موجود در درایو برایتان بیارزش هستند. اگر چیزی در آن وجود دارد که میخواهید نگهش دارید، باید فورا از آن یک پشتیبان تهیه نمایید. اگر به طور اتفاقی در حین کار با DBAN اطلاعات خود را پاک کنید، دیگر امکان بازیابی آنها را نخواهید داشت. تمامی اطلاعات حذف شده توسط DBAN، غیر قابل بازیابی هستند.
2. DBAN را دانلود و در یک دیسک رایت کنید
نرمافزار DBAN در نسخهی ISO در دسترس است که باید آن را دانلود کرده و در یک دیسک نوری رایت کنید. این نسخه را میتوانید از این لینک دریافت نمایید. این نسخه حدود 17 مگابایت حجم دارد که باید پس از دانلود در یک دیسک نوری خام رایت شود. برای این کار میتوانید از ابزارهای داخلی ویندوز استفاده نمایید.
یک دیسک نوری خام وارد درایور نوری رایانهی خود کرده و سپس به محل ذخیره فایل دانلود شده بروید. بر روی آن راست کلیک کرده و گزینه «Burn disk image» را بزنید. سپس مراحل را طبق چیزی که در نمایشگر گفته شده است دنبال کنید تا دیسک شما ساخته شود.
پس از اتمام کار خوب است که یک برچسب نام بر روی دیسک خود بچسبانید تا در صورت نیاز بتوانید در آینده نیز از آن استفاده نمایید.
3. هارد درایو خود را شناسایی کنید
در هنگام انجام فرایند پاک کردن اطلاعات هارد درایو، بسیار مهم است که بتوانید درایو خود را شناسایی کنید. سادهترین راه برای این کار، رفتن به مرورگر فایل ویندوز و تغییر نام درایور مورد نظر است. برای مثال اگر میخواهید درایو C را پاک کنید، میتوانید نام آن را به «Windows» یا «OS» تغییر دهید.
با این حال اگر درایو C یکی از چندین پارتیشنهای موجود در یک دیسک فیزیکی باشد، ممکن است مشکلاتی به وجود بیاید. احتمال دارد که به جای بازنویسی درایو C، این کار باعث بازنویسی دادههای موجود در تمام پارتیشنها شود.
بر روی حرف درایو خود راست کلیک کرده از داخل پنجره «Properties» به بخش «Hardware» بروید تا بتوانید نام سختافزاری درایو خود را پیدا کنید. این کار به شما در شناسایی درایو در DBAN کمک خواهد کرد.
4. DBAN را بوت کنید
برای استفاده از DBAN، باید دیسک را در رایانه خود قرار داده، رایانه را ریاستارت کرده و CD یا DVD خود را بوت کنید. هرچند انجام این کار ممکن است سختیهایی داشته باشد.
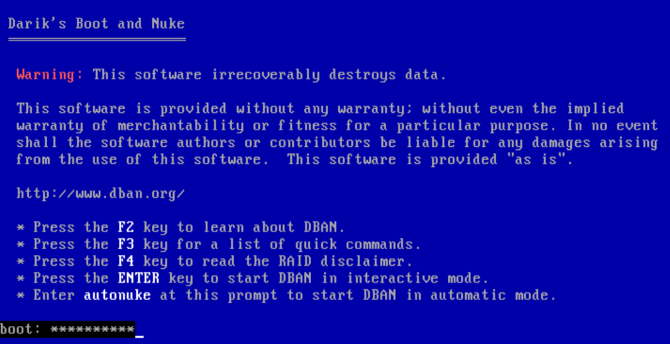
در بیشتر شرایط، رایانه به طور خودکار هارد درایو شما را بوت خواهد کرد، پس شما باید آن را مجبور به بوت کردن دستگاهی دیگر کنید. برای این کار میتوانید از تنظیمات BIOS استفاده نمایید یا در هنگام روشن شدن رایانه کلید مربوط به تغییر بوت را فشار دهید (این کلید معمولا یکی از کلیدهای Delete یا F12 است).
پس از این که گزینه بوت صحیح را انتخاب کنید، DBAN بوت شده و آمادهی پاک کردن هارد درایوهای شما خواهد بود.
5. پاک کردن هارد درایو با استفاده از DBAN
گزینههای متفاوتی در صفحه DBAN در دسترس هستند که عبارتند از:
- F2: آشنایی با DBAN
- F3: مشاهده لیست دستورات
- F4: خطایابی
- Enter: استفاده از DBAN در حالت تعاملی
- دستور autonuke: حذف خودکار تمام درایوها در رایانه
احتمالا گزینه آخر چیزی نیست که مد نظر دارید. به جای آن کلید «Enter» را فشار دهید تا بتوانید از حالت تعاملی استفاده کرده و به کمک راهنماییهای موجود درایو مورد نظر خود را حذف کنید.
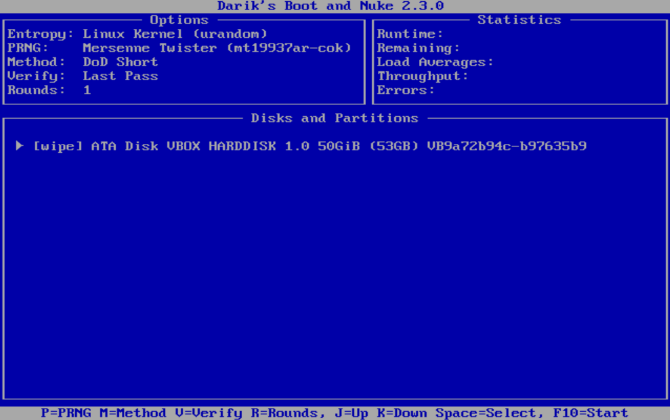
با استفاده از کلیدهای جهتنما دستگاهی که نام آن را در بالاتر پیدا کردید را انتخاب کنید. کلید «Space» را فشار دهید تا درایو شما با علامت «[wipe]» نشانهگذاری شود، سپس زمانی که آماده بودید، کلید «F10» را فشار دهید. با این کار فرایند پاکسازی اطلاعات آغاز میشود.
اگر میخواهید تغییراتی را در فرایند پاکسازی پیشفرض اعمال نمایید، کلیدهای میانبری که در پایین صفحه هستند را بررسی کنید. با استفاده از کلید P میتوانید تولید کنندهی عدد شانسی استفاده شده برای حذف دادههای خود را تغییر دهید.
کلید R نیز برای تغییر تعداد دفعاتی که هر سکتور بازنویسی میشود کاربرد دارد. با این کار تعداد دفعات پیشفرض استفاده شده در روش پاکسازی، چند برابر خواهند شد. برای مثال، روش «DoD Short» به صورت پیشفرض 3 دفعه این کار را انجام میدهد، پس اگر شما پس از فشردن کلید R عدد 3 را انتخاب کنید، این کار 9 بار انجام خواهد شد.
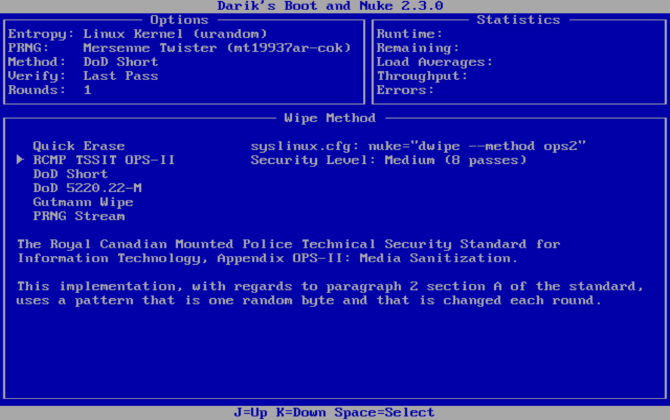
فشردن کلید M به شما امکان انتخاب بین شش حالت پاکسازی متفاوت را میدهد که مهمترین آنها «DoD Short»، «DoD 5220.22-M» و «Gutmann Wipe» هستند. با فشردن کلید V میتوانید حالت تایید شده را فعال کنید که البته باعث طولانی شدن فرایند میشود.
در بالا سمت راست ابزار DBAN شمارندهای وجود دارد که مدت زمان فرایند پاکسازی را نمایش میدهد. پس از گذر کمی زمان، باید صفحهای نمایش داده شود که در آن عبارت «Pass» با رنگ سبز در کنار نام درایو شما نوشته شده باشد. در این حالت میتوانید از درایو خود مجددا استفاده کنید.
اگر واژه «fail» به جای آن نمایش داده شد، دوباره DBAN را امتحان کنید. اگر همچنان این مشکل باقی بود، باید به سراغ راهکار دیگری بروید.
با یک هارد درایو پاک شده چه کار میتوان کرد؟
زمانی که هارد درایو خود را پاک کردید، میتوانید با خیال راحت آن را فروخته یا مجددا استفاده کنید. مهمترین چیزی که باید به آن توجه داشته باشید این است که این دادهها دیگر به هیچ عنوان قابل بازیابی نیستند. هر کاری میتوانید با دیسک خود انجام دهید، به غیر از بازیابی اطلاعات آن.
اگر این مطلب برای شما مفید بوده است، آموزشهای زیر نیز به شما پیشنهاد میشوند:
- مجموعه آموزشهای مهارتهای اساسی کار با کامپیوتر
- مجموعه آموزشهای برنامههای کاربردی کامپیوتر
- هارد دیسک یا حافظه SSD رایانه خود را چگونه تعویض کنیم؟
- ابزار مدیریت پارتیشنها در ویندوز و آموزش استفاده از آن — راهنمای جامع
- پارتیشنبندی هارد دیسک چیست — از صفر تا صد
^^










امکان بردن به حالت بوت از طریق USB وجود داره؟؟