چگونه CPU و مادربرد رایانه خود را تعویض کنیم؟ – راهنمای مصور و آسان

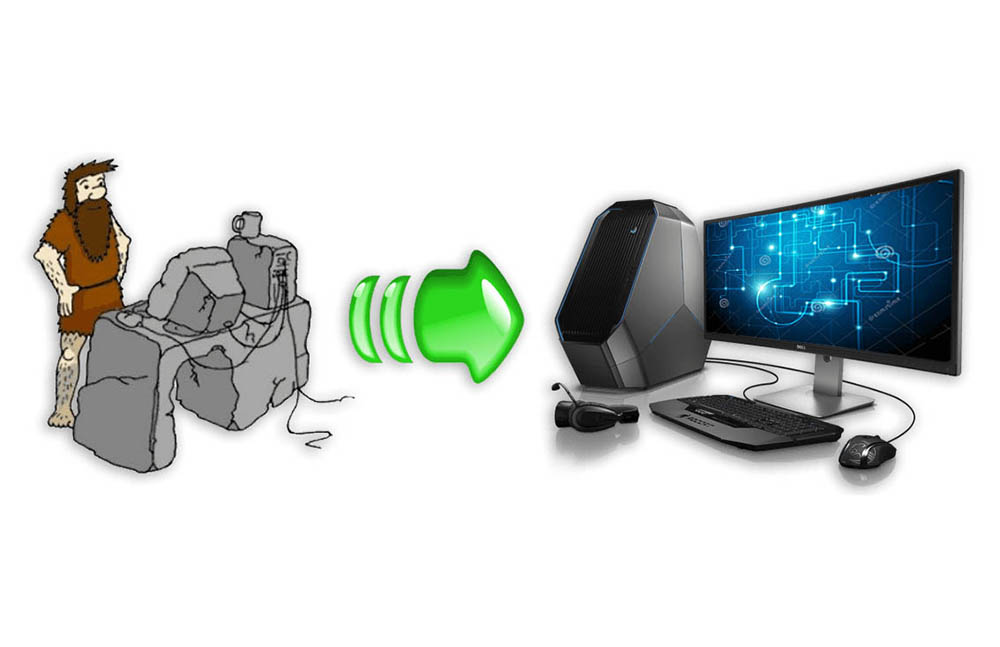
اگر قصد دارید یک سیپییوی جدید بخرید، احتمالاً بدترین خبری که ممکن است بشنوید این است که به یک مادربورد و شاید حتی رم (RAM) جدید هم نیاز دارید. البته خبرهایی از این بدتر نیز وجود دارند: تعویض همه این قطعات کار چندان سادهای نیست.
اما قبل از این که دست به هر نوع تعویضی بزنید، میبایست انواع مناسبی از قطعات سختافزاری را انتخاب کرده باشید. اگر مادربورد یا سیپییو شما به درستی کار نمیکند، شاید فقط لازم است که یک قطعه جدید از همان مدل را خریده و نصب کنید. اما اگر به دنبال ارتقای رایانه خود هستید، باید تحقیقات بیشتری را انجام دهید.
انتخاب ترکیب جدید مادربورد و سیپییو
اگر به دنبال یک سیپییوی قویتر هستید، ابتدا باید مطمئن شوید که مادربورد مناسب برای پشتیبانی از آن را دارید یا نه. از آنجا که تقریباً همه قطعات رایانه به مادربورد وصل میشوند، این مسئله سادهای محسوب نمیشود.
در ادامه این نوشته به صورت گامبهگام، سازگاری همه قطعات سختافزاری را با مادربورد بررسی میکنیم و در صورتی که هر نوع ناسازگاری مشاهده کردید، میبایست آن قطعات را نیز به همراه سیپییو تعویض کنید.

چه نوع پردازندهای نیاز دارید؟
این سؤال پیچیدهای است و احتمالاً برای پاسخدهی دقیق آن به فضایی بیش از آنچه در این نوشته اختصاص دادهایم، نیاز خواهد بود. اما به طور کلی میتوان گفت که پردازندههای سریعتر و دارای هستههای پردازشی بیشتر، عملکرد بهتر و البته قیمت بالاتری دارند. اما به دلیل پیچیدگی طراحی سیپییوها، این رابطه همیشه به این سادگی هم نیست.
زیرا در مواردی، پردازندههایی که سرعت یکسانی دارند، به دلیل معماریهای متفاوت، ممکن است عملکردهای گوناگونی از خود نشان دهند.

پردازنده core i5 در میان علاقهمندان بازی، انتخاب میان ردهای محسوب میشود.
اگر در بودجه شما میگنجد، بهتر است سیپییوهایی انتخاب کنید که از آخرین نسل فناوری باشند. نسلهای مختلف فناوری پردازندهها معمولاً در مدتی کمتر از یک سال بهروز میشوند. در مورد اینتل، پردازندههای core i5 تعادل خوبی بین قیمت و عملکرد دارند و برای اکثر نیازهای علاقهمندان بازی عملکردی بیش از حد نیاز ارائه میدهند. پردازندههای Core i7 و Core i9 گزینههای بالاتری محسوب میشوند و برای افرادی که به عملکرد بالا نیاز دارند یا در رایانههای ورکاستیشن مناسب هستند. پردازندههای Core i3، پنتیوم و سلرون برای بودجه محدود مناسب هستند.

سیپییوهای رایزن 5 و 7 گزینههای مناسبی برای بودجه محدود به شمار میروند.
در مورد AMD، سیپییوهای سری رایزن، طیف شگفتانگیزی از عملکرد و قیمت را عرضه کردهاند. خانواده تراشههای رایزن 3 و 5 گزینههای میان ردهی خوبی به حساب میآیند. برخی از آنها دارای تراشههای گرافیکی یکپارچهای نیز درون خود هستند که قابلیتهای بازی متوسطی را بدون نیاز به کارت گرافیکی جداگانه ایجاد میکنند. رایزن 7 و سری بالا رده تریادریپر (Threadripper) از رایزن، مناسب افرادی است که به عملکردهای بالاتری نیاز دارند.
به چه سوکتی نیاز دارید؟
سوکت به بخشی از مادربورد گفته میشود که سی پی بو بر روی آن نصب میشود و به طور کلی ارتباط بین اجزای الکترونیکی را در رایانه با هم برقرار میکند. هر نسل از سوکت از چندین مدل مختلف سیپییوها پشتیبانی میکند. تولیدکنندگان معمولاً هر چند سال یک بار نسل سوکت سیپییوهای تولیدی خود را ارتقا میدهند. بنابراین اگر رایانه شما تنها چند سال عمر دارد، احتمالاً میتوانید پردازنده آن را به سیپییوی قویتری ارتقا دهید که از همان نسل سوکت استفاده میکند. البته همچنان لازم است که دیگر مشخصات مادربورد را بررسی کنید. این که یک مادربورد از فناوری سوکت مناسبی برخوردار است، دلیل نمیشود که هر سیپییویی را از آن نسل سوکت بتوان روی آن نصب کرد.
اگر از یک رایانه قدیمیتر استفاده میکنید و میخواهید عملکرد آن را به میزان زیادی ارتقا دهید، میبایست هم سیپییو و هم مادربورد آن را تعویض کنید و احتمالاً مجبور شود رم را نیز ارتقا دهید.

نخستین بررسی سازگاری برای سوکت سیپییو برند آن است. دو شرکت اینتل و ایامدی تقریباً همه سیپییوهای بازار مصرفی را تولید میکنند. اینتل به طور مشخص در این بازار پیشرو است و ایامدی نیز معمولاً عملکردهای مشابهی را با قیمتهای اندکی پایینتر ارائه میکند.
انواع سوکتهای اینتل و ایامدی
سوکتهایی که اینتل در طی سالهای اخیر به بازار عرضه کرده است به صورت زیر بودهاند:
- LGA-1155: از سیپییوهای تولیدی اینتل در طی سالهای 2011 تا 2012 پشتیبانی میکند.
- LGA-1150: از سیپییوهای تولیدی اینتل در طی سالهای 2013 تا 2015 پشتیبانی میکند.
- LGA-1151: از سیپییوهای تولیدی اینتل از سال 2016 تا زمان حاضر پشتیبانی میکند.
- LGA-2066: از سیپییوهای سری X جدید اینتل که تنها بر روی مادربوردهای گرانقیمت وجود دارند پشتیبانی میکند.
خطوط تولید سوکت ایامدی نیز در طی نسلهای اخیر به صورت زیر بوده است:
- AM3: از پردازندههای ایامدی تولید شده در طی سالهای 2009 تا 2011 پشتیبانی میکند.
- +AM3: از پردازندههای ایامدی تولید شده در طی سالهای 2011 تا 2016 پشتیبانی میکند. برخی مادربوردهای قدیمیتر AM3 میتوانند با بهروزرسانی بایوس، از سوکت AM3+ نیز پشتیبانی کنند.
- AM4: از پردازندههای ایامدی تولید شده در طی سالهای 2016 تا زمان حاضر پشتیبانی میکند.
- FM1: از APU های ایامدی تولید شده از سال 2011 پشتیبانی میکند.
- FM2: از APU های ایامدی تولید شده از سال 2012 تا 2013 پشتیبانی میکند.
- +FM2: از APU های ایامدی تولید شده از سال 2015 پشتیبانی میکند.
- TR4: از تراشههای پیشرفته تریادریپر ایامدی از سال 2017 تا زمان حاضر پشتیبانی میکند.
نکته: APU به تراشههای مجتمع طراحی شده از سوی ایامدی گفته میشود که علاوه بر وظایف معمول سیپییو، برخی کاربردهای پردازش گرافیکی را نیز در خود جای دادهاند.
اندازه مادربورد چقدر باید باشد؟
اندازه مادربورد تا حدود زیادی به اندازه کیس وابسته است. اگر از یک کیس استاندارد ATX mid-tower استفاده میکنید، به یک مادربورد ATX با اندازه کامل نیاز دارید. اگر از یک کیس کوچکتر مانند Micro-ATX یا Mini-ITX استفاده میکنید، احتمالاً به مادربوردی از نوع متناظر نیاز دارید.
در هر صورت باید بدانید که مهم نیست کیس شما چه اندازهای است، در هر حال میتوانید مادربوردی را بیابید که با ابعاد و نیازهای شما سازگاری داشته باشد. برای مثال گزینههای زیادی در میان مادربوردهای Mini-ITX وجود دارند که از کارتهای گرافیکی پیشرفته و حجم بالای رم پشتیبانی میکنند. در این زمینه تنها محدودیت شما میزان بودجهتان است.

یک مادربورد ATX استاندارد در یک کیس ATX
البته در صورتی که فضای کافی برای قرار دادن یک مادربورد بزرگ دارید، دلیلی برای استفاده از انواع کوچکتر وجود ندارد، چون طراحیهای کوچکتر ممکن است برای قابلیتهای یکسان هزینههای بالاتری داشته باشند. اما اگر به هر دلیل به مادربورد کوچکتری علاقهمند هستید، مثلاً میخواهید از کیس کوچکتری استفاده کنید یا در آینده از طراحیهای فشردهتری استفاده خواهید کرد، نباید در این زمینه نگرانی داشته باشید. کیسهای مدرن گزینههای متعددی برای نصب مادربورد دارند که میتوان بر روی آنها مادربوردهایی کوچکتر از اندازه استانداردشان را نیز نصب کرد.
به چه نوع رم نیاز دارید؟
پشتیبانی مادربورد از رم به سیپییو و سوکتی که برای آن طراحی شده وابسته است. مادربوردها میتوانند تنها یک نسل از رم دسکتاپ را پشتیبانی کنند، چون آنها از لحاظ فیزیکی با هم سازگار نیستند. اغلب مادربوردهای جدید از رمهای DDR4 پشتیبانی میکنند؛ اما مادربوردهای متعلق به چند سال پیش از نوع رمهای قدیمیتر و ارزانتر DDR3 پشتیبانی میکنند.

مادربوردها همچنین بیشینهای برای ظرفیتهای رم و سرعت آن دارند. بنابراین اگر میخواهید مادربورد خود را تعویض کنید و همچنین میخواهید رم کنونی خود را نیز حفظ کنید، باید مطمئن شوید که مادربورد جدید با نوع و مقدار رمی که دارید سازگار است. همچنین به خاطر بسپارید که حداکثر ظرفیت رم که هر شکاف DIMM میپذیرد را نیز در نظر گرفتهاید. بدین ترتیب یک مادربورد با اندازه کامل با چهار اسلات و حداکثر ظرفیت 32 گیگابایت رم میتواند در هر شکاف خود 8 گیگابایت رم بپذیرد، اما مادربوردهای کوچکتر که تنها دو شکاف رم دارند و حداکثر ظرفیت رم مشابهی دارند، در هر شکاف به 16 گیگابایت رم نیاز خواهند داشت. البته میتوانید برای صرفهجویی در هزینه از رمهای با ظرفیت کمتر نیز استفاده کنید.
تقریباً همه رایانههای دسکتاپ از ماژولهای رم در اندازه دسکتاپ استفاده میکنند. چند مورد از مدلهای مادربورد کوچکتر در اندازه Mini-ITX هستند که از ماژولهای رم کوچکتر مناسب لپتاپ استفاده میکنند.
به چه اسلاتهای توسعه و پورتهایی نیاز دارید؟
اگر از علاقهمندان بازیهای رایانهای هستید، دستکم به یک اسلات PCI-Express با اندازه کامل نیاز دارید. این اسلات باید از سریعترین نوع به صورت x16 باشد. این اسلات به کارت گرافیکی اختصاص مییابد. امروزه دیگر خبری از نصب چند کارت گرافیکی روی مادربورد نیست؛ اما بدیهی است که اگر میخواهید بیش از یک کارت گرافیک نصب کنید، باید چند اسلات PCI-E برای پشتیبانی از آنها داشته باشید. علاوه بر این سیستمهای چند کارتی مختلف (SLI و کراس فایر) به پشتیبانیهای خاصی برای استانداردهای مختلف از تولید کننده مادربورد نیاز دارند.

از اسلاتهای توسعه میتوان برای کاربردهای عمومیتر مانند کارتهای وایفای، کارتهای صوتی، اسلاتهای یواسبی اضافی و موارد دیگر نیز استفاده کرد. نیازهای شما به استفادههای شما از سیستم کنونی و آن چه که از آن انتظار دارید، بستگی دارند. برای این که کمینهای برای خود تعیین کنید، سعی کنید در مادربورد جدید دستکم مواردی که هماینک مورد استفاده قرار میدهید را بتوانید نصب کنید.
به عبارت دیگر به امکانات مادربورد جدید نگاه کنید. اگر در مادربورد فعلی کارت صوتی و کارت وایفای جداگانه دارید، اما مادربورد جدید این امکانات را به صورت پیشفرض در خود دارد، احتمالاً به اسلات اضافی برای آنها نیاز نخواهید داشت.
کارتهای PCI-Express و PCI استاندارد اندازهها و سرعتهای مختلفی دارند که لزوماً با همدیگر متناظر نیستند.
استاندارد جدید M.2 امکان استفاده از درایوهای ذخیرهسازی وضعیت جامد با سرعت و چگالی بالا را فراهم ساخته است که به طور مستقیم روی مادربورد نصب میشوند. اگر هماینک از درایو M.2 استفاده نمیکنید، ممکن است به این امکان در مادربورد جدید خود هم نیاز نداشته باشید، اما اگر قصد ارتقا دارید بهتر است این گزینه را نیز در نظر داشته باشید.
سختافزارهای دیگر مادربورد یا به اجزایی که هماینک دارید مربوط هستند و یا اجزایی که در آینده میخواهید تهیه کنید. باید اطمینان حاصل کنید که اسلاتهای ساتای کافی برای همه درایوها و دیسکهای ذخیرهسازی دارید. البته این اسلاتها معمولاً روی همه مادربوردها به قدر کافی وجود دارند. همچنین در صورتی که از کارت گرافیکی مستقلی استفاده نمیکنید، باید یک پورت ویدیو بر روی صفحه اصلی ورودی/خروجی مادربورد داشته باشید که با رایانه شما سازگار باشد. برای اتصال همه دستگاههای جانبی باید پورتهای یواسبی کافی در اختیار داشته باشید. همچنین اگر از وایفای استفاده نمیکنید، وجود یک پورت اترنت ضروری است. در این موارد باید کاملاً با تأمل عمل کنید.
به چه نوع منبع تغذیه نیاز دارید؟

اگر پردازندهای که قصد استفاده از آن دارید، توانی بسیار بالاتر از نیازهای پردازنده کنونی دارد، احتمالاً لازم خواهد بود که پاور رایانه خود را ارتقا دهید.
در این زمینه 2 عامل دیگر هم هستند که باید در نظر بگیرید: کابل پاور اصلی مادربورد و کابل پاور سیپییو. کابلهای پاور مادربورد معمولاً در نسخههای 20 پین و 24 پین ارائه میشوند. اغلب پاورهای جدید کابلی دارند که به یک کانکتور 20 پین ختم میشود، اما حاوی 4 پین اضافی هم هست که آن را برای اسلاتهای 24 پین مناسب میسازد.
کابل پاور سیپییو نیز به روی مادربورد وصل میشود، اما به سوکت سیپییو نزدیکتر است. بسته به طراحی سیپییو و الزامات توان آن این کابل به صورت 4 پین یا 6 پین عرضه میشود. برخی سوکتهای با عملکرد بالا نیازمند کابلهای 8 پین و 4 پین هستند که مجموعاً 12 پین را شامل میشود. به مشخصات منبع تغذیه رایانه خود نگاه کنید تا انواعی که پشتیبانی میکند را ببینید
چگونه میتوان فقط سیپییو را عوض کرد؟
اگر یک سیپییو اضافی دارید که میخواهید با سیپییو فعلی عوض کنید یا سیپییویی که دارید با سوکت و دیگر سختافزارهای کنونی دستگاهتان سازگار است، عوض کردن آن کار چندان سختی محسوب نمیشود. کافی است مراحل زیر را دنبال کنید.
شما به یک پیچگوشتی فیلیپس و یک محل خشک و تمیز که ترجیحاً کفپوشی نداشته باشد نیاز دارید. اگر محلی که کار میکنید مستعد الکتریسیته ساکن است، احتمالاً به یک دستبند ضد الکتریسیته ساکن هم نیاز دارید. یک ظرف برای جمعکردن پیچهای باز شده نیز کمک زیادی به سهولت کار میکند. در مورد فن خنککننده سیپییو، میتوانید یا فن موجود را استفاده کنید و یا این که فن دیگری را تهیه نمایید؛ اما اگر سیپییوی جدید در بستهبندی خود خمیر سیلیکون حرارتی ندارد، باید آن را نیز تهیه کنید. خمیر حرارتی به هدایت گرما از سیپییو به فن کمک میکند و استفاده از آن یک الزام است.
ابتدا همه کابلهای پاور و داده را از رایانه جدا کنید و آن را به محلی که میخواهید کارکنید انتقال دهید. پیچهای پنل دسترسی سمت چپ را باز کنید. این پیچها در پشت کیس قرار دارند. سپس میتوانید پنل دسترسی را به صورت لغزشی با حرکت به سمت عقب از کیس جدا کنید. اگر کیس شما کوچک است و یا طراحی نامعمولی دارد، میبایست از دفترچه راهنمای آن برای دانستن شیوه باز کردن استفاده کنید.

کیس را به پهلو بخوابانید به طوری که مادربورد رو به بالا باشد. اینک میتوانید به همه بخشهای مادربورد و قطعاتی که روی آن نصب شده است نگاه کنید. فن سیپییو قطعه بزرگی است که هیتسینک بزرگی نیز روی آن قرار دارد و یک یا چند فن به آن متصل شده است.

پیش از آن که به سیپییو دسترسی داشته باشید، باید فن را باز کنید. در مورد فن خنککننده سیپییو اینتل، کافی است که قفلهای لولایی چهار گوشه آن را باز کنیم تا از جای خود درآید. در صورتی که از یک فن غیر معمول استفاده میکنید، این فرایند ممکن است کمی پیچیده باشد و به مهارت و تلاش خاصی نیاز داشته باشد.
اگر روند کار برایتان مشخص نیست، از دفترچه راهنمای فن خنککننده کمک بگیرید. سیستمهای پیچیدهتر خنکسازی با آب ممکن است نیازمند تکنیکهای پیچیدهتری باشند. همچنین احتمالاً میتوانید ویدیوهایی را در این زمینه بر روی اینترنت بیابید که افراد مختلف روش باز کردن و بستن فن مورد نظر شما را نشان میدهند. در هر صورت کمی تحقیق در این مورد ضرری ندارد.

فن خنک کننده سیپییو
پیش از آن که فن خنککننده را از روی سیپییو بردارید، بررسی کنید که کابل برق به فن وصل شده است یا نه. این کابل احتمالاً یک کابل با کانکتور 4 پین است که در جایی نزدیک سوکت سیپییو قرار دارد. آن را به آرامی از جای خود بیرون بکشید تا بتوانید کل خنککننده سیپییو را جدا کنید.


اینک شما مستقیماً به سیپییو رایانه نگاه میکنید. مادهای که روی آن میبینید، خمیر سیلیکون است که امکان تبادل مؤثر حرارت با خنککننده را ایجاد میکند. نگران آلوده شدن دست خود نباشید.
در این مرحله باید صفحه نگهدارنده را از روی سیپییو بردارید شیوه انجام این کار بسته به نوع سوکت متفاوت است؛ اما به طور کلی یک اهرم آن را پایین نگه داشته است و احتمالاً یک پیچ نیز برای امنیت بیشتر دارد. در مورد سوکت LGA-1151 اینتل در تصویر زیر ما توانستیم به سادگی اهرم را آزاد کرده و صفحه را جدا کنیم.

در این لحظه تنها چیزی که سیپییو را سر جای خود نگه داشته است، وزن آن است! سیپییو را به آرامی با انگشت خود بگیرید و آن را بردارید و کناری بگذارید. اگر سیپییو از کار افتاده است یا دیگر به آن نیاز ندارید، لازم نیست که مواظب آن باشید. اما اگر امیدوار هستید که در آینده از آن استفاده کنید، باید خمیر حرارتی را به وسیله یک گوش پاک کن و مقداری الکل ایزوپروپیل از روی آن پاک کنید و آن را درون یک محفظه ضد الکتریسیته ساکن قرار دهید. اگر میخواهید از هیتسینک نیز در آینده استفاده کنید، همین کار را در مورد آن نیز انجام دهید.

اینک نگاهی به سوکت سیپییو بر روی مادربورد خواهیم داشت. اگر هرگونه خمیر حرارتی روی سوکت و در نزدیکی پینهای اتصال الکتریکی در خود سوکت جا مانده است، آن را به دقت و با پارچه خشک و یا یک گوشپاککن تمیز کنید. نباید هیچ نوع خمیری بین سیپییو و این پینهای اتصال که قرار است سیپییوی جدید را روی آن سوار کنید باقی بماند.
اگر قصد دارید از یک فن خنککننده بزرگتر برای سیپییوی جدید استفاده کنید، باید همین جا متوقف شوید. شاید نیاز باشد که در سمت دیگر مادربورد یک صفحه پشتی نصب کنید. در هر صورت اگر مطمئن نیستید، بهتر است به دستورالعملهای مربوطه مراجعه کنید.
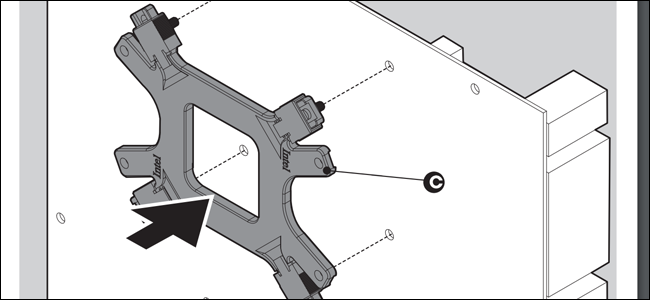
خنککنندههای بزرگتر جانبی برای سیپییو یک صفحه اضافی در سمت دیگر مادربورد نیز دارند.
اینک میتوانید سیپییو جدید را از بستهبندی خارج کنید. آن را درون سوکت سیپییو روی مادربورد قرار دهید. اغلب طراحیهای سیپییو تنها از یک طرف روی سوکت جا میروند. میبایست سوکتهای زیر سیپییو و پینهای خود سیپییو را بررسی کنید تا در مورد نحوه نصب آن مطمئن شوید. در هر صورت سیپییو باید بدون هیچ زحمت یا فشار اضافی به راحتی بر سر جای خود قرار گیرد.

زمانی که سیپییو را روی سوکت قرار دادید، صفحه را روی آن پایین آورده و به هر ترتیبی که باز کردهاید مجدداً آن را ببندید. توجه کنید که فشار زیادی وارد نکنید. اگر برای بستن آن به نیرویی بیشتر از یک فشار ساده انگشت نیاز بود، احتمالاً سیپییو به طرز درستی در جای خود قرار نگرفته است. آن را باز کرده و دوباره تلاش کنید.

اگر خنککننده همراه سیپییو از قبل بر روی خود خمیر حرارتی دارد، اینک آماده نصب آن هستید. اما اگر چنین نیست باید به اندازه یک نخود از خمیر حرارتی را روی مرکز سیپییو خالی کنید. توجه کنید که به مقدار زیادی از آن نیاز نداریم. زمانی که خنککننده را روی سیپییو بستید، این خمیر به طور یکنواختی روی سیپییو پخش میشود.

خمیر حرارتی از قبل زیر خنککننده استفاده شده است.

خمیر حرارتی به صورت دستی روی سیپییو قرار داده میشود. هر چه کمتر، بهتر.
اینک خنککننده را نصب کنید. در این مورد نیز شیوه کار بستگی زیادی به نوع طراحی خنککننده دارد. اگر از خنککننده جدید و بزرگتری استفاده میکنید، ممکن است نیاز باشد آن را بر روی صفحه پشتی که قبلاً اشاره کردیم نصب کنید. اگر خنککننده را با همان مدل تعویض میکنید، کافی است پیچهای آن را ببندید. در هر دو حالت فراموش نکنید که کابل فن خنک کنده را در پین 4 تایی مربوطه روی مادربورد وصل کنید.


وقتی سیپییو و خنککننده نصب شده باشند، آماده هستید که کیس را ببندید. پنل دسترسی را تعویض کنید و پیچهای آن را ببندید. اینک آن را به وضعیت نرمال بازگردانید و برای تست آن را روشن کنید.
تعویض مادربورد و سیپییو
این عملیات تا حدودی پیچیدهتر است. برای این که مادربورد قدیمی را جدا کرده و مدل جدیدتر را نصب کنید تقریباً باید نیمی از کیس را باز کنید. اگر به اندازه کافی با سختافزار رایانه آشنایی دارید، برای این کار باید چند ساعت وقت صرف کنید و اگر چنین آشنایی ندارید شاید به زمانی از این هم بیشتر نیاز داشته باشید.
همچنین توجه داشته باشید که تعویض مادربورد با مدل متفاوت، عموماً نیازمند نصب مجدد سیستمعامل و بازیابی آن است. پیش از آن که شروع به کار کنید باید در صورت امکان از همه دادهها و تنظیمات سیستم خود پشتیان تهیه کنید و سی دی یا فلش مخصوص سیستمعامل جدید را آماده کرده باشید. در واقع باید این فرایند را بیشتر به چشم مونتاژ کامل رایانه و استفاده مجدد از قطعات قدیمی ببینید تا یک ارتقای ساده.
ابزارهای مورد نیاز همانند مورد تعویض سیپییو هستند. یک پیچگوشتی فیلیپس، محل خشک و تمیز و احتمالاً یک دستبند ضد الکتریسیته ساکن. همچنین یک ظرف برای جمع آوری پیچهایی که باز میکنید، بسیار کمک خواهد کرد. پیش از اقدام به تعویض خنککننده سیپییو مطمئن شوید که خمیر حرارتی دارید و یا این که از قبل روی خنککننده جدید قرار گرفته است.
ابتدا همه کابلهای داده و پاور را از رایانه جدا کرده و آن را به محل کار منتقل نمایید. پیچهای نگهدارنده پنل دسترسی سمت چپ کیس را باز کنید. این پیچها در پشت کیس قرار دارند و به لبه آن متصل شدهاند. در این هنگام میتوانید پنل دسترسی را از جای خود بردارید. اگر کیس غیر استاندارد یا با طراحی نامعمول دارید از دفترچه راهنمای آن برای باز کردن پنلهای دسترسی کمک بگیرید.

رایانه را به پهلو و رو به بالا بخوابانید. اینک میتوانید مادربورد و همه قطعات و اتصالهای مختلف آن را ببینید.

شما باید تقریباً همه چیز را از مادربورد جدا کرده و از کیس خارج کنید. اگر اجزای دیگری مانند فن کیس هم هستند که دسترسی فیزیکی به مادربورد را دشوار میکنند، احتمالاً باید آنها را از هم کیس باز کنید. ترفند کارآمد این است که گوشی همراه در کنار دستتان باشد و از همه مراحل عکس بگیرید. هر بار که یک کابل را جدا میکنید یک یا دو عکس بگیرید. بدین ترتییب اگر بعدها دچار سردرگمی شدید، میتوانید از این عکسها کمک بگیرید.

اگر کارت گرافیکی روی مادربورد خود دارید، کار باز کردن خود را از کارت گرافیکی آغاز میکنیم. ابتدا ریل برق را از سمت بالای جانبی کارت گرافیکی برمیداریم، سپس پیچ نگهدارنده را از پشت آن باز میکنیم.

اینک به دنبال یک گیره پلاستیکی بر روی اسلات PCI-Express باشید که کارت را روی مادربورد نگه داشته است. آن را از سمت کارت گرافیک به بیرون بکشید و به سمت پایین فشار دهید تا صدای کلیک مانندی بشنوید. در این لحظه میتوانید کارت گرافیکی را به آرامی از اسلات خود بیرون بکشید. این فرایند را در مورد هر کارت توسعهای که بر روی اسلات PCI-E قرار دارد میتوانید تکرار کنید.

سپس خنککننده سیپییو را باز کنید. روش جداسازی بسته به نوع خنککننده مورد استفاده متفاوت خواهد بود. خنککنندههای معمولی سیپییوهای اینتل و ایامدی را میتوان به سادگی جدا کرد، اما انواع بزرگتر از خنککنندههای پیچیده با هوا یا خنککنندههای مایع ممکن است نیاز به دسترسی به سمت دیگر مادربورد داشته باشند. اگر خنککننده سیپییو آن قدر کوچک است که مانع جدا کردن کابلهای دیگر نمیشود، شاید بهتر باشد که اصلاً آن را از جای خود جدا نکنید.


وقتی خنککننده سیپییو را جدا کردید، زمان آن رسیده است که کابل برق اصلی مادربورد را جدا کنید. این یک کابل طولانی است که 20 یا 24 پین دارد. میتوانید آن را جدا کرده و همان طور رها کنید. همین کار را در مورد کابل برق 4 یا 8 پین نزدیکی سوکت سیپییو نیز انجام دهید.

اینک باید درایوهای ذخیرهسازی را جدا کنید. در اغلب رایانهها این درایوها از نوع ساتا هستند. کافی است کابل آنها را از جای خود جدا کرده و به حال خود رها کنید.

سپس به سراغ اتصالها و فن کیس میرویم. در اغلب کیسهای جدید این اتصالات به صورت یک یا چند کابل هستند که به پورت یواسبی مادربورد وصل میشوند. بر روی یکی از آنها «AUDIO» یا «HD AUDIO» نوشته شده و چند کابل نیز به پورتهای ورودی-خروجی کیس متصل شدهاند.

جدا کردن و اتصال این کابلها ممکن است دردسرساز باشد، بنابراین از همه مراحل کار عکس بگیرید. هر نوع فن که به طور مستقیم به مادربورد وصل شده است در این مرحله باید جدا شود. این فنها معمولاً به اتصالهای چهار پین لبه مادربورد وصل میشوند.
در این مرحله میتوانید بگذارید، رم همچنان روی سیستم نصب باشد، زیرا جدا کردن آن به همراه مادربورد راحتتر است. در مورد هر نوع درایو ذخیرهسازی M.2 و یا لوازم دیگر نیز همین کار را بکنید.
اینک تقریباً آماده هستید که مادربورد را از کیس جدا کنید. ابتدا مطمئن شوید که هیچ قطعه یا کابلی که هنگام برداشتن مادربورد به آن گیر میکند متصل نمانده است. اگر برخی کابلهای پاور یا داده همچنان به بورد متصل هستند باید آنها را نیز از مادربورد جدا کنید.

اینک پیچهای نگهدارنده مادربورد بر روی کیس را پیدا کنید. معمولاً 4 تا 8 پیچ هستند که بسته به اندازه مادربورد و طراحی کیس این عدد مختلف است. البته در صورتی که پیچها سیاه رنگ باشند و نور کافی وجود نداشته باشد، ممکن است یافتن پیچها کار چندان سادهای نباشد. اگر مطمئن نیستید که این پیچها کجا قرار دارند به دفترچه راهنمای مادربورد مراجعه کنید.

وقتی پیچهای مادربورد را باز کردید، میتوانید آن را با دو دست گرفته و به آرامی از کیس جدا کنید. احتمالاً لازم است آن را کمی به سمت راست بکشید تا از صفحه پورتهای ورودی و خروجی جدا شود. این صفحه قطعه کوچک فلزی است که بین پورتها در پشت مادربورد و خود صفحه قرار میگیرد. اگر مادربورد به جایی گیر کرد خونسردی خود را حفظ کنید و آن به جای خود بازگردانید و مانع را آزاد کنید. زمانی که مادربورد را از کیس خارج کردید آن را کنار بگذارید.

اگر قصد دارید مادربورد جدیدی به جای مادربورد قدیمی نصب کنید، صفحه ورودی/خروجی را از نیز از کیس خارج کنید. اگر مادربورد را با مدل مشابهی جایگزین میکنید میتوانید این صفحه را در جای خود حفظ کنید.

اگر میخواهید مجدداً از سیپییو قبلی بر روی مادربورد جدید استفاده کنید، آن را بر اساس دستورالعملهای بخش قبلی این راهنما از سوکت خود جدا کنید. در غیر این صورت به ادامه مراحل بپردازید.
تراشههای رم را از مادربورد جدا کنید. این کار آسان است، کافی است گیرههای نگهدارنده را به سمت بیرون بکشید و سپس رمها را از اسلات خارج نمایید. اگر از یک درایو ذخیرهسازی M.2 استفاده میکنید، میتوانید پیچهای نگهدارنده آن را باز کرده و آن را از اسلات بیرون بکشید.

اینک مادربورد جدید را میتوانید نصب کنید. اگر از یک خنککننده سیپییو استفاده میکنید که اندازه بزرگی دارد و به یک صفحه پشتی نیاز دارید، آن را در همین مرحله که دسترسی راحتی وجود دارد، روی مادربورد نصب کنید. در غیر این صورت رمها را روی مادربورد جدید نصب کنید. میتوانید رمهای قدیمی که از مادربورد قبلی جدا کردهاید، در صورت سازگاری روی این مادربورد نصب کنید. درایو M.2 را نیز در صورتی که قصد استفاده از آن را دارید روی مادربورد نصب کنید.
سپس نوبت به سیپییو میرسد. بنابراین باید سیپییو جدید را از بستهبندی خود خارج کنید. مراحل دقیق نصب سیپییو در هر سوکت متفاوت است؛ اما به طور کلی یک میله اهرم مانند وجود دارد که باید آن را رها کنید. در این زمان میتوانید صفحه نگهدارنده سیپییو را باز کنید.

سیپییو را روی سوکت خالی مادربورد قرار دهید. در اغلب طراحیهای جدید سیپییو تنها به یک روش میتواند روی سوکت نصب شوند. بدین منظور اتصالهای زیر سیپییو و سوکت را بررسی کنید تا مطمئن شوید که آن را به طرز صحیحی نصب میکنید. سیپییو باید بدون هیچگونه فشار اضافی در جای خود قرار گیرد.

صفحه نگهدارنده را روی سیپییو پایین بیاورید و اهرم نگهدارنده را روی آن محکم کنید. در این مرحله نباید فشار زیادی وارد کنید. اگر برای این کار به فشاری بیش از توان یک انگشت نیاز دارید، احتمالاً سیپییو را درست روی سوکت قرار ندادهاید. آن را بیرون بیاورید و دوباره تلاش کنید.
اگر خنککننده سیپییو مانند اغلب خنککنندههای معمولی در بازار به قدر کافی کوچک است که مزاحم بستن پیچ یا ریلهای مختلف نمیشود، میتوانید آن را هماینک نصب کنید تا از دشواری نصب خنککننده درون کیس جلوگیری کنید. اگر خمیر حرارتی از قبل در زیر خنککننده قرار گرفته است، کافی است آن را روی صفحه نگهدارنده سیپییو قرار داده و پیچهایش را ببندید و در غیر این صورت به مقدار یک نخود از خمیر حرارتی را روی بخش بالایی سیپییو بگذارید و خنککننده را روی آن قرار دهید.

خمیر حرارتی از قبل روی خنککننده قرار گرفته است.

خمیر حرارتی به صورت دستی روی سیپییو قرار میگیرد.
خنککننده را بر اساس نوع طراحی و دستورالعملهای مربوطه نصب کنید. کابل برق فن سیپییو را به یک اسلات باز چهار پین بر روی مادربورد و در نزدیکی سیپییو وصل کنید.

اینک آماده هستید که مادربورد جدید را در کیس نصب کنید. اگر این یک مدل متفاوت از نوع قبلی است، باید صفحه ورودی/خروجی را در پشت کیس قرار دهید. این صفحه با کمی فشار در جای خود قرار میگیرد. کافی است مستطیل فلزی را به یک اسلات خالی در پشت کیس وصل کنید.

مادربورد را به آرامی روی قطعههای فلزی کوچکی که با کمی برآمدگی آماده پذیرش پیچهای نگهدارنده هستند قرار دهید. ممکن است لازم باشد آن را کمی جابجا کنید تا با صفحه ورودی/خروجی پشت کیس منطبق شود. مطمئن شوید که وقتی مادربورد را در جای خود قرار میدهید، هیچ کابلی در پشت آن پنهان نشده باشد.

اینک پیچهای نگهدارنده مادربورد را عوض کنید. میتوانید پیچها را روی مادربورد قرار داده و بدین ترتیب با بستن آنها مادربورد را به کیس متصل کنید. مادربورد باید به طور محکمی روی کیس بسته شود؛ اما لازم نیست فشار زیادی به آن وارد شود، چون بدین ترتیب ممکن است باعث ایجاد شکستگی در مادربورد شوید.
اینک میتوانید فرایند باز کردن مادربورد را به طور معکوس انجام دهید و کابلهای داده و برق را در مکانهای مخصوص خود وصل کنید. مراحل زیر را به ترتیب باید انجام دهید:
- اتصال کابل اصلی برق مادربورد (20 یا 24 پین)
- کابل برق سیپییو (4 یا 8 پین)
- کابلهای ساتا برای درایوهای هارد، SSD و درایوهای دیسک
- کابلهای کیس برای یواسبی، صدا و صفحه ورودی/ خروجی
- هر نوع فن کیس که به کانکتورهای 4 پین روی مادربورد وصل میشوند.

اگر یک کارت گرافیک دارید آن را میتوانید در این مرحله نصب کنید. فرایند نصب کارت گرافیک بر عکس باز کردن آن است. کارت گرافیک را روی طولانیترین اسلات PCI-Express قرار داده و گیرههای پلاستیکی جانبی را بالا بیاورید تا آن را در جای خود قفل کنند. پیچهایی که آن را در پشت کیس محکم میکنند را ببندید و آن را به منبع تغذیه کیس وصل کنید. همین فرایند را میتوانید در مورد هر اسلات توسعه دیگر نیز انجام دهید.

اگر خنککننده سیپییو را به دلیل این که آن قدر بزرگ بوده که دسترسی به برخی اسلاتهای مادربورد را دچار دشواری میکرده قبلاً نصب نکردهاید، این کار را هماینک میتوانید انجام دهید. همان مراحل نصب بیرونی قبل را دنبال کنید و به طراحیهای خاص کارت گرافیکی و مادربورد خود نیز توجه داشته باشید.
اگر همه اتصالهای مادربورد سر جای خود هستند آماده بستن کیس هستید. پنل دسترسی را به کیس وصل کنید و آن را به پیچ سر جای خود ببندید. اینک میتوانید رایانه را به محل معمول خود بازگردانده و آن را روشن کنید. اگر رایانه روشن نشد احتمالاً در یکی از مراحل دچار اشکال شدهاید و باید اتصالها را مجدداً بررسی کنید و مطمئن شوید که منبع تغذیه در موقعیت روشن «On» قرار دارد.

اگر تنها سیپییو را تعویض کردهاید، احتمالاً نیازی به هیچگونه تغییر در سیستم نخواهید داشت. اگر مادربورد را با مدل مشابهی تعویض کرده باشید، ممکن است لازم باشد که در صورت تغییر دادن ترتیب اتصالهای ساتا، ترتیب لود شدن اجزای مختلف را در BIOS/UEFI تغییر دهید. اگر مادربورد را با مدل دیگری تعویض کرده باشید، در این صورت احتمالاً لازم خواهد بود که سیستمعامل خود را مجدداً نصب کنید.
اگر این نوشته مورد توجه شما واقع شده است، احتمالاً موارد زیر نیز برای شما مفید خواهند بود:
- آموزش مهارتهای اساسی کامپیوتر
- برنامههای کاربردی کامپیوتر
- دروس مهندسی کامپیوتر
- گنجینه آموزش های کاربری کامپیوتر
- ابزارهای مهندسی کامپیوتر
- آموزش معماری کامپیوتر با رویکرد حل مسأله
- آموزش طراحی کامپیوتر پایه (بر اساس کتاب مانو) در معماری کامپیوتر
==













ممنون از زحمات آقای لطفی
مقاله بسیار مفید و اموزنده وکاربردی با متن روان و تصاویر با کیفیت . واقعا بدرد من خورد لذا کمال تشکر و سپاس از شما جناب مهندس لطفی عزیز را دارم . موفق باشید
دم شما گرم.
عالیه دمت گرم داداش عشقی
خیلی زحمت کشیدی خستع نباشی
چقدر سخت و طولانی بود . بعد اینکه بنده مادربردم قدیمه و میخوام cpu رو ارتقا بدم . با این حساب باید کلی خرج کنم . حتی برای رم و پاور تو این گرونی . خدا به داد برسه
سلام . من فقط میخوام cpu رو عوض کنم اگه من یه cpu خریده باشم سوکتش هم با مادر برد سازگار باشه میشه وصل کرد یا نمیشه ؟؟
سلام لطفا اگه میشه راهنماییم کنید تا بدونمباید چیکارکنممن برنامهgameloopرو نصب کردم و چون خیلی از cpuاستفاده میکنه cpuرو برای برنامهgameloop(شبیه سازاندروید)درtask manegerاز رویحالت نرمال به حالت lowگذاشتم و بعدکارم نشد وارور دایره قرمز اومد و کامپیوتر هنگی شدو بعد که restartکردم صفحه ابی بالا اومد و بلواسکرین های زیادی میده که شایع کد خطایoxoooooo50هست واینکه صددرصد مشکل سخت افزاری ندارمو الان ویندوزم رو پاک کردم و ویندوز هم که میخوام نصب کنم صفحه ابی میاد بالاکه شایع ترینشoxoooooo50هست از وقتی درتاسک منیجر این کار رو کردم این جوری شدو cpuوفن cpuبه خوبی مثل قبل در biosداره کار میکنه رم رو هم چک کردم همه چیز okهست.
بسیار مفید و سودمند. ممنون
سپاس مقاله کاربردی بود ممنون دوست عزیز