آموزش اورکلاک رم کامپیوتر – به زبان ساده


ماژولهای حافظه RAM در کارخانه به طور معمول در سرعتهایی پایینتر از ظرفیت نهایی خود تنظیم میشوند. با اندکی صرف وقت در بایوس رایانه و کمی تست کردن میتوانید کاری کنید که RAM سریعتر از مشخصات کارخانه کار کند. تا انتهای این مقاله با عنوان آموزش اورکلاک رم کامپیوتر با ما همراه باشید تا شیوه انجام این کار را با هم مرور کنیم.
آن چه پیش از شروع باید بدانید
اورکلاک کردن رم بسیار پیچیدهتر از اورکلاک CPU یا GPU است. ما در مورد پردازندهها صرفاً سرعت کلاک را دستکاری میکنیم و سپس امید به آن میبندیم که خنککننده رایانه بتواند از عهده گرم شدن سیستم برآید. در مورد RAM باید چیزهای زیادی را بدانیم، اما در کل امنتر است، زیرا اورکلاک رم گرمای زیادی تولید نمیکند.
اورکلاک رم مزیتهای زیادی دارد. هر برنامهای که استفاده میکنیم، دادههایی را که با آنها سر و کار دارد، پیش از بارگذاری در کش داخلی CPU در RAM ذخیره میشوند و برنامههایی که با دادههای زیادی سر و کار دارند، به طور مکرر از حافظه رم استفاده میکنند. در مورد بازیها، بهبود در میزان تأخیر کلی RAM میتواند موجب کاهش پرش فریم شود. بدین ترتیب نرخ فریم افزایش مییابد و مهمتر از آن میزان تأخیر در نواحی نیازمند پردازش سنگین که لازم است دادههای جدید از رم وارد کش یا VRAM شوند کاهش پیدا میکند.
سرعت حافظه رم به طور معمول با مقیاس مگاهرتز (Mhz) اندازهگیری میشود. سرعت اسمی ماژولهای DDR4 به طور معمول برابر با 2133 مگاهرتز و 2400 مگاهرتز است؛ اما سرعت واقعی نصف آن است، زیرا این اعداد در واقع «نرخ داده دوبل» (Double Dara Rate) هستند. علاوه بر آن حافظه شما بیش از 20 سرعت مختلف دارد که تأخیر و همچنین میزان سرعت نوشتن و خواندن را کنترل میکند. این موارد بر حسب چرخههای ساعت اندازهگیری میشوند و در اغلب وارد تحت عنوان CAS Latency یا به اختصار CL گروهبندی میشوند. برای نمونه یک ماژول متوسط DDR4 میتواند نرخی برابر با 3000 Mhz CL 16 داشته باشد. بهبود هر یک از این موارد سرعت یا زمانبندی، موجب بهینهسازی تأخیر و عملکرد میشود.
حافظه از طریق سیستمی به نام «Serial Presence Detect» با بقیه قسمتهای سیستم صحبت میکند. از این طریق مجموعهای از فرکانسها و زمانبندی اولیه را که میتواند مورد استفاده قرار دهد در اختیار بایوس قرار میدهد. این موارد مشخصات JEDEC نام دارند. این همان سرعت اسمی است و روی هر ماژول DDR که ساخته میشود حک شده است.
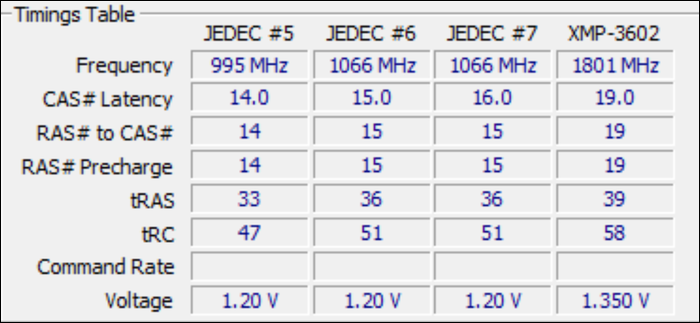
اما اینتل روشی برای فریب دادن این سیستم ارائه کرده است. اینتل با ارائه پروفایل دیگری علاوه بر JEDEC به نام XMP که اختصاری برای عبارت «Extreme Memory Profile» است، میتواند کاری کند که RAM شما در سرعتی بالاتر از مقیاس استاندارد کار کند. اگر آن ماژول رمی که خریداری کردهاید، دارای سرعت 2400 مگاهرتز است، احتمالاً این ماژول امکان فعالسازی XMP را دارد. این روش مطمئن اورکلاک کردن کارخانه است.
باید این نکته را یادآوری کنیم که به چند دلیل این نوع اورکلاک رم معمولاً بهترین گزینه نیست و میتوانید سرعت را حتی از مقادیری که کارخانه در نظر گرفته نیز بالاتر ببرید.
یکی از این دلایل آن است که سازندگان همه چیز را 100% ارائه نمیکنند. آنها برای ماژولهای گران قیمت بهای بالاتری تعیین میکنند و از این رو است که در اغلب موارد حافظه شما به همراه پروفایل XMP عرضه میشود، چون این ناشی از سیاستهای بازاریابی کارخانه است. دلیل دیگر این است که ماژول شما در سطح ولتاژ معینی کار میکند. مثلاً این ولتاژ در مورد DDR-های متوسط روی 1.350 ولت تنظیم شده است اما میتوان این مقدار را کمی افزایش داد و این کاری است که سازندگان در مورد ماژولهای با سرعت بالا انجام میدهند.
اما مشکل اصلی این است که SPD همه موارد زمانبندی را در اختیار ما قرار نمیدهد. مثلاً شرکت کینگستون تنها موارد ابتدایی مانند CL، RCD، RP، RAS را تنظیم میکند و از این رو سیستم SPD که برای ذخیره پروفایلهای XMP استفاده میشود مجموعه مداخل محدودی دارد و بقیه موارد در اختیار مادربورد قرار میگیرد که تصمیم بگیرد و در اغلب موارد نیز مادربورد تصمیم درستی نمیگیرد. مثلاً تنظیمات auto مادربوردهای ASUS در مورد برخی اجزای زمانبندی، مقادیر عجیبی دارند. در این مورد تا زمانی که این زمانبندیها را اصلاح نکنیم، نمیتوانیم RAM را وارد کنیم که با پروفایل XMP سفارشی کار کند.
شیوه تعیین زمانبندی مناسب برای حافظه رم
با این که اورکلاک رم کاملاً امن است، اما در هر حال کمی پیچیدهتر از کوک کردن یک ساعت است. اگر از یک سیستم AMD Ryzen استفاده میکنید، باید خوشحال باشید زیرا ابزاری به نام Ryzen DRAM Calculator در اختیار دارید که کل این فرایند را آسانتر میسازد. این ماشین حساب باعث میشود برخی مراحل آزمون و خطا حذف شوند و نیازی به ترک کردن تنظیمات AUTO مادربورد نداشته باشید.
در مورد سیستمهای اینتل هم این ابزار همچنان به عنوان یک راهنما برای زمانبندیهای ابتدایی و تست کردن داخلی عملکرد صحیح حافظه بسیار کارآمد است. از این رو در صورتی که از سیستم AMD استفاده نمیکنید هم پیشنهاد میکنیم آن را دانلود (+) نمایید.
این ابزار را باز کنید و نسخه Ryzen که استفاده میکنید و نوع حافظهای که دارید را در آن وارد نمایید. اگر در این مورد اطلاعاتی ندارید، میتوانید با جستجوی «شماره محصول» (Part Number) ماژول RAM در گوگل در این خصوص مطلع شوید.
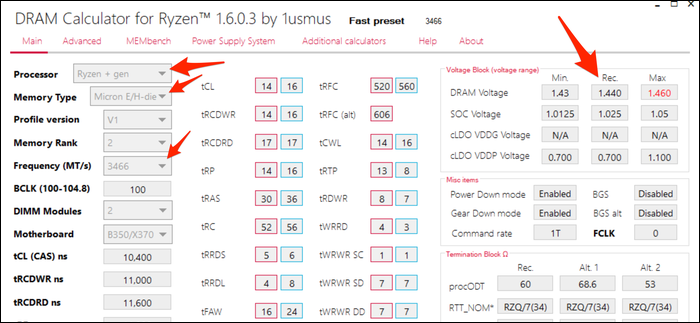
دکمه بنفش رنگ به نام R – XMP را بزنید تا پروفایل XMP ماژولتان بارگذاری شود. نسخه Ryzen و نوع حافظه را وارد کرده و دکمه Calculate SAFE را بزنید تا زمانبندیها محاسبه شوند. میتوانید از دکمه Compare Timings برای نمایش مقایسهای تنظیمات XMP استفاده کنید. بدین ترتیب متوجه میشوید که موارد زیاد تغییر یافتهاند.
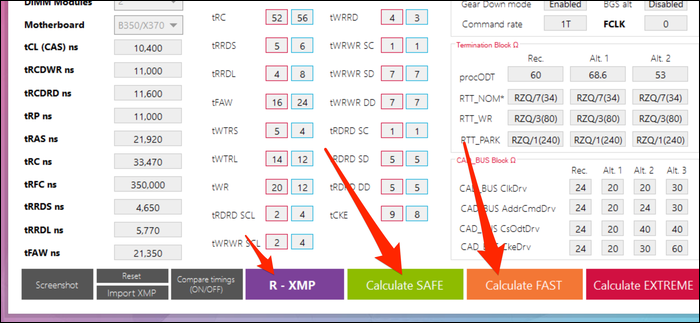
تنظیمات SAFE تقریباً همواره کار میکنند. ما هیچ مشکلی با آنها در فرکانس اسمی و در فرکانسهای متعدد نداشتیم. زمانبندی FAST هم احتمالاً کار خواهد کرد، اما ممکن است به اندازه ولتاژ اسمی پایدار نباشد.
برای بهرهبرداری از این ابزار باید یک اسکرینشات بگیرید (دکمه سمت چپ-پایین) و به دستگاه دیگری بفرستید تا زمانی که در بایوس هستید، بتوانید اطلاعات را مشاهده کنید.
آموزش اورکلاک رم از طریق بایوس
ابتدا مطمئن شوید که از ماشین حساب معرفی شده در بخش قبلی تصویری تهیه کردهاید و روی دستگاه مجزایی ذخیره کردهاید و یا دست کم اطلاعات مورد نیاز را جایی یادداشت نمودهاید، زیرا بقیه مراحل کار در بایوس انجام خواهد شد از همین رو به سیستمعامل و دسکتاپ آن دسترسی نخواهید داشت.
رایانه را خاموش کنید و آن را مجدداً در حالت فیرمویر BIOS یا UEFI روشن کنید. به این منظور در اغلب موارد باید در زمان راهاندازی اولیه رایانه به طور مکرر کلید DEL را بزنید تا به صفحه مربوطه دسترسی پیدا کنید. در ادامه تصویری مانند زیر مشاهده میکنید:
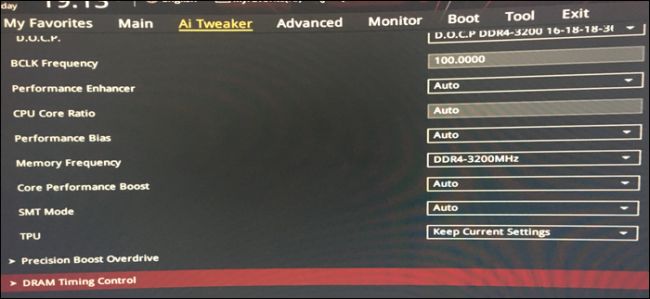
بخشی را که به حافظه مربوط است پیدا کنید و پروفایل XMP را بارگذاری کنید تا بتوانید روی آن کار کنید. اطمینان حاصل کنید که فرکانس را روی آن چیزی که میخواهید تنظیم کردهاید. اگر نمیخواهید زمانبندی را تغییر دهید، میتوانید با حفظ زمانبندیها صرفاً فرکانس را بالا ببرید. این گزینه در مورد سیستمهای اینتل محتملتر است.
یک بخش دیگر نیز وجود دارد که اختصاص به زمانبندی دارد. آن را باز کنید.
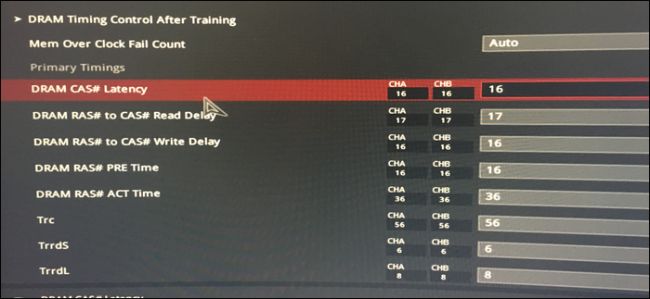
اکنون تصویری که ذخیره کرده بودید را باز کنید و شروع به وارد کردن اعداد نمایید. در نهایت یک بار دیگر همه چیز را بررسی کنید تا اشتباهی نباشد.
در تصویر فوق یک بایوس مربوط به مادربردهای ASUS را میبینید که نام کامل برخی از موارد ابتدایی زمانبندی را نمایش میدهد. در فهرست زیر، فهرست کامل موارد مرتبط با زمانبندی و برخی اصلاحهای اختصاری آنها را میبینید:
- tCL - Primary CAS Latency
- tRCDRD – RAS to CAS Read Delay
- tRCDWR – RAS to CAS Write Delay. این مورد برخی اوقات (و نه همیشه) با زمان خواندن یک جا گروهبندی میشود.
- tRP – RAS Precharge (PRE) Time
- tRAS – RAS Active (ACT) Time
بقیه موارد نیز همگی باید دقیقاً منطبق شوند.
در مورد سیستمهای اینتل دست کم باید زمانبندیهای اصلی (Primary) را وارد کنید و بقیه موارد را میتوانید روی auto قرار دهید. البته میتوانید این موارد را نیز برحسب گزینههایی که ماشین حساب در اختیار شما قرار داده است وارد کنید. اگر در مورد مقادیر auto مشکلی وجود داشت، این کار را حتماً انجام دهید.
زمانی که کار با زمانبندی تمام شد، بخشی را که به کنترل ولتاژ مربوط است پیدا کنید. بهتر است ولتاژ DRAM پیشنهاد را وارد کنید. ماشین حساب ولتاژهای بالقوه نامطمئن را به رنگ قرمز نمایش میدهد. در هر صورت هر ولتاژی کمتر از 1.450 ولت احتمالاً مناسب خواهد بود. اگر از سیستمهای Ryzen استفاده میکنید، میتوانید ولتاژ SOC پیشنهادی را وارد نمایید که توان مورد نیاز کنترلر حافظه روی CPU را تأمین میکند.
در نهایت تنظیمات را ذخیره کنید و از بایوس خارج شوید. در این زمان رایانه ریاستارت و به سیستم عامل بوت میشود و میتوانید ادامه مراحل را طی کنید.
اگر POST موفق نبود چه کنیم؟
اگر رایانه بوت نشد، احتمالاً مادربورد شما نتوانسته است، مرحله POST را طی کند. عبارت POST اختصاری برای power-on-self-test است که در ابتدای کار رایانه اجرا میشود. در این زمان باید چند ثانیه صبر کنید تا رایانه در حالت امن (Safe Mode) بوت شود، آخرین تنظیمات صحیح را بازیابی کند. میتوانید ولتاژ حافظه را هر بار 25 میلی ولت (0.025v) افزایش دهید تا به ولتاژ پیشنهادی نهایی برسید. همچنین در سیستمهای رایزن میتوانید ولتاژ SOC را کمی افزایش دهید، چون نسلهای اول و دوم رایزن در مورد اورکلاک کردن حافظه نیازمند توجه بیشتری هستند. اینتل این تنظیمات SOC را ندارد و کلاً چنین مشکلی را شاهد نخواهیم بود.
اگر رایانه شما در حالت Safe Mode هم بوت نشد، جای نگرانی نیست. در این صورت باید بدانید که بایوس شما این قابلیت بازیابی آخرین تنظیمات صحیح را ندارد و باید CMOS را به صورت دستی پاک کنید. این کار یا از طریق برداشتن باتری روی مادربورد انجام میگیرد و یا یک پین در هدرهای پنل جلویی برای ریست کردن بایوس وجود دارد. برای یافتن روش کار به راهنمای مادربورد مراجعه کنید. برای ریست کردن از طریق پین باید از یک پیچگوشتی یا حتی قیچی کمک بگیرید و یک اتصال الکتریکی بین دو پین مورد نظر برقرار سازید. بدین ترتیب رایانه به حالت نرمال ریست میشود.
اطمینان یافتن از پایداری اورکلاک رم
زمانی که پس از اورکلاک رم مجدداً به ویندوز وارد شدید، هنوز کارتان تمام نشده است. در این مرحله باید مطمئن شوید که اورکلاک رم پایدار است. ماشین حساب که در بخشهای قبلی معرفی کردیم، زبانهای به نام MEMbench دارد که میتوان به این منظور مورد استفاده قرار داد. حالت را روی Custom قرار دهید و task scope را روی 400% تنظیم کنید. روی Max RAM در انتهای صفحه کلیک کنید تا همه RAM شما تخصیص یابد. بدین ترتیب در چهار مرحله خطاهای احتمالی موجود ارزیابی میشوند.
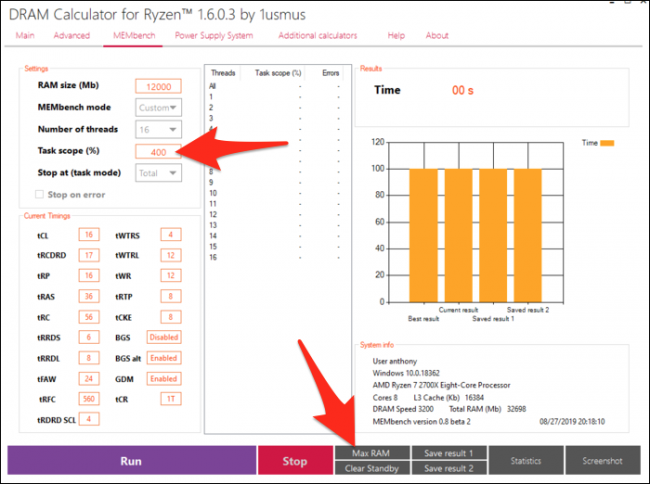
زمانی که آماده شروع شدید روی Run کلیک کرده و چند دقیقه صبر کنید. برای نمونه تست کردن 32 گیگابایت RAM با دامنه وظیفه 400% زمانی حدود 10 دقیقه طول میکشد.
اگر هیچ خطایی نباشد، میتوانید فرکانس را بالاتر ببرید و یا تنظیمات FAST را نیز بررسی کنید. در واقع مفهوم اورکلاک کردن همین است، باید مرتب آزمون و خطا کنید، کلید Delete را بارها بزنید و صبر کنید تا کار MEMbench به پایان برسد. برخی افراد از این رویه لذت میبرند.
زمانی که از همه این کارها خسته شدید و از نتیجه کار راضی بودید، میتوانید یک تست طولانی مدت از شب تا صبح انجام دهید تا از پایداری 100% مطلق اورکلاک رم مطمئن شوید. دامنه وظیفه (task scope) را مقدار بسیار بالایی مانند 100،000% قرار دهید و پس از شروع به کار به رختخواب بروید و بخوابید. اگر هیچ خطایی نباشد، میتوانید از اورکلاک رم خود لذت ببرید. در صورتی که این تست نهایی طولانی را انجام ندهید، بدترین چیزی که اتفاق میافتد این است که در ادامه ممکن است در زمان کار، با صفحه آبی مرگ یا از کار افتادن تصادفی مواجه شوید که در هر صورت برای ما گاه به گاه اتفاق میافتد.
تهیه بنچمارک از RAM برای تأیید بهبود عملکرد
اگر علاقه زیادی به رقابت دارید و میخواهید ببینید که میزان عملکرد RAM پس از اورکلاک چه قدر بهبود یافته است، برنامه UserBenchmark (+) را دانلود کنید تا از کل رایانهتان به همراه RAM بنچمارکی تهیه کند. همچنین میتوانید از بنچمارک خاص بازی یعنی Unigine Superposition (+) استفاده کنید، اما در این مورد احتمالاً باید چندین بار تست را اجرا کنید، چون حاشیه خطای یک چنین بنچمارکهایی بسیار بالا است.
نتایجی که ما به دست آوردیم کاملاً خارقالعاده هستند. ما از یک ماژول 32 گیگابایتی Micron E-die با نرخ 3200@CL16 و با قیمت 130 دلار استفاده کردیم. UserBenchmark امتیاز اسمی آن را در مقایسه با میانگین RAM-های بازار 90% اعلام کرد، اما با ارتقای زمانبندی 3200@CL14 امتیاز 113% ارائه شد، یعنی شاهد 23 درصد ارتقای عملکرد بودیم.
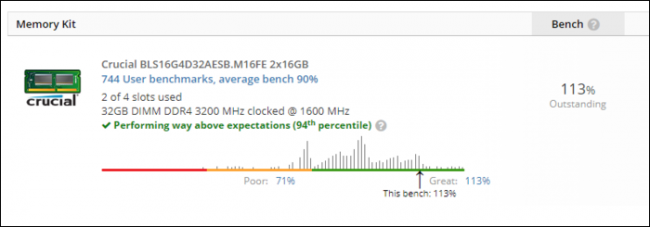
بدین ترتیب ماژول 130 دلاری Micron E-die در رده ماژولهایی با زمانبندی 3200@CL14 قرار میگیرد که با قیمتی بالاتر از 250 دلار فروخته میشوند. این یک صرفهجویی بزرگ محسوب میشود.
توجه کنید که نتایجی که ما در این مقاله به دست آوردهایم، مختص ما بودهاند و نتایج شما بسته به مهارتتان در اورکلاک و شیوه مدیریت آن از سوی رایانه میتواند متفاوت باشد.
اگر این مطلب برای شما مفید بوده است، آموزشهای زیر نیز به شما پیشنهاد میشوند:
- مجموعه آموزشهای ویژه علاقهمندان به کامپیوتر
- گنجینه دروس آزمون کارشناسی ارشد مهندسی کامپیوتر – مشترک
- مجموعه آموزشهای ابزارهای مهندسی کامپیوتر
- اورکلاک سیپییو — یک راهنمای کامل برای افراد مبتدی
- مدیریت رم (RAM) و حافظه — هر آنچه باید در این مورد بدانید
==







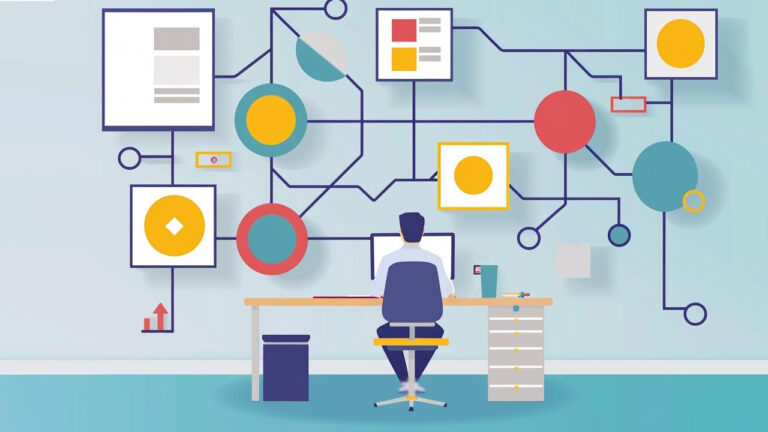

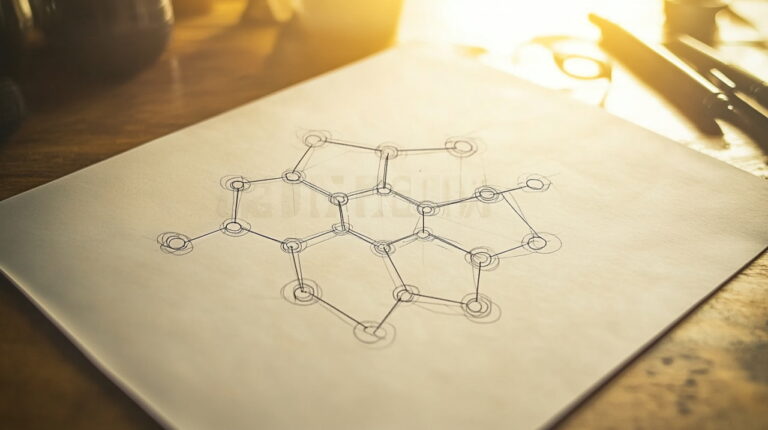



سلام بزرگوار خسته نباشید. نکاتی فرمودین برای همه مفید بوده.
یه مورد هست که اگه کسی در حالت اور کلاک کردن رم یا پردارنده و.. به مشکل برخورد و مجدد سیستم روشن نشد. مادربرد های جدید سری های بالای ۱۰۰ و بعضی پایین تر ها اکثرا این قابلیت را دارند که با فشردن دکمه ی پاور به مدت ۵ ثانیه خاموش و مجدد روشن کنند به حالت اخرین تنطیمات صحیح که انجام داده اند برمی گردند
سلام خسته نباشید ممنون از مطلبتون آیا میشه برای جلوگیری از گرم شدن رم به جای هیت سینک از چند عد فن استفاده کرد ؟
سلام بله اگه بتونید جاسازی کنید یه دونه کنار رم بگذارید عالی هست. یا از فن سیپیو بزرگ استفاده کنید هم گزینه خوبی است و باعث میشه کل اطراف خنک بشه و رم ها را نیز خنک می کنه.البته نه برای کارهای خیلی سنگین که نیاز به خنک کننده های آبی هست