مدیریت چندین صندوق ایمیل در Outlook – به زبان ساده

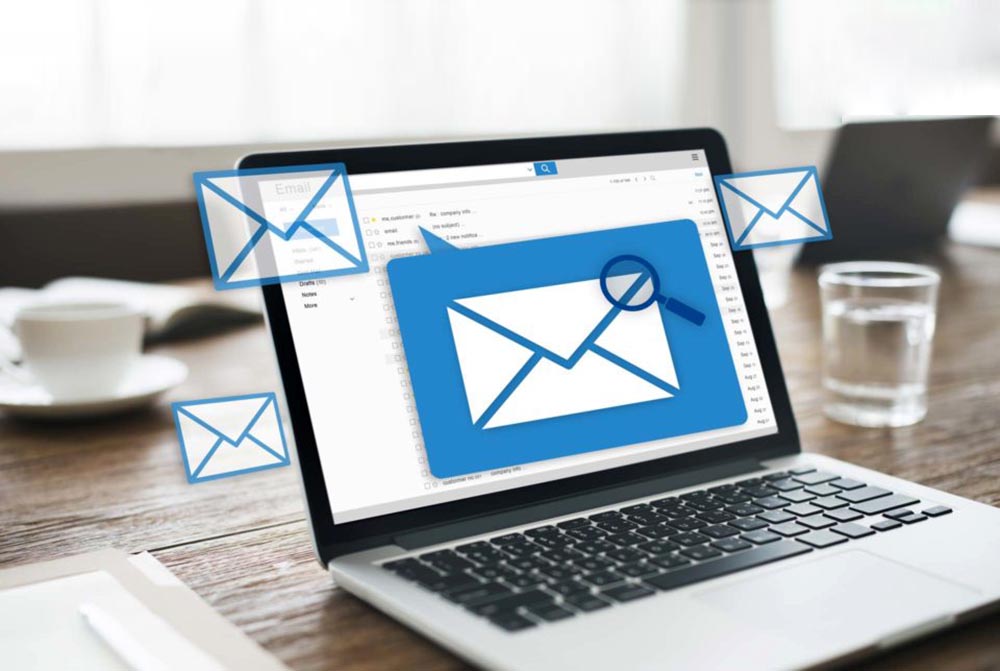
یکی از بزرگترین مزایای استفاده از Outlook روی رایانه این است که میتوان چندین حساب ایمیل را به صورت متمرکز مدیریت کرد. در این مقاله به بررسی روش مدیریت چندین صندوق ایمیل در Outlook میپردازیم. شاید تا کنون متوجه نشده باشید که Outlook میتواند چندین حساب ایمیل را که از ارائهدهندههای مختلف مانند مایکروسافت، جیمیل، یاهو و تقریباً هر ارائهدهنده عمده ایمیل دیگر هستند مدیریت کند.
اگر میخواهید حسابهای ایمیل را به Outlook اضافه کنید، میتوانید با مراجعه به منوی info روی دکمه Add Account کلیک کنید و پس از وارد کردن جزییات حساب ایمیل روی دکمه Connect بزنید. پس از آن که همه حسابهای ایمیل خود را به Outlook وصل کردید، میتوانید آنها را به صورت متمرکز در این نرمافزار مدیریت کنید. روش انجام این کار را در ادامه مورد بررسی قرار میدهیم.
سوئیچ بین حسابهای ایمیل مختلف
پس از آن که حساب ایمیل دیگری را اضافه کردید، آن را در سایدبار زیر حساب اصلی میبینید. برای سوئیچ از یک حساب به حساب دیگر کافی است آن را در اینباکس انتخاب کنید.
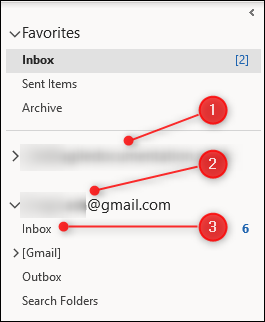
اینباکس حساب دوم را میتوانید به بخش Favorites پنل Navigation اضافه کنید. این کار مفیدی است، اما اگر دو پوشه اینباکس در بخش Favorites داشته باشید، میتواند کمی سردرگمکننده باشد.
از آنجا که inbox یکی از پوشههای اصلی ایمیل است نمیتوان نام آن را تغییر داد. به جای آن Outlook به صورت خودکار نام حساب ایمیل را در بخش Favorites به پوشه اینباکس اضافه میکند تا بدانید به کدام حساب سوئیچ میکنید.
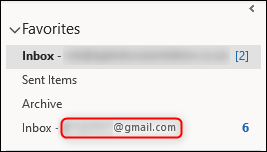
یافتن ایمیلها در حسابهای مختلف
Outlook گزینهای برای نمایش همه ایمیلها در یک پوشه ندارد. دلیل این امر آن است که هر صندوق ایمیل یک کپی همگامسازی شده از یک پوشه روی سرور ارائهدهنده ایمیل شما محسوب میشود.
با این حال میتوانید روی کادر جستجو در بخش فوقانی پنجره اصلی در نمای main کلیک کرده و مکان جستجو را به صورت All mailboxes تنظیم کنید.
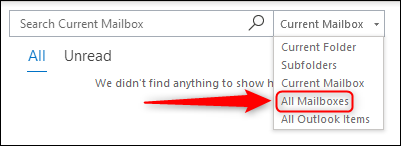
زمانی که گزینه فوق را انتخاب کنید، میتوانید در همه صندوقهای ایمیل بگردید که شامل ایمیلها، وظایف، تقویم، الحاقیهها و یا هر چیز دیگری در Outlook میشود.
افزودن پوشههای مختلف به هر حساب
شما میتوانید پوشههایی به یک حساب اضافه کنید، هر چند ارائهدهنده ایمیل از این امکان پشتیبانی نکند. برای نمونه اگر یک حساب جیمیل داشته باشید و ترجیح میدهید که به جای label از پوشه استفاده کنید، میتوانید آنها را اضافه کنید. کافی است روی حساب راست-کلیک کرده و سپس گزینه New folder را انتخاب کنید.
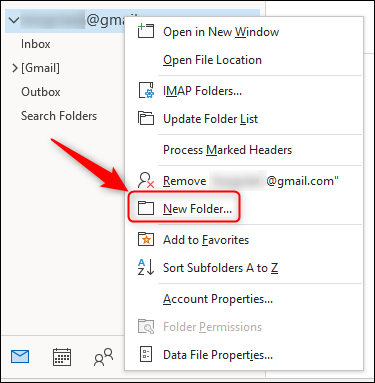
این پوشه به صورت فرزند پوشهای که روی آن راست-کلیک کردید ظاهر میشود. برای نمونه اگر روی inbox راست-کلیک کرده باشید، پوشه جدید یک پوشه فرعی از inbox خواهد بود. اگر روی حساب email راست-کلیک کنید، پوشه جدید در همان سطح inbox خواهد بود. نام پوشه جدید را هر چیزی به جز نامهای حفاظتشده مانند inbox یا items و غیره میتوانید بگذارید.

اگر ارائهدهنده ایمیلتان از پوشه پشتیبانی نکند، این موارد در حساب آنلاین ایمیل ظاهر نخواهند شد. به طور خاص جیمیل در زمان کار با پوشهها کاملاً هوشمندانه عمل میکند. جیمیل به صورت خودکار یک label متناظر به هر ایمیلی که در پوشههای حساب جیمیل در آوتلوک قرار گرفته باشد تخصیص میدهد.
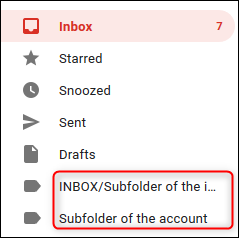
اگر آن label را در جیمیل استفاده کنید، آوتلوک آن را متوجه میشود، اما ایمیل را به پوشه متناظر انتقال نمیدهد. به جای آن یک کپی از اطلاعات ایمیل را در پوشه متناظر قرار میدهد. دلیل این امر آن است که در آوتلوک تنها میتوان ایمیل را در یک پوشه قرار داد. اما در جیمیل میتوان چندین برچسب را روی ایمیل واحدی اعمال کرد.
استفاده از چندین برچسب
اگر در جیمیل چندین برچسب را روی یک ایمیل اعمال کنید، آوتلوک هیچ روشی برای دانستن این که ایمیل باید به کدام پوشه برود در دست نخواهد داشت و از این رو یک کپی از آن برای هر پوشه ایجاد میکند.
اگر ترجیح میدهید label-های خود را در جیمیل ایجاد کنید، آوتلوک با آنها همگامسازی میکند همان طور که جیمیل با پوشههای ایجادشده در آوتلوک همگام میشود.
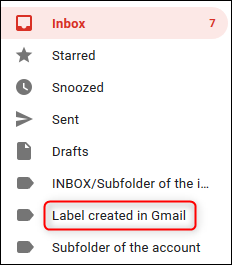
آوتلوک به صورت خودکار یک پوشه جدید با همان نام ایجاد میکند.
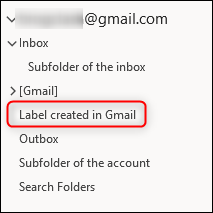
ارسال ایمیل از حسابهای مختلف
زمانی که یک حساب ایمیل را به آوتلوک اضافه میکنید، پنجره New Email به طور خودکار خط From را فعال میکند و از این رو میتوانید حسابی که میخواهید ایمیل از آن ارسال شود را انتخاب کنید. حساب پیشفرض برای ارسال ایمیل آن حسابی است که در زمان کلیک کردن روی New Email روی آن قرار دارید.
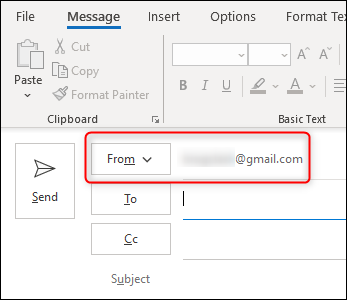
روی فلش کنار From کلیک کنید و هر حسابی که در آوتلوک دارید را انتخاب کنید. این گزینه در مواردی که میخواهید یک ایمیل را reply یا forward کنید هم عمل میکند.
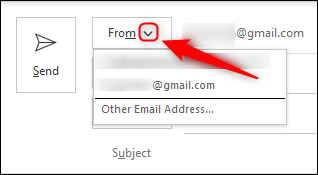
حذف یک حساب ایمیل
حذف یک حساب ایمیل از آوتلوک نیز کار سادهای است. کافی است روی حساب راست-کلیک کنید و سپس گزینه Remove [account name] را انتخاب کنید.
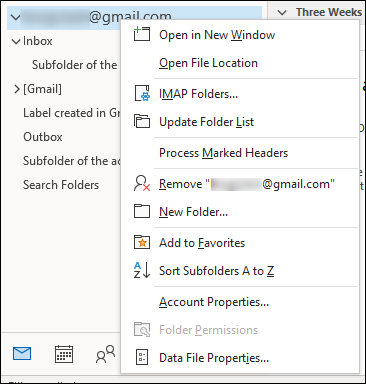
بدین ترتیب یک کادر محاورهای برای تأیید حذف ظاهر میشود. اگر میخواهید ایمیل را حذف کنید، روی Yes کلیک کنید.
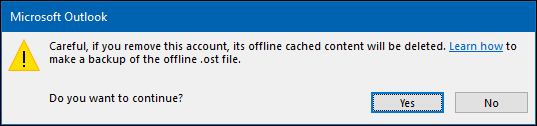
این کار به هیچ وجه تأثیری روی حساب ایمیل واقعی ندارد و صرفاً دسترسی آوتلوک به آن را قطع میکند. برای نمونه در Gmail هر label که برای تطبیق با پوشههای ایجادشده در آوتلوک ایجاد شده باشد همچنان باقی میماند و هر ایمیلی که آن برچسب را داشته باشد محفوظ خواهد ماند.
اگر این مطلب برای شما مفید بوده است، آموزشهای زیر نیز به شما پیشنهاد میشوند:
- مجموعه آموزشهای مهارتهای کاربردی کامپیوتر (ICDL)
- آموزش مدیریت ایمیل با Microsoft Outlook 2016
- مجموعه آموزشهای نرمافزارهای آفیس
- ۱۰ ویژگی بسیار کاربردی Outlook که باید بدانید
- مهم ترین کلیدهای میانبر Outlook که باید بلد باشید
==













در اوت لوک تا چند اکانت ایمیل می توان همزمان مدیریت کرد ؟