ثابت کردن مکان کادر متنی در ورد – به زبان ساده (+ دانلود فیلم آموزش گام به گام)


ثابت کردن مکان کادرهای متنی در ورد یک روش عالی برای حفاظت از محتوای خاص در سندها در برابر تغییر چه به صورت تصادفی و چه عامدانه است. در این مقاله با روش ثابت کردن مکان کادر متنی در ورد آشنا خواهیم شد.
فیلم آموزشی تثبیت مکان Text Box در Word
ثابت کردن مکان کادر متنی در ورد
فرض کنید روی سندی کار میکنید که افراد دیگری نیز روی همان شبکه به آن دسترسی دارند و میخواهید کادرهای متنی که قرار دادهاید در مکان خود ثابت شوند به طوری که به اشتباه ویرایش نشوند.
برای رسیدن به این مقصود در ورد باید از ابزارهای خاص در که در زبانه Developers قرار دارد استفاده کنید. زبانه دولوپرز ریبون ورد به صورت پیشفرض پنهان هستند و برای دیدن آن باید روی ریبون راست-کلیک کرده و گزینه Customize Ribbon را بزنید و سپس این زبانه را به زبانههای فعال ریبون اضافه کنید.
پس از این که زبانه Developers را فعال کردید، سند ورد حاوی کادرهای متنی را باز کرده و به این زبانه مراجعه کنید. در این زبانه روی Restrict Editing در بخش Protect کلیک کنید.
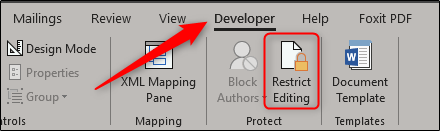
نکته: گزینه Restrict Editing نیز روی زبانه Review فعال است، اما تنها در صورتی که زبانه Developers فعال باشد، دیده میشود.
یک بخش Restrict Editing نیز در سمت راست دیده میشود که در آن میتوانید مجوزهای همه یا بخشهای خاصی از سند را ویرایش کنید. در این بخش تیک کنار گزینه Allow only this type of editing in the document در بخش Editing restrictions را بزنید و گزینه No changes (Read only) نیز در منوی بازشدنی در همان بخش فعال باشد.
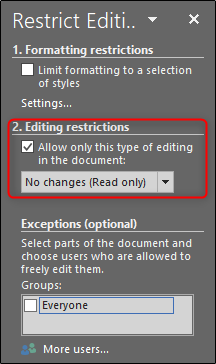
سپس باید همه محتوای سند را به جز کادرهای متنی که میخواهید قفل شوند انتخاب کنید. آسانترین روش برای این کار زدن کلیدهای Ctrl+A برای انتخاب همه چیز در سند و سپس گرفتن کلید Ctrl در زمان کلیک کردن روی هر کادر متنی به نوبت برای حذف آن از موارد انتخابی است.
انتخاب افراد مجاز برای ویرایش کادرهای متنی
زمانی که محتوا را انتخاب کردید، تیک کنار گزینه Everyone را زیر Exceptions بزنید.
به این ترتیب هر کس میتواند محتوای انتخابی را ویرایش کند.
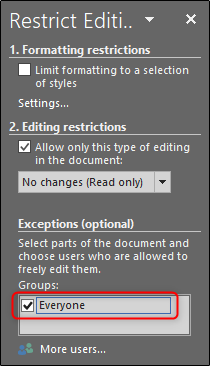
در نهایت گزینه Yes, Start Enforcing Protection را در انتهای بخش Restrict Editing انتخاب کنید.
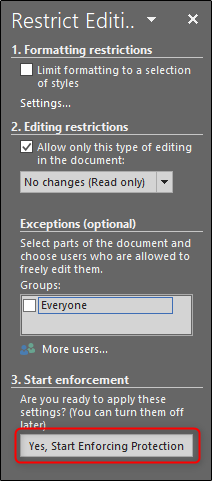
پس از انتخاب به شما اعلان میشوند که باید یک رمز عبور برای حفاظت بیشتر وارد کنید. رمز عبور مورد نظر خود را وارد کرده و روی OK کلیک کنید.
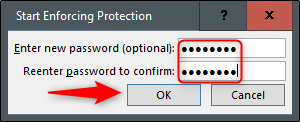
بدین ترتیب متوجه خواهید شد که همه محتوا به جز کادرهای متنی هایلایت شدهاند یعنی کادرهای متنی دیگر قابل ویرایش نیستند، در حالی که محتوای هایلایتشده این امکان را دارد. برای حذف محدودیتهای حفاظتی از سند، کافی است روی Stop Protection در انتهای بخش Restrict Editing کلیک کنید.
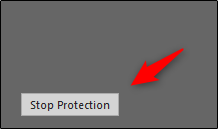
اگر این مطلب برای شما مفید بوده است، آموزشهای زیر نیز به شما پیشنهاد میشوند:
- مجموعه آموزشهای ورد | آموزش نرم افزار Word — مقدماتی تا پیشرفته
- آموزش نرم افزار Microsoft Word 2016
- مجموعه آموزشهای نرمافزارهای Microsoft Office (آفیس)
- اضافه کردن امضا در ورد — به زبان ساده
- چگونه اسناد Microsoft Word را به فایل PDF تبدیل کنیم؟ (+ دانلود فیلم آموزش گام به گام)
==













عالی بود ممنون . با کیفیت توضیح دادید