رسم فلش در ورد – به زبان ساده (+ دانلود فیلم آموزش رایگان)


در برخی موارد در یک سند ورد لازم میشود که روی چیزی تأکید کنیم یا محل کلیک کردن برای آغاز یک فرایند تعاملی را مشخص سازیم. طیف گستردهای از شکلهای فلش وجود دارند که میتوانید آنها را در اینگونه اسناد ایجاد کرده و سفارشیسازی کنید. در این مقاله، به بررسی روشهای رسم فلش در ورد و سفارشیسازی این ترسیمها میپردازیم.
فیلم آموزشی ترسیم فلش در Word
رسم فلش در ورد به سادهترین شکل ممکن
ابتدا به بررسی شیوه رسم یک فلش ساده میپردازیم. در برگه Insert در ریبون روی دکمه Shapes کلیک کنید. در گروه Lines روی منوی بازشدنی و سپس روی گزینه Line Arrow کلیک کنید.
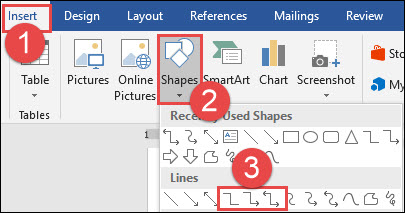
در این مرحله یک نماد به علاوه نمایش پیدا میکند. با کلیک و نگه داشتن دکمه ماوس و سپس کشیدن آن میتوانید یک فلش را رسم کنید و با رها کردن دکمه ماوس کار رسم فلش پایان مییابد.

نتیجه کار به صورت زیر خواهد بود:
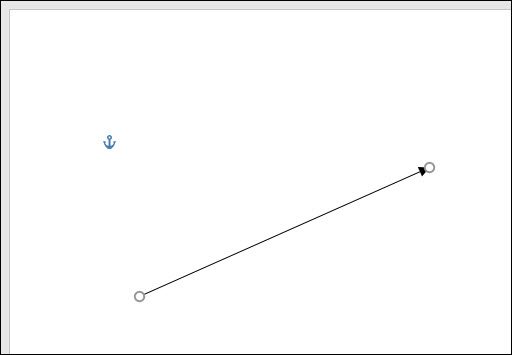
تغییر اندازه، چرخش و تغییر دادن رنگ فلشها
اینک گام خود را فراتر میگذاریم. در صورتی که در مرحله بعد چیزی را تغییر نداده باشید، فلش قبلی دارای تنظیمات نرمال خواهد بود که رنگ آن سیاه و عرض آن 4/3 پوینت است. اما اگر بخواهیم فلش نازکتر یا عریضتری داشته باشیم و یا بخواهیم رنگ آن آبی و یا طول آن کوتاهتر باشد، گزینههای مختلفی وجود دارند که در ادامه به بررسی آنها میپردازیم.
تغییر اندازه یک فلش
یک روش برای تغییر دادن طول یک فلش، روشی است که به سرعت با استفاده از ماوس اجرا میشود. نشانگر ماوس را روی نوک فلش ببرید تا این که کل نشانگر به صورت یک نماد فلش دوجهته دربیاید.
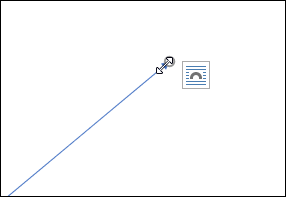
در این زمان کلیک کرده و ماوس را بکشید تا فلش کوتاهتر یا بلندتر شود و یا جهت آن تغییر پیدا کند. اگر صرفاً میخواهید طول فلش تغییر یابد میتوانید همزمان با کلیک و کشیدن، کلید Shift کیبورد را نگه دارید.
برای ایجاد تغییرات بیشتر روی فلش میتوانید کارهای زیر را انجام دهید:
- از گزینه Options در برگه Format ریبون بهره بگیرید.
- روی Advanced Tools (فلش قطری کوچک در سمت راست گروه Shape Styles) در ریبون کلیک کنید.
- روی فلش راستکلیک کنید تا کادر محاورهای Format Autoshape/Picture باز شود و بتوانید گزینههای بیشتری را ببینید.

تغییر دادن رنگ یک فلش
برای تغییر دادن رنگ یک فلش، روی دکمه Shape Outline در برگه Format کلیک کنید و سپس رنگ مورد نظر خود را انتخاب نمایید.
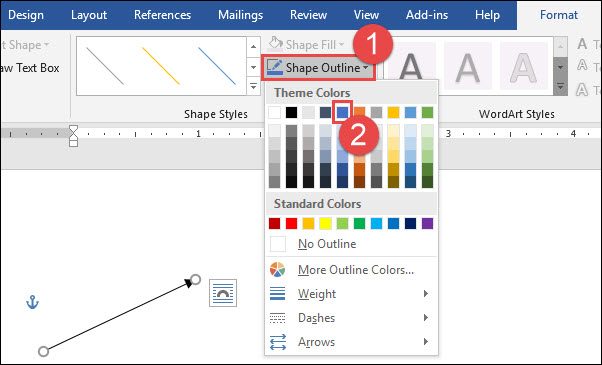
تغییر دادن ضخامت فلش
برای تغییر ضخامت یک فلش، روی دکمه Shape Outline کلیک کرده و به منوی Weight بروید و سپس روی ضخامت مطلوب خود کلیک کنید.
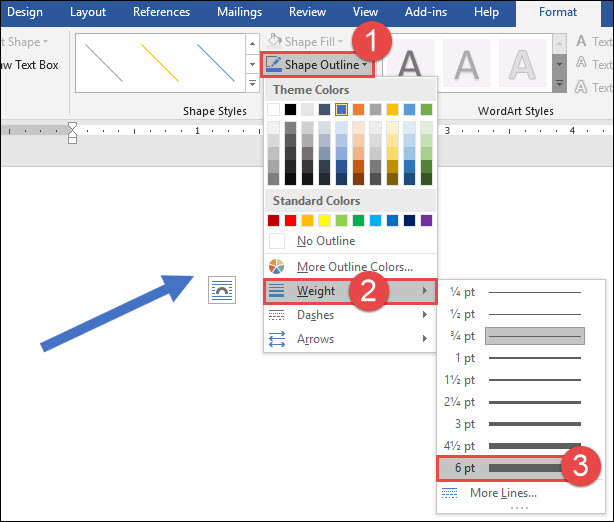
چرخش یک فلش
برای چرخاندن یک فلش روی دکمه Rotate در برگه Format کلیک کرده و یک گزینه برای چرخش انتخاب کنید. بردن ماوس روی هر گزینه امکان میدهد که شیوه نمایش ظاهری فلش را تعیین کنید.
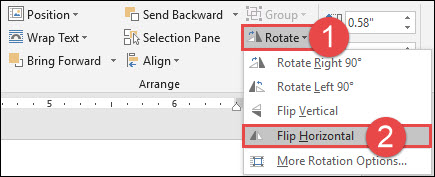
برای مشاهده گزینههای چرخش بیشتر میتوانید روی دستور More Rotation Options کلیک کنید. در برگه Size پنجره Layout که باز میشود، میتوانید میزان دقیق چرخش را بر حسب درجه تعیین کنید.

- مطلب پیشنهادی برای مطالعه: کشیدن جدول در ورد با قابلیت Draw Table — راهنمای تصویری
استفاده از فلشهای بلوکی، منحنی و متصل کننده
اگر یک فلش مستقیم به کار شما نمیآید، میتوانید از انواع مختلف دیگر فلش که وجود دارند و شامل فلشهای بلوکی، منحنی و متصل کننده میشوند استفاده کنید. در ادامه این فلشهای مختلف را بررسی میکنیم.
ایجاد فلش بلوکی
در برگه Insert در ریبون روی دکمه Shapes کلیک کنید. در بخش Block Arrows منوی بازشدنی، روی سبکی که میخواهید داشته باشید، کلیک کنید. در این مثال، ما از یک فلش بلوکی رو به بالا استفاده میکنیم:
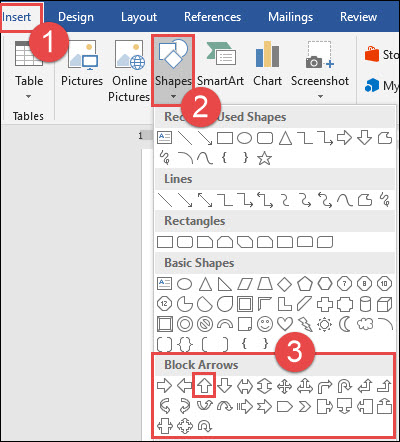
در این زمان نشانگر ماوس به شکل یک نماد به علاوه درمیآید. کلیک کرده و ماوس را در جهت مورد نظر خود بکشید. با رها کردن دکمه ماوس کار ترسیم فلش بلوکی پایان میگیرد.
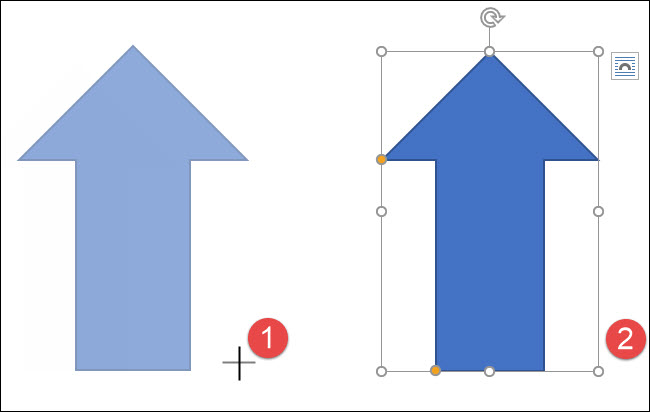
شما میتوانید از ابزارهای قالببندی که در بخش قبلی در موردشان صحبت کردیم، برای تغییر دادن رنگ، خطوط لبه، و موارد دیگر در این نوع فلشها نیز استفاده کنید. ضمناً میتوانید هر یک از هشت دستگیره سفید را بگیرید و بکشید تا اندازه کلی فلش تغییر یابد. دستگیرههای زرد را بگیرید و بکشید تا سر فلش و بدنه آن مستقل از هم تغییر پیدا کنند.
ایجاد فلش منحنی
در برگه Insert در ریبون، روی دکمه Shapes کلیک کنید. در بخش Lines روی شکلهای فلش منحنی کلیک کنید. برای نمونه برخی فلشهای منحنی رو به بالا، برخی دارای دو سر و برخی خطوط ساده منحنی بدون پیکان انتهایی هستند.
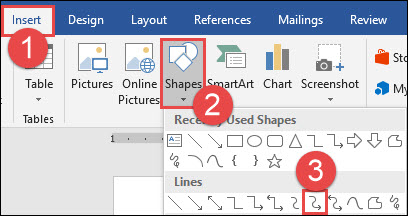
در این زمان نشانگر ماوس به شکل یک نماد به علاوه تبدیل میشود. روی مکان مورد نظر کلیک کرده و ماوس را بکشید تا یک فلش رسم شود. با رها کردن دکمه ماوس کار رسم فلش پایان مییابد.
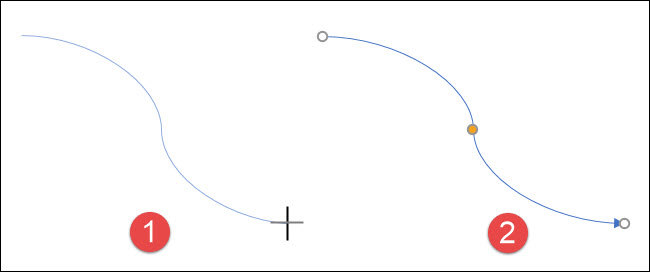
پس از رسم فلش منحنی، میتوانید انحنای آن را با کشیدن دستگیرههای زردرنگ در مرکز فلش تغییر دهید. در تصویر زیر ما این دستگیره را به سمت راست کشیدهایم تا یک منحنی با انحنای بیشتر داشته باشیم. برای مشاهده گزینههای بیشتر فلشهای منحنی، در بخش Block Arrows روی فلشهای منحنی کلیک کنید.
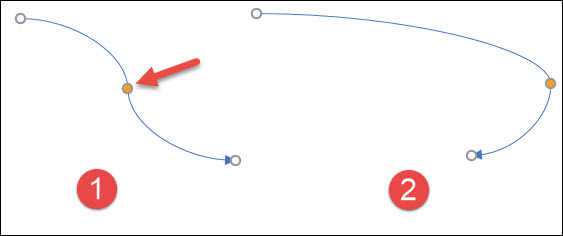
برای مشاهده گزینههای بیشتر برای فلشهای منحنی در بخش Block Arrows روی فلشهای منحنی کلیک کنید:
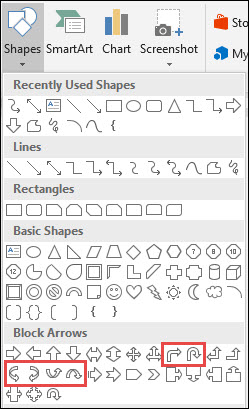
همانند هر شکل دیگر، میتوانید از قالببندی استاندارد برای تغییر رنگ، خطوط لبه و غیره استفاده کنید.
ایجاد فلش متصلکننده مستقیم
در نهایت به توضیح فلشهای متصلکننده میپردازیم. این فلشها برای اتصال انواع مختلفی از شکلها عالی هستند و در فلوچارتها یا نمودارهای سازمانی استفاده میشوند.
در برگه Insert ریبون روی دکمه Shapes کلیک کنید. در بخش Lines از منوی بازشدنی، یکی از فلشهای متصل کننده را انتخاب کنید. همانند فلشهای منحنی میتوانید در مورد تعداد پیکانهای سر فلش تصمیم بگیرید.
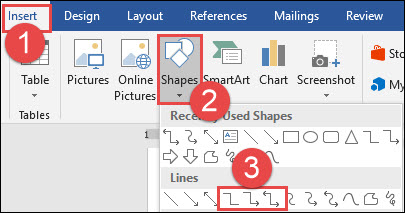
در این زمان نشانگر ماوس به شکل یک نماد به علاوه درمیآید. ماوس را کلیک کرده و بکشید تا یک فلش رسم شود. با رها کردن دکمه ماوس کار رسم فلش پایان میپذیرد.
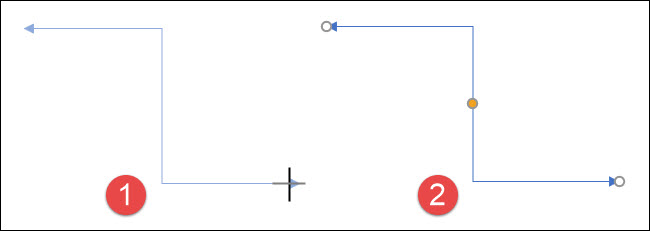
پس از رسم کردن فلش متصل کننده، میتوانید دستگیرههای زردرنگ را بگیرید تا شکل فلش را تغییر دهید. با استفاده از دستگیرههای سفید در دو انتهای آن میتوانید طول آن بخش از فلش را تغییر دهید.
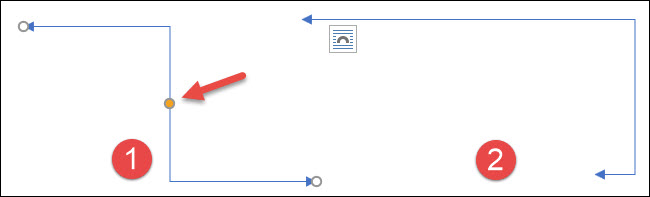
اگر این مطلب برای شما مفید بوده است، آموزشهای زیر نیز به شما پیشنهاد میشوند:
- مجموعه آموزشهای نرمافزار Word (ورد)
- آموزش واژه پرداز MS Word – ترفندها و نکات کاربردی
- مجموعه آموزشهای نرم افزارهای Microsoft Office (آفیس)
- قرار دادن متن روی تصویر در Word – آموزش گام به گام
- آموزش Word — مجموعه مقالات جامع وبلاگ فرادرس
==













سلام
بینهایت ممنونم
عااالی بود
توضیحات کامل بود . خدا خیرتون بده
عالی دمتون گرم!
ممنونم خیلی جامع و کامل بود.?
سلام باتشکر از اموزش عالی شما
لطفا تموزش قسمتwordoption را هم کامل بگزارید فکر کنم این قسمت از ورد مهجور و تقریبا هیچ کس بلد نیست