چگونه کلمه عبور فایل برنامهنویسیشده در اکسل (VBA) را بازیابی کنیم؟

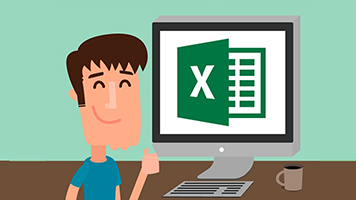

آیا یک فایل برنامهنویسیشده در اکسل دارید که کلمه عبورش را فراموش کردهاید؟ نگران نباشید در ادامه این مقاله نحوه حذف کلمه عبور را از فایل برنامهنویسیشده به شما آموزش داده خواهد شد.
چگونه برای فایل خود کلمه عبور بگذاریم؟
شاید بهتر باشد قبل از اینکه با نحوه حذف کلمه عبور آشنا شوید با نحوه محافظت فایلها با گذاشتن کلمه عبور آشنا شوید. به برگه دولوپرز (Developer) بروید و روی گزینه ماکروز (Macros) کلیک کنید.
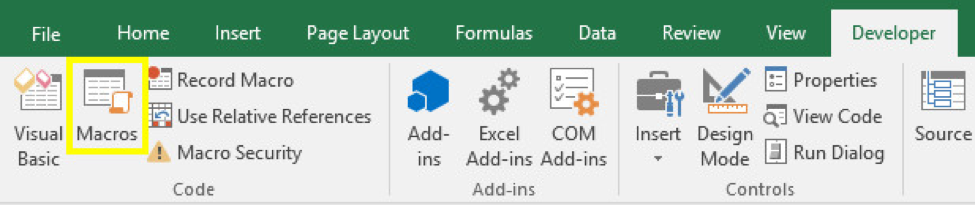
اگر برگه توسعهدهندگان (Developer) را در منوی اصلی اکسل نمیبینید، از منوی فایل (File) گزینهها (options) را انتخاب کنید و سپس روی تنظیمات نوار (Customize Ribbon) کلیک کنید. حال مجموعه مربوط به توسعهدهندگان (Developer) را از قسمت سمت چپ به سمت راست منتقل کنید.
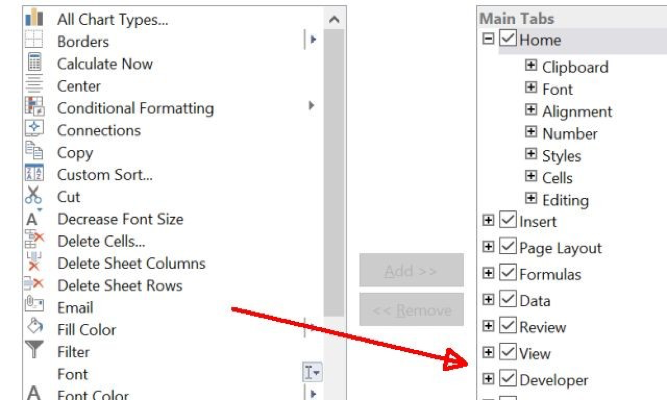
پس از اینکه گزینه ماکروز (Macros) را از برگه توسعهدهندگان (Developer) انتخاب کردید، یک نام برای ماکروی خود انتخاب کنید (البته تصویر زیر فقط یک مثال است و نام انتخابی هیچ اهمیتی ندارد) و سپس روی گزینه ایجاد (Create) کلیک کنید.
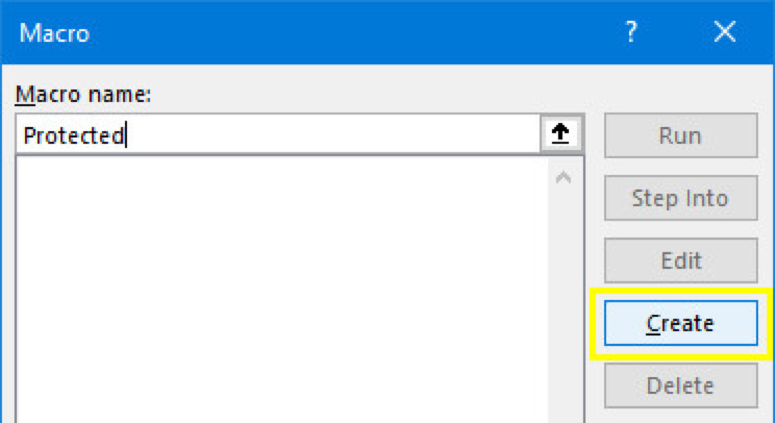
کدی که در ادامه آمده است را در محیط ویرایشگر ویژوال بیسیک (Visual Basic Editor) وارد کنید. این قطعه کد یک ماکروی ساده است که متن داخل علامت نقل قول را داخل سلول A1 نمایش میدهد. البته این کد کار خاصی انجام نمیدهد ولی بالاخره ما برای نشان دادن مسیر نیاز داریم یک ماکرو برای تنظیم کلمه عبور داشته باشیم.
Range("A1").Value = "Password Protected"
در نهایت کد باید تبدیل به چیزی شبیه به تصویر زیر شود:
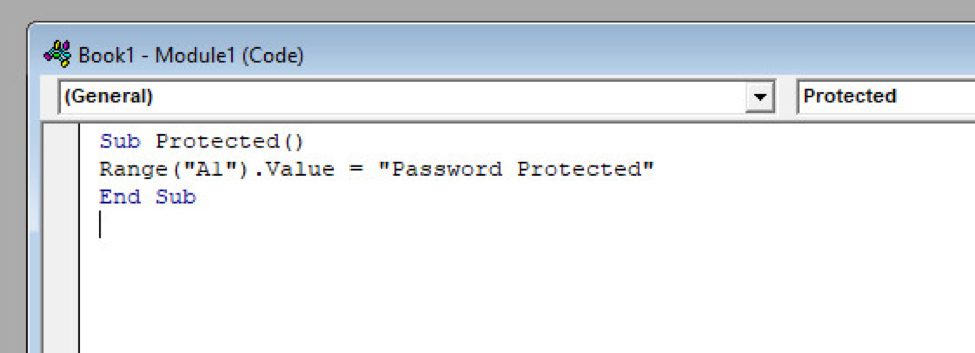
در ویرایشگر ویژوال بیسیک مسیر Tools > VBAProject Properties را طی کنید.
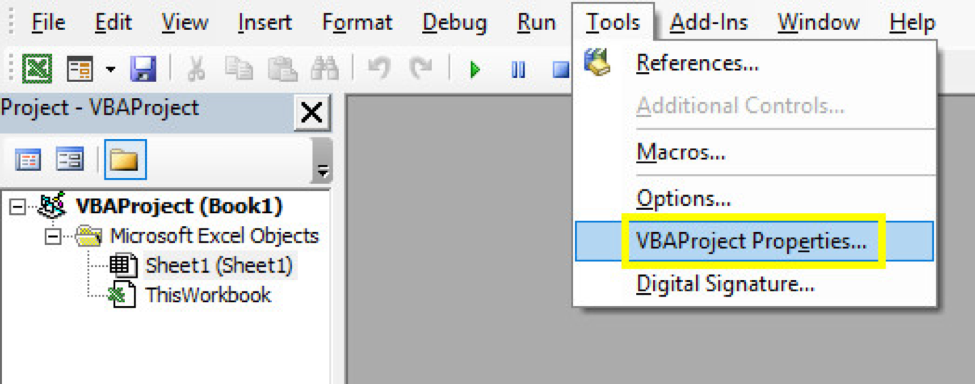
به برگه محافظت (Protection) بروید، در این قسمت میتوانید کلمه عبور فایل را تنظیم کنید. برای این کار باید مربع مربوط به قفل کردن پروژه (Lock project for viewing) را تیک بزنید.
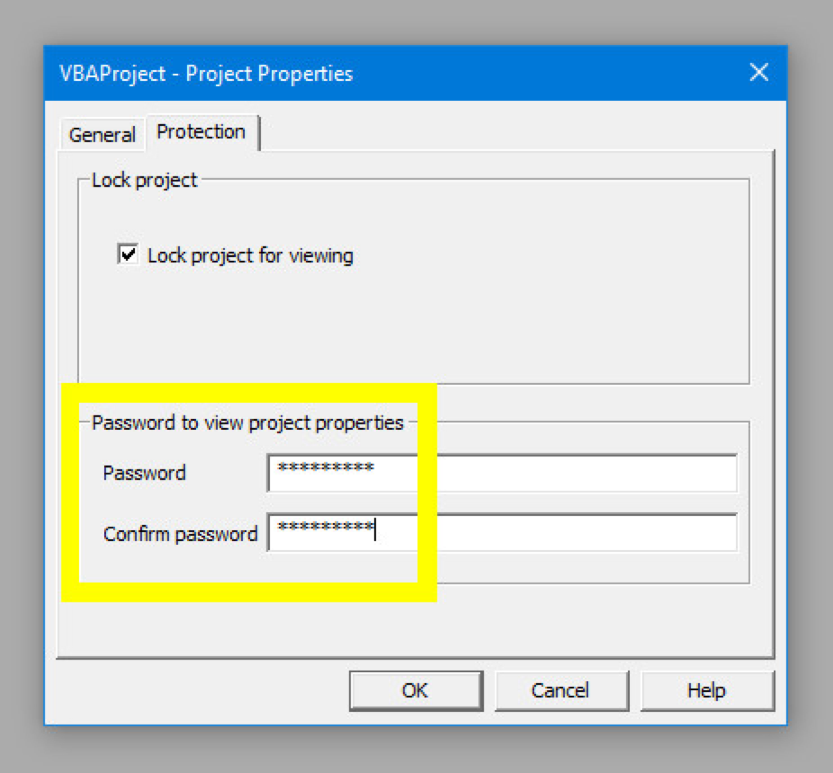
روی دکمه تأیید (OK) کلیک کنید. فایل اکسل خود را در قالب یک فایل XLSM ذخیره کنید و بررسی کنید که کلمه عبور شما کار میکند یا خیر. فایل را ببندید و مجدداً باز کنید، به برگه توسعهدهندگان (Developer) بروید و روی ویژوال بیسیک (Visual Basic) کلیک کنید.
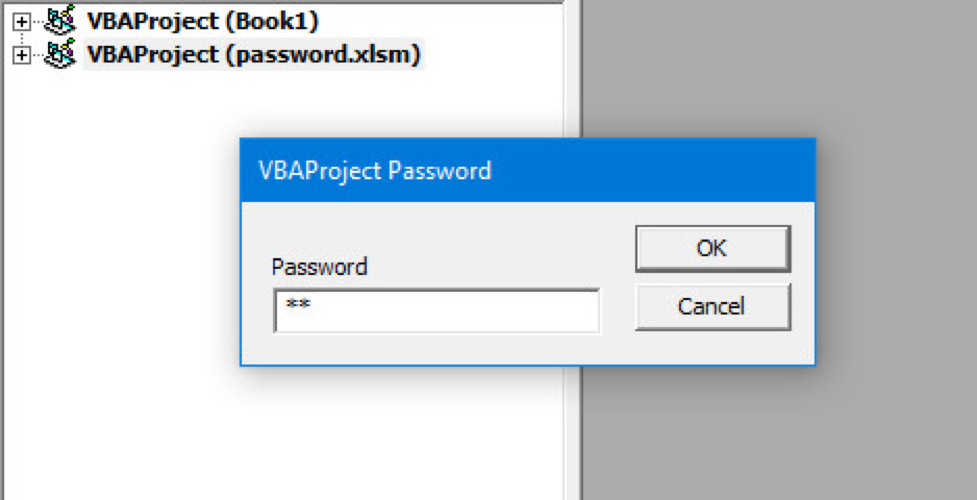
وقتی سعی کنید که به پروژه ویژوال بیسیک (VBAProject) مربوطه دسترسی پیدا کنید، با درخواست ورود کلمه عبور مواجه خواهید شد. حالا باید به معرفی نحوه حذف این روش محافظت از فایل بپردازیم.
چگونه کلمه عبور را حذف کنیم؟
به قسمت سخت کارمان رسیدیم. البته این قسمت هم اگر مطابق دستورالعمل پیش بروید تا حد زیادی سرراست است. در ابتدا باید یک ویرایشگر هگز (hex editor) دانلود کنید. یک گزینه مناسب و رایگان (HxD) است، البته گزینههای فراوانی برای این کار وجود دارند. این فرآیند با توجه به اینکه از کدام فرمت فایل استفاده میکنید کمی متفاوت خواهد بود.
فایل XLSM را آماده کنید
برای حذف کلمه عبور از فایلهای (XLSM) به انجام یک سری گامهای آمادهسازی نیاز خواهید داشت. فایل را روی هارد خود بیابید و نام آن را تغییر بدهید؛ پسوند (.zip) به انتهای آن بیفزایید. سپس فایل را با یک نرمافزار فشردهسازی مثل وینرار (WinRAR) باز کنید. باید یک فولدر با نام (xl) مشاهده کنید. داخل این فولدر یک فایل با نام (vbaProject.bin) وجود دارد. این فایل را استخراج کنید و با ویرایشگر هگز (hex editor) باز کنید.
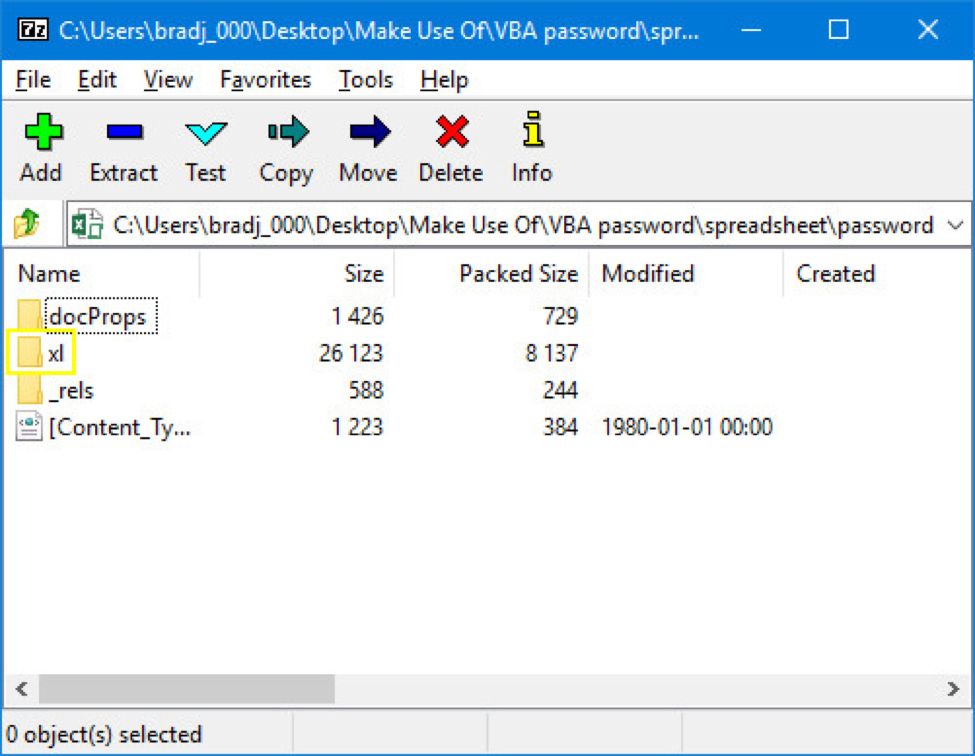
غیرفعال کردن کلمه عبور
اینجا مرحلهای است که دانش مربوط به نحوه گذاشتن کلمه عبور برای فایلها به کمکمان خواهد آمد. یک فایل ساختگی اکسل بسازید، یک ماکرو به آن اضافه کنید و با استفاده از قسمت ابتدایی همین مقاله یک کلمه عبور برای آن تنظیم کنید. در ادامه میخواهیم کد هگز (hex) که کلمه عبور را بیان میکند برای دسترسی به محتوای فایل مدنظرمان استفاده کنیم.
پس از اینکه فایل اکسلی که در پاراگراف قبلی به آن اشاره شد را ایجاد کردید، فرآیند آمادهسازی که برای فایل XLSM گفتیم را برای آن اجرا کنید، در نتیجه به یک فایل (vbaProject.bin) دیگر دست خواهید یافت. دقت کنید که حتماً کلمه عبور این فایل را به خاطر بسپارید.
هر دو فایل (vbaProject.bin) را در ویرایشگر هگز (hex editor) باز کنید. حواستان باشد تا این دو فایل را با هم اشتباه نگیرید وگرنه دچار مشکل خواهید شد.
با استفاده از دستور Ctrl + F عبارت زیر را در فایل خود بیابید:
CMG=
این عبارت شروع قطعه کدی است که کلمه عبور را بیان میکند. باید سه مقدار زیر را کپی و چسباندن (Copy and Paste) کنید:
CMG=
DPB=
GC=
در شکل زیر نحوه انجام این کار میبینید.
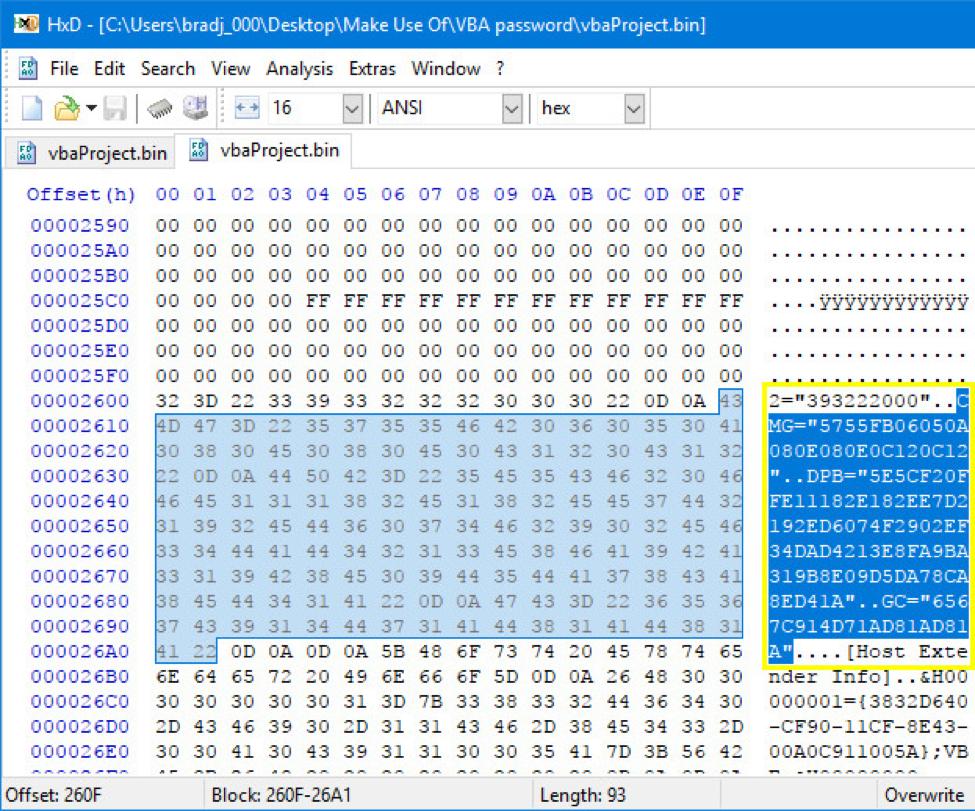
این قطعه کد را به فایل (vbaProject.bin) دیگرتان و در قسمت مشابه منتقل کنید. دقت کنید که به اشتباه به قسمتهای دیگر کد دست نزنید و یا چیز دیگری را پاک نکنید. در پایان فایل هگز (hex) ویرایش شده را ذخیره کنید.
حالا فایل (vbaProject.bin) اصلی مربوط به فایلی که میخواهید کلمه عبور آن را حذف کنید، پاک کنید. فایل ویرایش شده را جایگزین آن کنید و پسوند فایل اکسل را که به (.zip) تغییر داده بودبد به حالت اولیه خود (xls یا xlsm) بازگردانید.
فایل را در محیط اکسل باز کنید به برگه توسعهدهندگان (Developer) بروید و روی گزینه ویژوال بیسیک (Visual Basic) کلیک کنید و سعی کنید به منوی پروژه (Project) دسترسی پیدا کنید. باید با دستور ورود کلمه عبور مواجه شوید و خوشبختانه کلمه عبوری که باید وارد کنید، همان کلمه عبوری است که برای فایل ساختگی تنظیم کرده بودید.
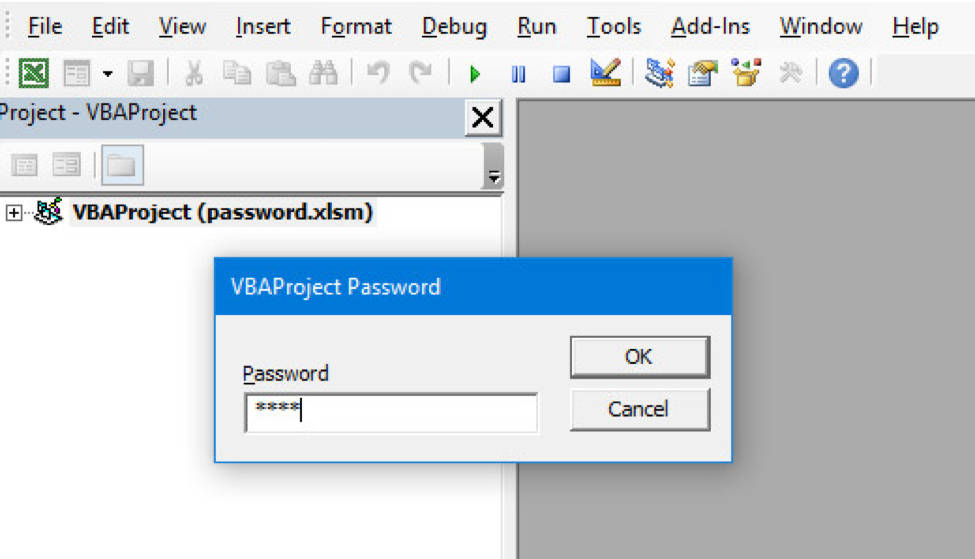
حالا به فایل مدنظرتان دسترسی کامل دارید و میتوانید آن را هر طور که میخواهید ویرایش کنید.
اگر به این مقاله علاقهمند بودهاید شاید مقالههای زیر نیز برای شما جذاب و مفید باشد:
- چگونه با استفاده از توابع متنی اکسل در زمان صرفهجویی کنیم؟ — بخش اول
- تبدیل فرمت فایلهای آفیس و بهترین برنامهها برای اینکار
- ریکاوری فایل با بهترین نرمافزارهای رایگان ۲۰۱۸
--


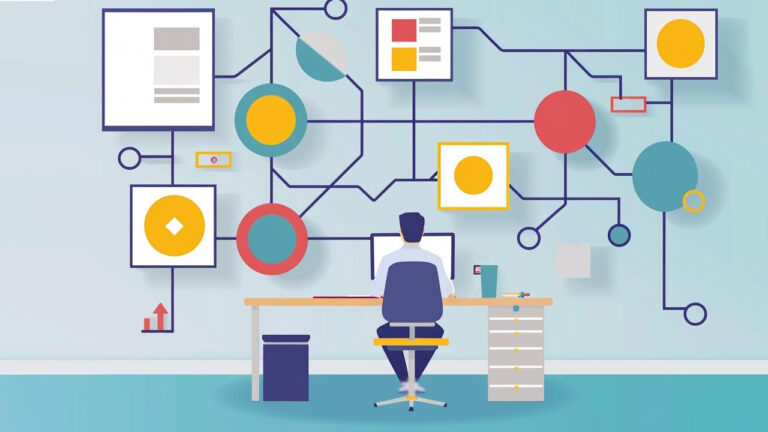

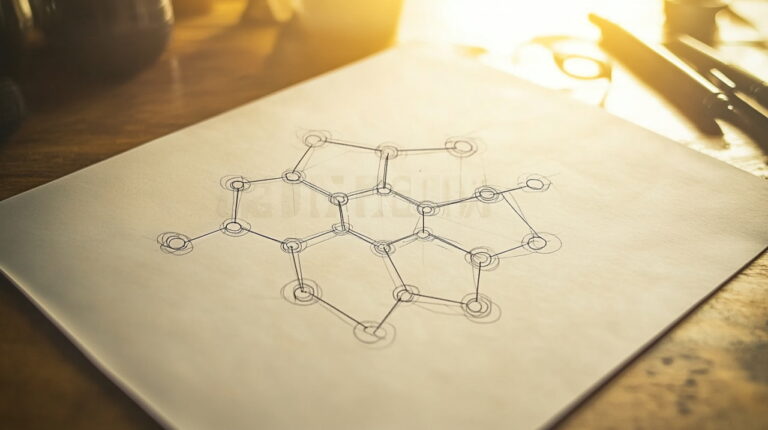







نمیدونم ارتباطی با ورژن آفیس داره یا نه ولی فایل بعدش خراب میشه
سلام ممنون از آموزشتون من یه فایلی دارم که وقتی فرمتش و به zipعوض میکنم پوشه ای که باز میشه با این عکس که شما قرار دادید فرق میکنه ، فایل دیگه خودم درست میکنم قفل میکنم مشکلی نداره ولی این فایلی که میخوام رمزشو بردارم اصلا پوشه xl داخلش نمیاد وقتی zip میکنم اگه راه دیگه ای هست ممنون میشم ایمیل کنید برام
سلام ممنونم از آموزشتون. چطور میتونیم کد را رمزگذاری کنیم و کسی نتونه رمز را پیدا کنه تا به کدها برسه؟ طبق این اموزش هرکسی میتونه به کدهای vba دسترسی داشته باشه
با تشکر
سلام، بسیار ممنون از مطلب مفیدتون، فقط انتهای کار من موفق نشدم، چون پاک کردن فایل vbaproject.bin از داخل پوشه xl فایل زیپ شده با خطا مواجه میشه و پاک نمیشه که بشه فایل جدید رو جایگزینش کرد، باید چیکار کرد؟
با سلام میتوانید از برنامه هایی مانند:
VBA Password Bypasser 4.6
یا
VBA Password Recovery Lastic 1.2
یا
Reset VBA Password v5.15.4.26
برای برداشتن سریع و بدون دردسر پسوردهای قسمت VBA فایلهای آفیس استفاده نمایید
سلام تشکر از مقاله بسیار کاربردیتون! خواستم از مراحل بالا برای باز کردن رمز فایلهای accdb هم استفاده کنم که متاسفانه پس از تغییر نام، نتونستم که با برنامه Winrar فایل رو باز کنم. آیا روشی هم برای بدست آوردن رمز vba در فایلهای accdb هست؟