رمزنگاری و مراقبت از داده ها و فایل ها با استفاده از VeraCrypt

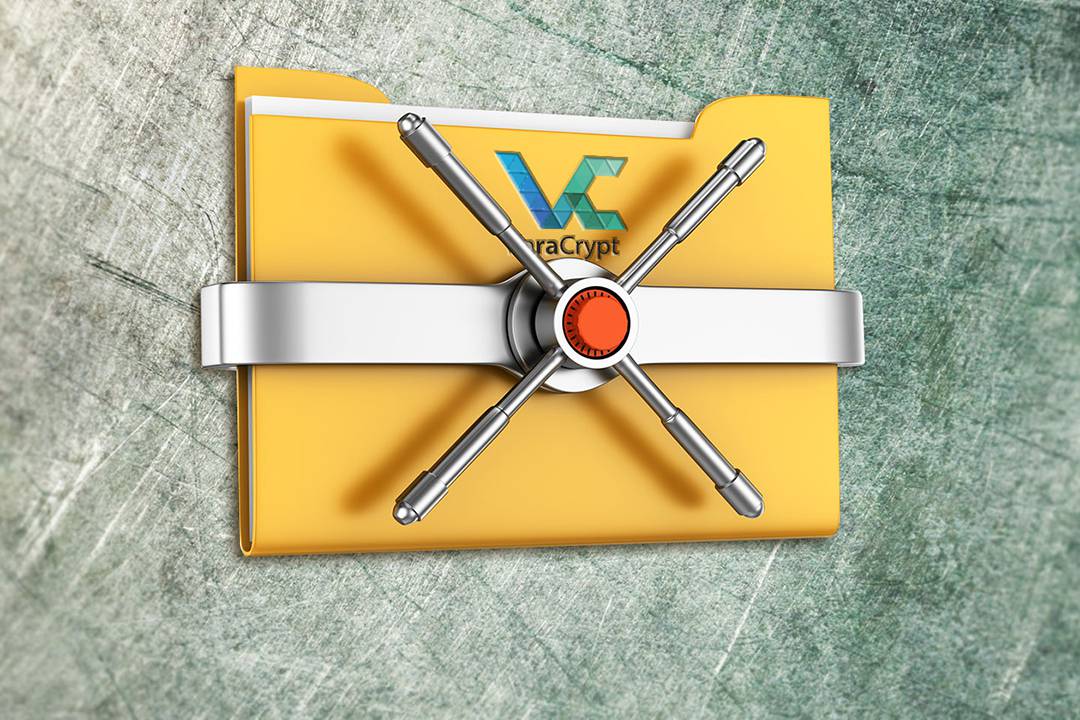
«VeraCrypt» یک ابزار رایگان و متنباز رمزنگاری است که برای تمام نسخههای ویندوز در دسترس قرار دارد. در این مطلب به چگونگی ساخت و استفاده از یک «ولوم» (Volume) رمزنگاری شده در ویندوز توسط «VeraCrypt» خواهیم پرداخت تا بتوانید از فایلهای خود در هر حافظهای مراقبت کنید.
قبل از این که مراحل کار را شروع کنیم، خیلی مختصر به تفاوت «Volume» و «Partition» خواهیم پرداخت. یک «Partition» به فضایی از دیسک گفته میشود که از سایر فضاهای دیسک مجزا شده باشد. یک «Volume» نیز پارتیشنی است که با یک «فایلسیستم» (Filesystem) فرمت شده و قابل استفاده است. معمولا در بین کاربران ایرانی از عبارت «پارتیشن» برای هر دو استفاده میشود، ولی بد نیست که تفاوت آن دو را بدانیم.
VeraCrypt چیست؟
«VeraCrypt» یک جایگزین برای نرمافزار از بین رفتهی «TrueCrypt» است که توانسته تمام ایرادات امنیتی «TrueCrypt» را بر طرف کرده و متودهای رمزنگاری آن را بهبود ببخشد. همچنین اگر در گذشته از «TrueCrypt» استفاده میکردید، خبر خوش این است که «VeraCrypt» با ولومهای ساخته شده توسط آن سازگار است.
به طور کلی، VeraCrypt ولومهای رمزنگاری شده ایجاد میکند تا بتوانید محتوای خود را به صورت ایمن در آنها ذخیره کنید. همچنین به شما اجازهی رمزنگاری تمامی درایوها و پارتیشنهای سیستم را نیز میدهد.
در این مطلب ما با ویندوز سروکار داریم، ولی اگر از کاربران مک یا لینوکس باشید، برای شما هم نسخهای از VeraCrypt وجود دارد که میتوانید استفاده کنید. برای شروع کار با این ابزار رایگان، ابتدا به وبسایت «veracrypt.fr» رفته و آخرین نسخهی آن را دانلود و نصب نمایید. در هنگام نصب حتما از تنظیمات پیشفرض آن استفاده کنید.
نحوهی ساخت ولوم توسط VeraCrypt
برای ساخت یک ولوم توسط VeraCrypt، آن را باز کرده و گزینهی «Create Volume» را بزنید.
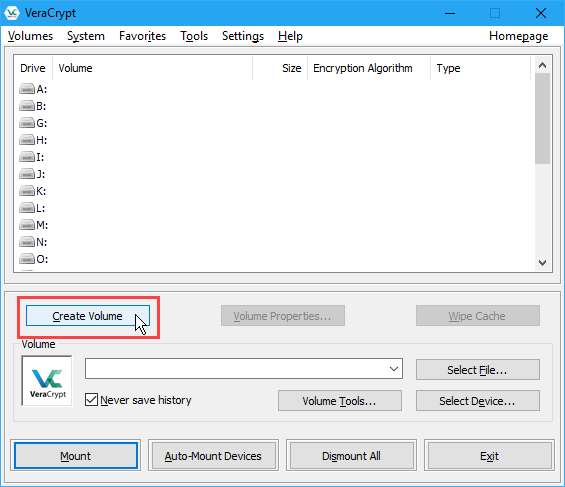
در پنجرهی «VeraCrypt Volume Creation Wizard» نوع ولومی که میخواهید بسازید را برگزینید. در اینجا 3 گزینه وجود دارد:
- Create an encrypted file container: این گزینه یک دیسک مجازی برای نگهداری فایلها ایجاد میکند.
- Encrypt a non-system partition/drive: این گزینه یک پارتیشن یا درایو غیر سیستمی (پارتیشنی که سیستمعامل در آن قرار نداشته باشد) را رمزنگاری میکند. همچنین از این گزینه میتوانید برای ساخت یک ولوم مخفی نیز استفاده نمایید.
- Encrypt the system partition or entire system drive: این گزینه پارتیشن یا درایوی که ویندوز در آن نصب شده باشد را رمزنگاری میکند. امکان ساخت یک پارتیشن سیستم مخفی نیز وجود دارد.
ما در این مثال میخواهیم یک ولوم رمزنگاری شده برای ذخیرهسازی فایلهای شخصی ایجاد کنیم، در نتیجه گزینهی مد نظر ما، گزینهی «Create an encrypted file container» است. با کلیک کردن بر روی گزینهی «More information about system encryption» میتوانید اطلاعات بیشتری راجع به گزینههای رمزنگاری به دست آورید.
پس از انتخاب گزینهی مورد نظر، بر روی «Next» کلیک کنید.
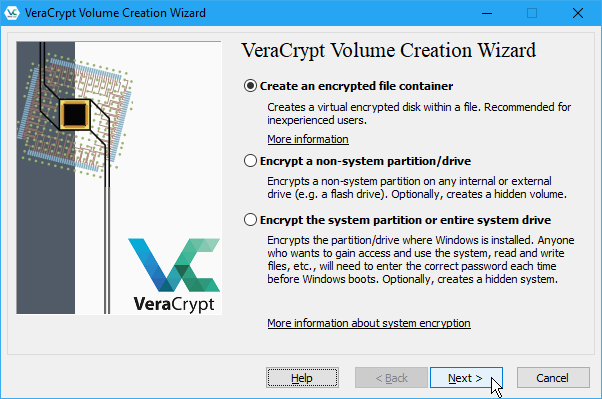
در بخش بعدی مشاهده میکنید که به صورت پیشفرض گزینهی «Standard VeraCrypt volume» برای نوع ولوم انتخاب شده است که ما هم برای این مثال از آن استفاده خواهیم کرد.
اگر نگران این هستید که ممکن است کسی بتواند رمز آن را به دست آورد، از گزینهی «Hidden VeraCrypt volume» استفاده کنید تا یک ولوم مخفی برایتان به وجود بیاید. برای کسب اطلاعات بیشتر راجع به ولومهای مخفی میتوانید بر روی گزینهی «More information about hidden volumes» کلیک کنید.
پس از انتخاب گزینهی مناسب، بر روی «Next» کلیک نمایید.
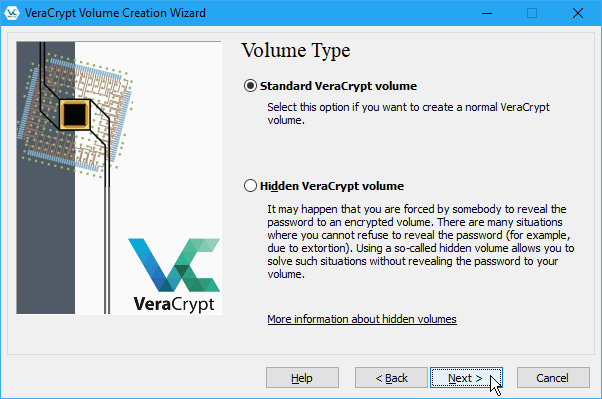
در صفحهی «Volume Location» گزینهی «Select File» را زده و از پنجرهای که باز میشود برای انتخاب محل قرارگیری فایل ولوم VeraCrypt استفاده کنید.
در هنگام نصب VeraCrypt، یکی از تنظیمات پیشفرضی که از آن استفاده کردیم این بود که فایلهایی با پسوند hc. را به VeraCrypt پیوند زدیم تا هر گاه بر روی فایل ولوم خود دابل کلیک کردید، مستقیما توسط VeraCrypt باز شود. برای بهرهوری از این ویژگی، اطمینان حاصل کنید که در انتهای نام فایل خود عبارت «hc.» را وارد کرده باشید.
اگر مایل هستید که لیست «Volume Location» در VeraCrypt شامل ولومهایی که باز کردهاید باشد، گزینهی «Never save history» را غیر فعال کنید. این کار به شما این اجازه را میدهد که در زمان نیاز بتوانید از طریق لیست موجود ولوم خود را باز کنید و نیازی به استفاده از گزینهی «Select File» نداشته باشید. البته توجه داشته باشید که در این حالت ممکن است افراد دیگری که از رایانهی شما استفاده میکنند بتوانند به سادگی به ولوم و محل قرارگیری آن دسترسی پیدا کنند.
پس از انتخاب محل مناسب برای ذخیرهی ولوم، گزینهی «Next» را بزنید.
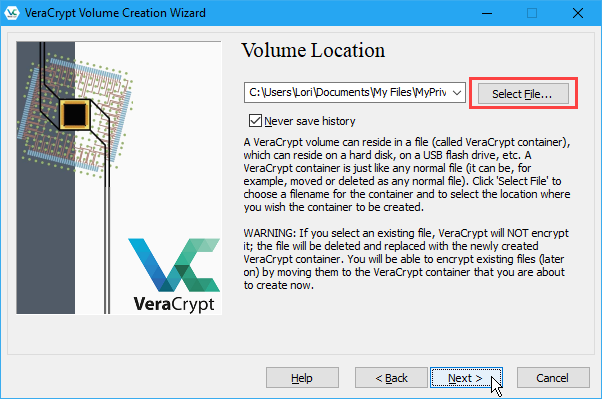
در صفحهی «Encryption Options» میتوانید الگوریتم رمزنگاری و الگروتیم هش (Hash) مناسب را برگزینید. اگر مطمئن نیستید که باید از چه چیزی استفاده کنید، گزینههای پیشرفرض به اندازهی کافی ایمن هستند و نیاز به تغییر آنها ندارید.
بر روی گزینهی «Next» کلیک کنید.
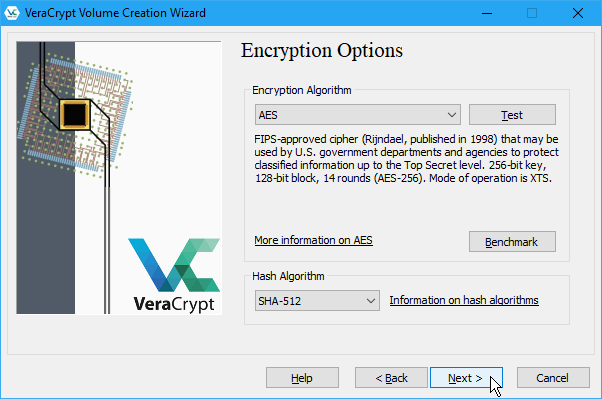
سایز مناسب را برای ولوم VeraCrypt خود انتخاب کنید. مطمئن شوید که گزینهی صحیح را بین «KB»، «MB»، «GB» و «TB» انتخاب کرده باشید.
با کلیک بر روی گزینهی «Next» به صفحهی بعد بروید.
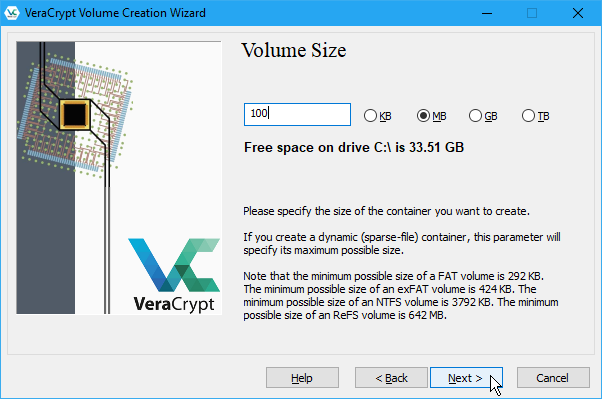
یک کلمهی عبور قوی برای ولوم خود ایجاد کرده و در دو بخش «Password» و «Confirm» آن را وارد کنید. برای ساخت یک کلمهی عبور قوی نکات زیر باید رعایت شده باشند:
- کلمهی عبور شما نباید در لغتنامه موجود و قابل پیدا کردن باشد.
- کلمهی عبور شما باید شامل اعداد و کاراکترهای خاص (نظیر @ و ! و ...) باشد.
- کلمهی عبور شما مجموعی از حروف بزرگ و کوچک را در خود داشته باشد.
- کلمهی عبور شما باید حداقل شامل 10 کاراکتر شود.
- کلمهی عبور شما نباید چیزی باشد که به سادگی بر اساس اطلاعات شخصی نظیر تاریخ تولد، کد پستی یا شماره تماس قابل حدس زدن باشد.
«Keyfiles» میتوانند به امنیت ولوم شما بیفزایند. در این مثال ما از آنها استفاده نخواهیم کرد، ولی در صورت علاقه میتوانید از این لینک اطلاعات بیشتری راجع به آنها به دست آورید.
اگر کلمهی عبوری وارد کنید که کمتر از 20 کاراکتر باشد یک پیغام به شما نمایش داده خواهد شد که به شما میگوید گذرواژههای کوتاه به سادگی توسط حملات «brute force» قابل باز شدن هستند. در این پیغام با کلیک کردن بر روی گزینهی «No» به صفحهی «Volume Password» باز خواهید گشت و امکان استفاده از کلمهی عبور بلندتر و ایمنتر را خواهید داشت.
اگر گزینهی «Next» غیر فعال باشد به این معنی است که گذرواژهی وارد شده در دو بخش با هم یکسان نیستند.
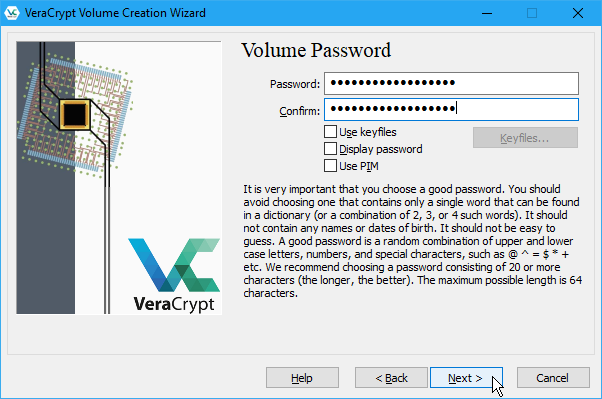
در صفحهی «Volume Format»، فایلسیستم مورد نظر خود را انتخاب کنید. اگر علاوه بر ویندوز قصد استفاده از این ولوم در لینوکس یا مک را دارید، از «FAT» یا «exFAT» استفاده نمایید.
گزینهی «Cluster» را بر روی «Default» قرار داده و از فعال کردن گزینهی «Dynamic» خودداری کنید.
اینک ماوس خود را به صورت شانسی در صفحهی «Volume Format» حرکت دهید تا نوار زیر «Randomness Collected From Mouse Movements» به رنگ سبز در بیاید. VeraCrypt رمزنگاری ولوم شما را به صورت شانسی از روی حرکت ماوس شما ایجاد خواهد کرد. هر چه ماوس خود را بیشتر تکان دهید، رمزنگاری ولوم نیز قویتر خواهد بود.
در نهایت بر روی گزینهی «Format» کلیک کنید. اگر پیغام «User Account Control» نمایش داده شد گزینهی «Yes» را بزنید.
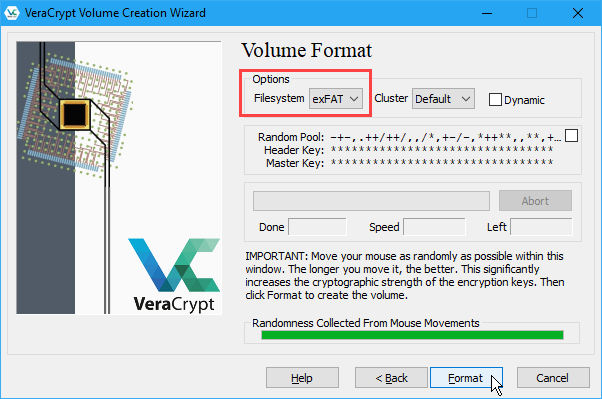
VeraCrypt فایل ولوم شما را در محلی که مشخص کردهاید ذخیره خواهد کرد. بر اساس اندازهی ولوم شما، مدت زمان این بخش ممکن است کمی طول بکشد.
پس از ساخته شدن ولوم VeraCrypt پیغامی نمایش داده خواهد شد که در آن باید بر روی «OK» کلیک کنید. سپس در پنجرهی «VeraCrypt Volume Creation Wizard» بر روی «Exit» کلیک نمایید یا اگر قصد ایجاد یک ولوم دیگر را دارید گزینهی «Next» را بزنید تا مراحل فوق مجددا تکرار شوند.
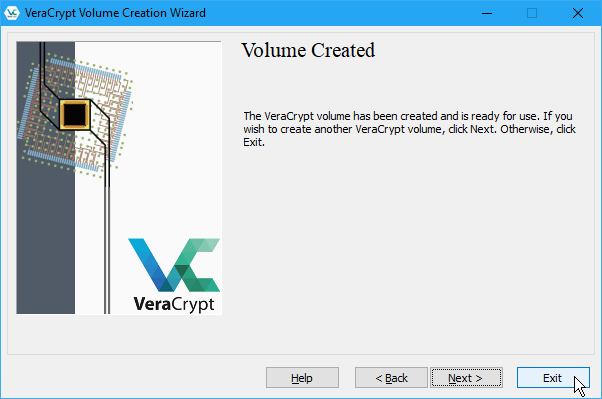
چگونه ولوم ساخته شده با VeraCrypt را باز کنیم؟
اینک که ولوم VeraCrypt ما ساخته شده است، باید برای استفاده از آن، اصطلاحا آن را «Mount» کنیم.
در پنجرهی اصلی VeraCrypt یکی از حروف استفاده نشده برای درایوها را انتخاب کنید تا برای ولوم شما مورد استفاده قرار بگیرد. برای این که مطمئن شوید کدام حروف در حال حاضر مورد استفاده قرار نگرفتهاند وارد مرورگر فایل شده و درایوهای خود را بررسی کنید. اینک گزینهی «Select File» را زده و مسیر فایل ولوم VeraCrypt خود را به آن بدهید.
اگر در هنگام نصب VeraCrypt از تنظیمات پیشفرض استفاده کرده باشید و فایلهای hc. به VeraCrypt پیوند خورده باشند، میتوانید از طریق مرورگر فایل نیز اقدام به باز کردن ولوم خود نمایید. به محلی که ولوم خود را در آن ذخیره کردهاید رفته و بر روی فایل آن دابل کلیک کنید.

اینک آدرس فایل ولوم VeraCrypt در لیست کشویی موجود نمایش داده خواهد شد. حال بر روی گزینهی «Mount» کلیک کنید.
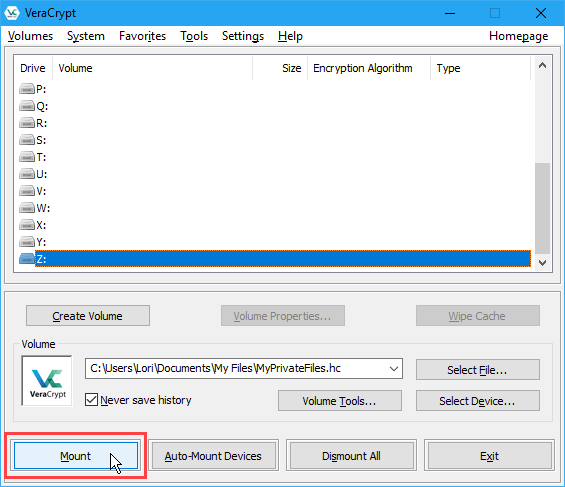
رمز عبور ولوم را وارد نمایید. اگر یادتان هست که در هنگام ساخت ولوم از کدام الگوریتم هش استفاده کردهاید، در قسمت «PKCS-5 PRF» آن را انتخاب کنید. اگر به یاد ندارید از گزینهی پیشفرض «Autodetection» استفاده نمایید. در این صورت ممکن است باز شدن ولوم کمی بیشتر زمان ببرد.
اگر در هنگام ایجاد ولوم از فایلهای کلیدی (Keyfiles) استفاده کرده باشید، باید گزینهی «Use Keyfiles» را نیز فعال کنید. سپس با کلیک کردن بر روی گزینهی «Keyfiles» فایل یا فایلهایی که در هنگام ساخت ولوم استفاده کردهاید را وارد نمایید. در نهایت بر روی «OK» کلیک کنید.
یک پنجره باز خواهد شد که پروسهی رمزگشایی ولوم را به شما نمایش میدهد. این که این مرحله چقدر زمان ببرد بستگی به اندازهی ولوم شما خواهد داشت.
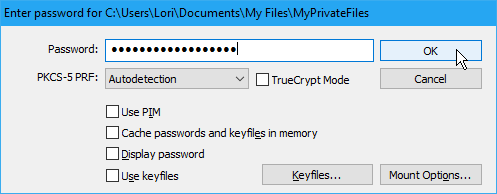
اگر کلمهی عبور را اشتباه وارد کرده باشید یا فراموش کرده باشید که یکی از فایلهای کلیدی را انتخاب نمایید، پیغام زیر به شما نمایش داده خواهد شد. بر روی گزینهی «OK» کلیک کرده و از صحت رمز عبور یا فایلهای کلیدی خود اطمینان حاصل نمایید.
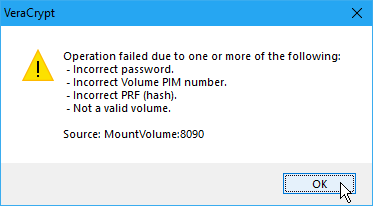
پس از این که ولوم با موفقیت بر روی سیستم «سوار» (Mount) شد، ولوم خود را به عنوان یک دیسک مجازی در کنار حرف انتخاب شده مشاهده خواهید کرد. برای دسترسی به ولوم، در VeraCrypt بر روی حرف آن دابل کلیک کنید.

همچنین میتوانید از مرورگر فایل برای کاوش در ولوم استفاده کنید و تفاوتی با سایر ولومها و دیسکها نخواهد داشت. برای مثال ما ولوم VeraCrypt را در حرف Z سوار کردهایم و با همان حرف نیز در مرورگر فایل نمایش داده شده است.
VeraCrypt هرگز دادههای رمزگشایی شده را در دیسک شما ذخیره نخواهد کرد و فقط از حافظهی RAM استفاده میکند. حتی زمانی که ولوم را بر روی سیستم سوار میکنید نیز دادههای داخل آن رمزنگاری شدهاند. در هنگامی که با فایلهای خود کار میکنید، رمزنگاری و رمزگشایی آنها در لحظه صورت میگیرد.
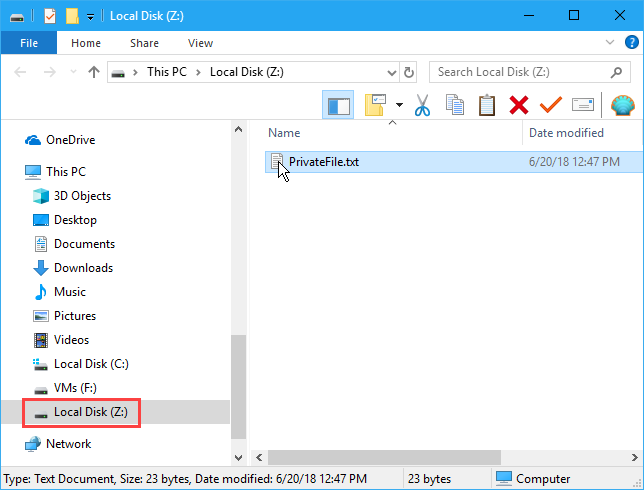
چگونه ولوم ساخته شده با VeraCrypt را ببندیم؟
هر گاه کارتان با ولوم VeraCrypt تمام شد میتوانید آن را بسته یا اصطلاحا «Dismount» (پیاده) کنید. تنها کافی است ولوم خود را در لیست حروف درایوها انتخاب کرده و گزینهی «Dismount» را بزنید.
با این کار VeraCrypt ولوم را از حرف آن در لیست حروف جدا خواهد کرد. زمانی که یک ولوم از سیستم پیاده شده است، میتوانید فایل hc. آن را هر جا که میخواهید ببرید. میتوانید از آن در یک هارد اکسترنال بکآپ گرفته یا در یک سرویس ابری نظیر «Dropbox» یا «Google Drive» ذخیره کنید تا بتوانید به سادگی از یک رایانهی دیگر به آن دسترسی داشته باشید.
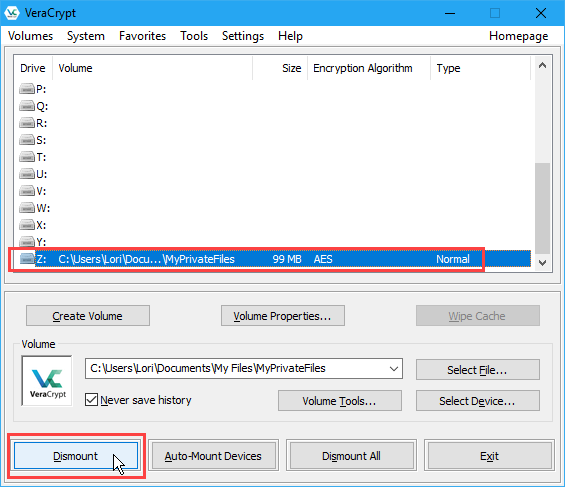
اگر این مطلب برای شما مفید بوده است، آموزشهای زیر نیز میتوانند برایتان کاربرد داشته باشند:
- آموزش ذخیره و بازیابی اطلاعات
- آموزش نسخههای مختلف ویندوز
- آموزش برنامههای کاربردی کامپیوتر
- ابزار مدیریت پارتیشنها در ویندوز و آموزش استفاده از آن — راهنمای جامع
- ریکاوری فایل با بهترین نرمافزارهای رایگان ۲۰۱۸
- معرفی فرمتهای فایلهای ایمیج
^^











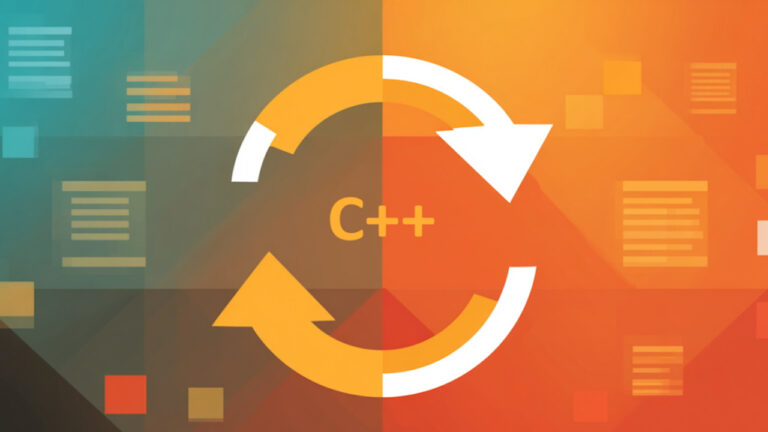
سلام و وقت بخیر من پسورد رو فراموش کردم کاری میشه کرد؟
اگه فهمیدید چیکار میشه کرد لطفا به منم بگید اطلاعات مهمی داشتم که رمزم رو فراموش کردم و دیگه بهشون دسترسی ندارم
سلام کسی نبود جواب منو بده؟ هل من ناصر ینصرنی؟
سلام خسته نباشید چطوری میشه رمزگذاری ورا کریپت رو برداشت. من فلشمو باهاش رمزگذاری کردم و یک درایو مجازی داخل فلش درست شده. پسوردشم بلدم حالا میخوام فلشو به حالت قبل برگردونم. لطفا اگه میشه راهنماییم کنید
مورد استفاده قرار گرفت . عالی
تشکر
سلام وقت بخیر یه سوال در مورد نرم افزار وراکریپت داشتم آیا با این نرم افزار میشه فولدر های مورد نظرمون رو داخل هارد اکسترنال رمزگذاری کنیم یا اینکه فقط کل هارد رمزگذاری میشه ؟