طراحی پاکت سفارشی در ورد (+ دانلود فیلم آموزش گام به گام)


طراحی پاکتهای سفارشی در ورد به سادگی پرینت کردن دستی پاکتها است. یک ابزار خاص در این نرمافزار وجود دارد که به صورت خودکار پاکتها را برای ما ایجاد میکند. تنها کاری که باید انجام دهیم، درج نشانی فرستنده و گیرنده است. در صورتی که بخواهید ظاهری خاص برای پاکت خود ایجاد کنید، میتوانید ظاهر متن آن را سفارشیسازی کنید. در این مقاله با روش طراحی پاکت سفارشی در ورد آشنا میشویم.
فیلم آموزشی طراحی پاکت نامه در Word
پرینت کردن یک پاکت سفارشی
پاکتها برای درج نشانیهای فرستنده و گیرنده طراحی میشوند. اگر از تنظیمات پیشفرض پاکت راضی نیستید، میتوانید آن را با فونت و فاصلهبندی متفاوت بین متن و لبه بیرونی پاکت سفارشیسازی کنید و همچنین میتوانید شیوه وارد شدن پاکت به پرینتر را نیز تغییر دهید.
برای طراحی و پرینت کردن یک پاکت با ابزار Envelopes and Labels در ورد باید کارهای زیر را انجام دهید. به زبانه Mailings بروید و در گروه Create گزینه Envelopes را انتخاب کنید.
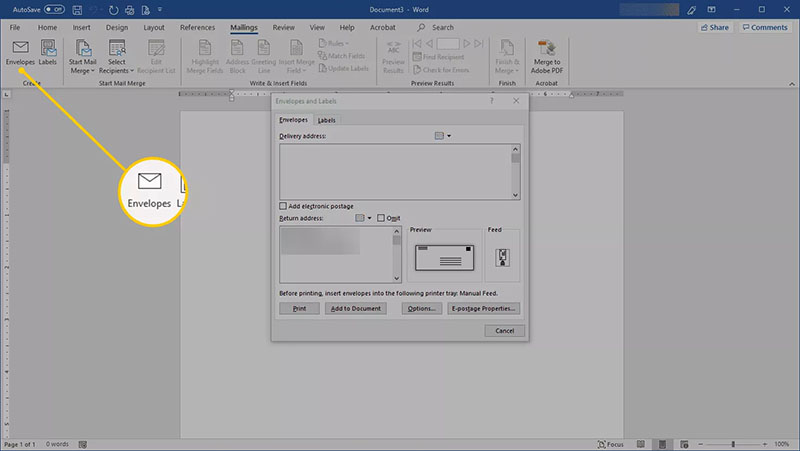
در کادر محاورهای Envelopes and Labels، به زبانه Envelopes بروید و مقادیری برای Delivery address and و Return address وارد کنید.
اگر نشانی گیرنده در دفترچه مخاطبان آوتلوک قرار دارد، میتوانید منوی بازشدنی Address Book را باز کرده و مخاطب دیگری را انتخاب کنید.
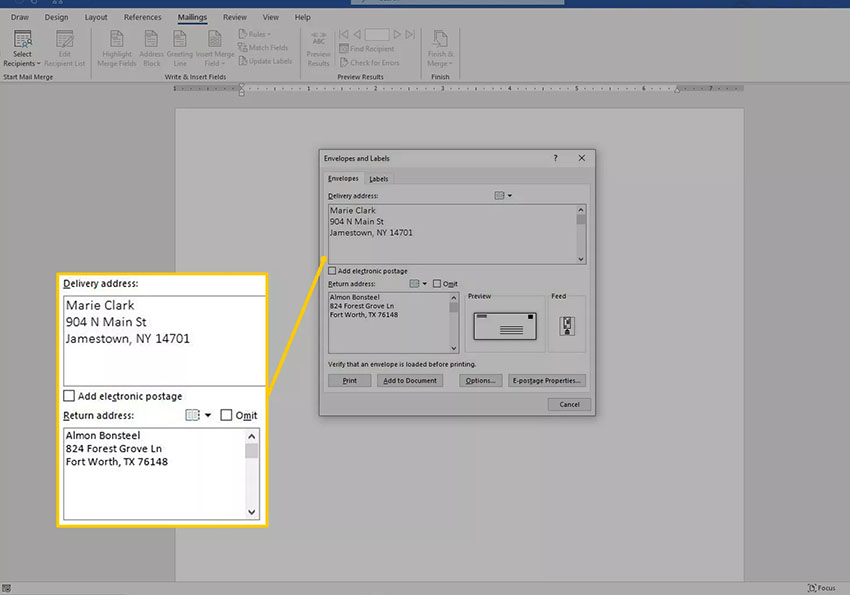
برای تغییر دادن ظاهر پاکت، گزینه Options را انتخاب کرده و کار محاورهای Envelope Options را باز کنید.
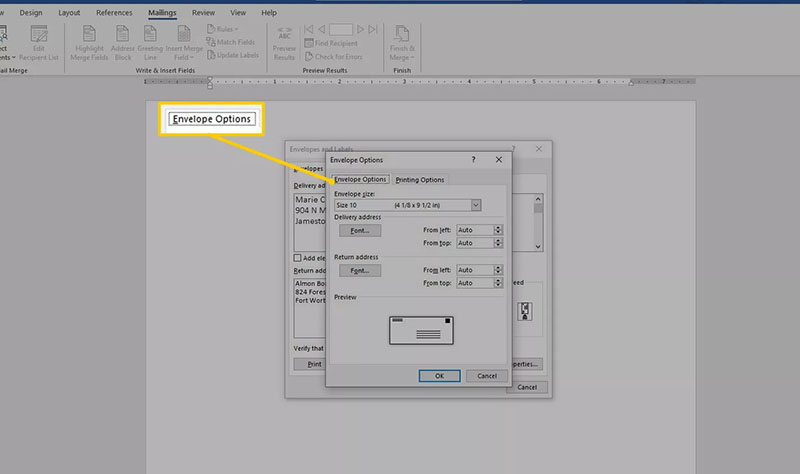
تغییر دادن اندازه پاکت
برای تغییر دادن اندازه پاکت، به زبانه Envelope Options بروید و منوی بازشدنی Envelope size را باز کرده و یک اندازه سفارشی انتخاب کنید.
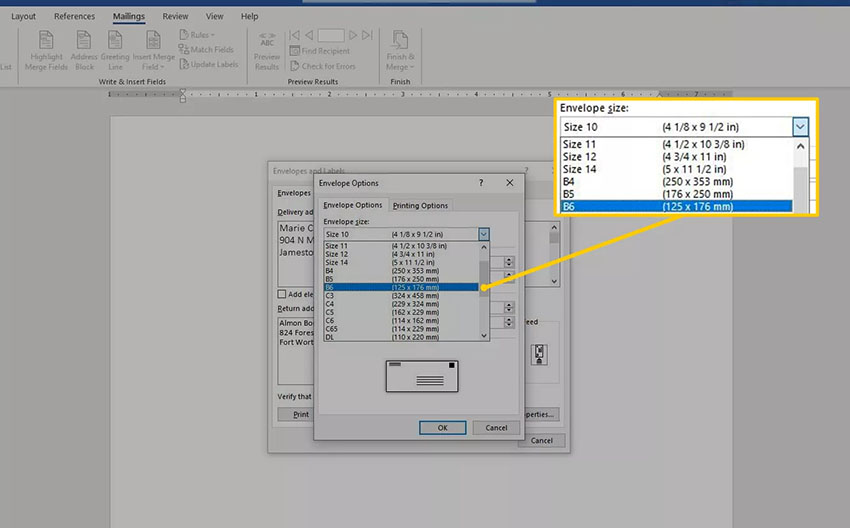
برای استفاده از فونتی متفاوت برای نشانی گیرنده یا نشانی فرستنده گزینه Font را انتخاب کنید تا کادر محاورهای Envelope Address باز شود. در ادامه یک فونت انتخاب کرده و روی OK کلیک کنید.
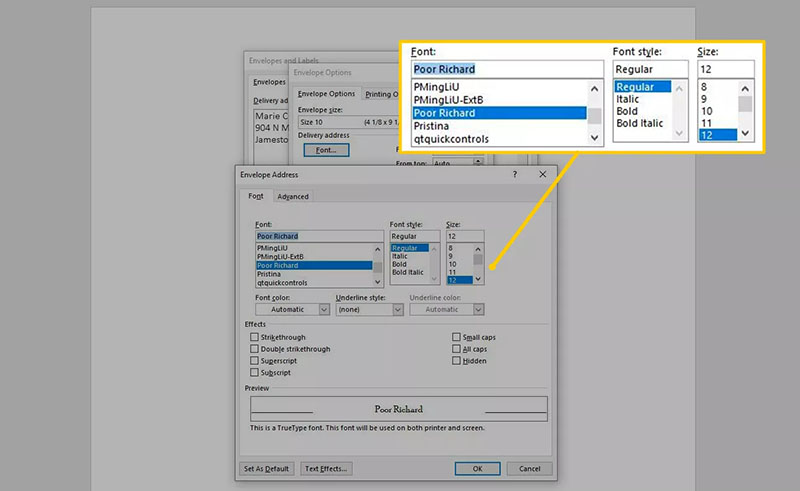
برای تغییر دادن شیوه پرینت شدن پاکت، به زبانه Printing Options بروید. سپس جهتگیری، سمت و منبع پرینت متفاوتی را بسته به پرینتر خود انتخاب کنید.
توجه کنید که پرینتر باید از قبل انتخاب شده باشد و امکان انتخاب پرینتر در این محل وجود ندارد.
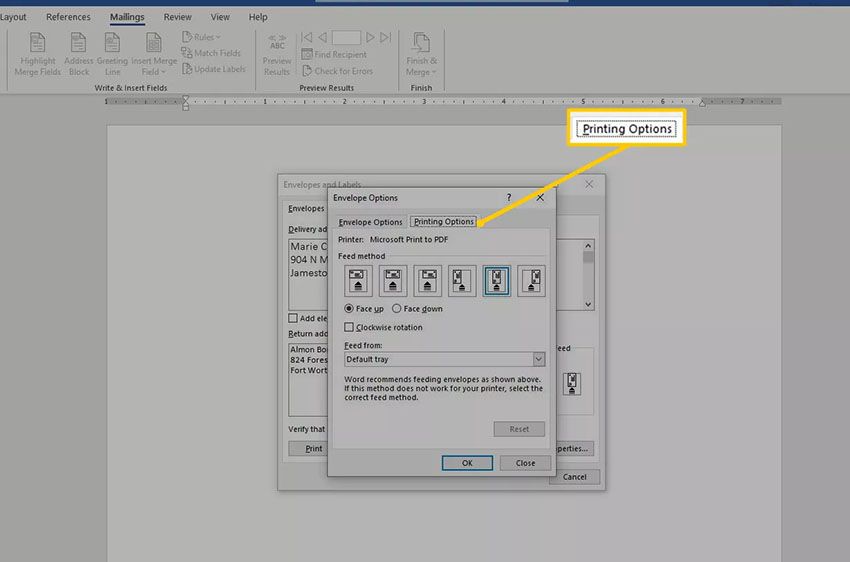
پس از این که همه سفارشیسازیهای مورد نیاز را روی پاکت اعمال کردید، روی OK کلیک کنید.
پاکتهای خالی را در پرینتر قرار دهید. برای فهمیدن این که پاکتها را باید در چه جهتی در پرینتر قرار دهید، به کادر محاورهای Envelopes and Labels بروید و زبانه Envelopes را انتخاب نمایید. در این بخش به بخش Feed نگاه کنید که در ناحیه پایین-راست پنجره قرار دارد. این بخش شیوه قرار دادن پاکت در پرینتر را نمایش میدهد.
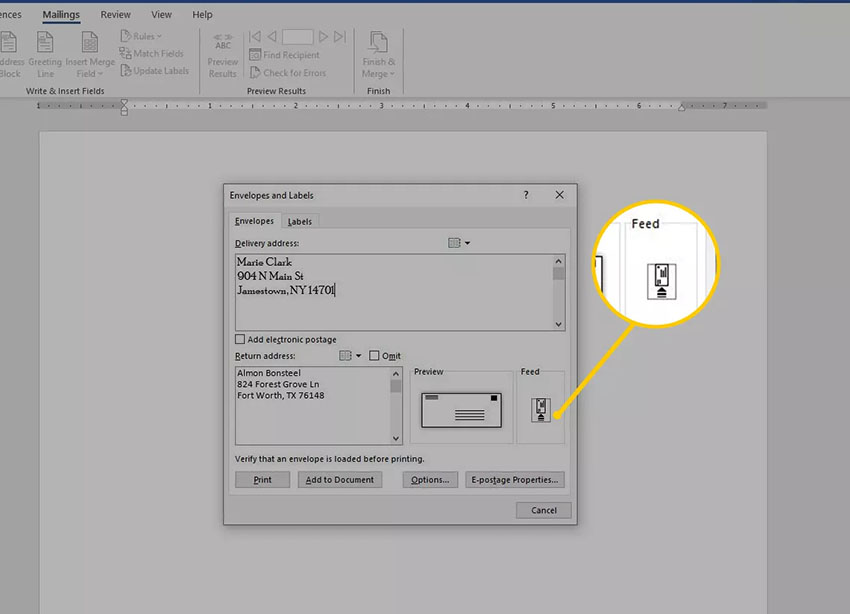
در کادر محاورهای Envelopes and Labels روی Print کلیک کنید.
افزودن پاکت به سند
اگر ترجیح میدهید یک پاکت را در سند ورد تغییر داده و سفارشیسازی کنید، گزینه Add to Document را انتخاب کنید تا پاکت را به عنوان یک صفحه جدید در سند فعال درج کنید. سپس پاکت را چنان که میخواهید سفارشیسازی کنید.
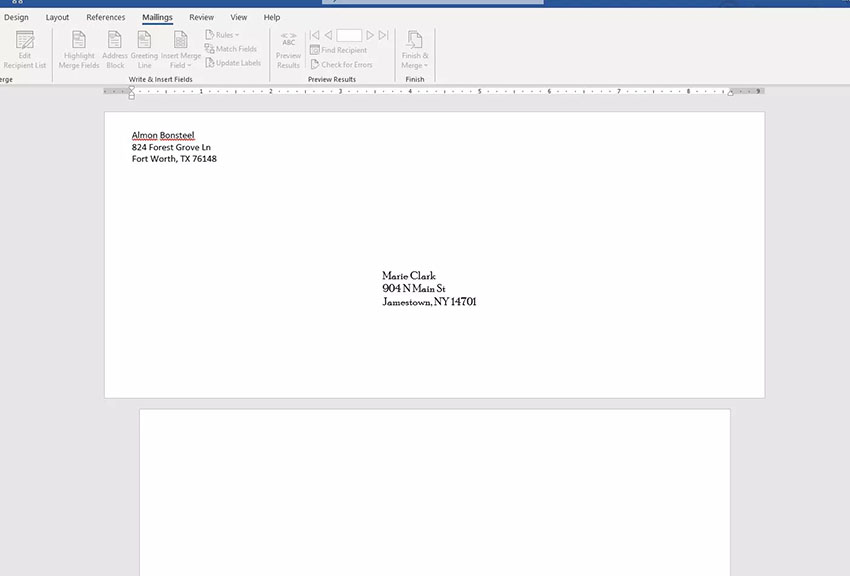
نکته مهم: پاکتها باید با مشخصات بستههای پستی ملی و بینالمللی و مقررات وضع شده از سوی اداره پست مطابقت داشته باشند. پاکتها باید فاقد شلوغی بوده و از درج عناصر متنی و گرافیکی زیاد روی آنها خودداری کنید به طوری که برای انسان و رایانه قابل خواندن باشند.
اگر این مطلب برای شما مفید بوده است، آموزشهای زیر نیز به شما پیشنهاد میشوند:
- مجموعه آموزشهای نرمافزار Word (ورد)
- آموزش نرم افزار Microsoft Word 2016
- مجموعه آموزشهای نرمافزارهای Microsoft Office (آفیس)
- طراحی کارت ویزیت با ورد — راهنمای کاربردی
- رسم فلش در ورد — به زبان ساده
==













سلام!
خسته نباشید!
بسیار جامع و کامل بود.
متشکرم!