ویرایش نحوه نمایش یک ستون در Outlook – راهنمای جامع


نرمافزار «مایکروسافت اوت لوک» (Microsoft Outlook) امکانات زیادی را برای ساخت و ویرایش پوشهها در اختیار کاربران گذاشته است تا با استفاده از آنها بتوانید ستونهایی را در آن اضافه و گروهبندی کرده و از قالببندی شرطی (Conditional Formatting) در آن استفاده نمایید. همچنین میتوانید نحوه نمایش اطلاعات در ستونها را مشخص کنید. در این مطلب به طور کامل به این موضوع خواهیم پرداخت.
برای شروع باید وارد پنجرهی «Advanced View Settings» شویم. برای این کار از زبانهی «View» گزینهی «View Settings» را انتخاب نمایید.
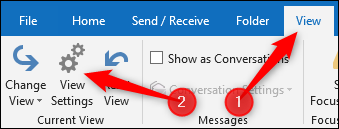
همچنین با راست کلیک کردن بر روی سربرگ یکی از ستونها و کلیک کردن بر روی گزینهی «View Settings» نیز به همان پنجره خواهید رفت.
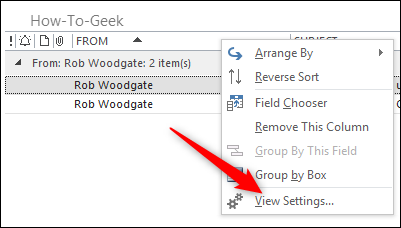
پنجرهی «Advanced View Settings» به شما امکان شخصیسازی حالت نمایش پوشهها را میدهد. برای این کار بر روی گزینهی «Format Columns» کلیک کنید.
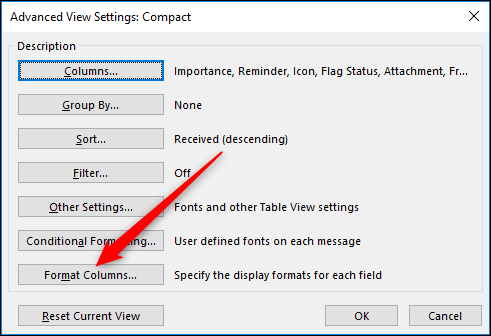
پنجرهی «Format Columns» باز خواهد شد که تمام ستونهایی که میتوانید ویرایش کنید را به شما نمایش خواهد داد.
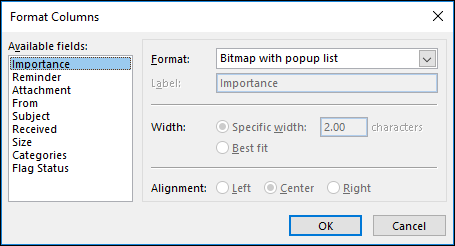
ستونهایی که در این بخش نمایش داده میشوند همگی پوشههایی هستند که در حالت پیشفرض نمایش پوشهها مشاهده خواهید کرد. پوشهی «Mention» در این بخش قابل مشاهده نیست، چراکه این پوشه قالببندی خاصی دارد که امکان تغییر آن وجود ندارد. با این حال امکان ویرایش بیشتر پوشهها را خواهید داشت.
بر اساس ستونی که انتخاب میکنید، امکان اعمال قالببندیهای مشخصی را خواهید داشت. ستون «Importance» تنها امکان انتخاب یک تصویر (که در هنگام کم یا زیاد بودن اهمیت پیام یک فلش نمایش میدهد) و متن (نام انتخابی بر اساس اهمیت پیام، نظیر زیاد، کم، متوسط) را میدهد.
ستون «Subject» که همان موضوع ایمیل است، به شما امکان ویرایش تمام گزینهها را میدهد.
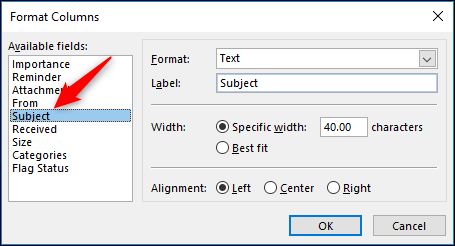
همانطور که مشاهده میکنید امکان تغییر فونت در این بخش فراهم نیست، چراکه تغییر فونت باعث اختلال در عملکرد «Conditional Formatting» میشود، ولی شما میتوانید نحوهی نمایش، نام ستون، پهنا و نحوه قرارگیری آن را تغییر دهید. برای مثال در این بخش ما برچسب ستون را به «Reason for mail» و نحوه قرارگیری آن را به «Right» تغییر میدهیم.
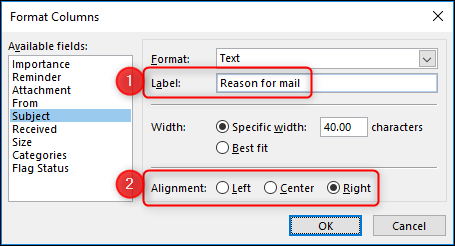
پس از کلیک کردن بر روی گزینهی «OK» در پنجرههای موجود، نتیجهی تغییرات ستون را فورا مشاهده خواهید کرد.

یکی از ستونهایی که بسیاری از کاربران آن را تغییر میدهند، ستون «Received» است. به طور پیشفرض این پوشه تاریخ دریافت ایمیل را بر اساس قالب «روز هفته + تاریخ + زمان» نمایش میدهد که بسیاری از کاربران آن را نمیپسندند. با ویرایش ستون میتوانید این ویژگی را نیز تغییر دهید.
از طریق «View Settings» به بخش «Advanced View Settings» رفته و از داخل پنجرهی «Format Columns» ستون «Received» را انتخاب نمایید. قالب پیشفرض برای این ستون «Best Fit» است، ولی میتوانید بر روی منوی کشویی آن کلیک کنید تا گزینههای دیگر را نیز مشاهده کنید.
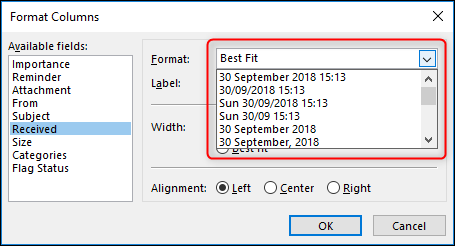
در این مثال گزینهی اول را انتخاب میکنیم تا بخش روز هفته از داخل قالببندی حذف شود.
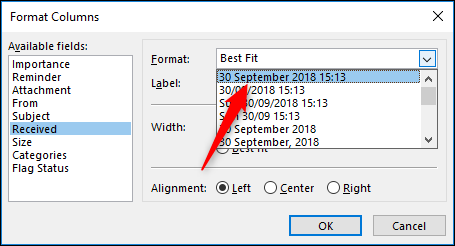
زمانی که بر روی گزینهی «OK» کلیک کنید، ستون تغییر کرده و خوانایی بهتری پیدا میکند.

شما نیز میتوانید هر نوع قالبی که برایتان مناسبتر است را انتخاب کنید. اگر از آن دسته افرادی باشید که ایمیل خود را به طور منظم بررسی میکنند، میتوانید قالبی را انتخاب کنید که سال را نمایش نمیدهد. اگر کاملا ایمیل خود را تحت کنترل دارید شاید حتی تنها نمایش ساعت دریافت پیام نیز برایتان کافی باشد.
به طور کلی با استفاده از این ترفند میتوانید تمام ستونهایی که در پنجرهی «Format Columns» نمایش داده میشوند را ویرایش کرده و بر اساس نیازهای خود سفارشیسازی کنید. همچنین اگر حالت نمایش پوشه را به سایر پوشهها در اوت لوک منتقل کنید، قالببندیهای اعمال شده نیز به آن منتقل خواهند شد.
اگر این مطلب برایتان مفید بوده است، آموزشهای زیر نیز به شما پیشنهاد میشوند:
- آموزشهای مجموعه نرمافزاری آفیس
- آموزش مدیریت ایمیل با Microsoft Outlook 2016
- آموزش مهارتهای اساسی کامپیوتر
- اشتراک Gmail را چگونه به Outlook متصل کنیم؟ – آموزش گام به گام
- جلوگیری از فوروارد ایمیلهای ارسالی توسط Gmail و Outlook
^^











