مشاهده میزان مصرف انرژی در ویندوز ۱۰ – راهنمای جامع

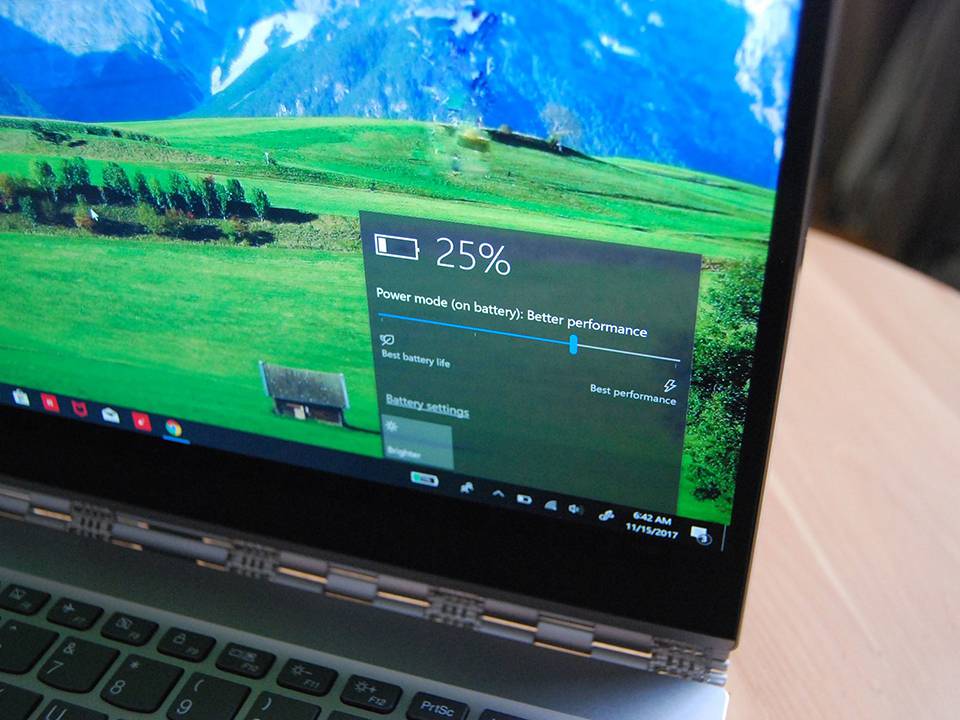
در بروزرسانی مهر ماه 1397 ویندوز 10، این امکان به مدیر وظایف یا «Task Manager» ویندوز اضافه شده است که بتوانید میزان مصرف انرژی (یا همان برق) هر پروسه را در آن مشاهده کنید. در این مطلب میخواهیم شما را با این ویژگی آشنا نماییم.
مشاهده جزئیات مصرف انرژی هر پروسه
برای این که بتوانید جزئیات مصرف انرژی یک پروسه را مشاهده کنید، ابتدا باید روی نوار وظیفه راست کلیک کرده و «Task Manager» را باز کنید (همچنین با فشردن کلیدهای «Ctrl + Shift + ESC» نیز این صفحه باز خواهد شد).
اگر جزئیات زیادی را در «Task Manager» مشاهده نمیکنید، روی گزینهی «More Details» در پایین پنجرهی آن کلیک نمایید. اطلاعات مصرف انرژی در زبانه «Processes» نمایش داده میشوند، ولی به طور پیشفرض به دلیل کوچک بودن اندازه پنجره «Task Manager» قابل مشاهده نیستند. پنجره را بزرگ کنید تا بتوانید ستونهای «Power Usage» و «Power Usage Trend» را مشاهده نمایید.
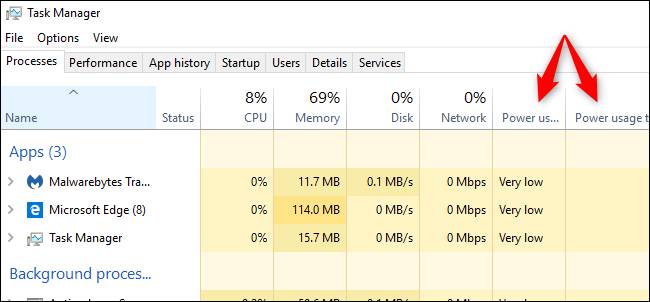
اگر این ستونها وجود ندارند، میتوانید روی یکی از سربرگها راست کلیک کرده و در لیستی که باز میشود گزینههای «Power Usage» و «Power Usage Trend» را فعال کنید. اگر این گزینهها در لیست شما وجود نداشته باشند به این معنی خواهد بود که هنوز بروزرسانی مهر ماه 1397 ویندوز را نصب نکردهاید.
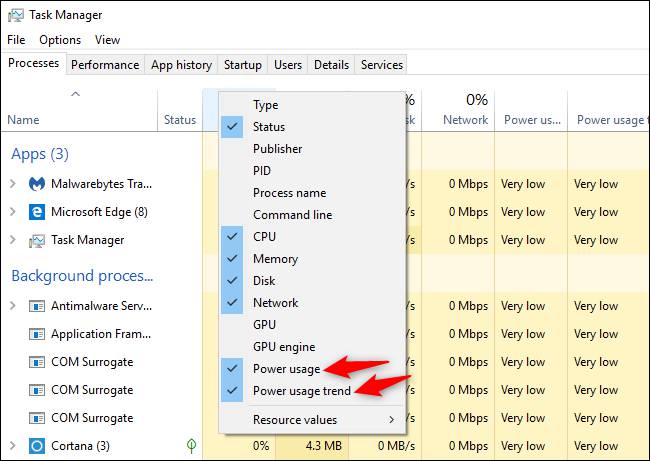
«Power Usage» و «Power Usage Trend» به چه معنا هستند؟
هر پروسه یک مقدار در زیر این دو ستون دارد. ستون «Power Usage» به شما میگوید که یک پروسه در این لحظه چه مقدار انرژی (یا همان برق) مصرف میکند. ستون «Power Usage Trend» به شما آمار بلند مدت را نمایش میدهد. با کلیک روی هر کدام از ستونها میتوانید پروسهها را بر اساس مقادیرشان مرتب کنید.
برای مثال یک پروسهای که در حال حاضر مصرف خاصی ندارد، ممکن است به طور کلی انرژی زیادی را مصرف کرده باشد یا یک پروسه که در این لحظه مصرف بالایی را نشان میدهد در مجموعه بسیار کم مصرف بوده باشد. برای این که بدانید یک پروسه چه مقدار انرژی مصرف میکند، ستون «Power Usage Trends» مرجع بهتری است.
متاسفانه ویندوز به شما اعداد دقیق را نمایش نمیدهد و تنها یک مقدار کلی نظیر «خیلی کم» (Very Low) را برای پروسههای سیستمتان نمایش میدهد. اگر یک پروسه مصرف بیشتری از مقدار «Very Low» دارد، میتوانید برای افزایش طول عمر باتری خود آن را ببندید.
گفتنی است که مایکروسافت توضیح نداده هر کدام از این مقادیر چه معنایی دارند، در نتیجه ما هم اطلاع خاصی از تفاوت بین «Very Low» و «Low» نداریم.
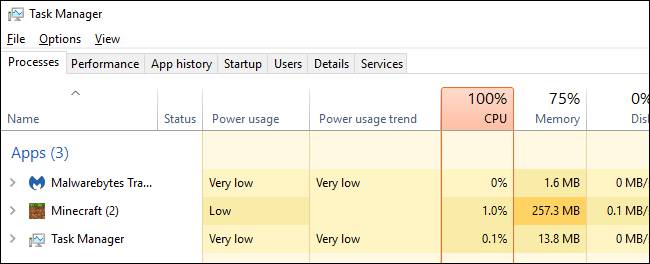
مشاهده نرمافزارهایی که مصرف بیشتری داشتهاند
برای این که بدانید کدام نرمافزارها انرژی بیشتری را مصرف میکنند، میتوانید از طریق «Settings» به بخش «System» رفته و وارد قسمت «Battery» شوید. در اینجا روی گزینه «See which apps are affecting your battery life» کلیک کنید.
بخش باتری تنها زمانی در دسترس است که از سیستمی استفاده کرده باشید که از باتری استفاده میکند.
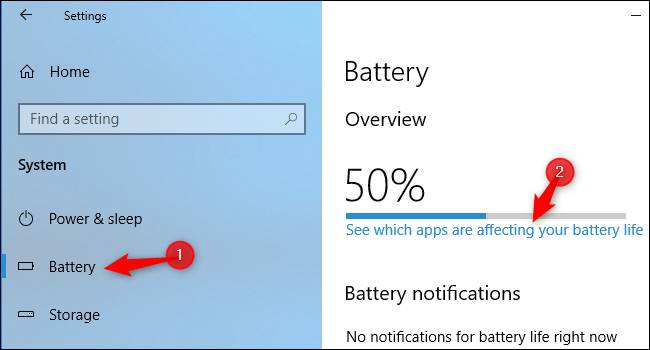
در این صفحه میتوانید لیست اپلیکیشنهایی که بیشترین تاثیر را روی باتری شما داشتهاند را مشاهده کنید. میتوانید آمار استفادهی باتری در یک هفتهی گذشته، 24 ساعت گذشته و 6 ساعت گذشته را مشاهده نمایید.
توجه داشته باشید که بالا بودن یک اپلیکیشن دلیل بر پر مصرف بودن آن نیست و ممکن است تنها به این دلیل بالا باشد که شما از آن اپلیکیشن زیاد استفاده میکنید. برای مثال مرورگرهای وب از آن دسته اپلیکیشنهایی هستند که بیشتر مواقع در بالای لیست قرار میگیرند، چراکه کاربران زیاد از آنها استفاده میکنند. در چنین حالتی حتی اگر یک نرمافزار مصرف کمی داشته باشد، در مدت زمان طولانی مجموع مصرفش زیاد شده است.
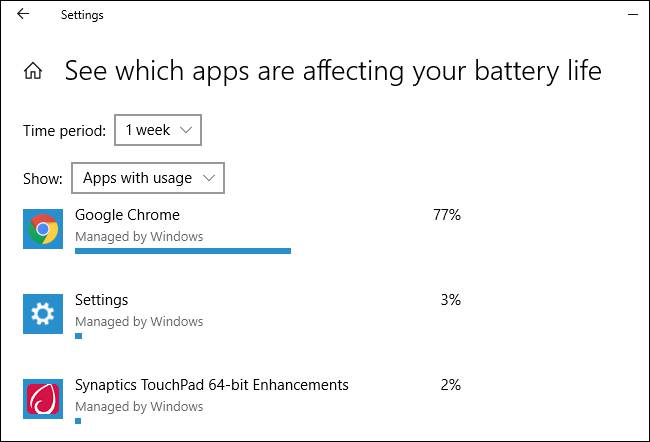
اگر این مطلب برایتان مفید بوده است، آموزشهای زیر نیز به شما پیشنهاد میشوند:
- مجموعه آموزشهای مهارتهای اساسی کامپیوتر
- آموزش ویندوز ۱۰ (Windows 10)
- آموزش مجموعه نرمافزاری آفیس
- حافظهی کلیپ بورد جدید در ویندوز ۱۰ و آشنایی با امکانات آن
- ویژگی محافظ باتری (Battery Saver) و تنظیمات آن در ویندوز ۱۰ — راهنمای جامع
^^












بسیار عالی و ممنون از توضیحات
با سلام و تشکر از شما
من با نرم افزارهای شرکت ادوبی کار میکنم، چمد وقتی هست در هنگام کار سیستمم قفل میکند و وقتی به task manager میرم گزینه power usage روی very hight میره، مشکل از چیمتونه باشه؟
سی پی یو 8700k، m.b z370، gpu 1080 و پاور سیستم 750 کولر مستر هست