ویژگی محافظ باتری (Battery Saver) و تنظیمات آن در ویندوز ۱۰ – راهنمای جامع

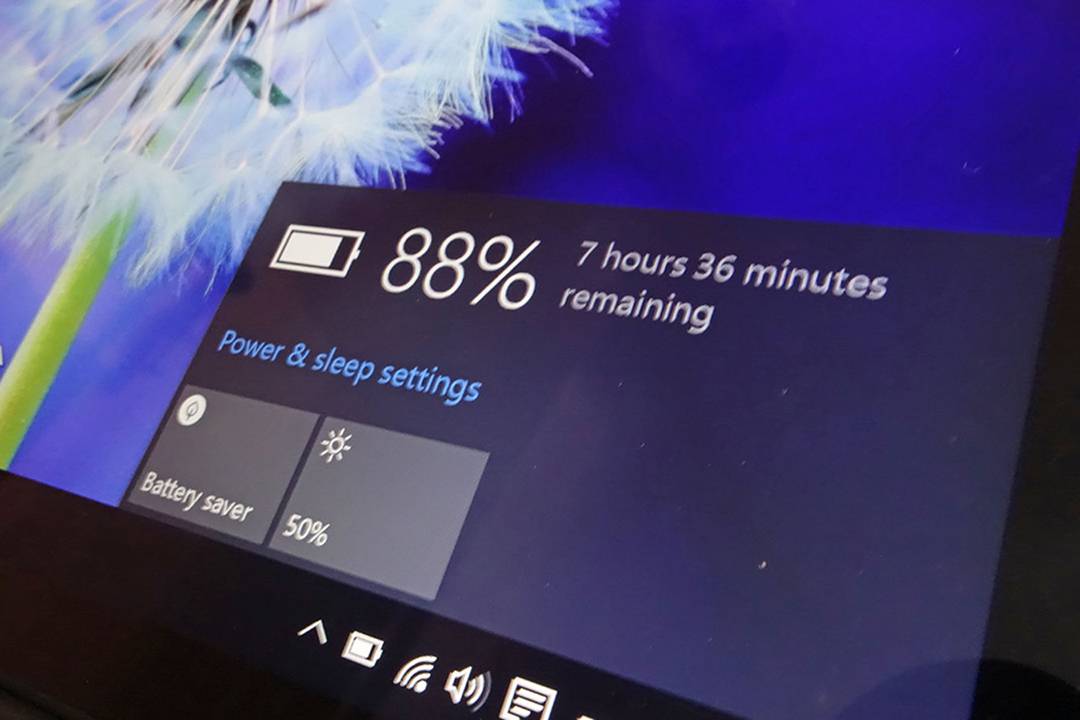
ویندوز 10 یک ویژگی به نام «Battery Saver» در خود دارد که برای افزایش طول عمر باتری در لپتاپها و تبلتها طراحی شده است. زمانی که باتری شما کم باشد، ویندوز به طور خودکار این ویژگی را فعال میکند، ولی شما نیز میتوانید آن را مدیریت کرده و نحوهی عملکرد آن را بر اساس میل خود تغییر دهید.
Battery Saver چه کار میکند؟
Battery Saver بسیار مشابه حالت «Low Power» در آیفون یا «Battery Saver» در اندروید است. زمانی که این ویژگی را فعال کرده باشید، تغییراتی در تنظیمات ویندوز شما به وجود میآید که باعث افزایش طول عمر باتری شما خواهد شد.
اولین کاری که این ویژگی انجام میدهد کاهش نور صفحهنمایش شما است. معمولا این روش به خوبی باعث افزایش طول عمر باتری در دستگاههای مختلف میشود، چرا که نور زیاد صفحهنمایش مصرف زیادی دارد.
همچنین این ویژگی اپلیکیشنهایی که در پسزمینه هستند را ساکت میکند و حتی برایش مهم نیست که شاید آنها کاربردی برای خود ویندوز باشند. ضمناً اگر این ویژگی فعال باشد، نرمافزارهای یونیورسال ویندوز که از فروشگاه این سیستمعامل دانلود میکنید نیز قادر نخواهند بود تا در پسزمینه اجرا شده یا اعلانی را دریافت کنند.
به طور پیشفرض این ویژگی زمانی که باتری شما به 20% برسد فعال شده و با متصل کردن شارژر به سیستم غیر فعال خواهد شد.
- مطلب پیشنهادی برای مطالعه: نحوه کاهش مصرف باتری در ویندوز 11
نحوه راهاندازی Battery Saver
در هر زمانی که بخواهید میتوانید Battery Saver را فعال کنید. برای مثال ممکن است بخواهید آن را در ابتدای شروع یک روزی که به شارژر دسترسی ندارید روشن نمایید. برای این کار روی علامت باتری در نوار وظیفه کلیک کرده و نوار موجود را تا انتها به سمت چپ بکشید تا Battery Saver فعال شود.
این گزینه در واقع جایگزین گزینهی «Power Saver» در بخش نمایش اطلاعات باتری شده است. احتمالا این مساله به این دلیل است که مایکروسافت ترجیح میدهد کاربران از این پس از این گزینهی ساده استفاده کرده و درگیر گزینههای پیچیدهی این کار نظیر «power plans» نشوند.
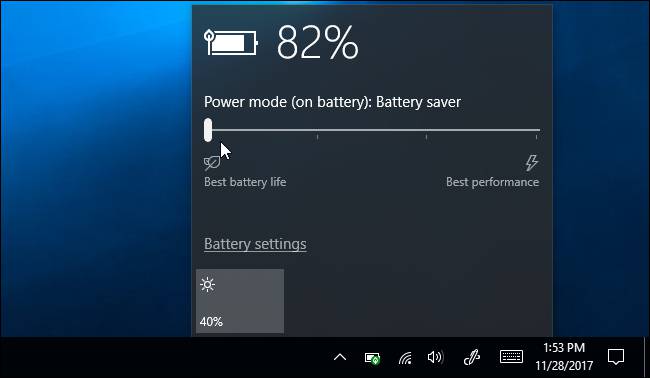
همچنین در قسمت «Action Center» ویندوز نیز یک گزینه برای دسترسی سریع به تنظیمات «Battery Saver» قرار دارد. برای دسترسی به این بخش بر روی گزینهی مربوط به آن در گوشه سمت راست نوار وظیفه کلیک کنید. در بخشی که باز میشود گزینهی «Expand» را بزنید تا گزینههای بیشتری در پایین Action Center نمایش داده شوند.
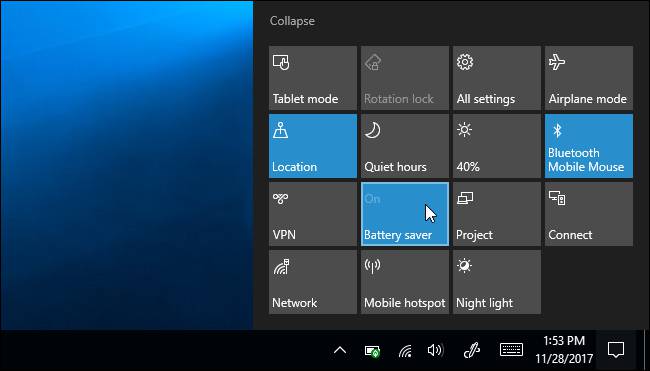
تنظیمات Battery Saver
امکان پیکربندی یا تنظیم کردن عملکرد Battery Saver به طور کامل وجود دارد. برای این کار از طریق بخش «Settings» وارد «System» شده و بر روی گزینهی «Battery» کلیک کنید. همچنین از طریق پنل اطلاعات باتری در نوار وظیفه نیز میتوانید روی گزینهی «Battery Settings» کلیک کنید تا تنظیمات آن باز شود.
در زیر بخش «Battery Saver» میتوانید مشخص کنید که آیا مایل هستید تا ویندوز به طور خودکار این ویژگی را فعال کند یا خیر. به طور پیشفرض ویندوز در زمانی که باتری شما به %20 برسد این ویژگی را روشن خواهد کرد. در صورت نیاز میتوانید این مقدار را به هر درصد دیگری که میخواهید تغییر دهید.
همچنین میتوانید گزینهی «Low screen brightness while in battery saver» را نیز غیر فعال نمایید، ولی توجه داشته باشید که این ویژگی برای همهی دستگاهها کاربردی است، پس بهتر است که بگذارید فعال بماند. متاسفانه امکانی برای تنظیم نور مورد استفاده در این حالت وجود ندارد.
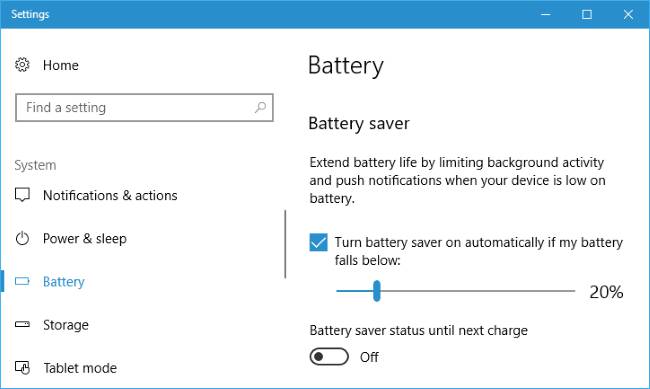
میتوانید بر روی گزینهی «Battery usage by app» در بالای صفحهی «Battery» کلیک کنید تا مشاهده نمایید کدام نرمافزارها بیشتر از سایرین باتری مصرف میکنند و آنها را در حالت Battery Saver مدیریت کنید.
حالت Battery Saver تا چه حد کاربردی است؟
نور صفحهای که در حالت Battery Saver فعال میشود به خودی خود میتواند تاثیر بسیار زیادی بر روی عمر باتری داشته باشد. البته اگر عادت داشته باشید که نور نمایشگر خود را به طور دستی تنظیم کنید ممکن است این ویژگی خیلی برایتان کاربرد نداشته باشد. تاثیر این ویژگی بر روی طول عمر باتری شما بستگی به این دارد که در حالت عادی نور نمایشگر خود را در چه حالتی نگه میدارید و این که نور صفحهی شما تا چه حد برق مصرف میکند.
این ویژگی میتواند برق مصرفی اپلیکیشنهایی که در پسزمینه قرار دارند را نیز کاهش دهد که این مساله باعث میشود برای هر سیستمی کاربردی باشد. حتی اگر اهل استفاده از اپلیکیشنهای سنتی ویندوز باشید نیز خوب است که این ویژگی را فعال کرده و مصرف باتری سیستم خود را کاهش دهید.
امکان مورد بحث به طور کلی برای بیشتر افراد کاربردی است و با توجه به این که ویندوز به طور خودکار میتواند آن را مدیریت کند، زمان زیادی از شما برای راهاندازی آن گرفته نخواهد شد.
اگر این مطلب برایتان مفید بوده است، آموزشهای زیر نیز به شما پیشنهاد میشوند:
- مجموعه آموزشهای مهارتهای اساسی کامپیوتر
- آموزش ویندوز ۱۰ (Windows 10)
- آموزش مجموعه نرمافزاری آفیس
- حافظهی کلیپ بورد جدید در ویندوز ۱۰ و آشنایی با امکانات آن
- نحوه بوت کردن ویندوز ۱۰ در حالت Safe Mode — آموزش جامع
^^












برای من هم این مشکل بوجود اومده وقتی لب تاپ تو شارژ نباشه وقتی به 40% میرسه خود ب خود خاموش میشه اما به تنظیمات باتری سیور ربطی نداره شارژر و باتریمم سالمه بعد آپدیت اینطور شد
سلام ممنون از مطالب مفیدتون
قبل از ابدیت ویندوز ۱۰ قسمت باتری رو مثلا وقتی میگذاشتی روی ۲۰ درصد ، سیستم اتومات روی ۲۰ درصد میرفت حالت هایبرمیت، ولی الان سیستم به کل یهو خاموش میشه و برنامه ها رو کامل میبنده، امکانش نیست در ابدیت ویندوز جدید کاری کرد ک مثل قبل بجا خاموش شدن کامل بره حالت هایبرمیت، حتی وقتی پاور تردیت هم غیر فعاله همینطوری میشه