مشاهده برنامه های در حال استفاده از اینترنت در ویندوز ۱۰ — راهنمای کاربردی

ویندوز میتواند اپلیکیشنهایی که هم اینک از شبکه استفاده میکنند و حجم تبادل دادههای آنها را نشان دهد. حتی میتوانید لیستی از اپلیکیشنهایی که در طی 30 روز گذشته از شبکه استفاده کردهاند را ببینید. در همین راستا در این مطلب به نحوه مشاهده برنامه های در حال استفاده از اینترنت در ویندوز ۱۰ میپردازیم و توضیحاتی را در این رابطه بیان خواهیم کرد.
با استفاده از روشی که در ادامه معرفی میکنیم میتوانید نه تنها ببینید کدام اپلیکیشنها یا برنامههای ویندوز از اینترنت استفاده میکنند، بلکه وضعیت استفاده از شبکه را نیز مشاهده خواهید کرد. گفتنی است، چه یک اپلیکیشن با یک سرور ریموت ارتباط بگیرد و چه از طریق اینترنت یا شبکه محلی با رایانه دیگر وصل شود، در هر حال استفاده از اتصال شبکه به صورت یکسان ظاهر میشود.
استفاده از Task Manager برای مشاهده مصرف کنونی
برای این که بررسی کنید در حال حاضر کدام برنامهها از شبکه استفاده و چه حجمی از دادهها را دانلود یا آپلود میکنند، میتوانید به نرمافزار Task Manager نگاه کنید. برای باز کردن Task Manager روی تسک بار راست-کلیک و گزینه Task Manager را انتخاب کنید. همچنین میتوانید کلیدهای Ctrl+Shift+Esc را همزمان بگیرید. البته روشهای زیاد دیگری نیز برای باز کردن Task Manager وجود دارند.
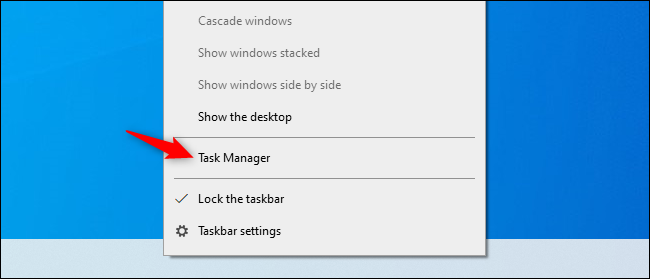
در زبانه پردازشها (Processes) روی عنوان Network کلی کنید تا فهرست بر مبنای پردازشهای اجرایی که از شبکه استفاده میکنند، مرتبسازی شود. فهرست را بررسی کنید تا ببینید کدام اپلیکیشنها از شبکه استفاده میکنند و پهنای باندی که مورد استفاده قرار میدهند چقدر است.
نکته: اگر عنوان Network را نمیبینید روی More Details کلیک کنید.
از نظر فنی این فهرست کامل نیست، چون اگر یک پردازش از حجم پایینی از شبکه استفاده کند، ویندوز آن را به سمت 0 Mbs رند میکند. در واقع این یک روش سریع برای دیدن پردازشهایی است که از حجم بالایی از پهنای باند اینترنت و یا شبکه استفاده میکنند.
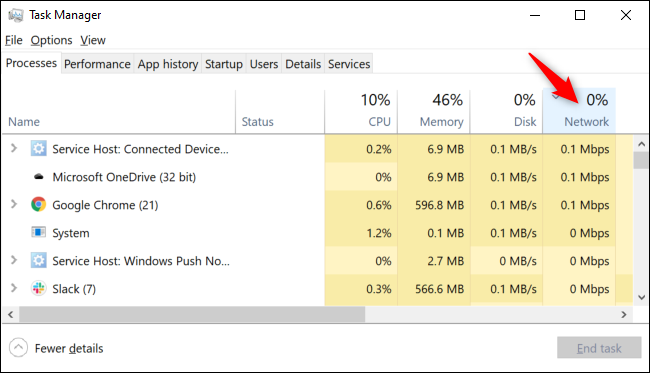
باز کردن Resource Monitor برای دیدن جزییات بیشتر
برای کسب اطلاعات بیشتر در مورد برنامه هایی که از اینترنت استفاده میکنند باید به سراغ نرمافزار Resource Monitor برویم. برای باز کردن این نرمافزار در منوی استارت به دنبال گزینه Resource Monitor بگردید و یا روی زبانه Performance در تسک منیجر کلیک کرده و گزینه Open Resource Monitor را در انتهای پنجره انتخاب کنید.
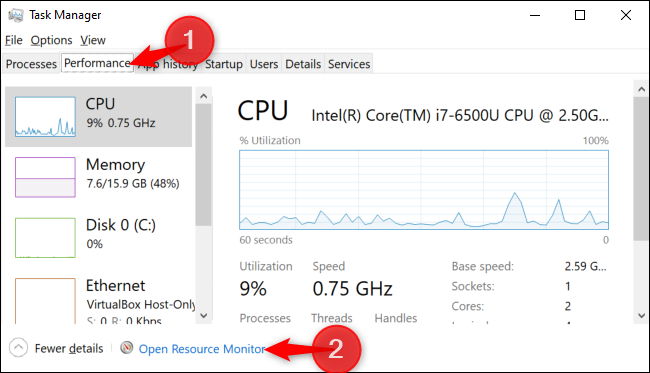
روی زبانه Network کلیک کنید تا فهرستی از پردازشهایی که مشغول دانلود یا آپلود دادهها روی شبکه هستند را ببینید. همچنین حجم دادههایی که مبادله میشوند را در مقیاس B/sec یعنی بایت بر ثانیه میبینید.
Resource Monitor پردازشهایی که از حجم پایینی از پهنای باند شبکه استفاده میکنند را نیز نشان میدهد این موارد در تسک منیجر به صورت 0 Mbps نمایش مییافتند.
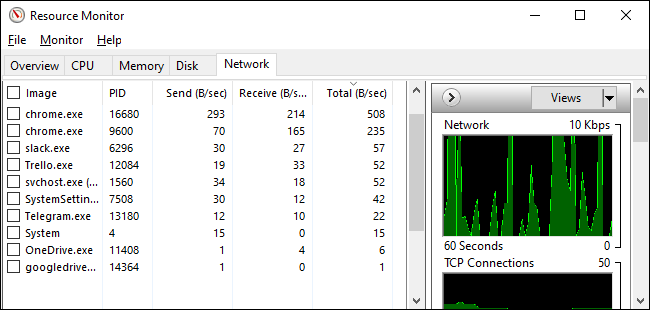
در هر دو فهرست Task Manager و Resource Monitor میتوانید روی یک اپلیکیشن راست-کلیک کرده و گزینه «Search Online» را بزنید تا اطلاعات بیشتری در مورد این که کارکرد آن پردازش دقیقاً چیست به دست آورید.
مشاهده مصرف دادههای شبکه در طی 30 روز اخیر
ویندوز 10 سوابق اپلیکیشنهایی که از شبکه استفاده میکنند و به مبادله داده میپردازند را ذخیره میکند. به این ترتیب میتوانید فهرستی از اپلیکیشنهایی که در طی 30 روز اخیر از شبکه استفاده کردهاند و حجم تبادل ترافیک آنها را مشاهده کنید.
به این منظور به مسیر Settings > Network & Internet > Data Usage بروید. در بخش فوقانی پنجره روی گزینه View usage per app کلیک کنید. برای باز کردن سریع پنجره تنظیمات میتوانید کلیدهای میانبر Win+I را بگیرید.
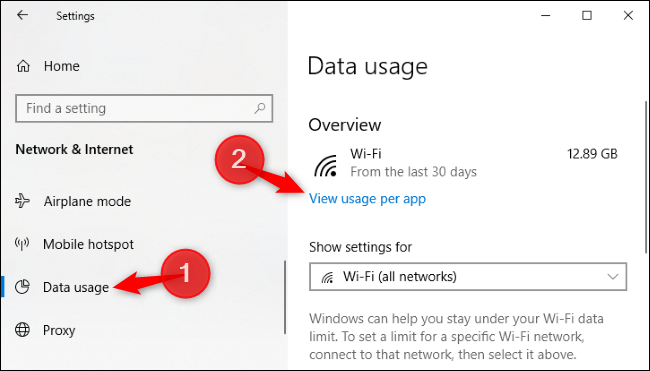
در این بخش میتوانید روی فهرستی از اپلیکیشنها که در طی 30 روز اخیر از شبکه استفاده کردهاند اسکرول کنید.
اگر از شبکه وایفای استفاده میکنید، میتوانید اپلیکیشنهایی که از شبکه کنونی وایفای استفاده کردهاند یا فهرستی از اپلیکیشنها که روی همه شبکههای اتصال یافته از شبکه استفاده کردهاند، ببینید. در کادر Show usage from میتوانید گزینه مربوطه را انتخاب کنید:
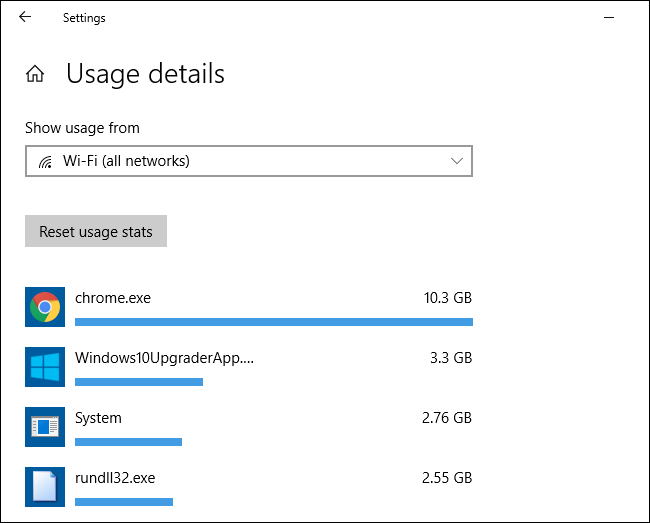
در ابتدای لیست نرمافزارهایی که بیشترین استفاده را داشتهاند میبینید. با اسکرول کردن به سمت پایین میتوانید اپلیکیشنهایی که به ندرت به اینترنت اتصال یافتهاند و حجم زیادی از دادهها را مصرف نکردهاند ببینید.
اگر این مطلب برای شما مفید بوده است، آموزشهای زیر نیز به شما پیشنهاد میشوند:
- آموزشهای اینترنت و Internet Download Manager
- آموزش ویندوز ۱۰ (Windows 10)
- مجموعه آموزشهای نسخههای مختلف ویندوز
- ۱۲ کاری که فقط در ویندوز ۱۰ میتوان انجام داد
- ویندوز ۱۰ و نحوه نگه داری خودکار از آن
==










