قرار دادن تصاویر در سربرگ و پاورقی اسناد Word (+ دانلود فیلم آموزش گام به گام)

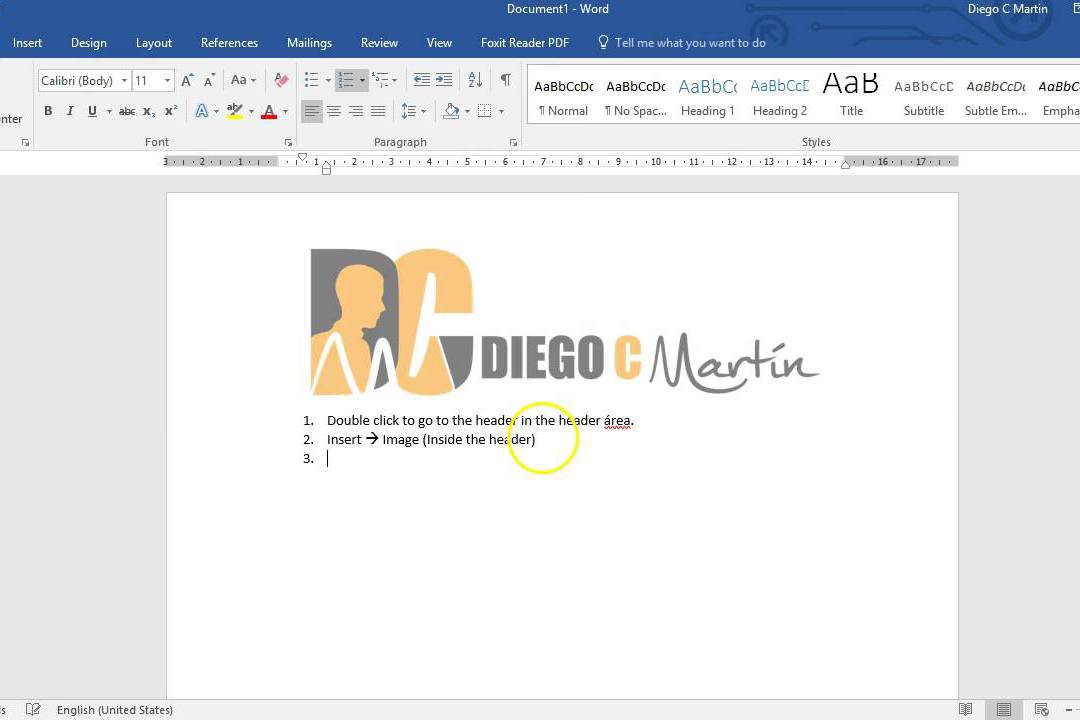
سربرگ و پاورقی در اسناد Word معمولا برای اضافه کردن تاریخ، شماره صفحه و هر متن دیگری کاربرد دارند. ولی چیزی که شاید ندانید این است که امکان قرار دادن تصاویر در سربرگ و پاورقی نیز فراهم است که این مساله برای افزودن مواردی نظیر لوگوی شرکت کاربرد خواهد داشت. در ادامه این مطلب شما را با نحوه انجام این کار آشنا خواهیم کرد.
فیلم آموزشی قراردادن تصویر در سربرگ و پاورقی Word
ابتدا باید یک سربرگ یا پاورقی به سند خود اضافه نمایید. اگر فقط میخواهید این دو بخش را باز کرده و کار خود را انجام دهید، میتوانید بر روی یکی از آن دو در سند خود دابل کلیک کنید.
همچنین Word تعدادی طراحی از پیش تعریف شده در خود برای سربرگ و پاورقی دارد. برای استفاده از این دو به زبانه «Insert» رفته و بر روی یکی از دو دکمه «Header» یا «Footer» کلیک کنید.
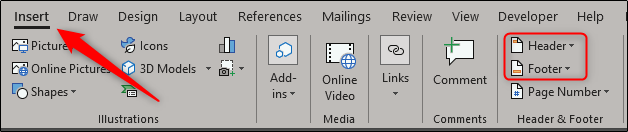
با این کار یک منوی کشویی باز خواهد شد که شامل چندین قالب مختلف میشود، در نتیجه میتوانید هر کدام را که میخواهید انتخاب نمایید. در این بخش اولین گزینه موجود در منوی «Header» را انتخاب میکنیم تا یک سربرگ استاندارد و خالی داشته باشیم.

اکنون در صورت نیاز میتوانید متن خود را در داخل آن بنویسد. اگر فقط میخواهید یک تصویر به آن اضافه کنید، نمونه از پیش نوشته شده را انتخاب و حذف نمایید.
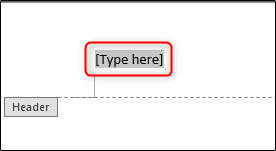
اکنون نشانهگر ماوس خود را در جایی قرار دهید که قصد اضافه کردن تصویر به آن را دارید، سپس وارد بخش «Design» در «Header & Footer Tools» شوید.
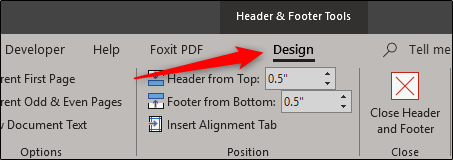
در بخش «Insert» میتوانید با استفاده از گزینه «Picture» یک تصویر از رایانه خود را انتخاب نمایید یا از گزینه «Online Picture» استفاده نموده و یک تصویر را از فضای اینترنت انتخاب کنید.
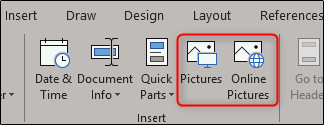
بسته به اندازهی تصویر انتخابی، ممکن است نیاز به ویرایش آن داشته باشید. برای تغییر اندازه تصویر میتوانید از دایرههای اطراف آن استفاده کنید.
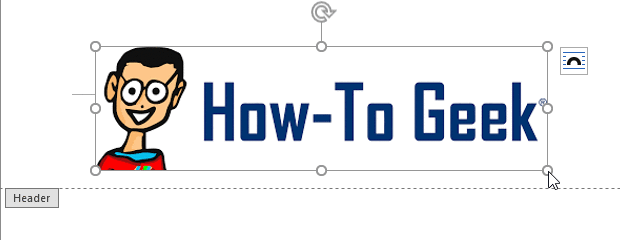
پس از اتمام کار، بر روی بدنهی سند خود دابل کلیک کرده یا گزینه «Close Header and Footer» را در زبانه «Design» بزنید.
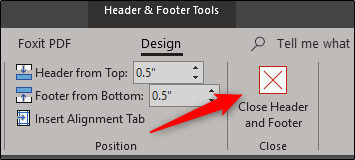
با تکرار این مراحل میتوانید هر تعداد تصویری که میخواهید را به پاورقی یا سربرگ سند خود اضافه کنید.
اگر این مطلب برای شما مفید بوده است، آموزشهای زیر نیز به شما پیشنهاد میشوند:
- آموزشهای مجموعه نرمافزاری آفیس
- آموزش نرم افزار Microsoft Word 2016
- مجموعه آموزشهای مهارتهای اساسی کار با کامپیوتر
- کار با تصاویر و اشکال گرافیکی در Word – راهنمای جامع
- قرار دادن متن روی تصویر در Word – آموزش گام به گام
- آموزش Word — مجموعه مقالات جامع وبلاگ فرادرس
- نوشتن فرمول در ورد — به زبان ساده
^^












سلام اخه وقتی عکس رو میزاری ندشته میاین تو گوشه پایین عکس قرار میگیرن وقتی ادم میخواد نوشته ها رو بزاره مثلا وسط اون عکس نمیزاره