راهنمای جامع چگونگی نصب نرمافزار Kodi – به زبان ساده



آیا کتابخانهی عظیمی از برنامههای تلویزیونی، فیلمهای سینمایی و موسیقیها را دارید، که فایلهایشان به صورت محلی روی یکی از کامپیوترهایتان ذخیره شدهاند؟ در اینصورت به یقین به راهحلی موثر برای مدیریت این حجم انبوه از فایلها نیاز خواهید داشت.
البته از سوی دیگر شاید بخواهید بسیار سادهتر از گذشته به شکل قانونی به شبکهای تلویزیونی، یا ویدئوی که روی اینترنت قرار گرفته دسترسی داشته باشید. یا اینکه سعی کنید فایلهای چند رسانهای را از روی دستگاههای مختلف در تلویزیون یا نمایشگری ببنید که در خانه دارید.
باید بگوئیم دو ابزار را در اختیار داریم که برای هر یک از سناریوها و موقعیتهایی که در بالا ذکر کردیم کاربردی هستند. این دو ابزار با نامهای «پلکس» (Plex) و کُدی (Kodi) شناخته میشوند و در ادامه قصد داریم به یکی از آنها، یعنی Kodi بپردازیم و به شکلی جامع نحوهی نصب و استفاده از آن را توضیح دهیم.
چگونه نرمافزار Kodi را نصب کنیم؟
نرمافزار Kodi برای پلتفرمهای مختلف مانند ویندوز، لینوکس، اندروید (موبایل و تلویزیون)، iOS و رزبری پای در دسترس است. اگر قصد اجرای کدی روی کامپیوترهای دسکتاپ ویندوزی یا دستگاههای اندرویدی را دارید، میتوانید آن را از سایتش دریافت کنید؛ هر چند اینکار از طریق رجوع به فروشگاه اپلیکیشن رسمی پلتفرم مربوطه نیز امکان پذیر است. کاربران ویندوز هم از طریق سایت و هم از طریق «ویندوز استور» به ابزار مورد بحث دسترسی دارند و دریافت و نصبش به هر دو شیوه برای آنها یکسان خواهد بود.
اما اگر کاربر اندروید هستید و میخواهید کدی را ازطریق سایت دریافت و نصب کنید، باید ابتدا فایل APK آن را دریافت کرده، سپس این فایل را به دستگاه مورد نظر خود انتقال داده و در نهایت عملیات نصب را سرانجام دهید. در این روش یک اشکال اساسی نیز وجود دارد و آنهم اینکه فرآیند به روزرسانی اپ به صورت خودکار نخواهد بود و باید هر بار همین راهکار را به صورت دستی تکرار کنید.
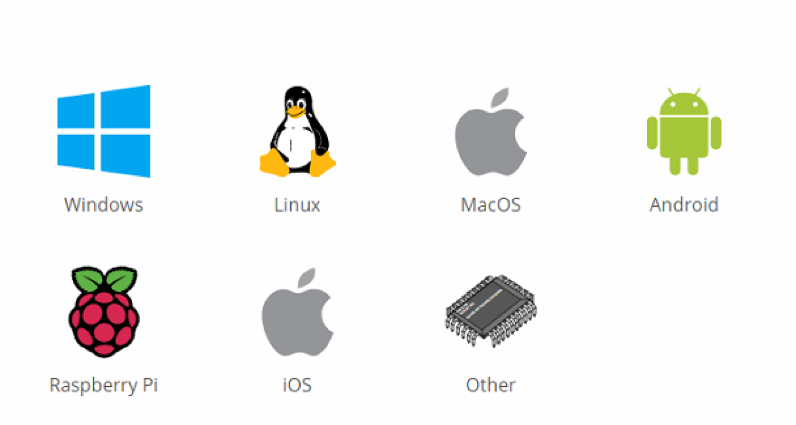
اگر قصد نصب اپلکیشن کدی را روی پلتفرم iOS دارید باید بگوئیم اوضاع در این زمینه قدری پیچیده است. Kodi به صورت رسمی در فروشگاه اپلیکیشن اپل در دسترس نیست؛ نکته قابل توجه این است که شما باید آن را به صورت دستی و با استفاده از ابزار XCode کامپایل کنید تا روی پلتفرم موبایلی اپل قابل استفاده باشد. برای شروع به استفاده از کدی در iOS پیشنیازهایی وجود دارد که عبارتند از: iOS نسخهی ۱۰.۹ یا بالاتر، یک کپی از فایل DEB کدی، نسخهی هفت XCode، یک iOS app signer و یک شناسه اپل یا همان Apple ID.
لازم است اشاره کنیم که فرآیند کامپایل کردن Kodi به صورت دستی قدری بیش از اندازه پیچیده است و در حوصلهی این مقاله جای نمیگیرد. هر چند با اندکی جستجو به سادگی میتوانید مطالبی مفصل در این زمینه بیابید.

ذکر این نکته ضرورت دارد که میتوانید Kodi را با بهرهگیری از Cydia روی دستگاههای جیلبریک شدهی تحت iOS نصب کنید. در سایر پلتفرمها نصب Kodi بسیار ساده است و تنها میبایست فایل نصب را دریافت کرده و پس از اجرای آن توضیحاتی را دنبال کنید که روی نمایشگر به شما ارائه میشود.
اجرای Kodi برای اولین بار
اگر روند نصب به درستی پیش برود بعد از آن باید روی آیکون برنامه در دسکتاپ و یا منوی استارت در ویندوز کلیک کنید. به این ترتیب شما نمای اصلی نرمافزار Kodi را مشاهده می کنید. اما هیچ محتوایی درون نرمافزار وجود ندارد.
در سمت چپ اپلیکیشن یاد شده میانبرهایی را مشاهده میکنید. این میانبرها عبارتند از: فیلمها (Movies)، نمایشهای تلویزیونی (TV shows)، موسیقی (Music)، موزیک ویدئوها (Music videos)، افزونههای رادیو (Radio Add-ons)، ویدئوها (Videos)، آب و هوا (Weather). اگر تمام این میانبرها مورد استفاده شما نیستند میتوانید از مسیر Settings > Skin settings > Main menu items اقدام کرده و گزینههایی که نیاز ندارید را غیر فعال کنید.
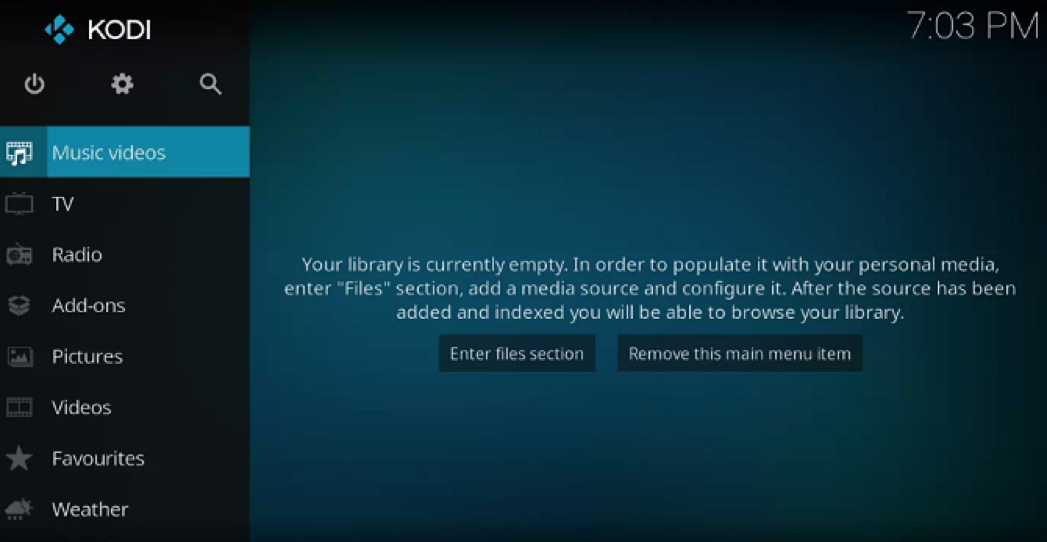
کنترل کردن Kodi
در نرمافزار Kodi شما با کیبرد راحتتر از ماوس میتوانید با بخشهای مختلف تعامل داشته باشید. در این ابزار بیش از 100 کلید میانبر برای قسمتهای مختلف تعریف شده است. برای مثال کلید Page Down روی کیبرد، شما را به ویدئوی قبلی در فهرست پخش میبرد، یا اگر مشغول گوش دادن به یک فایل موسیقی باشید فشردن این کلید سبب میشود رتبهی فایل مذکور کاهش یابد.
کلیدهای میانبری که هر کاربری برای کار با این نرمافزار به آنها احتیاج خواهد داشت عبارتند از:
- F9 یا -: کم کردن صدا
- F10 یا +: زیاد کردن صدا
- Spacebar یا P: نمایش و توقف نمایش
- X: توقف پخش
- F: حرکت به سمت جلو با سرعت بالا
- R: بازگشت به عقب
- جهت نمای رو به چپ: 30 ثانیه به عقب باز میگردد.
- جهت نمای رو به راست: 30 ثانیه به جلو حرکت میکند.
- I: نمایش اطلاعات درباره ویدئوی در حال پخش
- T: روشن و خاموش کردن زیرنویس فیلم
افزودن فایلهای ویدئویی به Kodi
Kodi ابزاری به شدت قدرتمند است که کاربران حرفهای میتوانند با آن، انواع راهکارها و ترفندها را برای پخش فایلهای چند رسانهای پیادهسازی کنند. البته توجه داشته باشید که اکثر افراد این نرمافزار را برای پخش و تماشای ویدئوهای مختلف نصب میکنند. اگر شما هم جزو این قشر هستید و میخواهید از تماشای ویدئو به وسیلهی Kodi لذتی مضاعف ببرید و تفاوتهای آن نسبت به سایر رقبا را درک کنید، بهتر است راهنمایی که در ادامه آمده را به دقت دنبال نمایید.
آمادهسازی فایلهای ویدئویی
نرمافزار Kodi فایلهای ویدئویی را بر اساس نام آنها طبقهبندی میکند و از همین رو آمادهسازی این دست از فایلها پیش از افزودنشان به این ابزار حائز اهمیت است. مثلاً اگر بخواهیم یک سریال را به Kodi اضافه کنیم برای اینکه به درستی در نرمافزار مذکور فهرست شود و اطلاعات آن مثل توضیحات مربوط به هر قسمت، artwork آن و... در دسترس باشند، باید به صورت زیر عمل و از اصول نامگذاری که ذکر شده برای فولدرها پیروی کنیم.
/نام سریال/فصل ##/ مثال: /پس از باران/فصل 01/
حال نام هر قسمت از سریال «پس از باران» را هم با این ساختار ایجاد کنید. مثلاً برای قسمت سوم از فصل اول به این حالت عمل میکنیم.
S##E##, S01E03
اگر میخواهید نرمافزار نام قسمتهایی که خارج از روند فصلبندی و قسمتبندی منتشر شدهاند را به صورت اتوماتیک تشخیص دهد از ساختار زیر استفاده کنید:
/نام سریال/Specials/
در مورد فیلمها قواعد قدری فرق دارد و آنها بر حسب اینکه فایلهای مستقل هستند یا زیرپوشههایی جداگانه دارند به شکلی متفاوت نامگذاری و دستهبندی میشوند، که در ادامه به توضیح این موضوع میپردازیم.
[نام فیلم](سال تولید) مثال: نهنگ عنبر (1397)
ضمناً اگر هر فیلم در پوشهای جداگانه قرار دارد نام آن پوشه به این صورت خواهد بود و البته است همهی فیلمها را به یک پوشه با عنوان Movies (یا همان فیلمها) ببرید.
/فیلمها/نهنگ عنبر (۱۳۹۷)/نهنگ عنبر (۱۳۹۷).mp4
دستی عوض کردن نام فایلها اگر آرشیو بزرگی دارید کار سختی است و این مسئله میتواند فرآیند انتقال به Kodi را کند نماید. لذا اگر ساختار فایلهای شما به درستی تنظیم نشده است، شاید بد نباشد از نرمافزارهای تغییر نام گروهی مانند File bot استفاده کنید.
افزودن ویدئو به نرمافزار
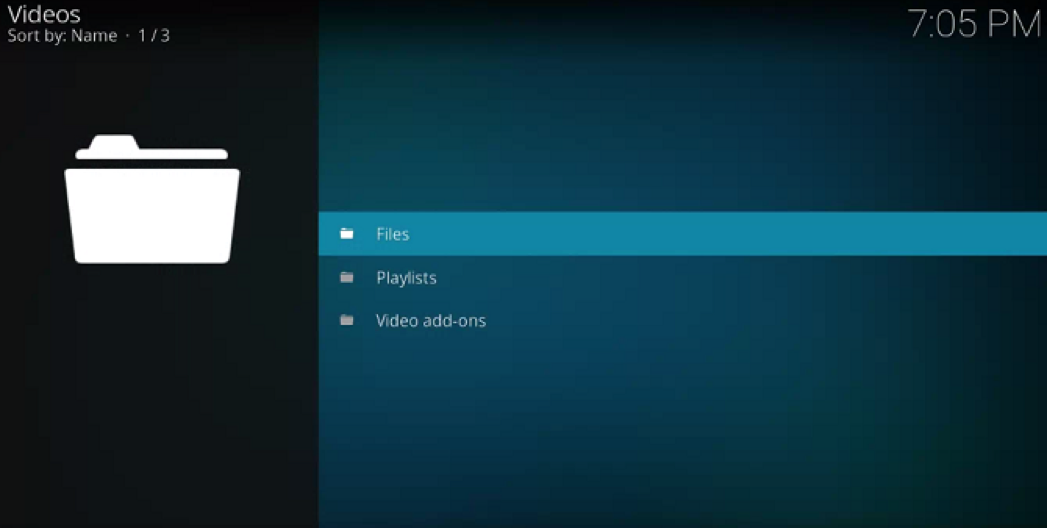
برای افزودن ویدئو به Kodi ابتدا باید گزینه Video را از پنل سمت چپ انتخاب کنید. در پنجره بعد گزینه File را کلیک کرده و سپس گزینه Add video را میزنیم. شما باید یک منبع را برای افزودن ویدئو معرفی کنید. واژه Source در نرمافزار Kodi معانی مختلفی دارد، در اینجا به معنی انتخاب یک پوشه برای افزودن ویدئو به نرمافزار است.
میتوانید یک نام به منبع خود بدهید، سعی کنید نامهای معناداری برگزینید. در این مرحله باید به نرمافزار بگویید که در پوشهای که انتخاب کردهاید چه نوع فایلی قرار دارد. برای فایلهای تلویزیونی از TVDB و برای فیلمها از MOVIEDB استفاده کنید.
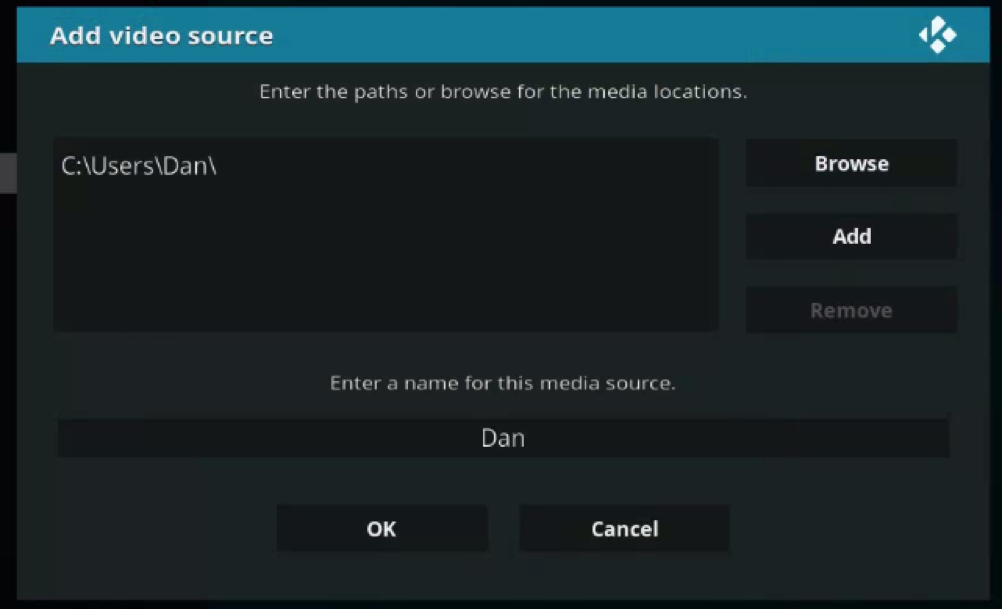
در پنجره آخر، شما گزینههای دیگری هم مشاهده میکنید. این گزینهها به نرمافزار اعلام میکنند که هر چند وقت یکبار باید در این پوشه به دنبال فایل ویدیویی جدید بگردد. با فشردن کلید OK جزئیات و اطلاعات فایلها به Kodi وارد میشوند. اگر تعداد فایلهای شما در این پوشه زیاد باشد پردازش فایلها اندکی زمانبر خواهد بود.
افزودن موسیقی به Kodi
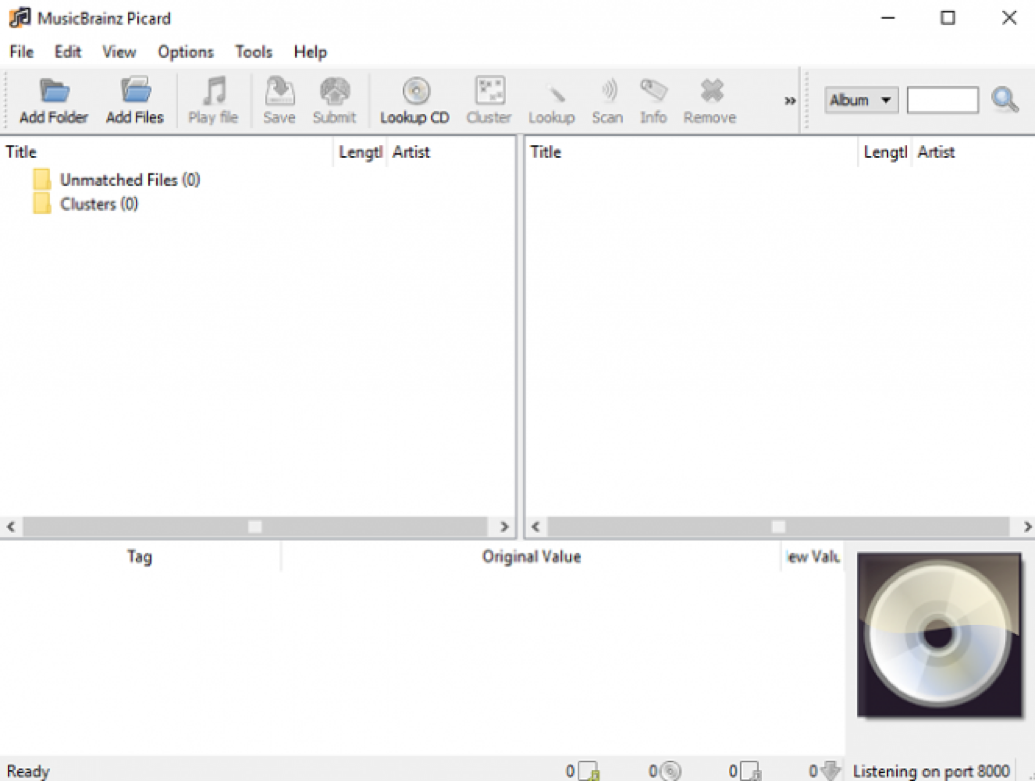
Kodi از بانک داده musicbrainz استفاده می کند و شما باید قبل از افزودن فایلهای موسیقی خود به آن، این فایلها را با استفاده از نرمافزار بانک دادهی ذکر شده برچسب بزنید.
بعد از تگ کردن باید دو مرحله برای افزودن آن به نرمافزار طی کرد. اول باید مجموعه موسیقیهای خود را توسط Kodi اسکن کنید تا بتوانید فایلها را وارد نرمافزار کنید. دوم شما باید در کتابخانه موسیقی خود به دنبال اطلاعات اضافه جستجو کنید. برای شروع مرحله اسکن کردن شما باید به نرمافزار محل قرارگیری مجموعههای خود را نشان دهید. در صفحه اصلی نرمافزار روی دکمه Music در پنل سمت چپ کلیک کنید. در صفحه بعدی از منوی فایل گزینه Add Music را انتخاب کنید. روی دکمه Browse کلیک کنید و آدرس محل ذخیره شدن موسیقی را تعیین کنید.
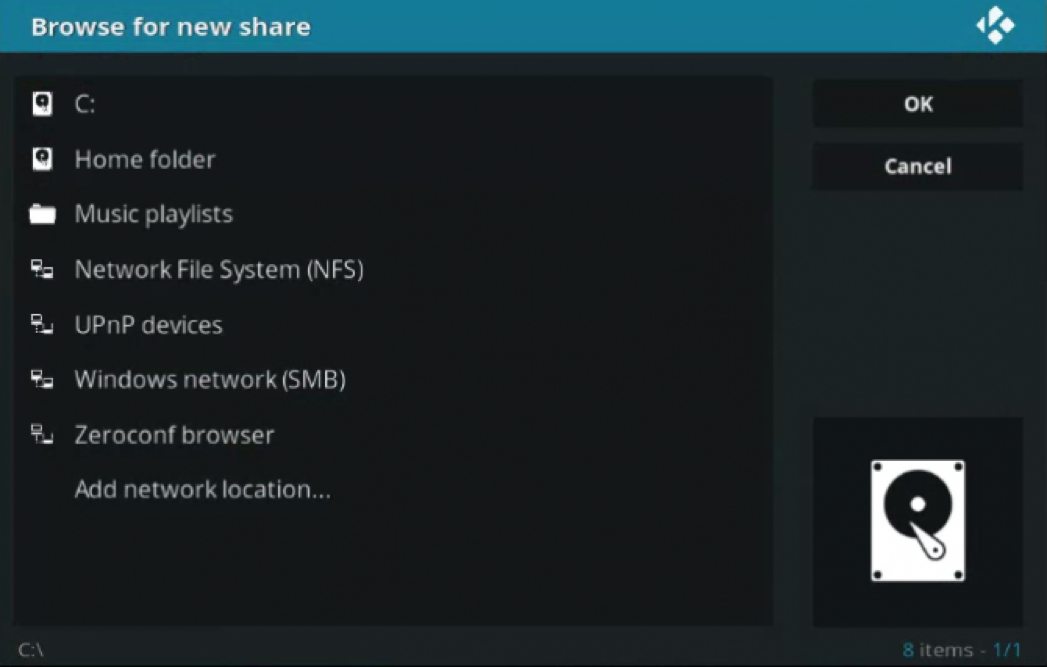
حالا به مجموعه خود یک نام بدهید. اگر در پوشه چندین مجموعه آهنگ وجود دارد، یک نام قابل تشخیص به آن اختصاص دهید.
در پنجره بعدی بر روی Yes کلیک کنید. در مرحله افزودن اطلاعات به کتابخانه شما میتوانید از نام خواننده، تاریخ و یا سبک آلبوم و ... استفاده کنید. هنگامی که روی هرکدام از این گزینهها راست کلیک کرده و گزینه Query info for all را انتخاب کنید باید ساعتها منتظر پردازش تمام آهنگها باشید.
چگونه به Kodi عکس اضافه کنیم
خوشبختانه برای افزودن عکسها نیازی به انجام تنظیمات کمتری نسبت به موسیقی و ویدئو وجود دارد. برای افزودن یک پوشه عکس از منوی سمت چپ گزینه Pictures را انتخاب کنید. سپس روی Add pictures کلیک کنید.
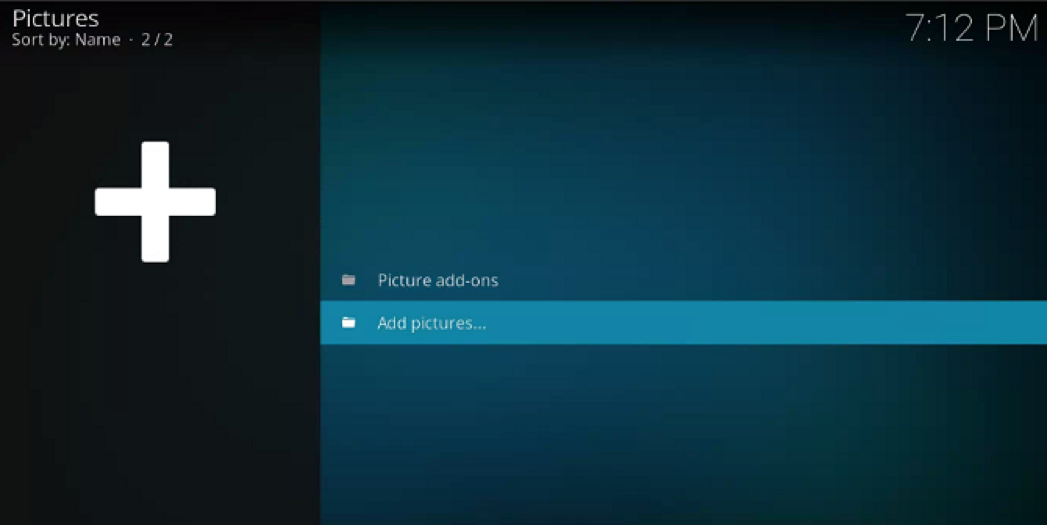
در پنجره باز شده گزینه Browse را انتخاب و سپس پوشهای را باز کنید که عکسهایتان درون آن قرار دارد. شما میتوانید بین چندین گزینه نمایش عکس، یکی را در نرمافزار برگزینید.
رفع مشکلات رایج Kodi
پر شدن رم سیستم: هنگام تماشای کانالهای تلویزیونی و دیگر برنامههای زنده چندان نمیشود روی میزان مصرف رم نظارت کرد ولی میتوان حداکثر رم استفاده شده توسط نرمافزار را تنظیم کرد. فایل Advanced Settings را در یک نرمافزار ویرایش باز کرده و کدهای زیر را به آن اضافه کنید:
1<advancedsettings>
2<cache>
3<buffermode>1</buffermode>
4<memorysize>20971520</memorysize>
5<readfactor>8 </readfactor>
6</cache>
7</advancedsettings>سیاه و سفید پخش شدن ویدئوها: برای برطرف کردن این مشکل باید آخرین نسخه DirectX را روی سیستم نصب کنید.
صدا در گوشی اندرویدی با تأخیر پخش میشود: از دستور Audio Options > Audio offset در حین اجرای ویدئو استفاده کنید. ضمنا اگر با مشکلی غیر از این موارد روبهرو شدید کافی است که نرمافزار را حذف و مجددا نصب کنید.
اگر به این مقاله علاقهمند بودهاید، شاید مقالههای زیر نیز برای شما جذاب باشد:






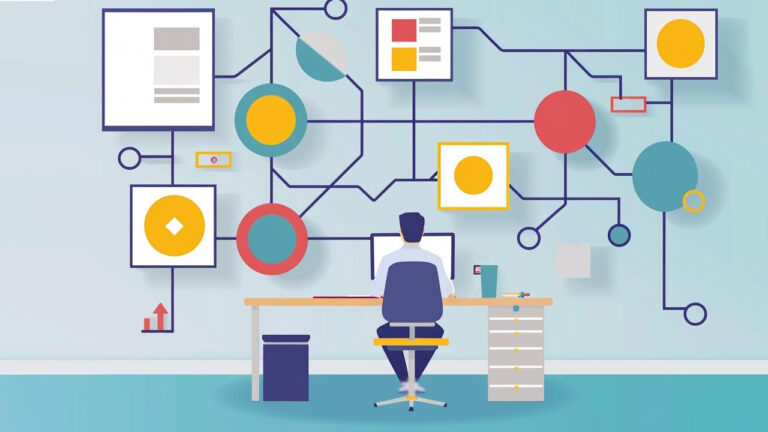

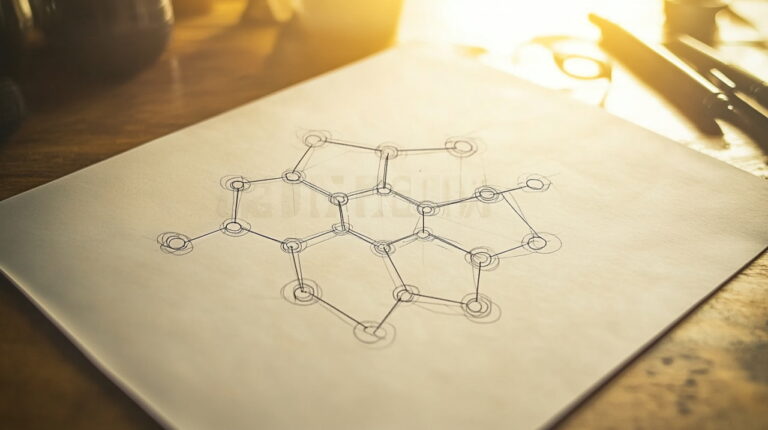



سلام چگونه میتوان ویدیویی رو بدون دانلود کردن از طریق kodi مشاهده کنیم?