کنترل حجم مصرفی اینترنت — راهنمای کاربردی

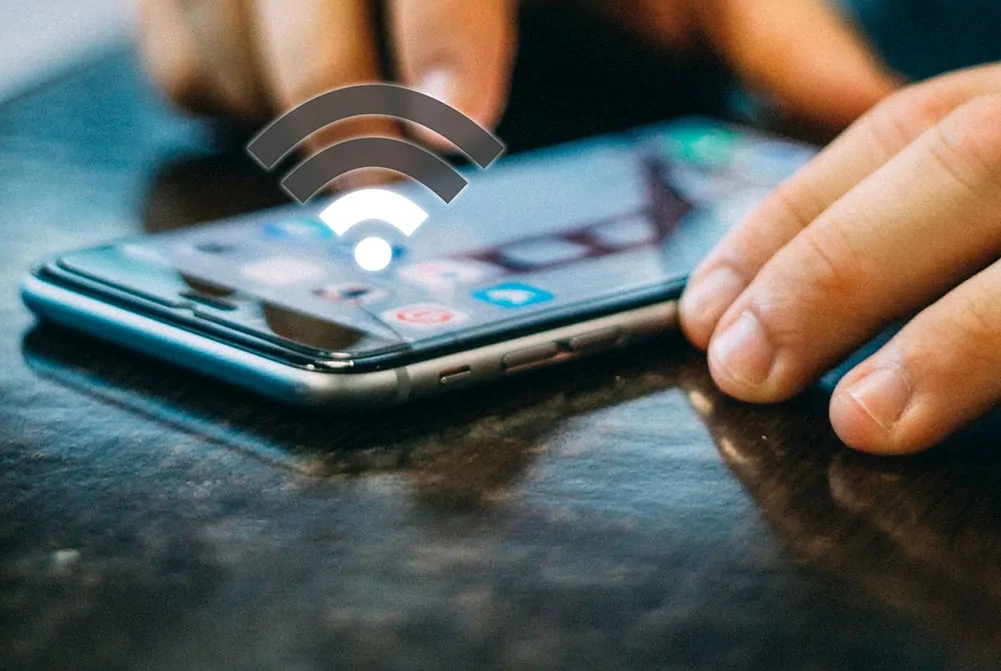
کودکان بازیهای آنلاین انجام میدهند. همسر شما مشغول تماشای آنلاین فیلم است و مواردی را برای کار خود دانلود میکند و شما مشغول جنگیدن با آنها بر سر حجم مصرف اینترنت منزل هستید؛ اما این همه داستان نیست. چیزهای زیادی هستند که ظرفیت پهنای باند اینترنت را مصرف میکنند. در اغلب موارد این افراد استفاده کننده از اینترنت هستند که مسئول این وضعیت به حساب میآیند. در پارهای موارد دیگر نیز بدافزارها یا افراد ناشناسی که از اینترنت شما سوءاستفاده میکنند این وضعیت را پدید میآورند. این وضعیت میتواند چنان نامناسب باشد که از سر استیصال فریاد بزنید «چه چیزی حجم اینترنت من را میخورد؟»، سؤال خوبی است. در این نوشته به بررسی مواردی که میتوانند حجم اینترنت منزل شما را ببلعند و روشهای مبازره با آنها میپردازیم. در اصل بهترین راهکار برای نظارت و کنترل حجم مصرفی اینترنت را به شما معرفی خواهیم کرد.
1. کنترل حجم مصرفی اینترنت از طریق روتر
بهترین نقطه برای شروع یافتن علت مصرف پهنای باند روتر منزل است. روتر شما همه ترافیک اینترنتی ورودی و خروجی منزل را مدیریت میکند.
در تنظیمات روتر صفحهای وجود دارد که همه دستگاههایی که هم اینک به شبکه متصل هستند را نمایش میدهد. شما میتوانید آدرس IP دستگاه، آدرسهای Mac و وضعیت اتصال کنونی آنها را بررسی کنید. بسته به این که روتر شما از چه مدلی است میتوانید به برخی اطلاعات شبکه مانند سرعت دانلود و آپلود کنونی و مقدار دادههایی که هر دستگاه مصرف کرده است نیز دسترسی داشته باید. برای نمونه صفحه شبکه محلی روی روتر ما همه دستگاهها را نمایش میدهد:

اگر با موردی مواجه شدید که برای شما ناآشنا بود، میتوانید آن را حذف کرده و از شبکه پاک کنید. اطمینان حاصل کنید که یکی از دستگاههایی که متعلق به خودتان است را پاک نمیکنید. در این حالت مجبور خواهید بود اطلاعات ورود را مجدداً وارد کنید تا بتوانید دوباره از شبکه استفاده کنید که البته کار چندان دشواری محسوب نمیشود.
2. بررسی استفاده از پهنای باند با استفاده از Capsa
گزینه دوم برای بررسی میزان حجم مصرف اینترنت، بهرهگیری از برنامههای شخص ثالث است. در این حالت، میتوانید از Capsa استفاده کنید که یک اپلیکیشن تحلیل شبکه است که همه بستههای داده وارد شده به سیستم را مورد بررسی قرار میدهد.
- آداپتر شبکه سیستم خود را انتخاب کنید. در مورد سیستم ما این یک کابل اترنت است. در مورد شما ممکن است آداپتر WiFi باشد. گزینه Full Analysis را انتخاب کنید و با زدن گزینه Start کار را آغاز کنید.
- در بخش Node Explorer در سمت چپ به قسمت rotocol Explorer > [your adapter type] > IP مراجعه کنید. بدین ترتیب درخت پروتکلها باز میشود اما میتوانید در همین موقعیت نیز متوقف شوید.
- در بخش Analysis گزینه Protocol را انتخاب کنید. برگه Protocol بستههای دادهای که هر پروتکل روی سیستم شما استفاده میکند را نمایش میدهد.
- در نوار ابزار analysis در انتهای صفحه، گزینه MAC Endpoint را انتخاب کنید. اگر روی آدرس آیپی دستگاه خود دو بار کلیک کنید، صفحه تحلیل تفصیلی برای شما باز میشود.
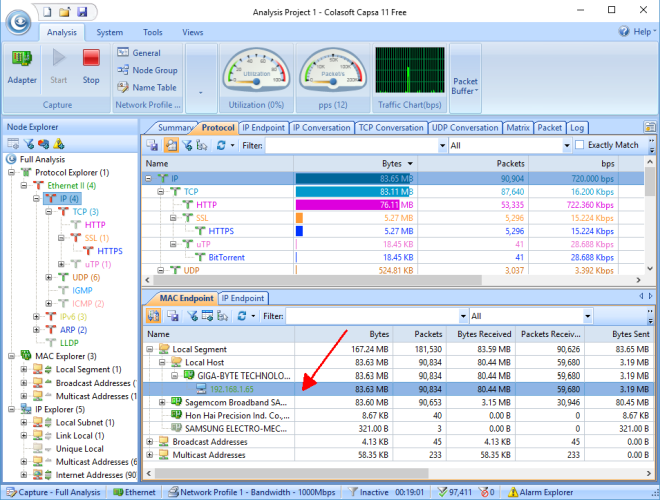
نکته جالب این است که اغلب حجم ترافیک به سادگی به آدرسهای قابل شناسایی مربوط است. در موارد دیگر Capsa ترافیک مربوطه را برای شما مشخص میکند.
شما میتوانید این اطلاعات را به روش متفاوتی نیز بررسی کنید. در پنل Analysis روی برگه IP Endpoint کلیک کنید و سپس روی آدرس IP دستگاه خودتان کلیک کنید. نوار ابزار تحلیلی همه اتصالهای ورودی و خروجی به میزبان محلی، نقطه انتهایی جغرافیایی و موارد دیگر را نمایش میدهد. ستون Node 2 میتواند نتایج جالبی را برای شما نشان بدهد.
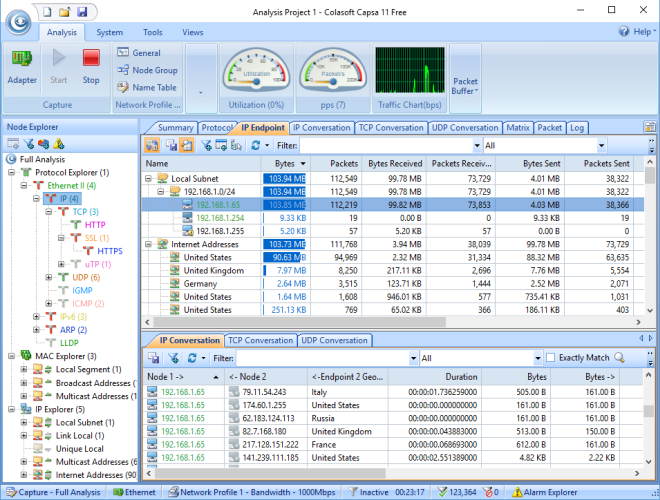
نسخه رایگان این نرمافزار برخی محدودیتها را دارد، که تعدادی از آنها در ادامه ذکر شدهاند:
- تنها آدرسهای IP خصوصی را ردگیری میکند.
- تنها آداپتر شبکه را ردگیری میکند.
- هر بار تنها روی یک پروژه میتواند کار کند.
اما در اغلب موارد این محدودیتها تأثیری بر روی توانایی شما جهت درک آن چه به سرقت پهنای باند شما مباردت میکند نخواهند داشت. شما میتوانید نرمافزار Capsa را برای ویندوز به طور رایگان از این لینک (+) دریافت کنید.
3. اسکن سیستم برای یافتن بدافزارها
گزینه دیگری که وجود دارد این است که مشکلات پهنای باند شما از شبکه محلیتان ناشی نشده باشد. در این حالت ممکن است سیستم به یک بدافزار آلوده شده باشد که در زمان ارتباط با سرور خارجی یا زمانی که به صورت یک ربات اسپم ایمیل عمل میکند، پهنای باند را به سرقت میبرد. بدافزارها میتوانند به چند روش پهنای باند شما را مصرف کنند. اگر بدافزار روی سیستم خود دارید، صرفنظر از مصرف پهنای باند باید سیستم خود را پاکسازی کنید.
بدین منظور باید روی سیستم خود یک نرمافزار آنتیویروس نصب کنید. سپس یک اسکن کل سیستم اجرا کنید. به علاوه قویاً توصیه میشود که Malwarebytes را دانلود کرده (+) و یک اسکن کل سیستم اجرا کنید. هرگونه آیتم آلوده که اسکن کل سیستم به شما پیشنهاد میکند را قرنطینه و سپس حذف کنید. سپس بررسی کنید که آیا پهنای باند افزایش مییابد یا نه. احتمالاً با یک افزایش جهشی مواجه خواهید شد.
4. استفاده از Netstat برای یافتن مشکلات شبکه
روش دیگری که برای یافتن پردازشهای سیستمی مصرفکننده پهنای باند وجود دارد، استفاده از اعلان فرمان و دستور Netstat است. Netstat اختصاری برای عبارت «آمار شبکه» (network statistics) است و با استفاده از آن میتوان همه ترافیک ورودی و خروجی روی سیستم (و نه روتر) را مورد بررسی قرار داد.
بدین منظور در منوی استارت عبارت command را وارد کنید و سپس روی آن راست کلیک کرده و گزینه Run as Administrator را انتخاب کنید. زمانی که پنجره اعلان فرمان باز میشود، دستور netstat –o را وارد کرده و دکمه Enter را بزنید. در ادامه لیست بلندی از همه اتصالهای فعال شبکه روی رایانه را مشاهده میکنید و پورتی که به آنها گوش میدهند و آدرس خارجی و این که آن اتصال به کدام پردازش روی سیستم مربوط است نمایش مییابند.

این لیست را بررسی کنید تا ببینید آیا هرگونه مدخل نامعمولی وجود دارد یا نه. میتوانید یک آدرس را در مرورگر کپی کرده و مورد جستجو قرار دهید. اغلب مداخل برای سرورها و سرورهای ابری مختلف هستند که ستون فقرات اینترنت را تشکیل میدهند.
برای تحلیل سریع به وبسایت urlscan.io (+) بروید و آدرس را در آنجا وارد کنید. یک گزارش کوتاهی از این که سرور مربوطه به چه کسانی تعلق دارد دریافت خواهید کرد.
همچنین میتوانید PID یا شناسههای پردازش هر اتصال را نیز بررسی کنید. بدین منظور نرمافزار Task Manager را باز کنید و سپس به برگه Services بروید و پردازش معدل را پیدا کنید. اگر PID اتصالهای شبکه باز زیادی در پنجره اعلان فرمان داشت و سرویسی بود که شما از آن مطلع نیستید میتوانید آن را متوقف کنید تا ببینید مشکل پهنای باند حل میشود یا نه. همچنین با جستجوی اینترنتی دریابید که این پردازش چیست و آیا چیزی است که مورد نیاز سیستم شما باشد یا نه.
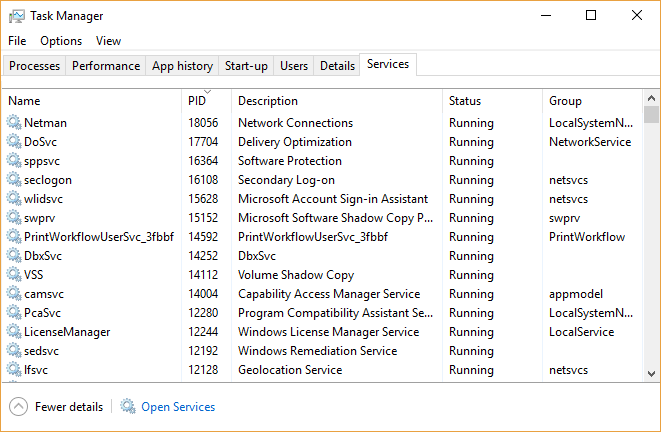
5. بررسی فعالیت شبکه با Windows Resource Monitor
همچنان که نرمافزار Task Manager باز است برای این که ابزار عیب بابی پهنای باند را باز کنید، روی برگه Performance و سپس روی دکمه Resource Monitor کلیک کنید.
Resource Monitor یکی از قویترین ابزارهای موجود برای تحلیل شبکه است. با نگاه اول میتوانید ستونهای ارسال و دریافت را ببینید که نشان میدهد Chrome و Malwarebytes را در صدر لیست نمایش میدهد. در این موارد مشکلی نیست چون به هردوی آنها اعتماد داریم. اگر پردازش یا اپلیکیشن نامعمولی را در صدر لیست مشاهده کردید که پهنای باند شما را میبلعد میتوانید آن را مورد بررسی بیشتری قرار دهید.

سخن پایانی
بررسی این که چه چیزی پهنای باند شما را مصرف میکند همواره سؤال خوبی محسوب میشود. امروزه در هر منزلی تا ده دستگاه مختلف وجود دارند که بر سر پهنای باند با هم در نبرد هستند. در این موارد بررسی کردن روتر برای کنترل اوضاع ایده خوبی محسوب میشود.
البته ما توصیه نمیکنیم که پهنای باند مصرفی دوستان یا خانواده خود را قطع کنید؛ اما اگر پهنای باند مصرفیتان به طور مداوم پایان مییابد و مطمئن هستید که از سوی دستگاهی خارج از کنترل شما این اتفاق میافتد، یکی از نکاتی که در این نوشته در خصوص کنترل حجم مصرفی اینترنت مطرح کردیم میتواند این فرد متجاوز را مشخص سازد.
اگر این مطلب برای شما مفید بوده است، آموزشهای زیر نیز به شما پیشنهاد میشوند:
- مجموعه آموزشهای علوم کامپیوتر
- مجموعه آموزشهای کار با اینترنت
- مجموعه آموزشهای ویژه علاقهمندان به کامپیوتر
- مدیریت مصرف اینترنت در هنگام هات اسپات (Hotspot)
- کاهش مصرف اینترنت در سیستم های اندروید و iOS — به زبان ساده
- چگونه پهنای باند اینترنت مصرفی برنامههای ویندوز را محدود کنیم؟
==












