آموزش کشیدن خط عمودی در ورد – راهنمای سریع و تصویری + فیلم آموزشی

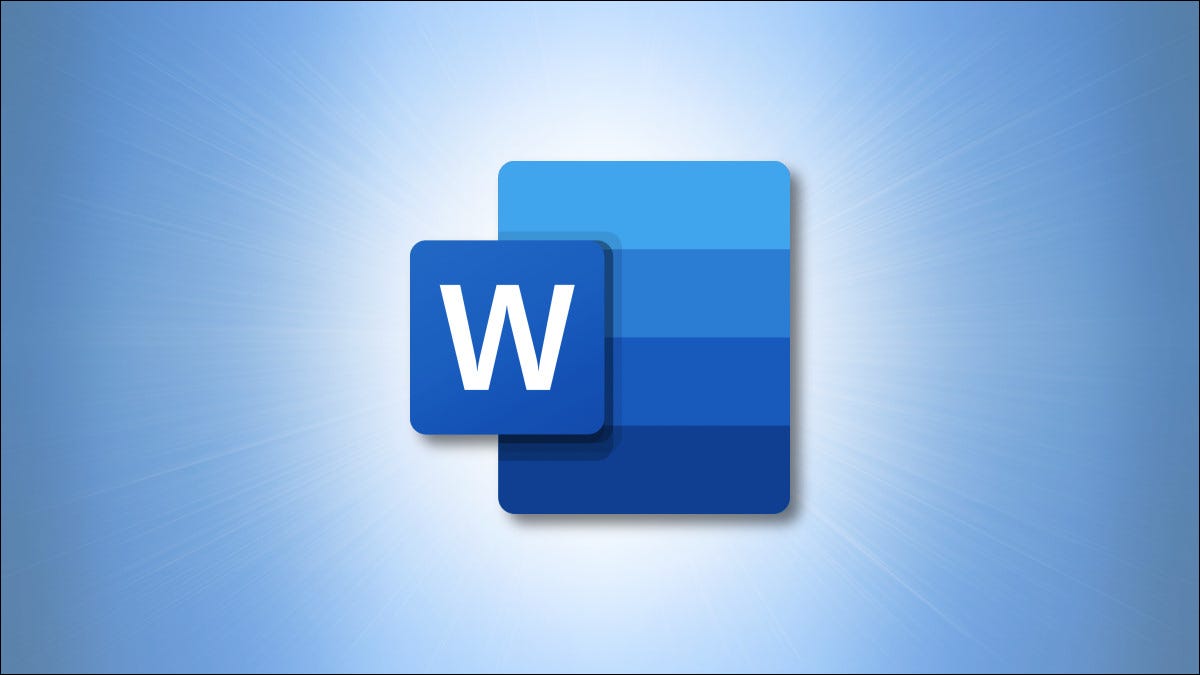
هنگامی که میخواهید ظاهر یا خوانایی سند خود را در نرمافزار ورد بهبود ببخشید، ممکن است تمایل داشته باشید یک خط هم به متن مورد نظر خود اضافه کنید. در حالی که قرار دادن یک خط افقی ممکن است آسان باشد، اما افزودن یک خط عمودی اینگونه نیست. چند راه برای کشیدن خط عمودی در ورد وجود دارد. محل قرارگیری خط ممکن است تعیین کننده این باشد که از کدام گزینه بهره میبرید و بنابراین لازم است به این گزینههای گوناگون نگاهی مجزا بیندازیم.
فیلم آموزشی ترسیم خط عمودی در Word
روش 1: درج حاشیه صفحه (Page Border)
یک راه سریع و آسان برای کشیدن خط عمودی در ورد، استفاده از ویژگی حاشیه صفحه است. اگر میخواهید خط در طول صفحه کشیده شود و از حاشیهها بگذرد، این روش خوب عمل میکند. با استفاده از آن قادر خواهید بود خط را برای ظاهری جذاب سفارشی کنید یا در عین حال، آن را ساده نگه دارید.
به زبانه Home بروید، روی منوی کشویی Borders کلیک و گزینه «Borders and Shading» را انتخاب کنید.
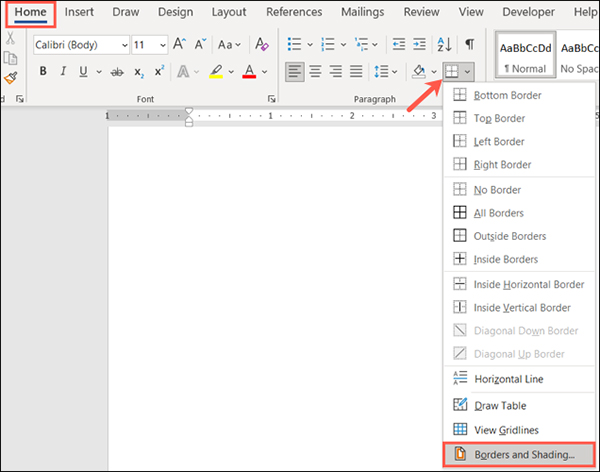
در پنجره ظاهر شده، برگه Page Border را در قسمت بالای صفحه برگزینید. سپس، از ابزارهای پیشنمایش در سمت راست برای اضافه کردن خط عمودی در سمت چپ، راست یا هر دو طرف صفحه استفاده کنید. در سمت راست پایین، میتوانید از کادر کشویی Apply To بهره ببرید تا انتخاب کنید که آیا خط را در کل سند یا صرفا در یک بخش خاص میخواهید.

برای سفارشی کردن خط، از تنظیمات Style ،Color ،Width و Art در مرکز پنجره استفاده کنید. پس از اتمام، روی گزینه «OK» بزنید.
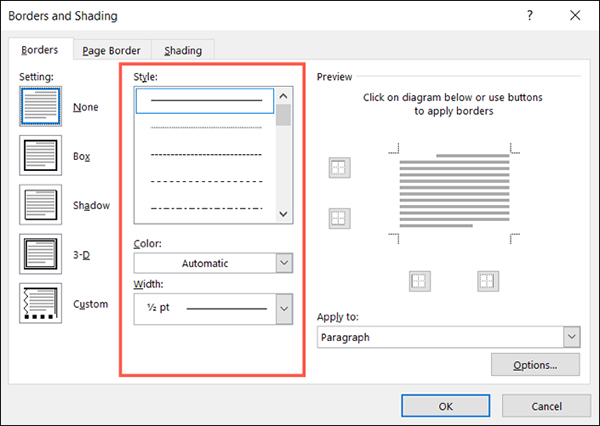
و سپس نتیجه نهایی را به دست میآورید.
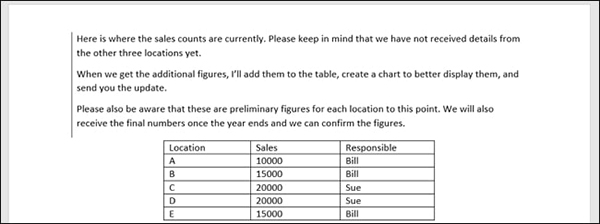
روش 2: درج یک مرز پاراگراف (Paragraph Border) برای کشیدن خط عمودی در ورد
این احتمال وجود دارد که بخواهید فقط یک خط عمودی را در بخشی از صفحه مانند یک پاراگراف اعمال کنید. در این حالت، می توانید از ابزار حاشیه برای اضافه کردن یکی در سمت چپ، راست یا هر دو استفاده کنید و خط را در حاشیه بالا و پایین نگه دارید.
اگر میخواهید خط را در کنار یک پاراگراف موجود وارد کنید، کل پاراگراف را برگزینید. همچنین اگر تمایل دارید خط را تعبیه کنید و سپس متن را بیفزایید، مکاننمای ماوس را در جایی که میخواهید خط شروع شود قرار دهید.
زبانه Home را باز کنید و روی فلش کشویی Borders بزنید. در قسمت بالا میتوانید حاشیه چپ یا راست را انتخاب کنید. برای افزودن هر دو، حاشیه اولی و سپس دیگری را انتخاب کنید.
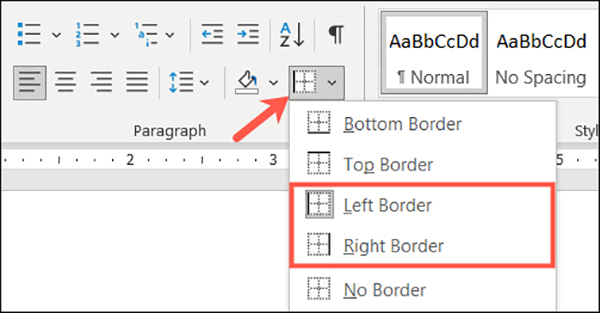
برای سفارشی کردن خطوط عمودی، «Borders and Shading» را در فهرست کشویی Borders برگزینید. از زبانه Borders و بخش مرکزی برای انتخاب تنظیمات مختلف مانند Style ،Color و Width بهره ببرید. تأیید کنید که «Paragraph» در کادر کشویی Apply To در سمت راست پایین پنجره انتخاب شده باشد. برای اعمال تغییرات روی گزینه «OK» بزنید.
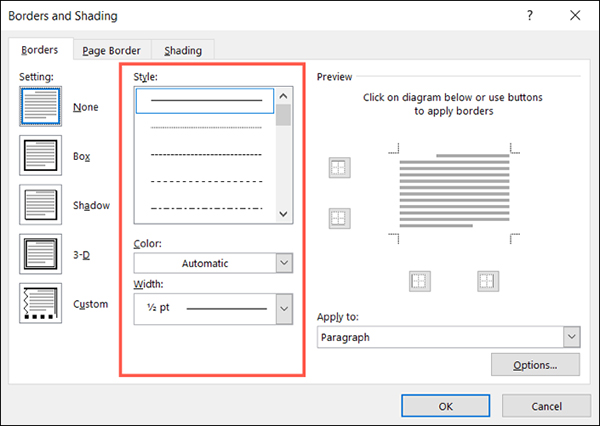
سپس، حاشیه پاراگراف زیبا و مرتب خود را خواهید دید.
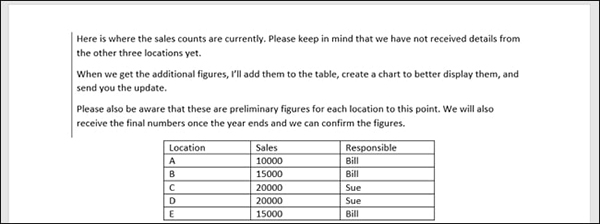
روش 3: درج یک زبانه نوار (Bar Tab)
اگر میخواهید کشیدن خط عمودی در ورد را در مکانهای پاراگراف مختلف به جای سمت چپ یا راست امکانپذیر کنید، میتوانید به سراغ ویژگی Tabs بروید.
به زبانه Home بروید، روی منوی کشویی Line and Paragraph Spacing کلیک و گزینه «Line Spacing Options» را انتخاب کنید.
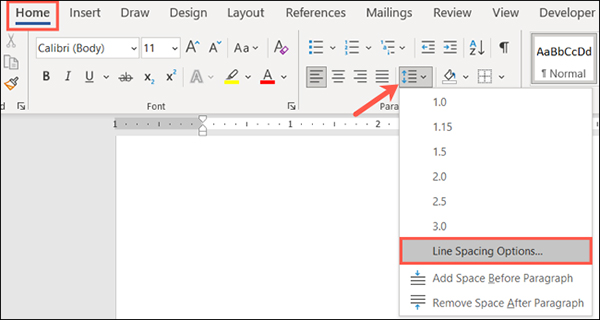
هنگامی که پنجره ظاهر شد، در زبانه Indents and Spacing، روی بخش «Tabs» در پایین سمت چپ صفحه کلیک کنید.
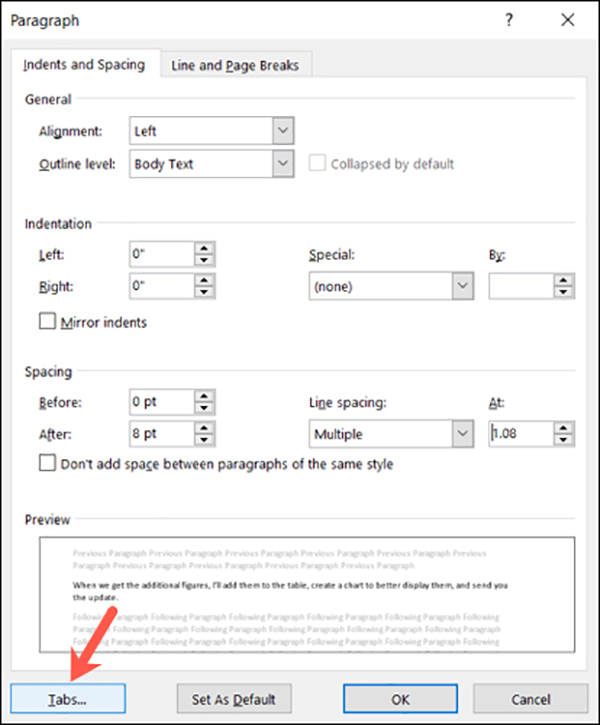
زیر قسمت همترازی (Alignment)، گزینه «Bar» را برگزینید.
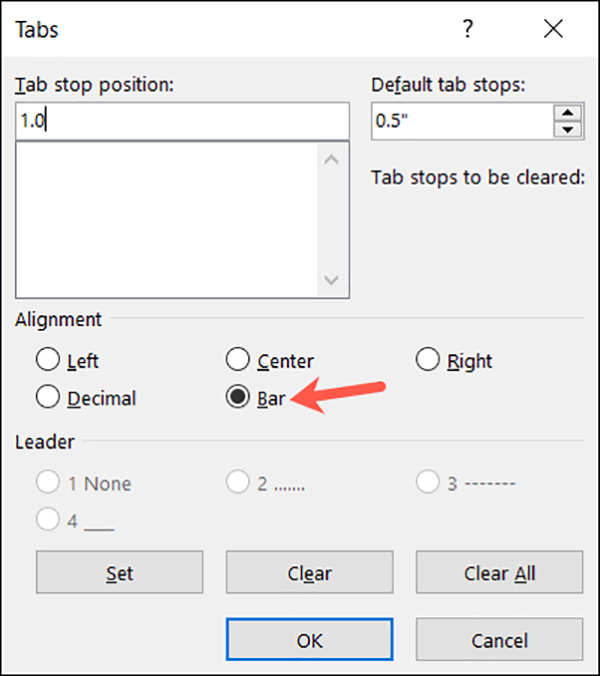
سپس میتوانید از بخش Tab Stop Positions در پنجره ویژگی انتخاب نقاط برای نقاط توقف زبانه و خطوط عمودی همراه آن استفاده کنید. یا روی گزینه «OK» بزنید تا پنجره بسته شود و از خطکش برای تنظیم نقاط توقف زبانه خود بهره ببرید.
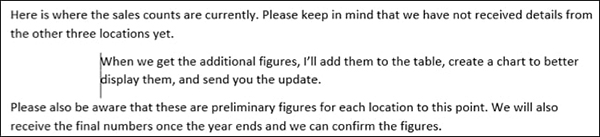
روش 4: درج شکل خط (Line Shape)
شاید برای کشیدن خط عمودی در ورد، آزادی کامل بخواهید. برای این منظور میتوانید از ویژگی Shape برای درج یک خط عمودی بهره ببرید، آن را هر مقداری که دوست دارید طولانی کنید، آن را به هر جایی که میخواهید انتقال دهید و سپس ظاهر آن را سفارشی کنید.
برای این کار زبانه Insert را باز کنید، روی منوی کشویی Shapes بزنید و در قسمت Lines، خط مستقیم را انتخاب کنید.
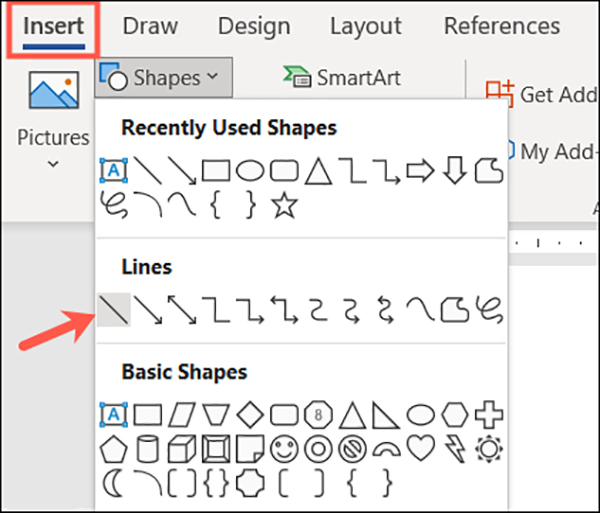
از مکاننما استفاده کنید تا خط را به طول دلخواه بکشید. سپس، خط را انتخاب کرده و آن را تا به جایی که دوست دارید منتقل شود بکشید یا اندازهاش را تغییر دهید.
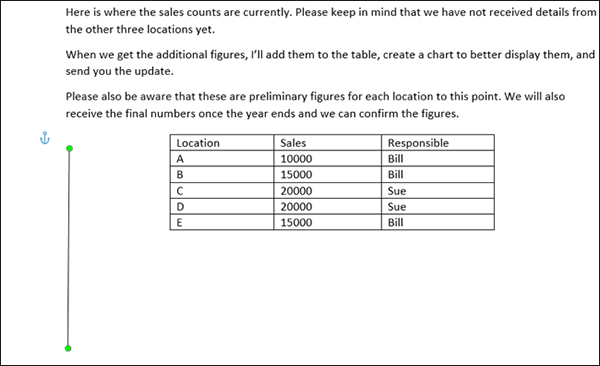
برای سفارشی کردن خط، آن را انتخاب کرده و به زبانه Shape Format بروید. سپس قادر خواهید بود از گزینههای موجود در نوار برای تغییر ظاهر، اعمال رنگ متفاوت یا افزودن یک افکت استفاده کنید.
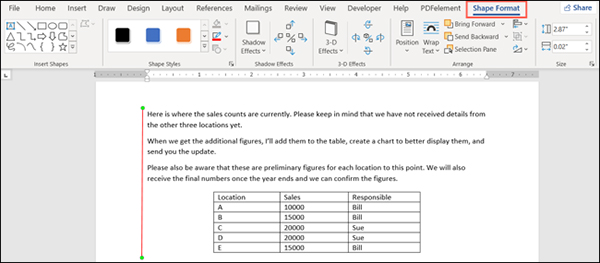
- مطلب پیشنهادی برای مطالعه:
- تغییر اندازه جدول در ورد به صورت خودکار — راهنمای تصویری
- آموزش استفاده از Pen در ورد — تصویری و گام به گام
- نحوه جلوگیری از حرکت عکس در ورد — آموزش تصویری (+ فیلم آموزش رایگان)
- آموزش حذف واتر مارک در ورد — راهنمای تصویری (+ فیلم آموزش رایگان)
- کشیدن جدول در ورد با قابلیت Draw Table — راهنمای تصویری (+ فیلم رایگان)
روش 5: درج یک خط بین ستونها (Between Columns) برای کشیدن خط عمودی در ورد
اگر سند خود را در ستونها مرتب کردهاید، در این صورت میتوانید یک خط عمودی بین آن ستونها درج کنید.
مکاننما را در یک ستون قرار دهید و به زبانه Layout بروید. روی منوی کشویی ستونها کلیک کنید و گزینه «ستونهای بیشتر» (More Columns) را برگزینید.
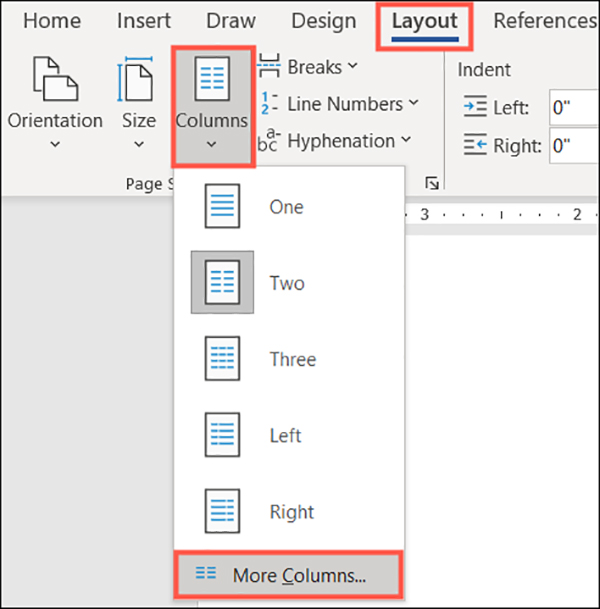
در پنجرهای که ظاهر میشود، کادر Line Between را علامت بزنید. برای اعمال خط عمودی روی «OK» بزنید و سپس پنجره را ببندید.
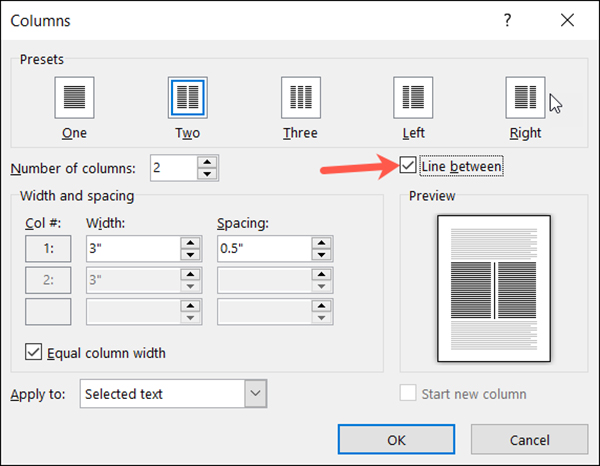
اکنون یک خط تمیز و درست بین ستونهای خود دارید.
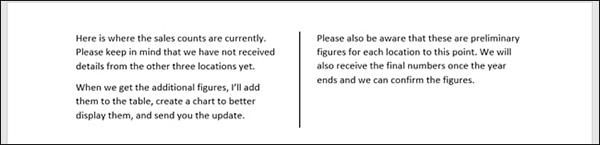
از هر روشی که برای کشیدن خط عمودی در ورد استفاده میکنید، میتوانید به راحتی آن عنصری را که تمایل دارید برای بهبود ظاهر یا خوانایی سند خود بیفزایید.













سلام خسته نباشید اگر بخواهیم شماره صفحه را در حاشیه متن کتاب همراه با خط عمودی بزنیم چه کار باید بکنیم البته عنوان فصل و عنوان کتاب به صورت عمودی و خط عمود زیر آن و در انتها شماره صفحه کتاب ممنون میشم توضیح دهید
سلام.در ابتدا ازتون تشکر میکنم بابت اموزشهای ناب شما..یک سوال دارم.اگر بخوایم خط عمودی را با عدد تقسیم بندی کنیم چی؟مثلا یه خط عمودی را به 20 قسمت مساوی تقسیم کنیم