چسباندن دو عکس به هم در اندروید – آموزش سریع و تصویری


حتما برای شما هم پیش آمده که بخواهید دو عکس متفاوت را در کنار هم قرار دهید. دلایل مختلفی برای انجام این کار وجود دارند. ممکن است قصد داشته باشید، تفاوت بین دو عکس از خودتان در دو زمان مختلف را به بقیه نشان دهید. یا بخواهید یک معمای تصویری برای فرزندتان بسازید تا تفاوتهای بین دو عکس را پیدا کند. در هر دو حالت نیازی نیست به برنامههای سنگین و سخت مراجعه کنید بلکه امکان چسباندن دو عکس به هم در اندروید نیز وجود دارد. در ادامه این مطلب از مجله فرادرس میبینیم که چطور میتوانید این کار را تنها در گوشی خود انجام دهید.
استفاده از Google Photos برای چسباندن دو عکس به هم در اندروید
شما حتی برای چسباندن دو عکس به هم، نیازی به برنامه جداگانه نیز ندارید و میتوانید به این منظور از گوگل کمک بگیرید. برنامه Google Photos امکان قرار دادن دو عکس کنار هم و ساخت کولاژ را به سادگی فراهم میکند. البته این برنامه دو روش مختلف را در اختیارتان قرار میدهد که در ادامه بررسی میکنیم.
۱. روش اول چسباندن دو عکس با Google Photos
برای گذاشتن یک عکس روی عکس دیگر ابتدا برنامه Google Photos را روی گوشی اندروید خود باز کرده و سپس عکسهای موردنظر را انتخاب کنید.
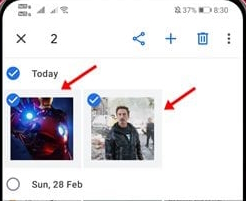
سپس روی دکمه «مثبت» (+) در قسمت راست بالای برنامه بزنید.
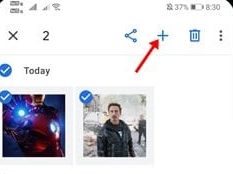
حالا از کادری که ظاهر میشود، گزینه «Collage» را برگزینید.
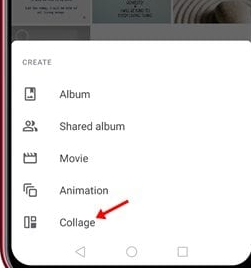
به این شکل، دو تصویر انتخابی در کنار هم قرار گرفته و نشان داده میشوند. در این مرحله میتوانید ادیتهای مختلی روی آنها انجام دهید یا متنی بنویسید. همچنین امکان افزودن تصاویر دیگر نیز وجود دارد.
وقتی تمام کارهای موردنظر را انجام دادید، روی دکمه «Done» در انتهای صفحه کلیک کنید. به همین راحتی کار چسباندن دو عکس به هم در اندروید انجام شد و حالا میتوانید کولاژ خود را برای دیگران نیز بفرستید یا در شبکههای اجتماعی پست کنید.
۲. روش دوم برای چسباندن دو عکس به هم در Google Photos
برای استفاده از این روش نیز ابتدا باید برنامه Google Photos را باز کنید. حالا در نوار پایینی برنامه روی گزینه «Library» بزنید.
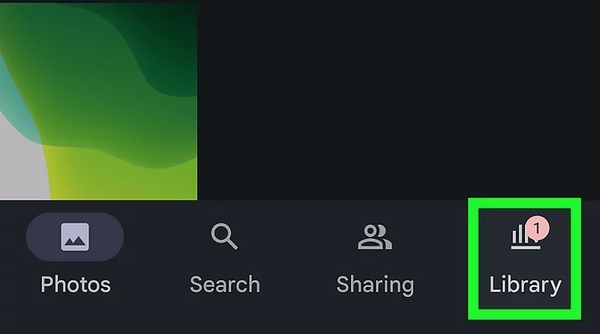
حالا در پنجره جدید روی گزینه «Utilities» بزنید و گزینه Collage را انتخاب کنید.

در این مرحله میتوانید تصاویر موردنظر برای ساخت کولاژ را برگزینید. توجه داشته باشید که در این بخش امکان انتخاب تا «۹» تصویر وجود دارد. در نهایت دکمه «Create» در گوشه سمت راست بالا را بزنید. اگر دو تصویر را انتخاب کرده باشید، در این مرحله آنها را در کنار هم مشاهده خواهید کرد.

پس از اعمال تغییرات موردنظر، روی علامت سه نقطه در گوشه سمت راست بالا کلیک کرده و سپس گزینه «Download» را انتخاب کنید.
چسباندن دو عکس به هم در اندروید با کمک اینستاگرام
خوب است بدانید اینستاگرام نیز برنامه مجزایی به نام «Layout» برای چسباندن دو عکس به هم در اندروید دارد که استفاده از آن نیز بسیار ساده است.
همچنین میتوانید عکسهایی که به کمک این برنامه ساختهاید را به راحتی در پست و استوریهای اینستاگرام خود به اشتراک بگذارید.
- دانلود برنامه Layout برای اندروید (+)
پس از دانلود و نصب، برنامه Layout را باز کرده و روی گزینه «Get Started» کلیک کنید. در مرحله بعد میتوانید تصاویر موردنظر را از بین عکسهای گوشی برگزینید. همچنین زمانی که در حال انتخاب هستید، پیشنمایشی از ایدههای مختلف کولاژ را در بالای صفحه خواهید دید که میتوانند کمک کننده باشند.
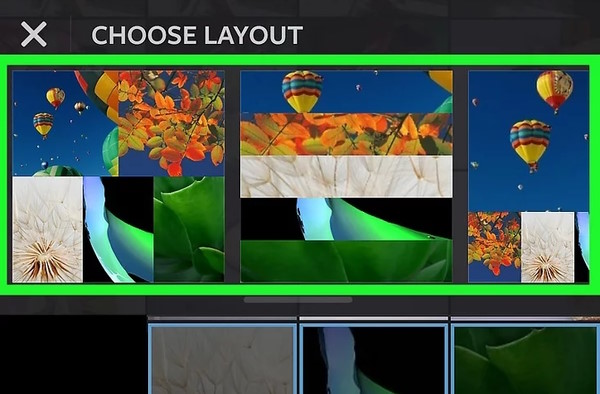
روی یکی از این ایدههای کولاژ کلیک کنید تا تصویر موردنظر ساخته شود. پس از آن میتوانید برخی تغییرات جزئی مانند تنظیمات اندازه را نیز انجام دهید. اگر کولاژ انتخابی به نظرتان عالی است، نیازی نیست کار دیگری بکنید.
با این حال اگر خواستید محل قرارگیری عکسها را تغییر دهید، کافی است آن را به کمک انگشتان بگیرید و جابهجا کنید. همچنین با حرکت دادن نوار آبی به جهتهای مختلف، میتوانید میزان نمایش هر عکس را نیز تغییر دهید. سایر گزینههای این برنامه به شرح زیر هستند:
- گزینههای «Mirror» و «Flip» برای تغییر جهت عکسها
- گزینه «Border» برای اضافه کردن حاشیه و قاب
- برای تعویض یک عکس گزینه «Replace»
در نهایت دکمه «Save» را فشار دهید تا تغییرات اعمال شوند. سپس میتوانید تصویر نهایی را در گالری گوشی خود ببینید.
نصب برنامههای جانبی برای چسباندن دو عکس به هم در گوشی
اگر نخواستید از Google Photos یا اینستاگرام برای چسباندن دو عکس به هم در اندروید استفاده کنید، برنامههای جانبی مختلفی هستند که میتوانند برای شما کمک کننده باشند. در ادامه با چند مورد از این برنامهها آشنا میشویم.
۱. برنامه Adobe Photoshop Mix
اگر میخواهید عناصر موجود در یک عکس را با عکس دیگری ترکیب کنید، برنامه «Adobe Photoshop Mix» انتخابی بسیار عالی برای شما خواهد بود.
توجه داشته باشید که این برنامه در حال حاضر فقط برای گوشیهای اندرویدی در دسترس است و روی تبلتها کار نمیکند. اگر تبلت دارید، سایر گزینههای این لیست را بررسی کنید.
- دانلود برنامه Adobe Photoshop Mix برای اندروید (+)
اولین بار که Adobe Photoshop Mix را باز کنید، از شما خواسته میشود با حساب «Adobe Creative Cloud» وارد شده یا حساب جدیدی بسازید که البته رایگان است و زمان زیادی نمیبرد. پس از ورود به برنامه دکمه مثبت در گوشه سمت راست پایین را بزنید و تصاویر موردنظر را انتخاب کنید.

برای مشاهده تصاویر موجود در گوشی، به پوشه «Device/Camera» بروید و اولین عکس را برگزینید. حالا مجددا دکمه مثبت را بزنید و تصویر دوم را انتخاب کنید. سپس کولاژ خود را میبینید و میتوانید تغییرات مختلفی را روی آن انجام دهید.
در پایین صفحه برنامه، گزینههای مختلفی برای مونتاژ عکس در فتوشاپ وجود دارند. در این بخش دکمه «Crop» برای برش، «Adjust» برای ادیتهای پایهای، «Cut Out» برای برش عناصر تصویر و برخی گزینههای دیگر قابل مشاهده هستند.
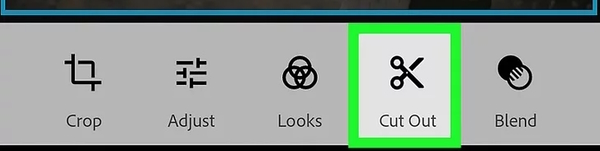
گزینه Cut Out زمانی به کار میرود که قصد ادغام عناصر یک عکس در عکس دیگر را داشته باشید و مثلا برای حذف پس زمینه عکس و جایگزینی آن میتوانید از این دکمه کمک بگیرید. به این منظور روی گزینه Cut Out کلیک کرده و سوژه موردنظر را انتخاب کنید. پس از آن خواهید دید که باقی قسمتهای تصویر به حالت ماسک تبدیل میشوند.
در این بخش برای حذف کردن قسمتهایی که نیاز ندارید، دکمه Add را بزنید تا به حالت «Subtract» منتقل شوید. حالا انگشت خود را روی قسمتهای حذفی بکشید تا پاک شوند. در نهایت گزینه تیک را بزنید تا کار ذخیرهسازی عکس انجام شود.
حالا سوژه را در محل مربوطه قرار دهید. میتوانید با حرکات انگشتان خود، اندازه آن را نیز کم و زیاد کنید. با انتخاب گزینه «Blend» نیز میتوانید یکی از تصاویر را شفافتر کنید تا ادغام طبیعیتر بهنظر برسد.
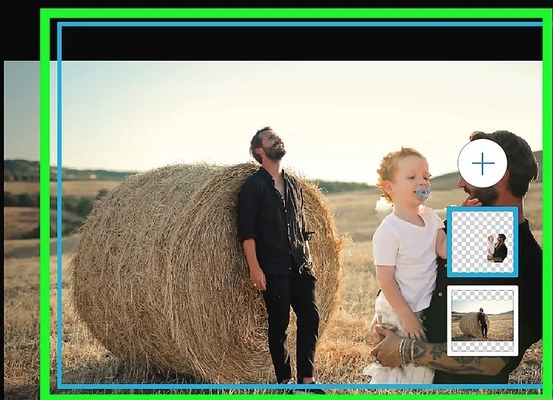
۲. چسباندن دو عکس به هم در اندروید با برنامه Collage Maker
«Collage Maker» نیز یکی دیگر از برنامههای بسیار عالی برای قرار دادن دو عکس کنار هم است. پس از نصب برنامه آن را باز کرده و گزینه «Grid» را انتخاب کنید.
- دانلود برنامه Collage Maker برای اندورید (+)
حالا تصاویر موردنظر را برگزینید و دکمه «Next» را بزنید.
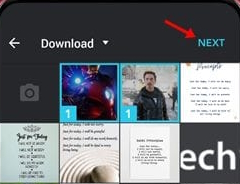
خواهید دید که تصاویر شما بلافاصله در کنار هم نشان داده میشوند و میتوانید برای آنها حاشیهای بگذارید، متنی بنویسید و ادیتهای مختلف دیگر را رویشان انجام دهید.
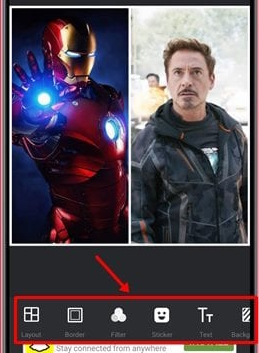
در انتهای کار نیز دکمه Save را فشار دهید تا تغییرات اعمال شوند.
۳. برنامه Image Combiner
«Image Combiner» برنامهای عالی است که کار چسباندن دو عکس به هم در اندروید را بسیار سادهتر میکند. پس از دانلود و نصب، این برنامه را باز کرده و روی گزینه «Combine» کلیک کنید.
- دانلود برنامه Image Combiner برای اندورید (+)
در مرحله بعد نیز دکمه «Add Picture» را بزنید و تصاویر مربوطه را برگزینید.

سپس روی گزینه «Combine Images» کلیک کنید. بعد در بخش «Orientation» گزینه «Horizontal» را برگزینید و نوع «Adjustment» را روی حالت «Resize» قرار دهید.
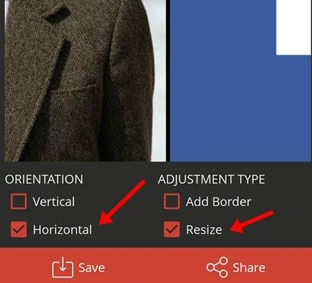
در نهایت دکمه Save را بزنید و نامی مناسب برای عکس خود بنویسید.
سخن پایانی
همانطور که دیدید، سعی کردیم روشهای مختلف چسباندن دو عکس به هم در اندروید را در این مقاله بررسی کنیم. ابتدا دیدیم که چگونه میشود بدون هیچ برنامه اضافهای و فقط با Google Photos این کار را انجام داد.
در ادامه این مطلب از مجله فرادرس روش کمک گرفتن از اینستاگرام برای ساخت کولاژ در گوشی را آموزش دادیم. همچنین در انتهای مطلب به معرفی سه برنامه جانبی بسیار عالی برای انجام این کار پرداختیم که امکانات بیشتری نیز دارند و کار با آنها ساده است.












