نمایش شماره خط در ورد – به زبان ساده (+ دانلود فیلم آموزش رایگان)
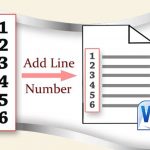
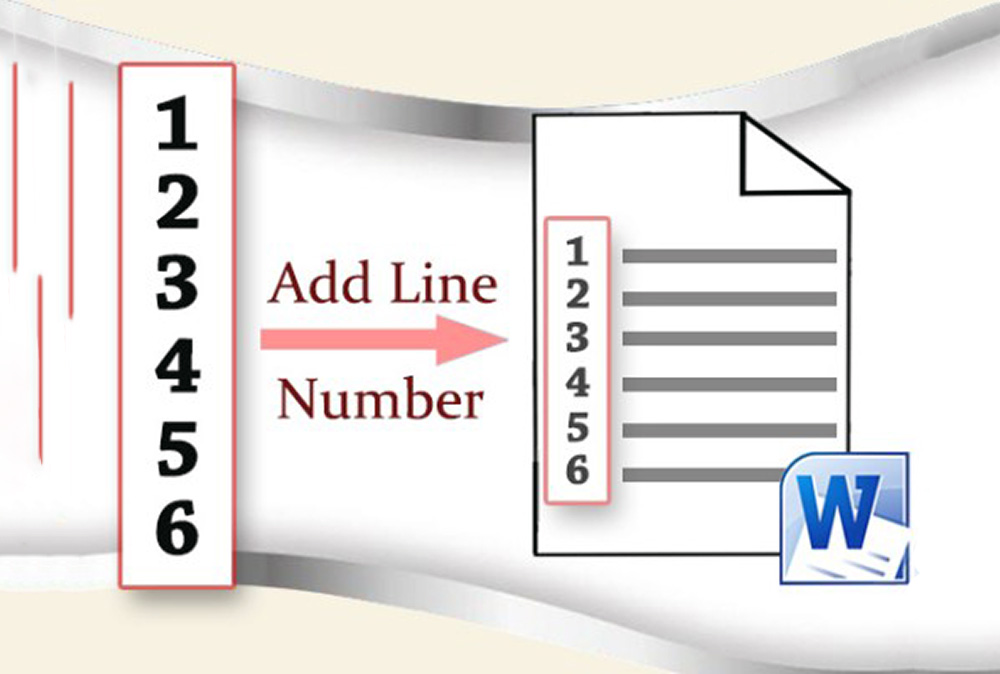
نمایش شماره خط در ورد میتواند کمک کند تا دیگران را دقیقاً به محل مورد نظر در سند ارجاع دهیم. این مسئله در مورد سندهای دارای چندین صفحه بیشتر صدق میکند. در این مقاله به بررسی روش افزودن و نمایش شماره خط در ورد میپردازیم.
فیلم آموزشی نمایش شماره سطرها در Word
این دستورالعملها در مورد نسخههای جدیدتر ورد (نسخه 2010 به بعد) کار میکنند. پیش از آغاز به مطالعه توجه کنید که ورد طوری با جداول و کادرهای متنی رفتار میکند که گویی در یک خط قرار دارند، هر چند بسیار بزرگ باشند.
افزودن شماره خط به کل سند ورد
برای آغاز نمایش شماره خط در ورد ابتدا باید سند مربوطه را باز کنید. در نوار ریبون فوقانی ورد، روی زبانه Layout کلیک کنید.
در این بخش روی دکمه Line Numbers کلیک کنید. یک منوی بازشدنی با چند گزینه باز میشود. برای این که شمارههای خط به صورت پیوسته در سراسر سند ادامه یابند و با تغییر صفحهها از صفر آغاز نشوند، روی گزینه Continuous کلیک کنید.
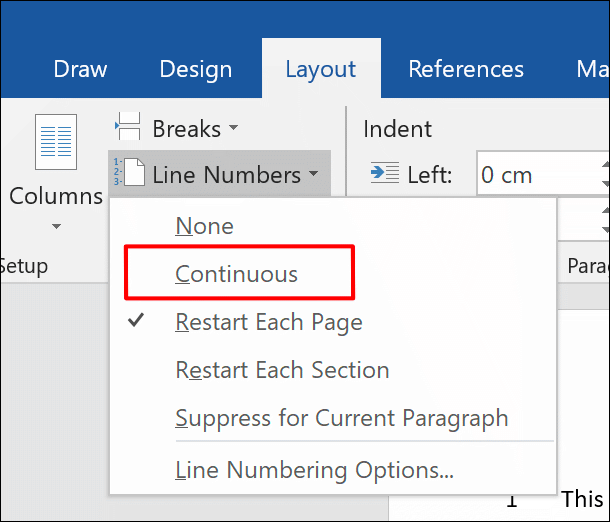
برای این که شمارههای خط روی هر صفحه جدید از نو آغاز شوند، میتوانید گزینه Restart Each Page را انتخاب کنید.
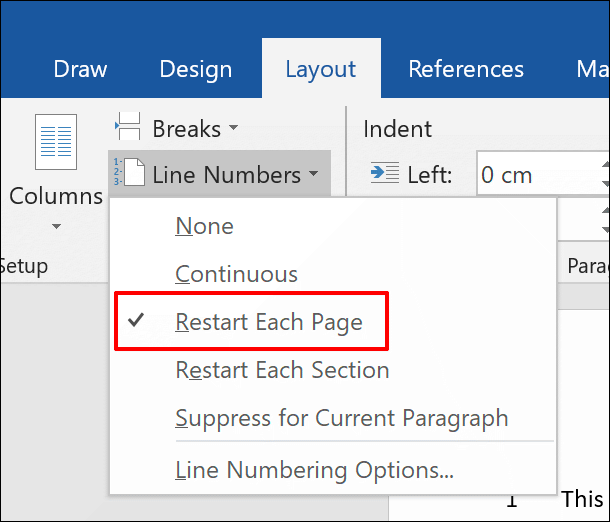
زمانی که گزینه مورد نظر خود را انتخاب کردید، شمارههای خط در سمت چپ صفحه سند ظاهر میشوند.
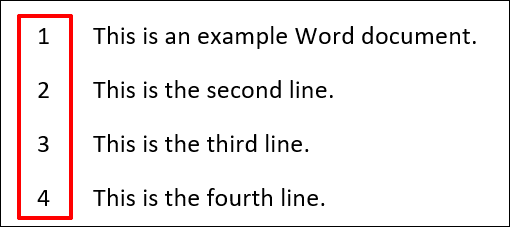
شمارههای خط تنها در حالت «نمای چاپ» (print view) نمایش خواهند یافت، بنابراین اگر حالت نمایش دیگری را انتخاب کردهاید، روی دکمه Print Layout در بخش راست-پایین مرکز پنجره سند ورد کلیک کنید.

افزودن شمارههای خط در ورد به بخشهای جداگانه
امکان جداسازی سند ورد به چندین بخش جداگانه با استفاده از «قطع بخش» (Section Break) وجود دارد. بدین ترتیب میتوان توالی شمارههای خط را برای هر بخش جداگانه از نو آغاز کرد.
در سند ورد روی زبانه Layout در نوار ریبون کلیک کنید و سپس روی دکمه Line Numbers کلیک نمایید. سپس گزینه Restart Each Section را از منوی بازشدنی انتخاب کنید.
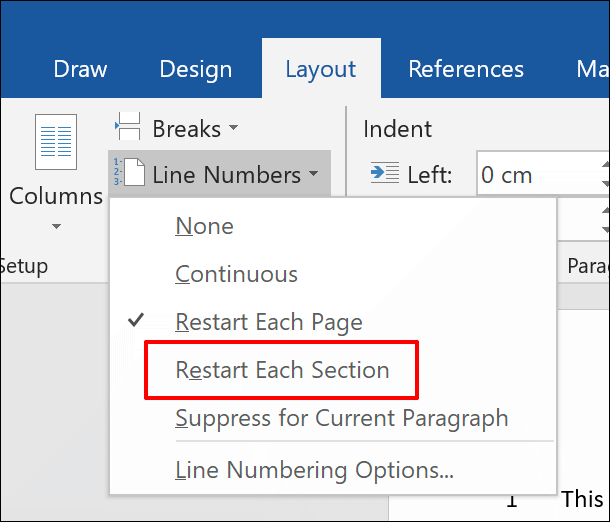
اگر میخواهید بخش جدیدی اضافه نمایید، روی دکمه Breaks کلیک کنید. این گزینه درست بالای دکمه Line Numbers در زبانه Layout قرار دارد. در این قسمت روی Continuous کلیک کنید تا یک بخش جدید بدون انتقال کرسر ورد به صفحه جدید ایجاد شود.
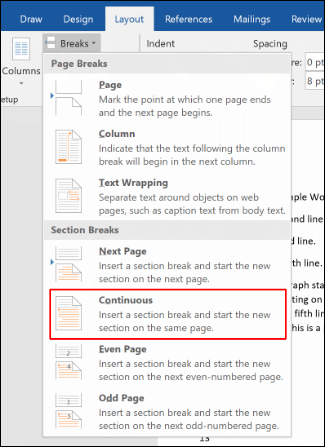
بدین ترتیب بیدرنگ یک مجموعه جدید از شمارههای خط زیر section break جدید ایجاد میشود.
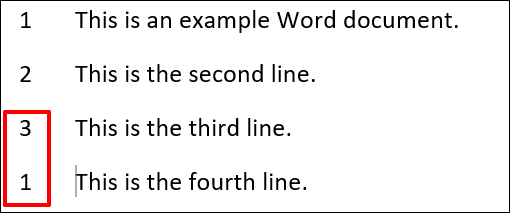
حذف شمارههای خط از سند ورد
اگر ترجیح میدهید شمارههای خط را از سند خود به صورت کلی یا جزئی حذف کنید، میتوانید این کار را از منوی Line Numbers انجام دهید. برای حذف آنها از سند به صورت کامل در منوی بازشدنی Line Numbers روی None کلیک کنید.
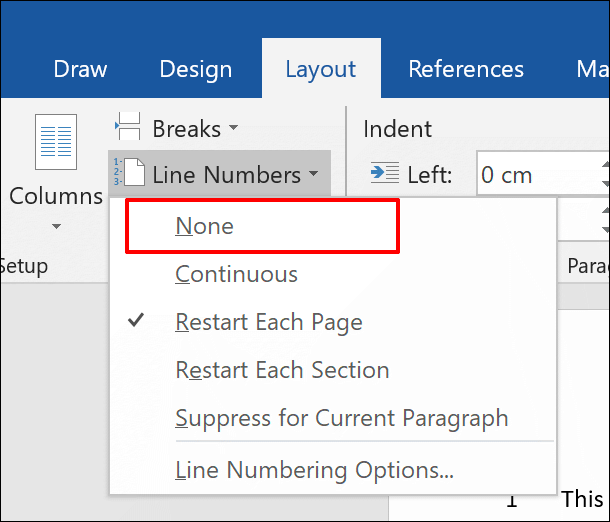
اگر میخواهید آنها را از پاراگراف خاصی حذف کنید، روی پاراگراف کلیک کرده و سپس گزینه Suppress for Current Paragraph را از منوی Line Numbers انتخاب کنید.
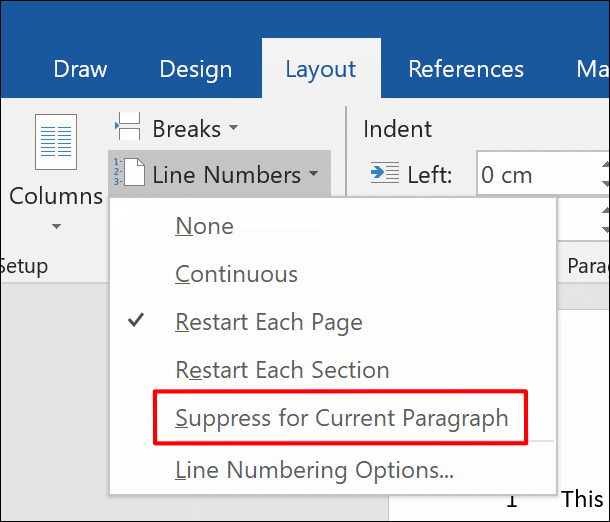
بدین ترتیب پاراگراف به کلی از توالی شماره خط حذف میشود. همچنین توالی با شماره بعدی در خط بعد زیر پاراگراف ریاستارت میشود.
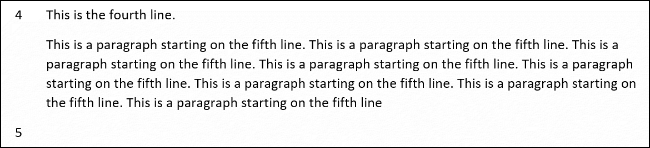
قالببندی و بهبو ظاهر شماره خط در ورد
شمارههای خط به صورت پیشفرض با نوعی فونت، اندازه و تگ که به وسیله استایل پیشفرض Line Number در ورد تعیین شده است نمایش مییابند. برای ویرایش ظاهر شمارههای خط باید این استایل متنی را ویرایش کنید، اما توجه داشته باشید که ورد به صورت پیشفرض آن را پنهان میکند.
ابتدا روی زبانه Home در نوار ریبون کلیک کنید. سپس روی فلش عمودی کنار دکمه منو در گوشه راست-پایین بخش Styles کلیک کنید. بدین ترتیب منوی بازشدنی اضافهای با عنوان Styles باز میشود.
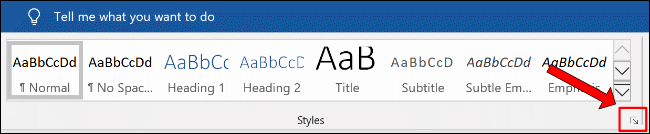
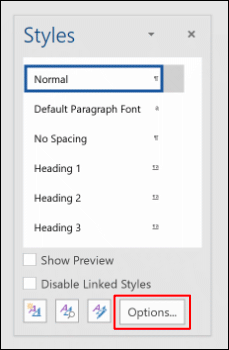
در منوی بازشدنی Select Styles to Show گزینه All Styles را انتخاب کرده و سپس روی دکمه OK کلیک کنید تا ذخیره شود.
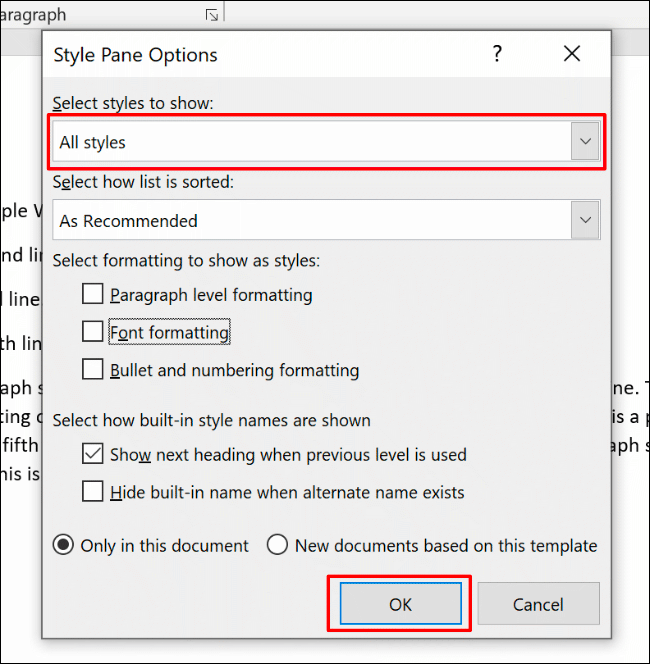
اکنون میتوانید استایل فونت Line Number را ویرایش کنید. در منوی Styles گزینه Line Number را پیدا کنید. روی فلش منوی کناری در کنار فهرست کلیک کنید و سپس روی دکمه Modify بزنید.
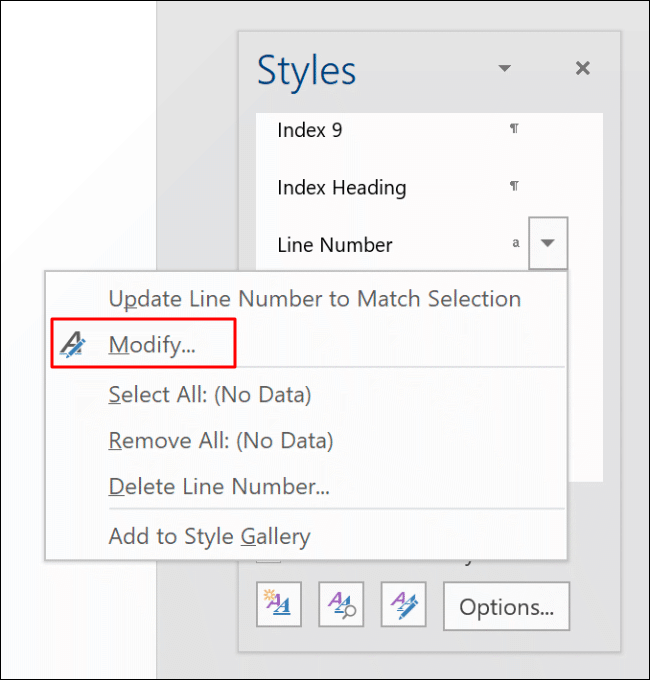
در منوی Modify Style گزینههای قالببندی را برای استایل شماره خط ویرایش کنید. سپس روی OK کلیک کنید تا استایل جدید برای شمارههای خط اعمال شود.
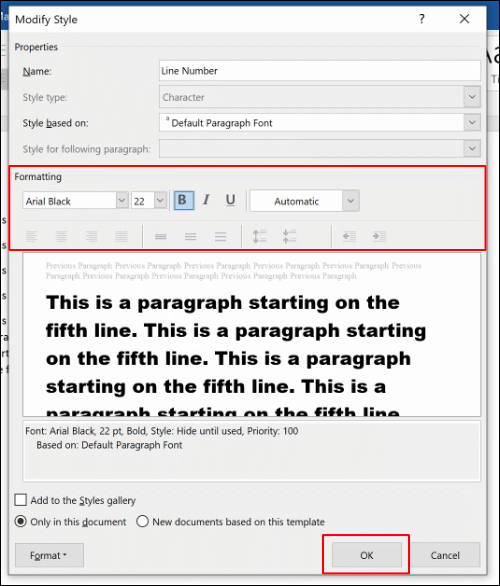
زمانی که این استایل جدید اعمال شد، استایل فونت جدید روی همه شمارههای خط در سند ورد استفاده میشود. بدین ترتیب به پایان این راهنما میرسیم.
اگر این مطلب برای شما مفید بوده است، آموزشهای زیر نیز به شما پیشنهاد میشوند:
- مجموعه آموزشهای نرمافزار Word (ورد)
- آموزش نرم افزار Microsoft Word 2016
- مجموعه آموزشهای نرمافزارهای Microsoft Office (آفیس)
- اضافه کردن امضا در ورد — به زبان ساده
- نوشتن فرمول در ورد — به زبان ساده
==












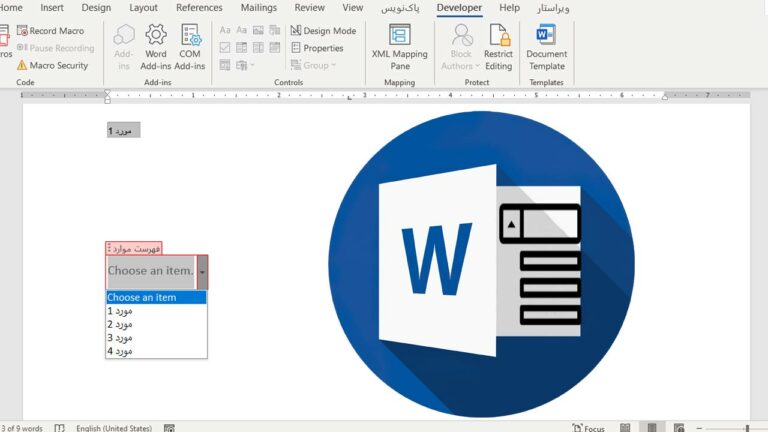
استاد نیک خواه حرف نداره
سلام
بسیار مطلب خوب و جالبی بود
فقط یه سوال
برای تنظیم کتاب و مشخص کردن شماره سطر برای صفحات زوج باید شماره سطر در سمت راست صفحه باشد و برای صفحات فرد هم باید شماره سطر در سمت چپ صفحه
این کار را چگونه باید انجام داد؟