راهنمای رفع مشکل نشناختن هارد اکسترنال – به زبان ساده و تصویری


اگر هارد اکسترنال شما در ویندوز شناسایی نمیشود و یا کلاً نمیتوانید آن را ببینید در این راهنما با ما همراه باشید تا با علتهای گوناگون نشناختن هارد اکسترنال در ویندوز آشنا شوید و برخی راهکارها برای حل مشکل را بررسی نمایید. استفاده از دیسک درایوهای جداشدنی مانند فلش درایوهای USB و یا هارد درایوهای اکسترنال باید آسان باشد. اما در پارهای موارد ممکن است متوجه شوید که وقتی هارد اکسترنال خود را به سیستم وصل میکنید، نمیتوانید آن را مشاهده کنید. این مشکل به دلایل مختلفی ممکن است رخ بدهد.
دلایل نشناختن هارد اکسترنال
مشکلات پارتیشن در درایو اکسترنال، استفاده از فایل سیستم نادرست، خراب شدن پورت USB و یا مشکلات درایور در ویندوز از جمله دلایلی هستند که ممکن است منجر به نشناختن هارد اکسترنال بشوند. در بدترین حالت حتی ممکن است خود هارد اکسترنال از کار افتاده باشد.
در ادامه این راهنما با روشهای عیبیابی درایورهای اکسترنال در ویندوز آشنا میشویم.
مطمئن شوید که برق هارد وصل است
اولین گام برای عیبیابی نشناختن هارد اکسترنال این است که مطمئن شوید برق هارد وصل است. امروزه تقریباً هیچ کدام از درایوهای فلش یا هارد اکسترنال به منبع تغذیه مجزا نیاز ندارند و برق خود را از طریق پورت USB تأمین میکنند. با این حال برخی درایورهای اکسترنال دسکتاپ کابلهای برق مجزایی دارند و یا دست کم از یک سوئیچ فیزیکی روشن/خاموش بهره میگیرند.
اگر این حالت در مورد هارد شما صدق میکند و هارد اکسترنال را در ویندوز مشاهده نمیکنید، ممکن است مشکلی در برق هارد داشته باشید. در این وضعیت از یک پریز برق دیگر استفاده کنید و مطمئن شوید که فلش چشمکزن دستگاه که نشاندهنده روشن بودن آن است کار میکند.
هارد اکسترنال همچنان دیده نمیشود
اگر با تعویض پریز برق همچنان مشکل نشناختن هارد اکسترنال پابرجا است، باید راهکارهای زیر را به ترتیب اجرا نمایید. ابتدا بررسی کنید آیا ویندوز هارد دیسک را در زمانی که وصل میکنید شناسایی میکند یا نه. بنابراین اگر قبلاً این کار را نکردهاید، هم اینک درایو جداشدنی خود را به رایانه وصل کنید.
درایو را در بخش مدیریت دیسک ویندوز بررسی کنید
در این بخش باید ابزار Disk Management ویندوز را باز کنید. به این منظور کلیدهای ترکیبی Win+X را بزنید تا منوی PowerUser باز شود. همچنین میتوانید روی منوی استارت ویندوز راست-کلیک کنید و گزینه Disk Management را انتخاب نمایید. همچنین میتوانید با زدن کلیدهای Win+R منوی Run ویندوز را باز کنید و عبارت diskmgmt.msc را در کادر مربوطه وارد کنید تا این ابزار باز شود.
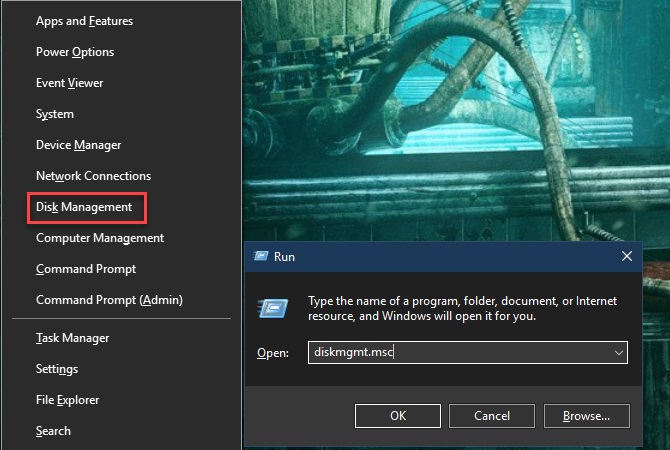
همان طور که از نام این ابزار مشخص است، Disk Management امکان مدیریت همه هارد دیسکهای متصل به رایانه را فراهم میسازد. شما با استفاده از این ابزار میتوانید اندازهها، پارتیشنها و دیگر اطلاعات دیسکهای سیستم را بررسی کنید.
شما باید هارد اکسترنال خود را در پنجره Disk Management مشاهده کنید که به احتمال زیاد زیر دیسکهای اصلی و ثانویه قرار دارد. حتی اگر هارد دیسک اکسترنال در پنجره Thic PC ویندوز مشاهده نشود، به احتمال زیاد باید در اینجا دیده شود، چون ممکن است مشکلی برای پارتیشنهای دیسک پیش آمده باشد که موجب نشناختن هارد اکسترنال و مانع دیده شدن در اکسپلورر ویندوز شود، اما در هر صورت به صورت یک دیسک Removable در ابزار Disk Management دیده میشود.
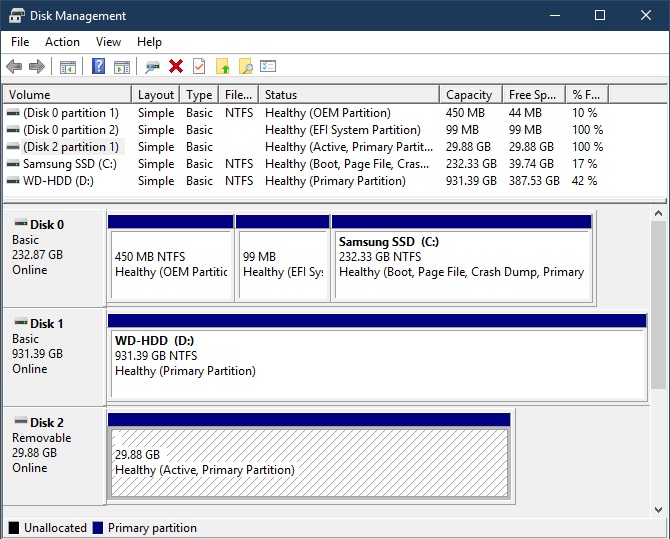
اگر موفق به دیدن هارد اکسترنال خود در ابزار Disk Management شدید به بخش «ایجاد والیوم جدید انتساب حرف درایو» در ادامه این راهنما مراجعه کنید. در آن بخش میتوانید دیسک خود را به طرز صحیحی پارتیشنبندی یا فرمت کنید تا ویندوز و دیگر دستگاهها بتوانند به آن دسترسی پیدا کنند.
اگر همچنان مشکل نشناختن هارد اکسترنال پا برجا بود، باید راهکارهای معرفی شده در ادامه این راهنما را بررسی کنید. در واقع شما باید بفهمید چرا دیسک شناسایی نمیشود. ممکن است یک مشکل سختافزاری باشد و یا مشکلی در درایور ویندوز پیش آمده باشد، یا این که درایو به کلی از کار افتاده باشد.
یک پورت USB دیگر و یا یک رایانه متفاوت را امتحان کنید
ممکن است مشکل شما با هارد اکسترنال ربطی به خود هارد نداشته باشد و اشکال از پورتی باشد که برای اتصال به رایانه استفاده میکنید. به همین جهت هارد را از پورت کنونی USB جدا کرده و از طریق پورت دیگری به رایانه وصل کنید. اگر روی پورت جدید کار کرد احتمالاً پورت USB قبلی از کار افتاده است. اگر هارد اکسترنال را به یک هاب USB وصل کردهاید، تلاش کنید آن را به طور مستقیم به رایانه وصل کنید. برخی هابهای USB توان کافی برای کارکرد هارد اکسترنال تأمین نمیکنند.
اگر پس از امتحان کردن پورت USB دیگر همچنان هارد اکسترنال خود را در ابزار Disk Management نمیبینید، باید ببینید مشکل از هارد است یا از کامپیوتر. اگر به رایانه دیگری دسترسی دارید، هارد دیسک را به آن وصل کنید تا ببینید آن را شناسایی میکند یا نه. اگر درایو روی رایانههای دیگری که وصل میشود هم به درستی شناسایی نمیشود، به احتمال زیاد هارد اکسترنال از کار افتاده و باید تعویض شود. زمانی که هارد را روی رایانههای دیگر امتحان میکنید، مطمئن شوید که آن را از طریق ابزار Disk Management و نه در پنجره This PC بررسی میکنید. این روش را در بخشهای قبل توضیح دادیم.
عیبیابی مشکلات درایور
اگر درایو اکسترنال روی رایانههای دیگر مشاهده میشود یا اگر به رایانه دیگری دسترسی ندارید که این موضوع را بررسی کنید، ممکن است مشکل از درایور ویندوز باشد. این موضوع را از طریق ابزار Device Manager بررسی میکنیم.
میانبر ابزار Device Manager را در منوی Win+X که قبلاً معرفی کردیم میتوانید ببینید. همچنین میتوانید عبارت devmgmt.msc را در کادر Run ویندوز وارد کنید تا این ابزار باز شود. پس از باز شدن ابزار Device Manager دستهبندی Disk drives را باز کرده و هر دستگاهی که دارای علامت تعجب زرد رنگ است را بررسی کنید. اگر چنین نمادی را میبینید، به آن معنی است که دستگاه مربوطه مشکلی دارد. روی دستگاهی که این مشکل را دارد راست-کلیک کرده و گزینه Properties را انتخاب کنید و به دنبال پیام خطا بگردید. این پیام خطا به شما در جهت رفع مشکل کمک میکند. همچنین میتوانید پیام خطا را در گوگل جستجو کنید تا سرنخهای بیشتری به دست آورید.
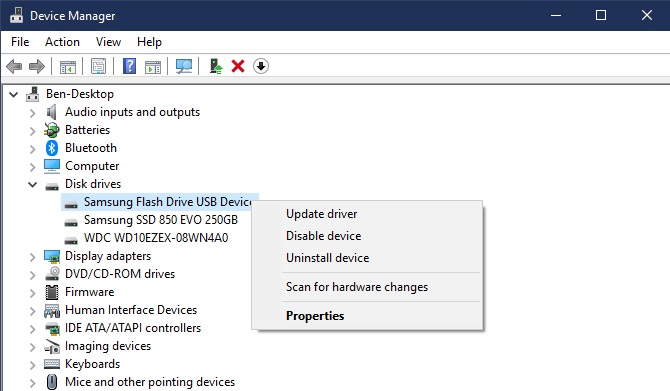
اصلاح مشکلات درایور
اصلاح مشکلات درایور غالباً دشوار است. اگر مشکل اخیراً آغاز شده باشد، میتوانید یک System Restore انجام دهید تا تغییرات اخیر سیستم به حالت قبل بازگردند. اگر این راهکار مشکل را رفع نکرد، میتوانید روی دکمه Update Driver بزنید تا درایور بهروز دستگاه نصب شود. با این حال ویندوز به ندرت برای دستگاههای عمومی از قبل فلش درایو، درایور جدید پیدا میکند. به جای آن میتوانید سری به وبسایت سازنده دستگاه بزنید تا درایور خاص هارد اکسترنال خود را پیدا کرده و دانلود کنید.
منوی Driver برای هارد درایو در ابزار Device Manager برخی گزینههای دیگر نیز دارد. دکمه Roll Back Driver هر گونه بهروزرسانی درایور را که اخیراً اجرا کرده باشید به حالت قبل بازمیگرداند. این گزینه به طور منطقی در صورتی که ریاستور کردن سیستم تأثیری نداشته باشد، سودی به حال شما نخواهد داشت.
به عنوان آخرین راهکار برای مشکل نشناختن هارد اکسترنال میتوانید از دکمه Unistall برای حذف دستگاه از سیستم استفاده کنید. در این حالت باید امیدوار باشید به محض ریبوت شدن سیستم، ویندوز درایور را دوباره نصب کند و آن را طوری پیکربندی کند که درایو اتصال یافته به کار بیفتد.
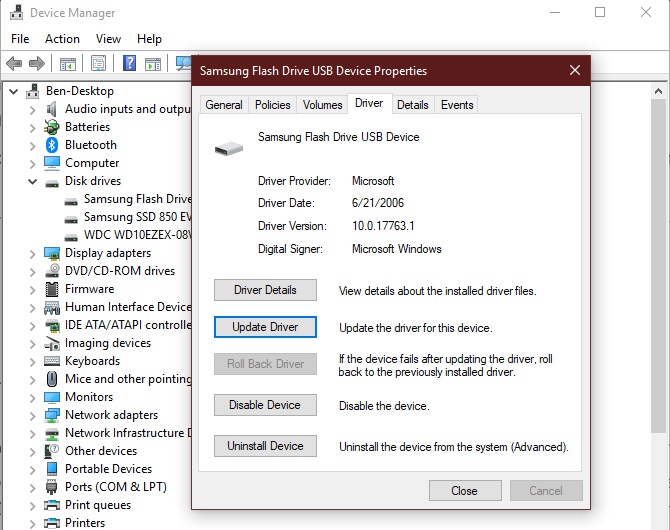
- مطلب پیشنهادی برای مطالعه:
ایجاد والیوم جدید
اگر در گام نخست عیبیابی مشکلات درایو موفق شدید هارد اکسترنال خود را در ابزار Disk Management ویندوز مشاهده کنید و یا هر یک از گامهای عیبیابی فوق موجب شد که این امر میسر شود، میتوانید از راهنماییهای این بخش برای پارتیشنبندی مجدد دیسک بهره بگیرید. ابزار Disk Management علاوه بر نمایش اطلاعات مقدماتی در مورد دستگاه به یک ابزار رفع مشکلات پارتیشن و فایل سیستم نیز مجهز است.
اگر درایو جداشدنی شما تنها فضای Unallocated دارد، باید یک پارتیشن جدید روی آن ایجاد کنید. این کار به ویندوز و دیگر سیستمهای عامل امکان استفاده از آن را میدهد. به این منظور روی هر جایی در فضای Unallocated راست-کلیک کنید و گزینه را انتخاب نمایید و از طریق ویزارد برای ایجاد یک پارتیشن جدید اقدام کنید.
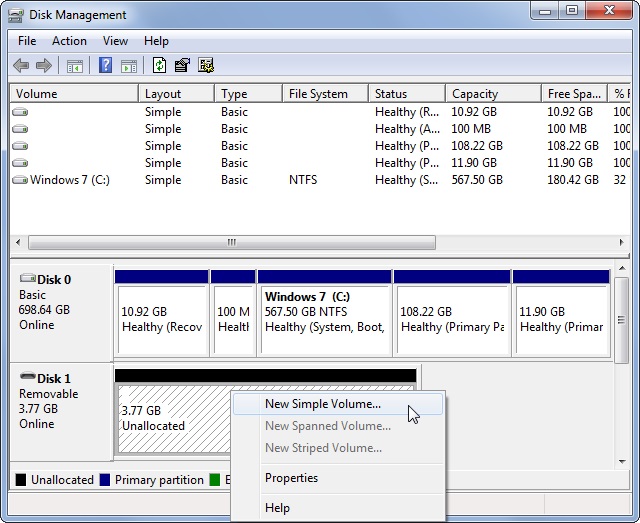
اگر درایو شما پارتیشنبندی نشده است، یعنی فضای Unallocated ندارد، اما همچنان میتوانید آن را ببینید، باید مطمئن شوید که حرف درایو به آن اختصاص یافته است. این کار اصولاً باید به صورت خودکار انجام یابد، اما اگر حرف درایو را به طور دستی از روی درایو برداشته باشید، این درایو ممکن است در ویندوز قابل دسترسی نباشد.
برای تغییر حرف درایو روی پارتیشن درایو جداشدنی راست-کلیک کرده و گزینه Change Drive Letter and Paths را انتخاب کنید. اگر دستگاه از قبل حرفی ندارد، روی Add کلیک کنید و یک حرف را انتخاب نمایید. اگر چنین حرفی وجود دارد، روی Change کلیک کرده و حرف دیگری را امتحان کنید. هر چیزی که به صورت یک حرف الفبای انگلیسی باشد مانند G یا J امکان انتساب به درایو را دارد و به خوبی کار میکند.
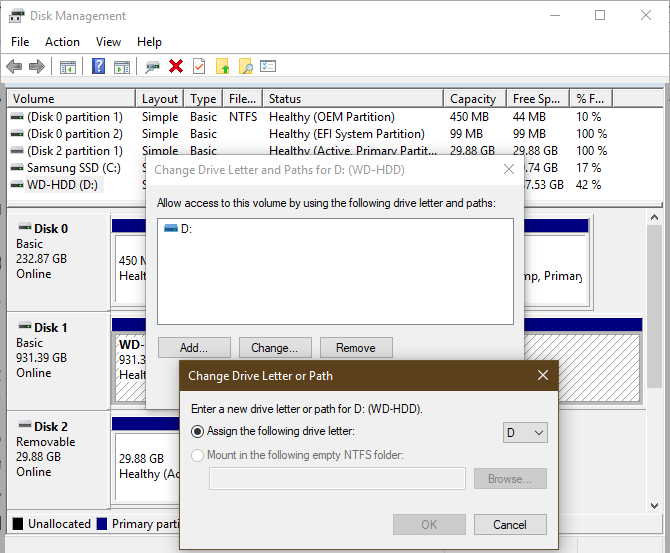
فرمت کردن درایو
اگر به نظر میرسد که درایو پارتیشنبندی شده باشد، اما همچنان دسترسی ندارید، ممکن است مشکل از این ناشی شده باشد که درایو با استفاده از فایل سیستم متفاوتی پارتیشنبندی شده است. برای نمونه ممکن است درایو را با استفاده از فایل سیستم XFS پارتیشنبندی کرده باشید که به سیستم عامل لینوکس مربوط است و یا این که از فایل سیستم APFS برای سیستمهای مک استفاده شده باشد. ویندوز نمیتواند این فایل سیستمها را بخواند. بنابراین باید درایو را با یکی از فایل سیستمهای جدید NTFS یا قدیمی FAT32 فرمت کنید تا در ویندوز نیز بتوانید از آن استفاده کنید.
برای فرمتبندی مجدد یک پارتیشن در ابزار Disk Management باید راست-کلیک کرده و گزینه Format را انتخاب کنید.
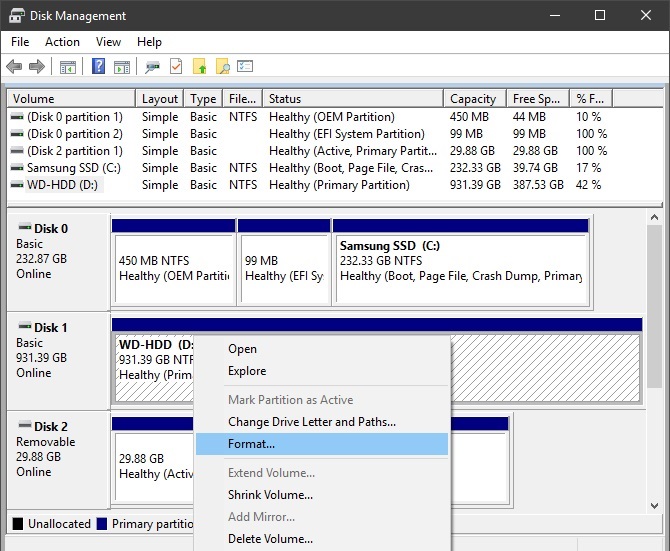
توجه داشته باشید که فرمت کردن درایو موجب میشود که همه فایلهای روی آن پاک شوند و از این رو قبل از انجام این کار باید از فایلهای مهم خود یک نسخه پشتیبان بگیرید. اگر درایو را روی یک سیستم روی مک یا لینوکس فرمت کردهاید، باید آن را به این سیستمها وصل کنید تا بتوانید از فایلها بکاپ بگیرید.
انتخاب فایل سیستم
زمانی که درایو را فرمت کردید، میتوانید یک نام درایو به آن بدهید. مقدار Allocation unit size را روی پیشفرض بگذارید بماند و تیک گزینه Perform a quick format را نیز بزنید. نکته مهمتر این است که باید یک File system انتخاب کنید. این که از چه سیستم فایلی استفاده میکنید به نوع درایو و کاربردی که از آن انتظار دارید بستگی دارد.
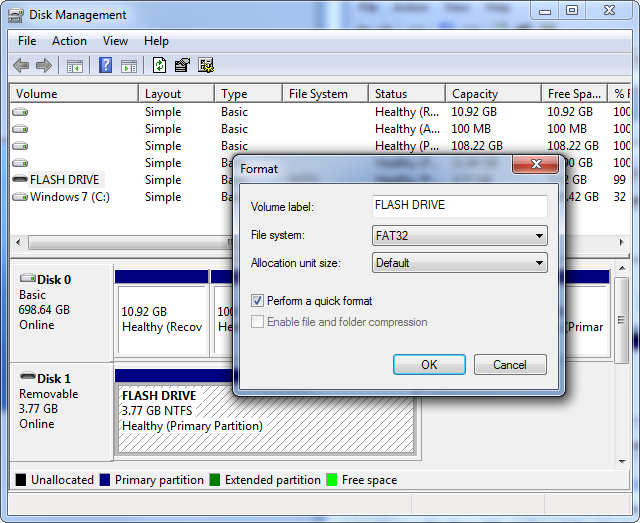
اگر یک فلش درایو کوچک دارید، احتمالاً بهتر است آن را به صورت FAT32 فرمت کنید. در اغلب موارد این بهترین گزینه است. با این که FAT32 نمیتواند فایلهایی بزرگتر از 4 گیگابایت را در خود جای دهد و تنها از والیومهایی به بزرگی 2 ترابایت پشتیبانی میکند، اما زمانی که از یک فلش استفاده میکنید بعید است هیچ کدام از این موارد برای شما دردسرساز شوند. نکته مهمتر این است که FAT32 با همه نوع دستگاهی از دوربین و مدیاپلیر تا کنسول بازی و غیره سازگار است.
NTFS یک سیستم فایل مدرن برای ویندوز است، اما زمانی که از یک فلش درایو استفاده میکنید، کمک چندانی به شما نمیکند. بسیاری از دستگاههای قدیمی با NTFS سازگار نیستند. از این رو توصیه میکنیم که فلش درایوها و کارتهای SD را با FAT32 فرمت کنید و از NTFS فقط برای هاردهای اکسترنال بزرگ بهره بگیرید.
البته دو گزینه دیگر نیز برای انتخاب فایل سیستم وجود دارند. یک گزینه exFAT است که فایلهای بزرگتر از FAT32 را پشتیبانی میکند، اما با دستگاههای زیادی سازگار نیست و از این رو استفاده از آن توصیه نمیشود. در سوی دیگر مایکروسافت یک فایل سیستم قدیمی به نام FAT نیز دارد که بسیار قدیمی است و بهتر است آن را کلاً نادیده بگیرید.
سخن پایانی
در این مقاله با مشکلات مختلفی که موجب نشناختن هارد اکسترنال در ویندوز میشود آشنا شدیم و برخی روشها برای رفع این مشکل را آموختیم. اگر درایو خود را روی چند کامپیوتر امتحان کردید و روی هیچ کدام از آنها موفق نشدید، هارد را در بخش ابزار Disk Management ویندوز مشاهده کنید، احتمالاً درایو از کار افتاده است و باید به فکر جایگزین کردن آن باشید.












