نحوه ویرایش فایل ایزو – آموزش کامل و رایگان
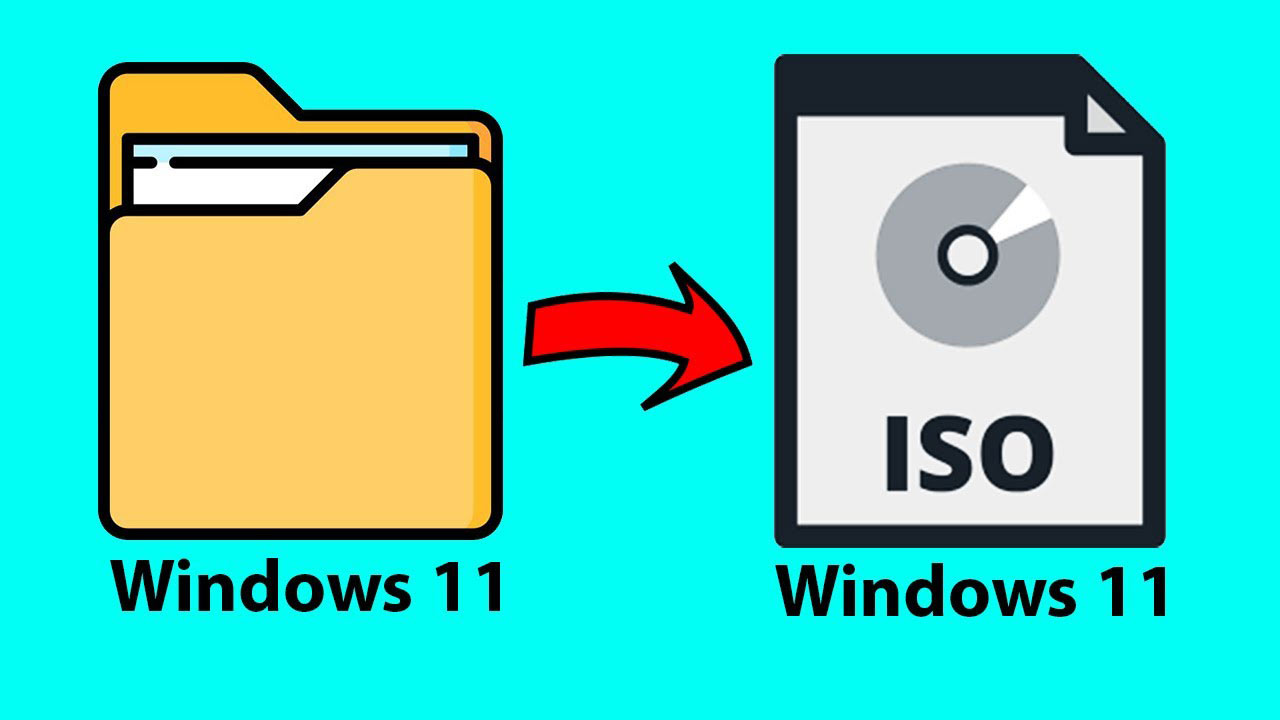
فایلهای ایزو فایلهای حجیم فشرده شدهای هستند که معمولا اطلاعات سیستمعامل درون آنها ذخیره شده و برای نصب ویندوز استفاده میشوند. این نوع فایلها را میشود برای به اشتراک گذاشتن نسخه پشتیبان سیستم نیز به کار برد. در ادامه میبینیم که ویرایش فایل ایزو چگونه انجام میشود و چطور میتوانیم این فایلهای مهم و حساس را تغییر دهیم.
با اینکه دسترسی به فایلهای ایزو با ابزار پیش فرض رایت دیسکایمیج (Disk Image) راحت است اما این بهترین روش برای ویرایش فایلهای ایزو و کار کردن با آنها نیست. بنابراین میخواهیم در ادامه به این سوال پاسخ دهیم که چگونه میشود به بهترین شکل فایلهای ایزو را در ویندوز ویرایش کرد؟
ویرایش فایل ایزو با برنامه رایت دیسک ایمیج ویندوز
پیش از ادامه این مطلب لازم است یادآور شویم که در مطلبی که در گذشته در مجله فراردس منتشر کردیم، مروری داشتیم بر مناسب ترین برنامه های رایت دی وی دی و سی دی، بنابراین اگر در انتخاب گزینه مناسب بین نرمافزارهای ارائه شده در این حوزه شک دارید میتوانید به این پست از مجله فرادرس رجوع کنید.
قبل از معرفی روشهای جایگزین بهتر است ابتدا ببینیم چگونه میشود با ابزارهای داخلی ویندوز به فایلهای ایزو دسترسی داشت. برای انجام این کار از ابزار داخلی ویندوز به نام Windows Disc Image Burner استفاده میکنیم.
این برنامه اجازه میدهد هر نوع فایل ایزویی را در کمترین زمان روی دیسکهای سی دی و دی وی دری رایت کنیم. رایت کردن به عبارت دیگر یعنی شبیه سازی تمام فایلهای موجود در یک فایل ایزو، در مکانی دیگر. به زبانی یعنی استخراج یک فایل ایزو برای خواندن فایلها و دسترسی داشتن به آنها. مراحل انجام این کار به شکل زیر هستند:
- با زدن دکمههای Windows+E روی کیبورد، فایل اکسپلورر ویندوز را باز میکنیم. سپس به مسیر فایل ISO مورد نظر میرویم، روی آن راستکلیک کرده و گزینه Burn Disk Image را انتخاب میکنیم.
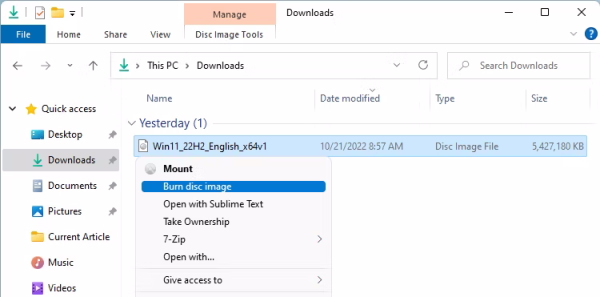
بعد کادر Verify disc after burning را تیک میزنیم و OK میکنیم تا فرایند رایت فایل ایزو شروع شود. وقتی کار تمام شد، دیسک برای داشتن مشکل بررسی میشود. پس از اتمام تمام مراحل میتوانیم ویرایش فایل ایزو را شروع کنیم.
با اینکه این روش تقریبا عالی است اما این احتمال وجود دارد که گاهی اوقات کار نکند و خطای «The Disk is write protected» بدهد. این خطا یعنی، دیسک در برابر نوشتن محافظت شده است و نمیتوانید آن را ویرایش کنید. به همین دلیل در ادامه ابزارهای شخص ثالث را میبینیم که برای ویرایش فایل ایزو به ما کمک میکنند.
برنامه PowerISO برای ویرایش فایل ایزو
نرمافزار PpwerISO ابزاری همه کاره برای نیازهای مربوط به فایل ایزو است. این برنامه نه تنها امکان ویرایش فایل ایزو را دارد، بلکه میتوانیم به کمک آن فایلهای ایزو تغییر داده شده را روی دیسکهای بلوری، سی دی یا دی وی دی رایت کنیم.
به علاوه این نرمافزار از رمزگذاری فایلهای ایزو پشتیبانی میکند، فایلهای ایمیج را به قسمتهای مختلف تقسیم کرده، آنها را مجدد فشردهسازی میکند و اجازه میدهد قالب آنها را عوض کنیم (مثلا تبدیل فایل ISO به Zip. یا Bin.).
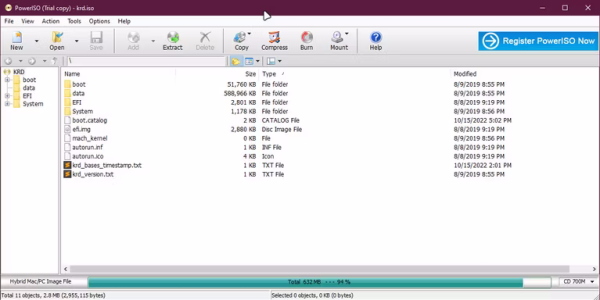
برای استفاده از این برنامه باید ابتدا آن را روی سیستم نصب کنیم. سپس برای ویرایش فایل ایزو کافی است دوبار روی آن کلیک کرد. اگر میخواهید محتوای فایل ایزو را کپی کنید، روی دکمه Extract در بالای صفحه بزنید و پوشه مورد نظر را برگزینید.
اگر بخواهید از PowerISO برای ایجاد یک ایزوی سفارشی ویندوز استفاده کنید، این امکان را خواهید داشت که با یک کلیک، درایو USB قابل بوت بسازید. به علاوه، استفاده از این نرمافزار فقط به فایلهای ایزو محدود نیست. این برنامه از تبدیل فایلهای صوتی مانند MP3 ،WAV ،OGG و مانند آن نیز پشتیبانی میکند.
- وبسایت رسمی سایت PowerISO: (+)
استفاده از نرمافزار Rufus برای ویرایش فایل ایزو
Rufus به دلیل سادگی استفاده برای ساخت درایوهای USB از فایلهای ایزو معروف است. رابط کاربری ساده و در عین حال پر از قابلیت آن، استفاده از این برنامه را برای رفع تمام نیازهای مربوط به فایل ایزو در ویندوز و لینوکس، سادهتر میکند.
با اینکه بیشتر کاربران از Rufus برای ساخت USB قابل بوت استفاده میکنند اما میشود برای ویرایش فایل ایزو نیز از آن کمک گرفت. مراحل زیر را برای انجام این کار در پیش بگیرید:
- آخرین نسخه نرمافزار Rufus را دانلود و روی سیستم خود نصب کنید. بعد از باز کردن آن، در قسمت Device، درایو USB مورد نظر برای ذخیره محتوای فایل ایزو را برگزینید.
- سپس در بخش Boot Selection، گزینه Select را بزنید و فایل ایزویی که میخواهید ویرایش شود را انتخاب کنید.
- در مرحله بعد باید یک Partition scheme یا طرح پارتیشن بندی را انتخاب کنیم. بعد میتوانید در کادر Volume label، نام درایو را تغییر دهید و در نهایت روی Start بزنید تا Rufus فایلهای مورد نظر را روی درایو USB بارگذاری کند.
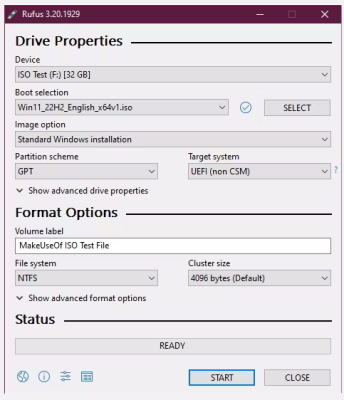
نهایتا اگر فایل اکسپلورر را باز کنیم، USB درایو خود را خواهیم دید. به این ترتیب فایل ایزو آماده است و امکان انجام هرگونه ویرایش روی آن وجود دارد.
- وبسایت رسمی نرمافزار Rufus: (+)
برنامه UltraISO
اگر به دنبال نرمافزاری برای ادغام، انتقال، تبدیل یا ویرایش فایل ایزو هستید برنامه UltraIso انتخاب مناسبی برای شما است. در مقایسه با سایر رقبا در این زمینه، UltraISO یک قدم جلوتر از بقیه قرار دارد.
شاید برای شما نیز سوال باشد که وقتی ویندوز ابزار داخلی مناسبی برای رایت فایلهای ایزو دارد، چرا از UltraISO استفاده کنیم؟ دلایل زیادی برای استفاده از این برنامه هنگام کار با فایلهای ISO وجود دارد. این برنامه یک صفحه با دو زبانه مجزا دارد که مدیریت فایلهای ایزو و کپی پیست کردن آنها بدون نیاز به مراجعه به فایل اکسپلورر را بسیار ساده میکند. به علاوه ویٰژگیهای UltraISO بیشتر از این هستند و به رایت کردن فایل ایزو محدود نیست.
بهترین مزیت این برنامه این است که میتوانیم تقریبا هر نوع فایل ایزویی را به کمک آن مدیریت کنیم. به علاوه امکان تغییر قالب آنها به قالب استاندارد ایزو نیز در این برنامه وجود دارد. UltraISO همچنین از فشردهسازی و رمزگذاری این فایلها پشتیبانی میکند.
به علاوه میتوانیم به کمک گزینههای Tools > Check CD/DVD Disk در این برنامه، فایلهای ایزو را برای هرگونه خرابی یا خطای دیگری، بررسی کنیم. با اینکه این نرمافزار برای حرفهایها عالی است اما به دلیل رابط کاربری پیچیدهای که دارد، اگر تازهکار هستید بهتر است کار خود را با آن شروع نکنید.
- صفحه رسمی سایت UltraISO: (+)
نرمافزار WinCDEmu
نرمافزار WinCDEmu ابزاری سبک و منبع باز برای انتقال و ویرایش فایل ایزو در ویندوز است. به کمک این برنامه میتوانید کل یک پوشه یا USB درایو را به یک فایل ایزو تبدیل کنید. برای استفاده از این برنامه، پس از نصب آن، روی فایل ایزوی مورد نظر راست کلیک کرده و گزینههای Open with > WinCDEmu mounter را انتخاب کنید. بعد نام درایو مورد نظر را برگزینید تا تمام فایلهای موجود در قالب ایزو، استخراج شده و به آن درایو منتقل شوند.
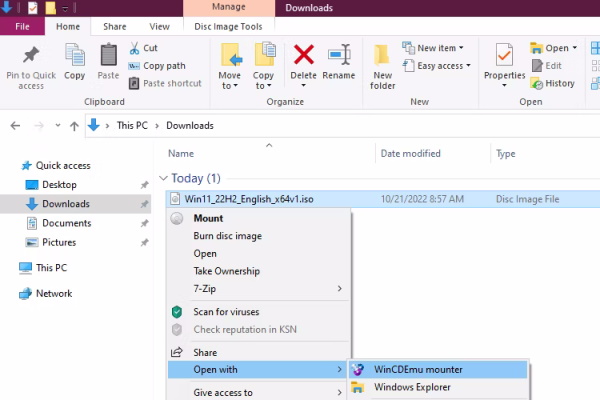
بعد از ویرایش فایل ایزو نیز کافی است روی درایو انتخابی کلیکراست کنید و از منوی ظاهر شده، گزینه Create ISO image را بزنید. توجه داشته باشید که این نرمافزار ابزار داخلی خاصی برای ویرایش فایل ایزو ندارد و باید این کار را در فایل اکسپلورر انجام دهید.
- مطالب پیشنهادی برای مطالعه:
با اینکه این برنامه میتواند تمام نیازهای مربوط به فایلهای ایزو را برطرف کند اما اگر در زمینه کامپیوتر حرفهای هستید و برنامهای پیشرفتهتر میخواهید، احتمالا بهتر است به سراغ نرمافزار دیگری بروید. با این حال کار کردن با آن بسیار ساده و برای تازهکاران مناسب است.
- صفحه رسمی سایت WinCDEmu: (+)
سخن نهایی
مهم نیست بخواهید نسخه جدید ویندوز را روی سیستم خود نصب کنید یا فایل پشتیبانی از دادههای خود بسازید، فایلهای ایزو به شما کمک میکنند. ویندوز نیز ابزاری ساده برای راست کردن این فایلها دارد. با این حال میتوانید از نرمافزارهای شخص ثالثی که در این مقاله معرفی کردیم برای ویرایش فایل های ایزو و انجام کارهای پیشرفتهتر روی آنها استفاده کنید. به این ترتیب میتوانید کارهایی مانند انتقال، ادغام و تبدیل قالب فایلهای ایزو را نیز به سادگی انجام دهید.












