نحوه بولت گذاری در ورد – آموزش تصویری کامل

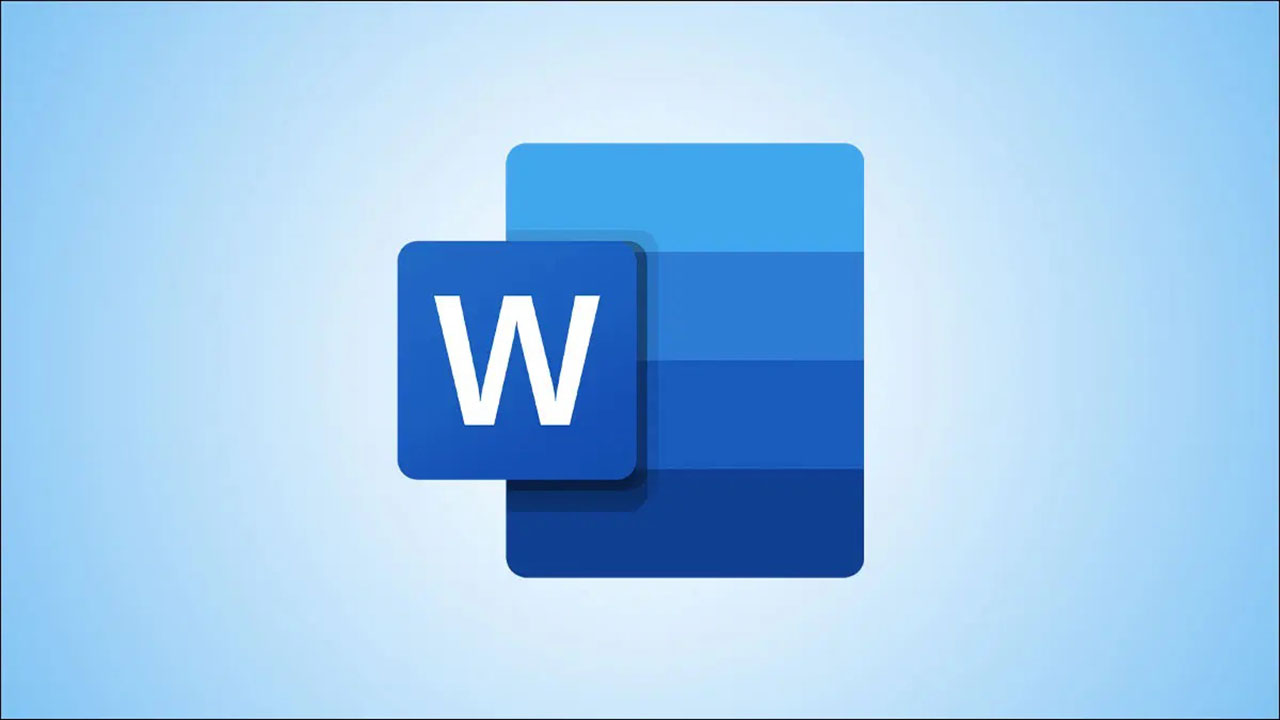
یکی از روشهای بهبود خوانایی متن، بولت گذاری یا نشانه گذاری ابتدای خطوط فهرست است. با این کار کلمات یا عباراتی که تاکید بیشتری رویشان داریم یا میخواهیم بهصورت فهرست نمایش داده شوند، بهتر دیده خواهند شد. در نرمافزار مایکروسافت ورد روشهای مختلفی برای نشانه گذاری وجود دارد. در این مطلب میخواهیم به نحوه بولت گذاری در ورد با استفاده از این روشها بپردازیم.
بولت گذاری در ورد با استفاده از کلیدهای میانبر
اگر عادت ندارید در زمان تایپ دستهایتان را از کیبورد جدا کنید و با ماوس هم چندان راحت نیستید، نرمافزار ورد برای اغلب ویژگیها، کلیدهای ترکیبی میانبری تعریف کرده که میتوانید از آنها استفاده کنید.
یکی از این میانبرها ترکیب Ctrl+Shift+L است که امکان بولت گذاری در ورد را فراهم میکند. برای استفاده از این ترکیب، نشانگر تایپ را در ابتدای جایی که میخواهید فهرست را شروع کنید قرار دهید. اگر هم فهرست را قبلاً تایپ کردهاید، متن آن را با کلیک و کشیدن ماوس انتخاب کنید.
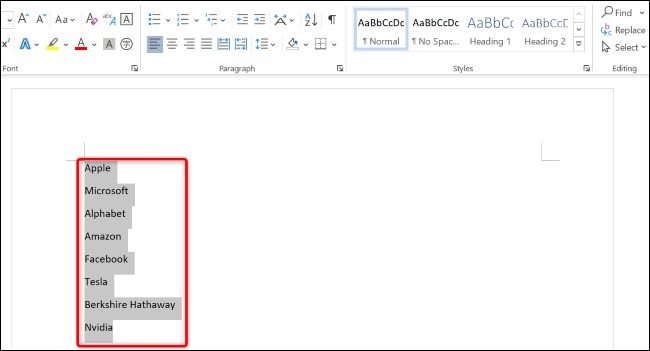
با زدن دکمههای میانبر، فهرست شما بولت گذاری میشود. همچنین اگر هنوز متن را شروع نکرده باشید، در ابتدای خط یک نقطه ظاهر میشود که نشاندهنده آغاز فهرست است.
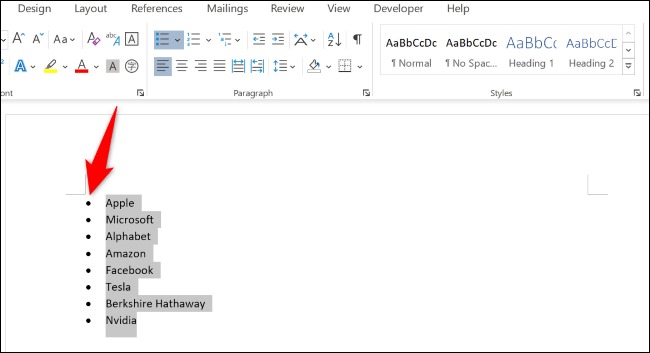
برای اضافه کردن موارد جدید به فهرست، کافیست نشانگر تایپ را بعد از آخرین مورد در فهرست گذاشته و دکمه Enter را بزنید. برای خروج از حالت بولت گذاری هم دو بار کلید Enter را بزنید تا متن به حالت عادی بازگردد.
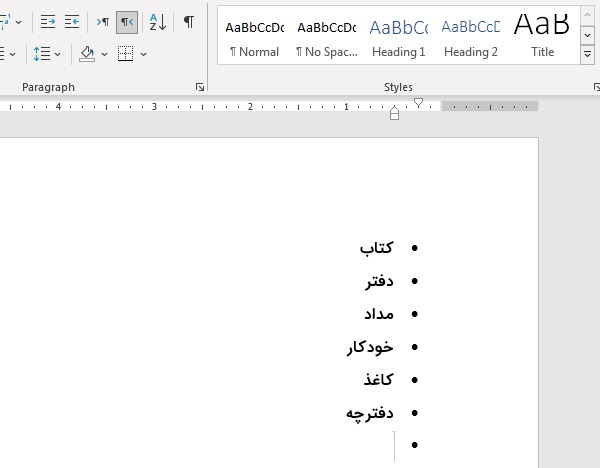
بولت گذاری در ورد با استفاده از نوار ابزار
استفاده از کلیدهای میانبر راه سریعی برای نشانه گذاری در ورد است، با این حال آزادی عمل زیادی نداشته و تنها نقطه مشکی رنگ پیشفرض را برای بولت گذاری فهرست در اختیارتان قرار میدهد. اما راه دیگری هم برای اضافه کردن نشانه به ابتدای سطرهای فهرست وجود دارد که امکان انتخاب شکلهای دیگر را نیز فراهم میکند.
برای استفاده از این راهکار ابتدا مانند قبل، نشانگر تایپ را در محل مناسب قرار داده یا فهرستی که قبلاً نوشتهاید را انتخاب کنید.
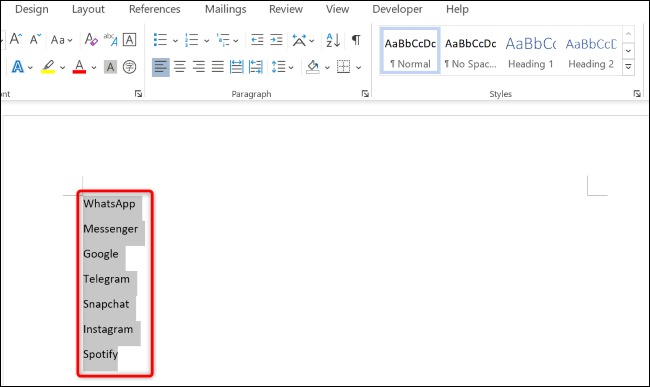
از نوار بالای ورد، زبانه Home را انتخاب کنید. سپس منوی بولت گذاری که آیکون آن سه نقطه روی هم است را بیابید. با کلیک روی آیکون، نقطههای پیشفرض به فهرست اضافه میشوند. اما اگر روی فلش کوچک سمت راست آیکون کلیک کنید، گزینههای بیشتری در اختیار خواهید داشت.
در منویی که باز میشود، انتخابهای مختلفی دارید. هرکدام از این شکلها را که انتخاب کنید، نرمافزار ورد همان شکل را به فهرست شما اضافه خواهد کرد.

نشانه گذاری اختصاصی در ورد
اگر نشانهای که نیاز دارید در شکلهای پیشفرض ورد وجود ندارد یا میخواهید از نشانههای اختصاصی خود برای بولت گذاری استفاده کنید، باید ابتدا منوی بولت گذاری را باز کرده (فلش کوچک سمت راست آیکون سه نقطه را بزنید) و سپس گزینه Define New Bullet را انتخاب کنید.
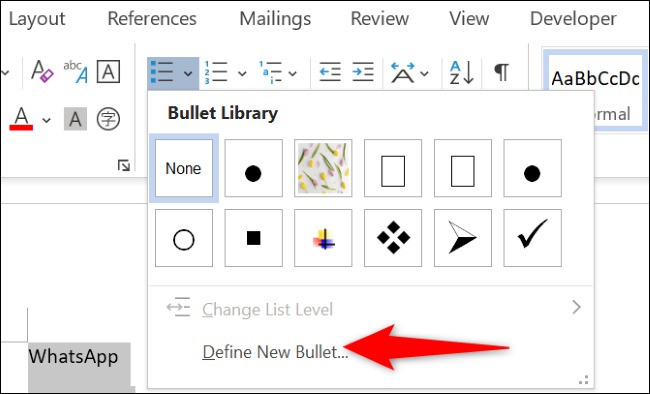
در پنجرهای که باز میشود، با زدن دکمه Symbol میتوانید از سایر نشانههای ورد برای بولت گذاری استفاده کنید. همچنین پس از انتخاب نشانه موردنظر، از طریق دکمه Font هم میتوانید اندازه و رنگ نشانهها را تغییر دهید.
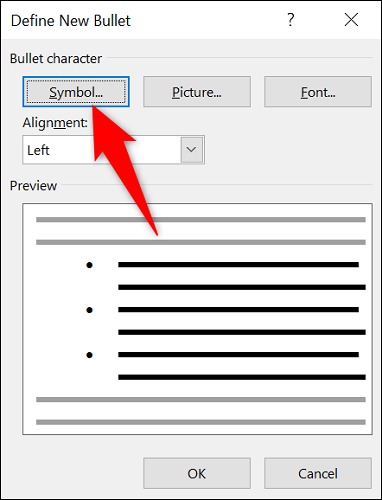
در صورتی که میخواهید از تصویری اختصاصی بهعنوان نشانه استفاده کنید، در پنجره Define New Bullet گزینه Picture را بزنید. در گام بعد فایل تصویر موردنظر خود را انتخاب کرده و دکمه OK را بزنید.
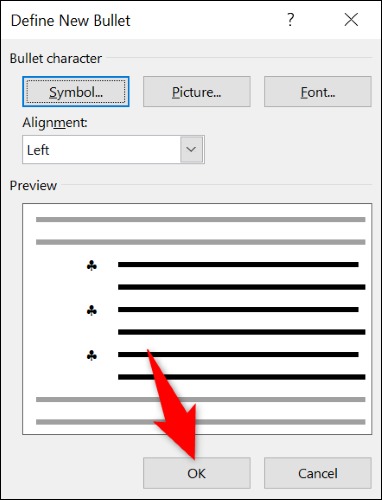
خواهید دید که نشانه اختصاصی موردنظر شما بهعنوان بولت به ابتدای سطرهای فهرست اضافه شده است.
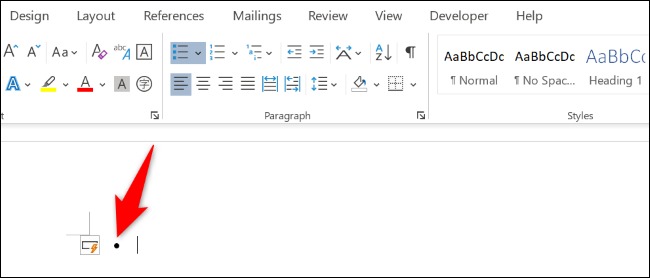
نحوه بولت گذاری در ورد به صورت خودکار
اگر در حال نوشتن متنی هستید که فهرستهای زیادی در آن وجود داشته و مدام باید بولت گذاری کنید، یکی از راهکارهای ساده استفاده از ویژگی بولت گذاری خودکار در ورد است. برای این کار کافیست کاراکتر ستاره * را تایپ کرده و اسپیس بزنید.
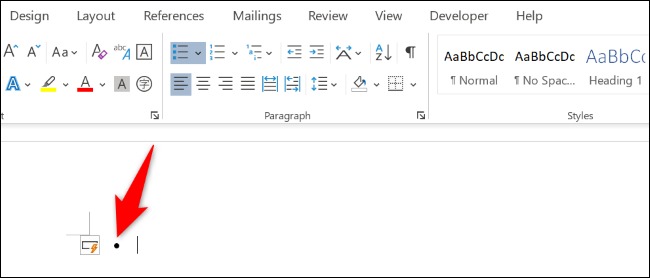
میبینید که بلافاصله یک بولت ایجاد شده و میتوانید فهرست خود را آغاز کنید. برای پایان دادن به حالت بولت گذاری هم مانند قبل، دو بار دکمه Enter را بزنید تا به حالت عادی بازگردید.
نشانهگذاری چند سطحی در ورد
ممکن است در فهرستی که مینویسید، بعضی از سطرها زیرمجموعه داشته باشند و بخواهید این زیرمجموعهها را از عنوانهای اصلی تفکیک کنید. برای این کار کافیست در سطری که میخواهید زیرمجموعه داشته باشید، دکمه Tab کیبورد را بزنید تا بولت با فاصله بیشتری از ابتدای سطر ایجاد شود.

این کار را میتوانید تا چند سطح ادامه دهید. همچنین هر زمان که خواستید مورد جدیدی را در سطح قبلی بنویسید، باید دکمه Enter را دو بار بزنید تا به یک سطح قبلتر بازگردید.
سوالات متداول
در انتها به سوالات متداول درباره نحوه بولت گذاری در ورد میپردازیم.
نحوه بولت گذاری در ورد با استفاده از کلیدهای میانبر چگونه است؟
برای این کار باید از دکمههای ترکیبی Ctrl+Shift+L در ویندوز استفاده کنید. همچنین در کامپیوترهای مک میتوانید با ترکیب Command+Shift+L بولت گذاری در ورد را انجام دهید.
نشانه گذاری خودکار در ورد چگونه انجام می شود؟
با تایپ کاراکتر ستاره (*) و زدن دکمه اسپیس، نشانه گذاری در ورد آغاز شده و میتوانید فهرست نشانهدار خود را با این روش ایجاد کنید.


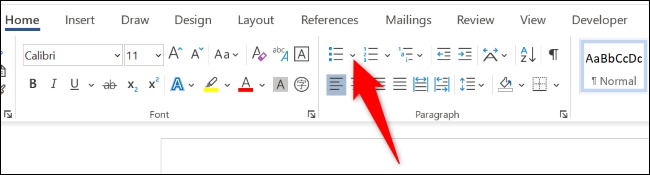











وقتی علامت بولت رو درج میکنم همیشه تو جهت چپ صفحه هست و برای نوشتن متن فارسی نمیتونم ازش استفاده کنم،لطفا راه کار پیشنهاد بدین
باسلام
من با ترکیب ستاره و اسپیس این کارو میکردم اما الان عمل نمیکنه !! به نظرم جایی تنظیماتش بهم خورده ، میشه راهنمایی کنید که چطور درستش کنم ؟