قرار دادن متن روی تصویر در Word – (+ دانلود فیلم آموزش گام به گام)


دلایل زیادی برای قرار دادن متن بر روی تصویر در یک سند ورد (Word) وجود دارد. شاید بخواهید که تصویر لوگوی شرکت خود را در پسزمینهی سند خود قرار دهید یا بخواهید یک علامت «محرمانه» بر روی سند خود چاپ کنید تا مشخص کند که این سند شامل اسرار مهمی میشود. هر دلیلی که برای این کار داشته باشید، به سادگی میتوانید این کار را انجام دهید.
فیلم آموزشی قرار دادن متن روی تصویر در Word
قرار دادن یک تصویر در پشت متن
منظور از تصویر در ورد هر چیزی است که بتوانید از بخش «Illustrations» در زبانهی «Insert» در سند خود قرار دهید.
در این مثال ما از یک تصویر ساده استفاده خواهیم کرد، ولی به یاد داشته باشید که میتوانید این ترفند را بر روی هر نوع شیء دیگری در Word اجرا کنید.
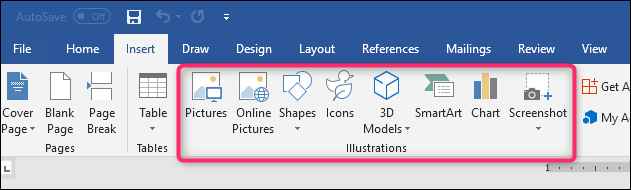
برای این که بتوانید یک متن را روی یک تصویر قرار دهید، باید در واقع آرایش متن اطراف تصویر را تغییر دهید تا تصویر در پشت متن قرار بگیرد.
اگر هنوز تصویری در سند خود قرار ندادهاید، زمان آن است که یک تصویر به سند اضافه کنید. در هنگام اضافه کردن بیشتر انواع شیءها در Word، به طور پیشفرض آن شیء در یک راستا با متن قرار خواهد گرفت. این مساله تنها برای مدلهای 3 بعدی و اشکال متفاوت است، این دو شیء به طور پیشفرض روی متن قرار میگیرند.
البته از آنجایی که ما میخواهیم این حالت پیشفرض را تغییر دهیم، این مساله خیلی برایمان اهمیت نخواهد داشت، ولی باید بدانید که بسته به نوع شیء انتخابی، ممکن است شرایط متفاوتی را نیز داشته باشید.
پس از وارد کردن تصویر خود در سند، روی آن کلیک کنید. با این کار یک آیکون کوچک در بالا سمت راست آن نمایان خواهد شد.
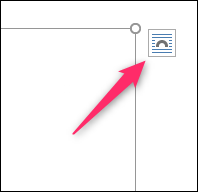
این گزینه «Layout Options» نام دارد. روی آن کلیک کنید تا لیستی از قالبها نمایش داده شود. روی گزینهی «Behind Text» که در بخش «With Text Wrapping» قرار دارد کلیک کنید. پس از انجام این کار، هر متنی که در هنگام وارد کردن شیء در تصویر جابهجا شده باشد، به جای خود باز خواهد گشت.
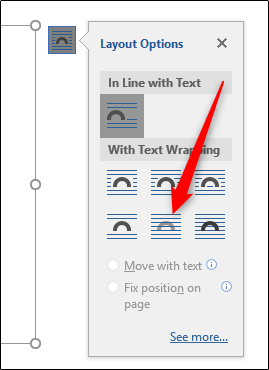
اگر خوب دقت کنید متوجه میشوید که به محض انتخاب گزینهی «Behind Text»، دو گزینهی دیگر نیز در دسترس قرار خواهند گرفت. گزینهی «Move with text» به این معنا خواهد بود که تصویر شما در هنگام افزودن یا حذف کردن متون، هم تراز با متن جابهجا خواهد شد. گزینهی «Fix position on page» نیز باعث خواهد شد که جای تصویر در سند همواره ثابت بماند.
در هر صورت با انتخاب گزینهی «Behind Text» تمام متون عادی در جلوی شیء شما قرار خواهند گرفت.
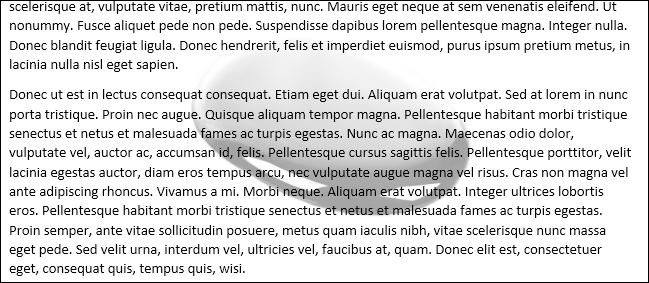
قرار دادن جعبه متن (Text Box) روی تصویر
علاوه بر روش قبلی، یک راه دیگر نیز برای قرار دادن متن در جلوی تصاویر وجود دارد و آن استفاده از جعبه متن است. زمانی که شما یک Text Box میسازید، همانند هر شیء دیگر در Word عمل خواهد کرد. درست همانند هر شیء دیگری میتوانید این شیء را نیز در سند خود جابهجا کنید. این روش زمانی کاربرد دارد که بخواهید از هرچیزی به غیر از یک پاراگراف متن معمولی در سند خود استفاده کنید.
ابتدا تصویر یا شیء مورد نظر خود را وارد کنید. سپس از طریق زبانه «Insert» روی گزینه «Text Box» کلیک کنید تا یک جعبه متن به سند اضافه شود. در لیست کشویی موجود، نوع جعبه متن خود را برگزینید. در این مثال ما از یک «Simple Text Box» استفاده خواهیم کرد.
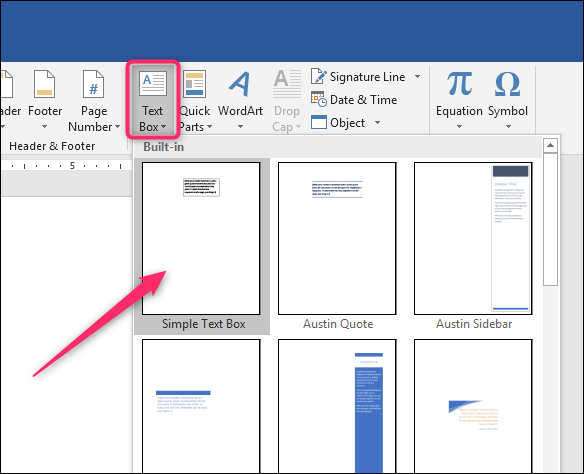
پس از این کار، جعبه متن انتخاب شده به طور پیشفرض انتخاب میشود و شما میتوانید مستقیما شروع به تایپ کردن کنید. سپس جعبه متن را بر روی تصویر خود قرار دهید. نتیجهی آن چیزی مشابه تصویر زیر خواهد بود:
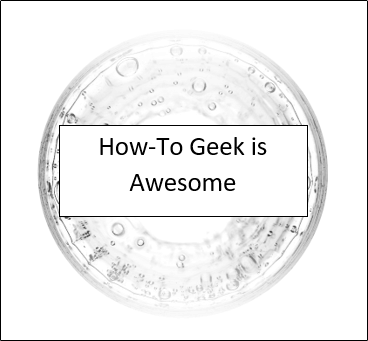
اگر خوب دقت کنید متوجه میشوید که در اطراف این جعبه یک خط حاشیه قرار دارد و خود جعبه متن نیز با رنگ سفید پر شده است. حال میخواهیم این کادر و رنگ را حذف کنیم. روی حاشیهی جعبه متن کلیک کنید. متوجه خواهید شد که یک گزینهی «Format» در کنار سایر زبانهها اضافه خواهد شد. در این زبانه دو گزینهی «Shape Fill» و «Shape Outline» در بخش «Shape Style» قرار دارد.
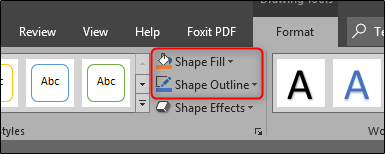
زمانی که روی دکمهی «Shape Fill» کلیک کنید، یک لیست کشویی باز خواهد شد که رنگها و تمهای مختلف را به شما نمایش میدهد. در اینجا روی گزینهی «No Fill» کلیک کنید.
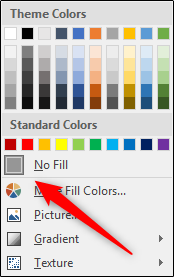
اینک مشاهده میکنید که پسزمینه جعبه متن شما حذف شده است.
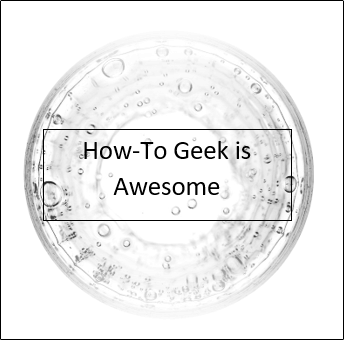
حال روی گزینه «Shape Outline» کلیک کرده و گزینهی «No Outline» را از لیست کشویی انتخاب کنید.
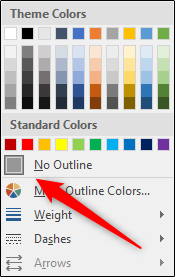
حاشیه جعبه متن نیز حذف خواهد شد.
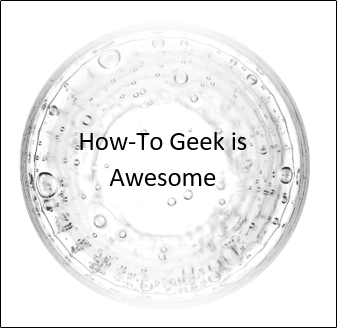
کاربرد این روش این است که به سادگی میتوانید به هر نحوی که مایل هستید، متن خود را روی تصویر قرار دهید.












فیلم کاملا کاربردی و مفید بود
وای عالی بود
بالاخره این مشکلم بعد از چند سال حل شد
واقعا عالی بود
بسیار بسیار ساده و عالی
سلام و عرض ادب
جناب امیر رضا نیکخواه عزیز بقدری از ویدئوی آموزشی جنابعالی راجع به نحوه نوشتن بر روی تصویر در Word لذت بردم که احتیاج به استفاده از هیچ سایت دیگری پیدا نکردم
فن بیان20
سلیس و روان و ساده20
کلمات و جملات استفاده شده و ترجمه لغات20 و عالی
در کل فوق العاده
عاااااالی بود ممنون
جامع ، مختصر ، مفید . با صدایی موزون و گوش نواز
همین طوره
ممنون
عاااااالی بود ممنون
واقعاً که کولاک کردی????
سلام. چرا با انتخاب یکی از گزینه ها در قسمت With Text Wrapping کیفیت عکس تغییر می کند، برای اینکه کیفیت اصلی عکس تغییر نکند چه باید کرد؟
بسیار عالی بود . سپاسگزارم
بسیار عالی
اقا دمتون گرم