چگونه فایلهای EXE بسازیم؟ – راهنمای گامبهگام


تصور کنید که یک نوع نرمافزار ویندوز خلق کردهاید. این نرمافزار میتواند از یک ابزار سادهی «تشخیص مشکلات» (simple diagnostic tool) تا یک بازی ویدئویی بسیار پیچیده باشد. حال میخواهید حاصل تلاش خود را با کاربران در سراسر جهان به اشتراک بگذارید. چه میکنید؟ یک راه این است که فایلها را در یک تکفایل «ZIP» فشرده و منتشر نمایید. همچنین میتوانید کمی خلاقیت به خرج بدهید و یک فایل نصب EXE ایجاد کنید.
در این مطلب سه روش مختلف برای ایجاد یک فایل EXE شرح داده خواهد شد. این روشها شامل یک بستهی «self-extracting»، یک «فایل نصب» (installer) که از امکانات «IExpress» بهره میبرد و یک نصاب پیشرفته مجهز به «Inno Setup» با قابلیت تنظیم منعطف و دقیق است.
روش سریع: استفاده از 7-Zip
احتمالا تاکنون از «7-Zip» به منظور استخراج انواع فایلهای آرشیوی استفاده کرده باشید. این نرمافزار، امکان ایجاد فایلهای آرشیوی را نیز به کاربر میدهد. اما آیا میدانستید با 7-Zip میتوانید فایل EXE با قابلیت نصب ایجاد کنید؟
به چنین قابلیتی «خود استخراج شونده» (self-extracting) گفته و به نام «SFX archive» شناخته میشود. نحوهی عملکرد به این گونه است که تمام فایلهای نصبی در یک فایل فشرده میشوند. این فایل در حال حاضر آمادهی استخراج شدن است. حتی اگر کاربران نرمافزار خاصی برای استخراج نداشته باشند، SFX archive به صورت خودکار فایلها را بیرون میریزد، ضمن اینکه افراد آن را به صورت یک فایل نصبی EXE. میبینند.
برای ایجاد چنین فایلی مراحل زیر را یکییکی دنبال کنید.
- تمام فایلها و دایرکتوریهای مورد نیاز را در یک دایرکتوری اصلی قرار دهید و نام آن را هرچه میخواهید بگذارید.
- روی دایرکتوری راستکلیک کنید و Zip-7 > Add to archive را انتخاب نمایید.
- در قسمت Options، گزینهی Create SFX Archive را فعال کنید و تنظیمات را بر مبنای تصویری که در ادامه آمده است انجام دهید. در نهایت نیز روی دکمهی OK کلیک کنید تا کار به اتمام برسد.
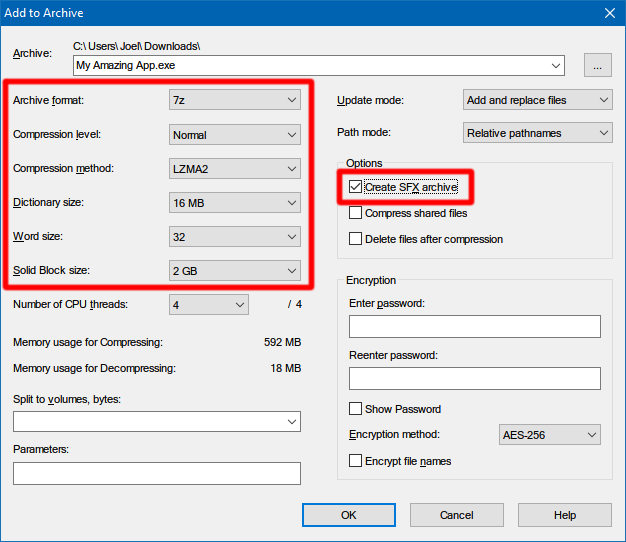
دقت کنید که فایلهای SFX archives فایل نصب واقعی نیستند چراکه فایلها را در فولدر هدف قرار نمیدهند. این فایلها همچنین رجیستری ویندوز را تنظیم و لاگ را ایجاد نمیکنند. همچنین SFX archives به عنوان «فایلهای نصب شده» (installed software) در قسمت کنترلپنل نشان داده نمیشوند.
راه آسان: استفاده از IExpress
IExpress ابزاری است که به همراه ویندوز و از نسخهی XP تا به امروز عرضه شده است. کمپانی تولید کننده، برای آن یک رابط کاربری گرافیکی نیز در نظر گرفته که از آن با عنوان - IExpress Wizard - یاد میشود، هر چند کاربران میتوانند از طریق اسکریپتهای دستنویس SED نیز توسط آن اقدام به ایجاد فایلهایی اجرایی کنند. البته در مجموع توصیه میشود از ویزارد برنامه برای ساخت فایلهای مورد نظر خود بهره بگیرید.
روشی که در ادامه توضیح میدهیم، درست همانند 7-Zip یک آرشیو خود استخراج کننده را خواهد ساخت، البته در اینجا دو تفاوت نسبت به راهکار پیشین وجود دارد. کاربر فرایند نصب را از طریق یک ویزارد چند صفحهای با توضیحات کافی از سر خواهد گذراند و ضمناً میتواند دایرکتوری که فایلها باید پس از استخراج در آن قرار گیرند را معین کند.
به منظور ایجاد یک فایل EXE با استفاده از IExpress، به روش زیر گامبهگام پیش بروید.
- پنجرهی Run ویندوز (Windows key + R) را باز و عبارت iexpress.exe را تایپ کنید.
- گزینهی Create new Self Extraction Directive file را انتخاب و روی Next کلیک کنید.
- گزینهی Extract files only را انتخاب و روی Next کلیک کنید.
- در قسمت نام پکیج، اسم اپ مورد نظر را وارد نمایید.
- گزینهی No prompt یا Prompt user with را انتخاب کنید. تفاوتی نمیکند کدام یک را انتخاب مینمایید، اما حتماً یکی از آنها را برگزینید.
- اگر میخواهید که کاربر در بخشی از فرایند نصب با قوانین شما اعلام موافقت نمایید، گزینهی Display a license و در غیر این صورت Do not display a license را انتخاب کنید.
- از گزینهی Add برای اضافه کردن تمام فایلهای مورد نظر استفاده نمایید.
- در ادامه، گزینههای مورد نظر برای صفحهی نمایش و پیام نهایی را به میل خود انتخاب کنید.
- برای ایجاد نام پکیج، بر روی Browse کلیک کنید. محلی که میخواهید فایل EXE ایجاد شود را انتخاب و نام مورد نظر را تایپ نمایید. این فایل، محصول نهایی شما است که به دست کاربر میرسد. روی Next کلیک کنید.
- در نهایت گزینهی Save Self Extraction Directive (SED) file را انتخاب نمایید. با انتخاب این گزینه میتوانید فایلهای بهروز رسانی یا کرک را در ادامه به فایل نصب اضافه کنید. اگر اشتباها روی گزینهی Don’t save کلیک نمایید، باید از اول تمام مراحل را تکرار کنید.
- با انتخاب Next، بستهی نصب شما آماده است.
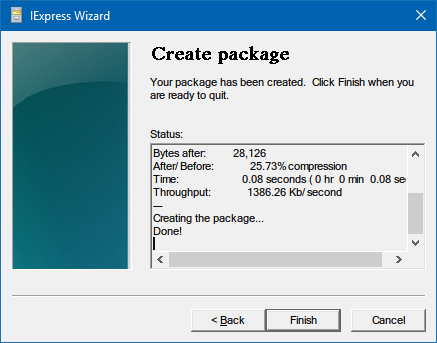
IExpress نقاط ضعفی نیز دارد. برای مثال اجازهی وارد کردن دایرکتوری خالی را به فایل نهایی نمیدهد. اگر فایل نصب شما زیرپوشه داشته باشد، اینها درون فایل نصب قرار نمیگیرند. در نهایت اگر فایلهایی با نام مشابه داشته باشید، فرایند تولید فایل EXE به درستی به اتمام نمیرسد.
اگر یکی از مواردی که در بالا ذکر شد برایتان پیش آمده و با مشکل روبهرو شدهاید، میتوانید از روشی که در ادامه آمده است بهره بگیرید.
روش پیشنهادی: Inno Setup
این نرمافزار یک ابزار متنباز است که از سال ۱۹۹۷ به صورت مداوم توسعه یافته. Inno Setup در واقع در پاسخ به نقاط ضعف «InstallShield Express» تولید شد. از آن زمان این نرمافزار به گزینهای برای کاربران بدون نیاز به ویژگیهای خاص مورد استفاده قرار گرفته است.
مهمترین نقطهی قوت Inno Setup، انعطافپذیری است. این ابزار از فایلهای نوشتاری با «ISS extension» برای تامین ویژگیهای مورد نیاز فایل نصب بهره میبرد. این ویژگیها شامل انتخاب فایلهای ضروری در عملیات نصب، محل نصب و تصمیم ایجاد «میانبر» (shortcuts) و... هستند.
به شیوهی زیر میتوانید فایل نصب خود را داشته باشید.
- اپ کمپایلر Inno Setup را اجرا کنید.
- در پنجرهی ابتدایی، گزینهی Create a new script file using the Script Wizard را انتخاب نمایید.
- نام و نسخهی اپلیکیشن خود را وارد کنید. البته امکان اضافه کردن صاحبامتیاز و سایت مربوطه نیز وجود دارد. روی Next کلیک کنید.
- Destination base folder را انتخاب نمایید. به طور پیشفرض این گزینه روی «Program Files» تنظیم شده است. یک نام برای پوشهی اپلیکیشن انتخاب کنید. این اسم، نام دایرکتوری اصلی را مشخص میکند که فایلهای نصب در آن قرار خواهند گرفت. روی Next کلیک کنید.
- در قسمت Application main executable file، با استفاده از browse، فایل اصلی EXE که اپ شما را اجرا میکند، انتخاب کنید. اگر نمیخواهید فایلی نصب شود، گزینهی The application doesn’t have a main executable file را فعال نمایید. حال با Add files و Add folders، فایلها و پوشههای مورد نظر را اضافه و Next را کلیک کنید.
- در صفحهی «Application Shortcuts»، در صورتی که تغییر خاصی مد نظر ندارید، گزینهی Next را انتخاب نمایید.
- در صفحهی «Application Documentation»، میتوانید تا سه فایل «TXT» انتخاب کنید که هنگام نصب به کاربر نهایی نشان داده میشود. به صورت پیشفرض این فایلها LICENSE.TXT ،INSTALL.TXT و README.TXT خواهند بود. البته میتوانید آنها را به دلخواه تغییر دهید. Next را کلیک کنید.
- در صفحهی «Setup Languages page»، زبان انگلیسی را به همراه هر زبان دیگری که علاقه دارید انتخاب و گزینهی Next را کلیک نمایید.
- در صفحهی «Compiler Settings»، میتوانید مشخصات فایل EXE را تنظیم کنید. Custom compiler output folder مکانی است که فایل نهایی نصب قرار خواهد گرفت. Compiler output base file name نامی است که فایل EXE با آن خوانده میشود. تنظیمات پیشفرض به شکل «setup.exe» است. Custom Setup icon file آیکون فایل شما خواهد بود. فرمت این فایل باید «ICO» باشد.
- Setup password فایل را از نصب توسط کاربران غیرمجاز حفظ میکند. اگر نیازی به این ویژگی ندارید، این قسمت را خالی بگذارید.
- Finish را انتخاب کنید. در پنچرهی مخصوص کمپایل، Yes را کلیک کنید. در صفحهی ذخیرهی نوشته، اگر نیاز به بهروز رسانی فایل در آینده دارید، گزینهی Yes و در غیر این صورت گزینهی No را انتخاب نمایید.
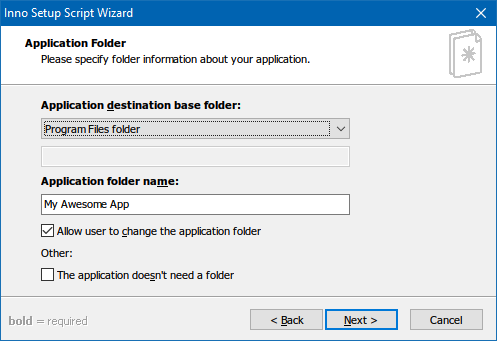
کدام روش را انتخاب کنیم؟
اگر نرمافزار تولیدی شما بسیار ساده است یا مخاطبان محدودی دارد، سراغ 7-Zip بروید. این نرمافزار ساده و سریع است و نیاز به دانش فنی خاصی ندارد. اگر نرمافزار شما ساده است اما مایلید یک فایل نصب واقعا جذاب را به کاربران نهایی ارائه کنید، از روش IExpress استفاده نمایید. در نهایت اگر نرمافزار شما پیچیده است و دانش فنی خوبی در زمینهی نرمافزار دارید، بهتر است Inno Setup را امتحان کنید. این ابزار منعطف و قدرتمند است و نقاط ضعف IExpress را نیز ندارد.
به مطالبی از این دست علاقهمندید؟ به لینکهای زیر سر بزنید.
- آموزش برنامهنویسی Swift (سوئیفت) برای برنامهنویسی iOS
- آموزش برنامهنویسی اندروید (Android)
- آموزش زبان برنامهنویسی بیسیک فور اندروید (B4A)
- آموزش ارتباط با دیتابیس سمت سرور در اندروید
- آموزش مهندسی نرم افزار
- تفاوت میان فرمت Zip و RAR چیست؟
- بدون کدنویسی اپلیکیشن موبایل خلق کنید
^^






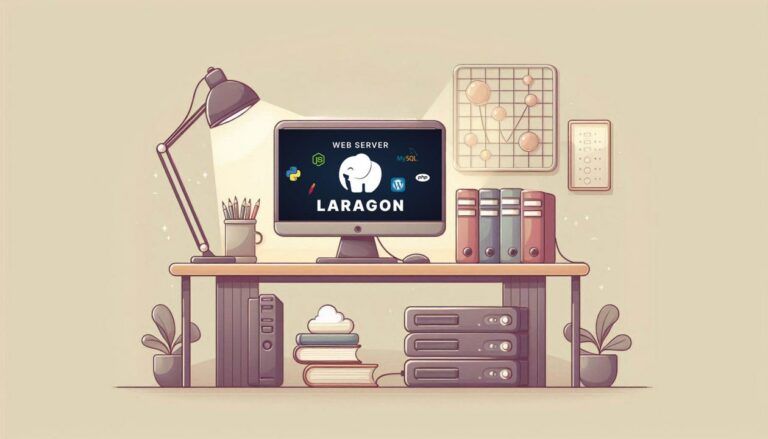
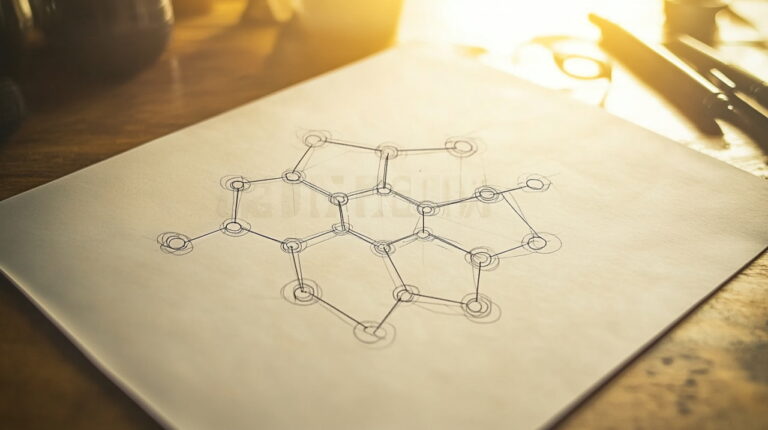




روش سوم خیلی خوب بود
فقط یه مشکل میمونه اینکه چکار کنیم که فایل فقط روی یک سیستم نصب بشه؟
یعنی اگه گذاشتیم برا فروش، یکی نیاد دانلود کنه و بفرسته برا دیگران …
عالی بود. خیلی ممنون.
خیلی بکار من اومد…مرسی از آموزش خوبتون