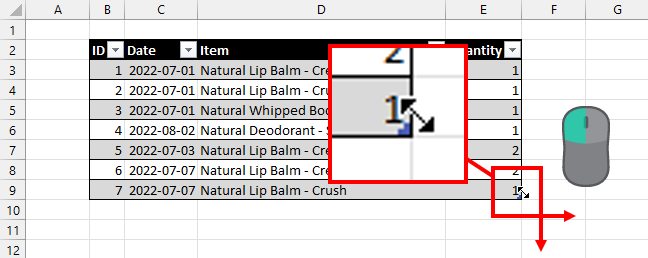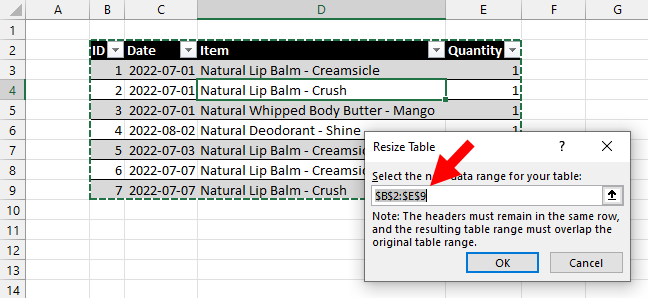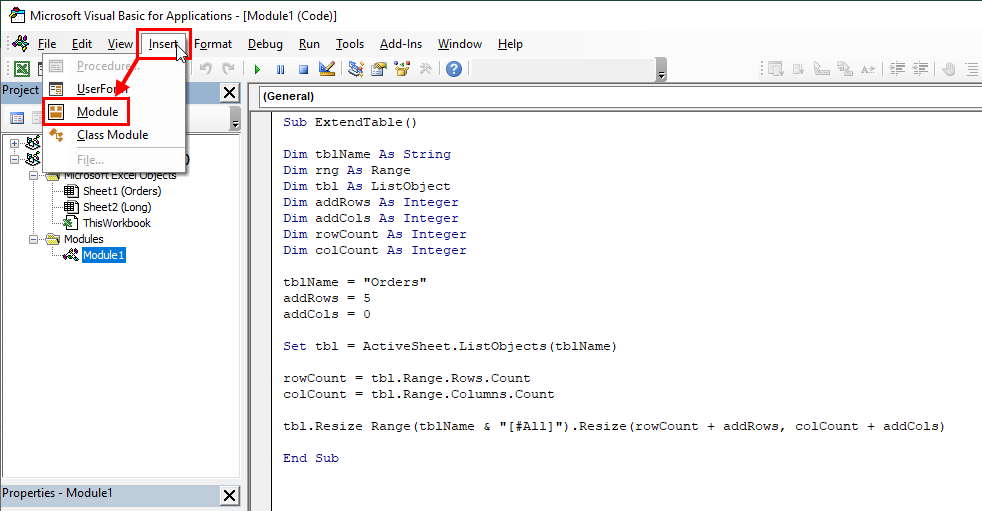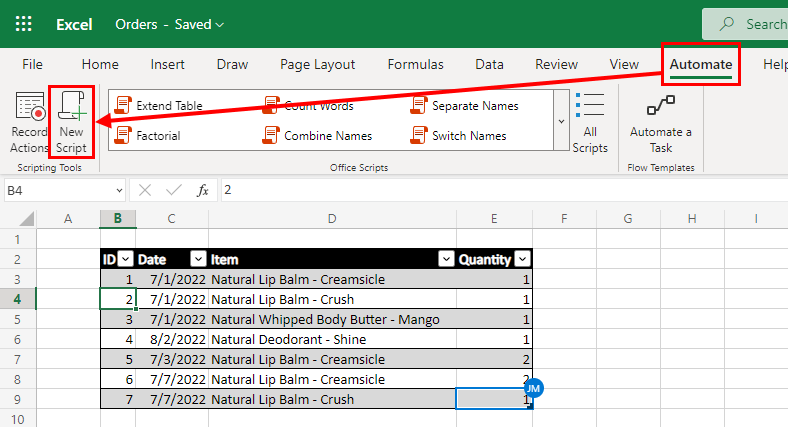آموزش بزرگ کردن جدول در اکسل – توضیح کامل ۶ روش کاربردی


جدولها ابزارهای بینظیری برای مرتب کردن دادههای شما هستند، اما وقتی قصد دارید داده جدید به جدول اکسل اضافه کنید، نیاز است مرزهای جدول را گسترش دهید. با این کار سطرها و ستونهای جدیدی جدول اضافه میشوند و فضا برای دادههای جدید باز میشود. خوشبختانه در اکسل به سادگی میتوانید جدول را در سایز دلخواه خود بزرگ کنید. در این مطلب از مجله فرادرس به آموزش بزرگ کردن جدول در اکسل میپردازیم و روشهای مختلف آن یعنی بزرگ کردن با نشانگر و ابزار «Resize Table» را آموزش میدهیم. در ادامه، بزرگ کردن جدول را با کلید Tab یا به کمک VBA و «Office Script» نیز توضیح میدهیم.
بزرگ کردن جدول با نشانگر
آسانترین راه برای بزرگ کردن جدول استفاده از علامت کوچکی است که در سمت راست پایین جدول نشان داده میشود. با نگه داشتن و کشیدن این علامت، میتوانید جدول را به سایز دلخواه تغییر دهید.
بسته به اینکه نشانگر را در کدام جهت حرکت میدهید، به جدول شما سطر یا ستون اضافه میشود.
بزرگ کردن جدول با ابزار Resize Table
در سربرگ «Table Design» ابزاری برای تغییر سایز جدول وجود دارد. با انتخاب هر یک از سلولهای جدول، این سربرگ در نوار ابزار اصلی اکسل اضافه میشود.
در این سربرگ در بخش «Properties» روی دستور «Resize Table» بزنید.
پنجره «Resize» باز میشود. در این پنجره باید اندازه جدول خود را مشخص کنید. این کار را میتوانید با استفاده از نشانگر انجام دهید. بعد از تعیین بازه، OK را بزنید تا جدول شما در سایز جدید ایجاد شود.
یادگرفتن اکسل با فرادرس
اکسل برنامه بسیار جامعی است و با یادگیری تعدادی ترفند و اصول پایه، میتوانید پاسخ تمام سوالات و نیازهای ابتدایی خود را در اکسل بیابید. فرادرس دورههای آموزشی متنوع و رایگانی را برای آموزش اکسل دارد که مسیر یادگیری شما را هموار میکند و از ابتدای مسیر تا تسلط کامل بر اکسل همراه شما خواهد بود:
- فیلم آموزش رایگان ایجاد و مدیریت کاربرگ در اکسل فرادرس
- فیلم آموزش ابزارهای کاربردی اکسل فرادرس
- فیلم آموزش استفاده از توابع و فرمول نویسی در اکسل فرادرس
اگر مایلید تمامی فیلمهای آموزش اکسل فرادرس را یکجا مشاهده کنید، روی لینک زیر کلیک کنید:
مجموعه فیلمهای آموزش اکسل فرادرس

بزرگ کردن جدول با دکمه TAB
آخرین سلول جدول، قابلیتی خاص برای افزایش سطر جدول دارد. وقتی این خانه را انتخاب میکنید، میتوانید با زدن روی دکمه Tab روی صفحه کلید، ردیف جدیدی به جدول اضافه کنید. سپس اولین سلول ردیف بعدی انتخاب خواهد شد.
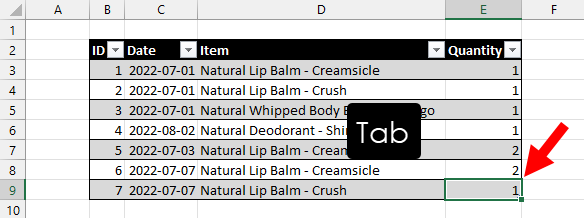
با تکرار زدن دکمه Tab، سلول کناری انتخاب میشود تا به آخرین سلول جدول برسید. در این حالت دکمه Tab مجدداً ردیفی را به جدول اضافه میکند.
بزرگ کردن خودکار جدول در اکسل
اگر در ردیف پایین جدول دادهای وارد کنید، خواهید دید که به طور خودکار این داده به جدول افزوده میشود.
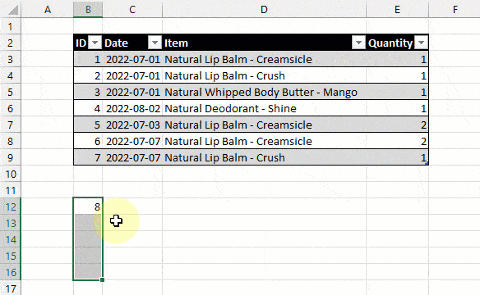
همانطور که در تصویر بالا مشاهده میکنید میتوانید با این روش به طور چندتایی به جدول سطر اضافه کنید.
بزرگ کردن جدول با VBA
میتوان جدولها را در اکسل به کمک VBA به طور خودکار بزرگ کرد. فرض کنید قصد دارید جدول را به طور خودکار هر بار به اندازه ۵ ردیف بزرگ کنید. برای این کار میتوان یک «Macro» ایجاد کرد. با هر بار اجرای کد، ۵ ستون به جدول اضافه کند. زدن روی Alt + F11 ویرایشگر «Visual Basic» باز میشود و میتوانید کد را وارد کنید. پیشتر در مجله فرادرس به تفصیل به آموزش ماکرونویسی در اکسل پرداختهایم. برای اطلاعات بیشتر میتوانید به این مطلب مراجعه کنید.
همچنین اگر سربرگ «Developer» برای شما فعال باشد، میتوانید در این سربرگ روی Visual Basic بزنید تا ویرایشگر باز شود.
Sub ExtendTable()
Dim tblName As String
Dim rng As Range
Dim tbl As ListObject
Dim addRows As Integer
Dim addCols As Integer
Dim rowCount As Integer
Dim colCount As Integer
tblName = "Orders"
addRows = 5
addCols = 0
Set tbl = ActiveSheet.ListObjects(tblName)
rowCount = tbl.Range.Rows.Count
colCount = tbl.Range.Columns.Count
tbl.Resize Range(tblName & "[#All]").Resize(rowCount + addRows, colCount + addCols)
End Sub
به منوی «Insert» در ویرایشگر ویژوال بیسیک بروید و گزینه «Madule» را انتخاب کنید. حال میتوانید در این ماژول جدید کد VBA خود را وارد کنید. کافیست این کد را کپی و Paste کنید. این کد جدولی به نام «Orders» را از برگه فعال دریافت میکند و تعداد سطح و ستونهای این جدول را مشخص میکند، سپس به تعداد سطرها ۵ ردیف میافزاید. به طور مثال عدد ۵ را برای ردیف و صفر را برای ستون در نظر گرفته شده است. میتوانید به دلخواه این اعداد را در کد تغییر دهید. حال با هر بار اجرای کد، سطر و ستون جدول شما به اندازه مشخص شده افزایش خواهد یافت.
بزرگ کردن جدول با Office Script
در این مطلب از مجله فرادرس روشهای مختلف و سادهای برای بزرگکردن جدول در اکسل معرفی کردیم. در این بخش روش دیگری را با اسفاده از کد نویسی در اکسل آموزش میدهیم. اگر قصد دارید بزرگ کردن جدول در اکسل را آنلاین و خودکار انجام دهید در این صورت نیاز است از «Office Scripts» استفاده کنید. آفیس اسکریپت یک زبان برنامه نویسی بر اساس زبان «Java Scripts» است، که میتوان برای اکسل دسکتاپ و اپلیکیشن وب استفاده کرد.
برای این کار به سربرگ «Automate» بروید و «New Script» را انتخاب کنید تا ویرایشگر کد آفیس اسکریپت باز شود. دقت کنید سربرگ Automate در آفیس ۳۶۵ موجود است.
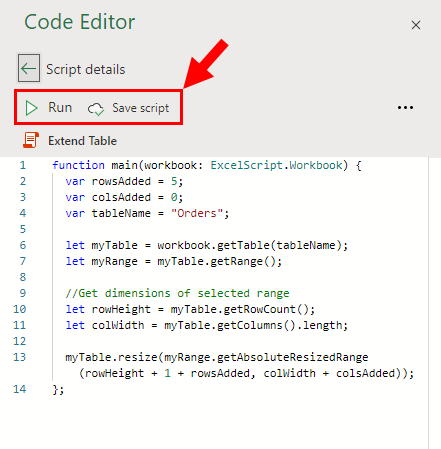
function main(workbook: ExcelScript.Workbook) {
var rowsAdded = 5;
var colsAdded = 0;
var tableName = "Orders";
let myTable = workbook.getTable(tableName);
let myRange = myTable.getRange();
//Get current dimensions of table
let rowHeight = myTable.getRowCount();
let colWidth = myTable.getColumns().length;
myTable.resize(myRange.getAbsoluteResizedRange(rowHeight + 1 + rowsAdded, colWidth + colsAdded));
};
کد بالا را در این ویرایشگر وارد کنید. سپس روی «Save Script» بزنید تا آفیس اسکریپت شما آماده استفاده باشد. این کد تعداد سطر و ستون جدول Orders را دریافت میکند، سپس به این تعداد، مقدار مشخصی را میافزاید. میتوانید این تعداد را به دلخواه با تغییر اعداد مربوط در کد در بخش rowsAdded = 5 و var colsAdded = 0 مشخص کنید. با زدن بر روی «Run» در ویرایشگر، این کد اجرا شده و سطر و ستون جدول شما به تعدادی که مشخص کردهاید، افزایش مییابد.