باز کردن قفل BitLocker — آموزش گام به گام + ابزارهای کاربردی

رمزنگاری BitLocker مایکروسافت همواره کاربر را ملزم میسازد که در زمان تنظیم کردن یک کلید ریکاوری ایجاد کند. شما ممکن است این کلید بازیابی را پرینت کرده، جایی یادداشت کرده و یا در یک فایل ذخیره کنید و یا در حساب آنلاین مایکروسافت قرار داده باشید. اگر درایو BitLocker به طور نرمال باز نمیشود، این کلید ریکاوری تنها گزینه شما محسوب میشود. در این مطلب با روش باز کردن قفل BitLocker آشنا خواهیم شد.
دلایل زیادی وجود دارند که ممکن است موجب شوند شما نتوانید قفل درایو خود را باز کنید. ممکن است TPM رایانه شما دیگر درایو را به طور خودکار باز نمیکند یا این که رمز عبور یا پین را فراموش کرده باشید. همچنین در صورتی که درایو رمزنگاریشده با BitLocker را از یک رایانه جدا کرده و به رایانه دیگری متصل کنید، چنین حالتی پیش میآید. اگر TPM رایانه اول در دسترس نباشد، باید از کلید بازیابی استفاده کنید.
نکته: TPM مخفف عبارت «Trusted Platfrom Module» است و به چیپی روی مادربرد اشاره دارد که امکان انکریپشن یا رمزنگاری کامل دیسکهای رایانه را فراهم میآورد.
نخستین گام: یافتن کلید بازیابی
اگر نتوانید کلید بازیابی را پیدا کنید، باید در مورد زمانی که بیت لاکر را تنظیم کردهاید، فکر کنید. در آن زمان از شما خواسته شده که یا کلید بازیابی را جایی بنویسید یا روی کاغذی پرینت بگیرید و یا در فایلی روی یک درایو اکسترنال مانند درایو USB ذخیره کنید. همچنین امکان آپلود کلید بازیابی بیت لاکر به حساب آنلاین مایکروسافت نیز ارائه میشود. در هر حال شما برای باز کردن قفل BitLocker باید امیدوار باشید که این کلید را جایی ذخیره کرده باشید.
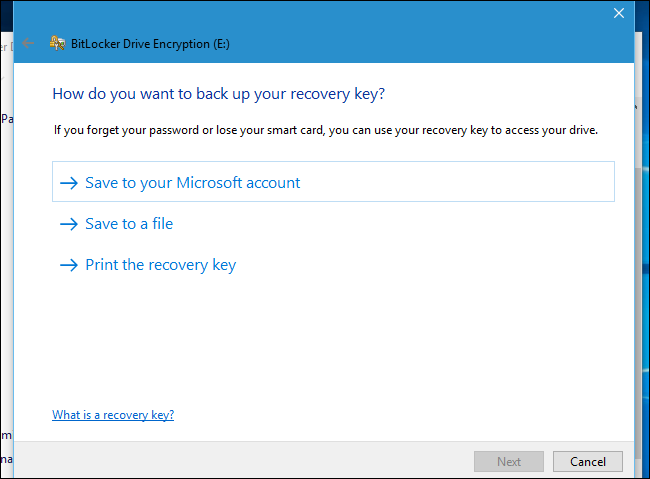
برای بازیابی کلید ریکاوری که روی سرورهای مایکروسافت آپلود شده باید به صفحهکلید ریکاوری وان درایو (+) سر بزنید و با آن حساب مایکروسافت که کلید را آپلود کردهاید لاگین کنید. اگر کلید را مشاهده نمیکنید، احتمالاً دلیل آن این است که با حساب مایکروسافت دیگری لاگین کردهاید.
اگر چند حساب وجود داشته باشند، میتوانید از Key ID نمایش یافته روی صفحه BitLocker رایانه استفاده کرده و آن را با آن شناسه کلید که روی صفحه وب ظاهر میشود تطبیق دهید. به این ترتیب میتوانید کلید صحیح را پیدا کنید.
اگر رایانه شما به یک دامنه وصل شده است که در اغلب موارد رایانههای تحت مالکیت یک سازمان که در اختیار کارمندان یا دانشجویان قرار گرفته چنین حالتی دارند، این احتمال وجود که مدیر شبکه، کلید ریکاوری را در اختیار داشته باشد. بنابراین با مدیر دامنه جهت گرفتن کلید ریکاوری تماس بگیرید.
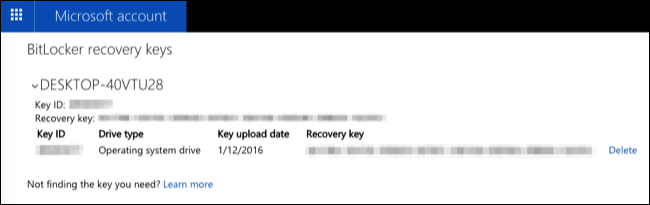
اگر در هر حالت به کلید ریکاوری دسترسی ندارید، امیدواریم دست کم از دادههای خود یک نسخه پشتیبان داشته باشید و دفعه بعد مطمئن شوید که کلید بازیابی را جایی یادداشت کرده و در مکان امنی نگهداری میکنید یا در حساب مایکروسافت خود را ذخیره مینمایید.
موقعیت نخست: رایانه شما قفل درایو را در زمان بوت باز نمیکند
درایوهایی که با بیتلاکر قفل شدهاند، به طور معمول هر بار که سیستم را بوت میکنید، با بهرهگیری از TPM داخلی رایانه قفلگشایی میشوند. اگر برای باز کردن قفل BitLocker روش قفلگشایی TPM موفق نباشد، یک صفحه خطای BitLocker Recovery مشاهده میکنید که از شما میخواهد کلید بازیابی درایو را وارد نمایید.
اگر دستگاه خود را طوری تنظیم کرده باشید که هر بار در زمان بوت شدن، نیازمند رمز عبور، پین، درایو USB یا کارت هوشمند باشد، همین صفحه آنلاک را پیش از آن که صفحه ریکاوری بیتلاکر را مشاهده کنید، خواهید دید. در این حالت اگر رمز عبور را ندانید میتوانید با زدن کلید ESC وارد حالت ریکاوری بیتلاکر شوید.
در ادامه باید کلید ریکاوری را وارد کنید تا کار تداوم یابد. به این ترتیب درایو آنلاک شده و رایانه به طور معمول بوت میشود. ID نمایش یافته در این بخش کمک میکند تا در صورت وجود چندین کلید ریکاوری پرینت ذخیره یا آپلود شده، بتوانید کلید ریکاوری صحیح را شناسایی کنید.

موقعیت دوم: لازم است رایانه از درون ویندوز آنلاک شود
روش فوق به آنلاک کردن درایو سیستم و دیگر درایوها که به طور معمول در زمان بوت شدن سیستم آنلاک میشوند، کمک میکند. با این حال برای باز کردن قفل BitLocker ممکن است لازم باشد، درایو قفلشده با BitLocker را از داخل ویندوز باز کنید. مثلاً ممکن است یک درایو اکسترنال داشته باشید که با بیتلاکر رمزنگاریشده و به طور معمول باز نمیشود و یا این که یک درایو رمزنگاریشده با BitLocker را از رایانه دیگری جدا کرده و به رایانه کنونی وصل کرده باشید.
در این موارد ابتدا باید درایو را به رایانه وصل کنید. کنترل پنل را باز کرده و به مسیر System and Security > BitLocker Drive Encryption بروید. این کار تنها در نسخه Professional ویندوز ممکن است چون تنها این نسخه است که امکان دسترسی به نرمافزار BitLocker را فراهم میسازد.
درایو را در پنجره BitLocker پیدا کرده و روی گزینه Unlock Drive در جلوی آن بزنید.
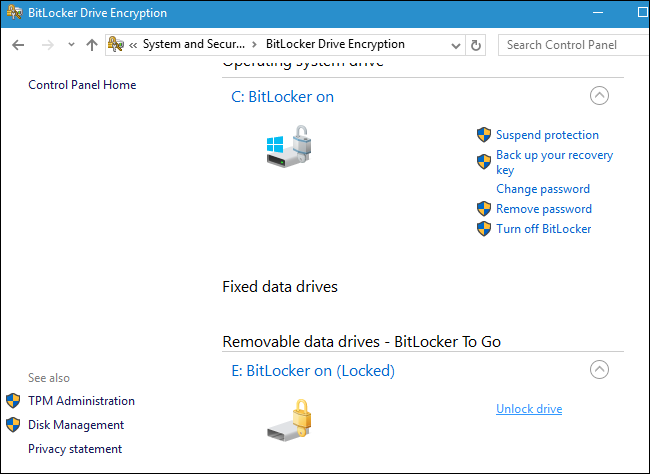
از شما خواسته میشود که رمز عبور، پین یا هر جزییات دیگر که برای آنلاک کردن درایو لازم است را وارد کنید. اگر این اطلاعات را در اختیار ندارید، به مسیر More Options > Enter Recovery Key بروید.
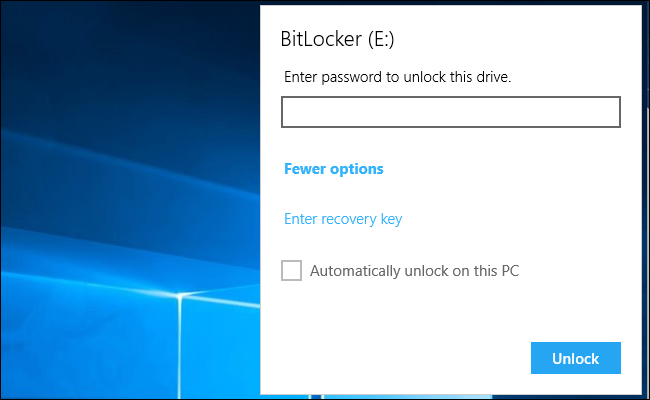
کلید ریکاوری را وارد کنید تا درایو آنلاک شود. زمانی که کلید ریکاوری را وارد کردید، درایو آنلاک میشود و میتوانید به فایلهای داخلش دسترسی پیدا کنید. ID که در اینجا نمایش مییابد و به شما کمک خواهد کرد که در صورت وجود چندین کلید ذخیره شده متفاوت، کلید ریکاوری مورد نظر خود را بیابید.
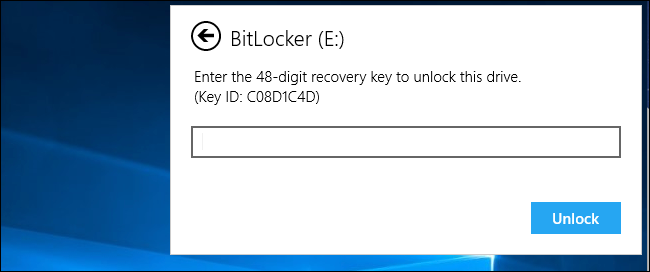
سخن پایانی: باز کردن قفل BitLocker
اگر رایانه شما هر بار که بوت میشود صفحه خطای BitLocker را نشان میدهد، هیچ روشی برای به دست آوردن کلید ریکاوری ندارید و میتوانید از گزینه عیبیابی reset this PC برای پاک کردن کامل رایانهتان استفاده کنید. به این ترتیب قادر خواهید بود از این رایانه مجدداً استفاده کنید، اما همه فایلهایی که روی آن ذخیره کردهاید را از دست میدهید.
اگر یک درایو اکسترنال دارید که با BitLocker رمزنگاریشده و کلید ریکاوری یا هیچ روش دیگری برای آنلاک کردن آن در اختیار ندارید، برای باز کردن قفل BitLocker باید کار مشابهی انجام دهید. درایو را فرمت کرده و محتوای آن را پاک کنید، اما دست کم میتوانید دوباره درایو را مورد استفاده قرار دهید. البته برخی ابزارها برای کرک رمز عبور بیتلاکر به شرح لیست زیر معرفی شدهاند:
- BitCracker
- Elcomsoft Distributed Password Recovery
- Elcomsoft Forensic Disk Decryptor
- Passware Kit
- Thegrideon BitLocker Password
اما احتمال موفقیت در زمان استفاده از این ابزارها بالا نیست و ما استفاده از این ابزارها را توصیه نمیکنیم. شما میتوانید با مسئولیت خودتان این ابزارها را آزمایش کرده و تجربه خود را در این خصوص در بخش نظرات این نوشته با دیگر خوانندگان این مطلب مجله فرادرس در میان بگذارید.











درود و سلام خدمت شما خوبان بنده یک اکسترنل هارد دیسک را از طریق Bit locker قفل کرده بودم اما حالا کلید رمز گشایی را قبول نمی کند و تنها یک Recovery key را در در اختیار بنده قرار میدهد اما در هنگام تایپ کلید های Keyboard کار نمی کند. لطفا نظریات خود را شریک سازید تا بنده بتواند این مشکل را حل کند.
میتوانید فقط اعداد را دستی وارید کنید کاپی کردن یا پست کردن را قبل نمیکند