انتقال فایل از ویندوز به VMware | به زبان ساده و تصویری


در نسخه VMware Workstation ابزارهای VMware برای انواع مختلفی از سیستمهای عامل ارائه شدهاند. به این ترتیب میتوانید به سادگی پوشهها و فایلها را از رایانه فیزیکی خود به یک ماشین مجازی و یا برعکس منتقل کنید. در ادامه این راهنما با روش انتقال فایل از ویندوز به VMware آشنا میشویم. در این راهنما برای انتقال فایل از ویندوز به VMware دو روش به صورت کشیدن و رها کردن فایلها و همچنین پوشههای مشترک VMware Workstation معرفی شدهاند. توجه کنید که در هر دو مورد باید VMware Tools را روی سیستم عامل میزبان داشته باشید و گزینه مربوطه را در تنظیمات ماشین مجازی فعال کرده باشید.
انتقال فایل از ویندوز به VMware
در این بخش با مراحل انتقال فایل از ویندوز به VMware آشنا میشویم. ابتدا روش کشیدن و رها کردن و سپس روش استفاده از ابزارهای VMware معرفی میشوند.
روش کشیدن و رها کردن برای انتقال فایل از ویندوز به VMware
در این روش میتوانید به سادگی فایلها را از سیستم عامل میزبان به درون ماشین مجازی خود انتقال دهید و با این حال در این روش باید مطمئن باشید که این قابلیتها در تنظیمات ماشین مجازی فعال شدهاند. به طور پیشفرض این گزینهها فعال هستند و در بخش Guest isolation قرار دارند:
- Enable drag and drop
- Enable copy and paste
توجه کنید که اگر این گزینهها غیر فعال و خاکستری باشند، باید ماشین مجازی را خاموش کرده و ابتدا آنها را فعال کنید.
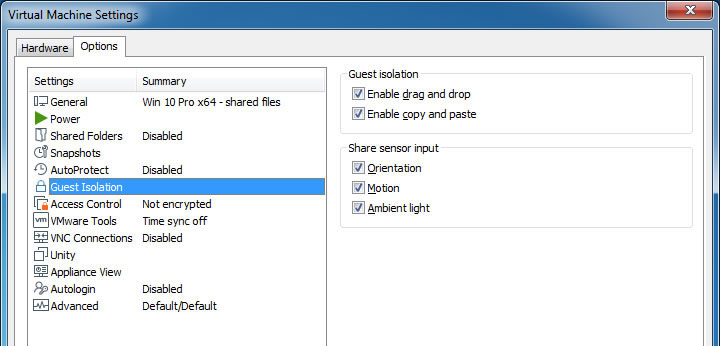
برای انتقال یک فایل از رایانه فیزیکی به ماشین مجازی کافی است آن را روی پنجره ماشین مجازی بکشید. همچنین میتوانید روی آنها راست-کلیک کرده و Copy کنید و سپس در سیستم عامل میهمان آنها را Paste کنید.
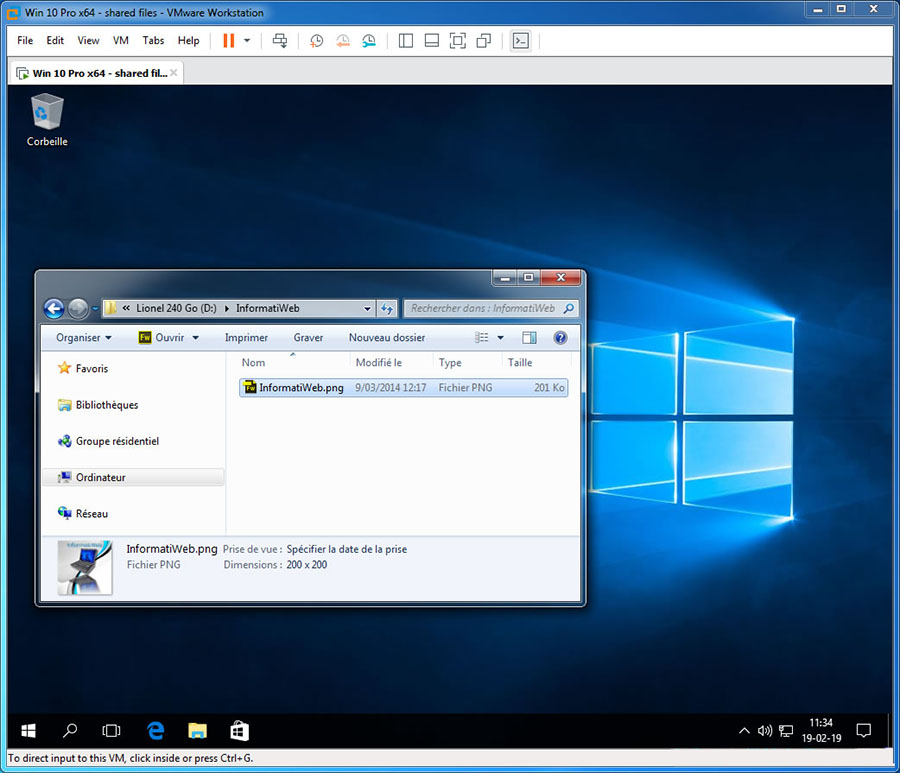
در این حالت یک پنجره انتقال VMware نمایش مییابد و پنجره دیگری نیز روی سیستم عامل میهمان نمایش پیدا میکند. چنان که میبینید فایلها و پوشهها از سوی سیستم عامل میهمان از یک پوشه با نام عجیب کپی میشوند.
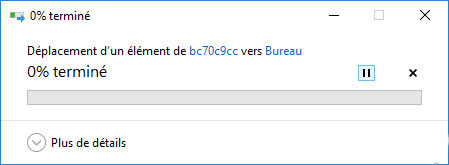
در واقع زمانی که از روش کشیدن و رها کردن استفاده میکنید، VMware tools به طور موقت دادهها را درون یک زیرپوشه در مسیر vmware-xxxx\VMwareDnD سیستم عامل میهمان کپی میکند.
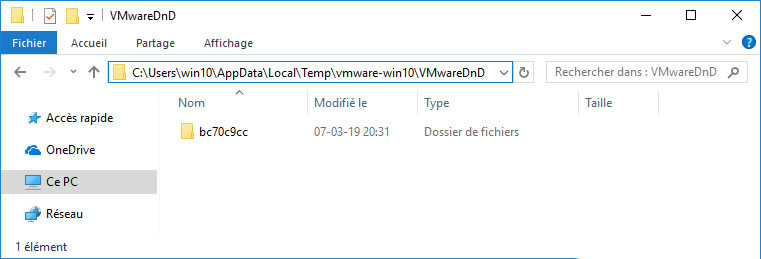
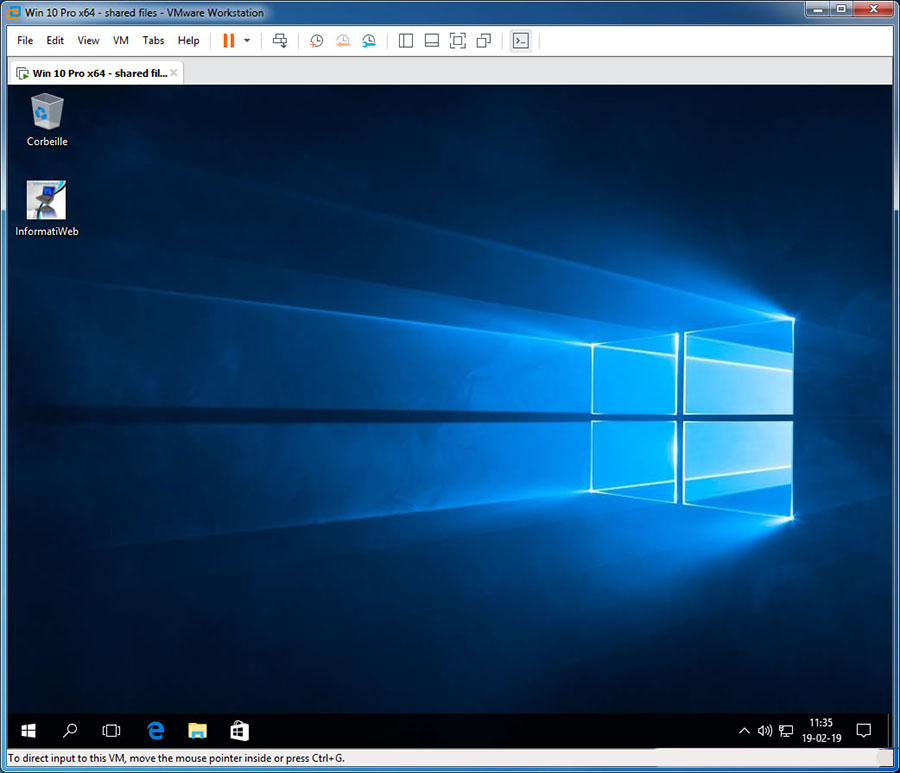
اشتراک فایل Vmware روی ویندوز
در این بخش با روش اشتراکگذاری پوشهها روی رایانه فیزیکی برای دسترسی فقط خواندنی یا خواندن/نوشتن از سوی ماشین مجازی آشنا میشویم.
به این منظور باید تنظیمات ماشین مجازی را باز کنید و به بخش Shared Folders رفته و گزینه مطلوب را از میان موارد زیر انتخاب کنید:
- غیر فعال (Disabled): در این حالت اشتراک فایل VMware غیر فعال است که حالت پیشفرض محسوب میشود.
- همیشه فعال (Always enabled): در این حالت اشتراک فایل همواره فعال باقی میماند.
- فعال تا زمان خاموش شدن ماشین مجازی (Enabled until next power off or suspend): در این حالت اشتراک فایل تا زمانی که آن را خاموش یا تعلیق نکردهاید فعال باقی میماند.
- نگاشت به عنوان درایو شبکه در میهمانهای ویندوز (Map as a network drive in Windows guests): در این حالت یک درایو شبکه به طور خودکار ایجاد میشود که موجب تسهیل دسترسی به این پوشهها و فایلهای اشتراکی میشود.
ایجاد اشتراک جدید
برای ایجاد یک اشتراک جدید روی Add کلیک کنید.
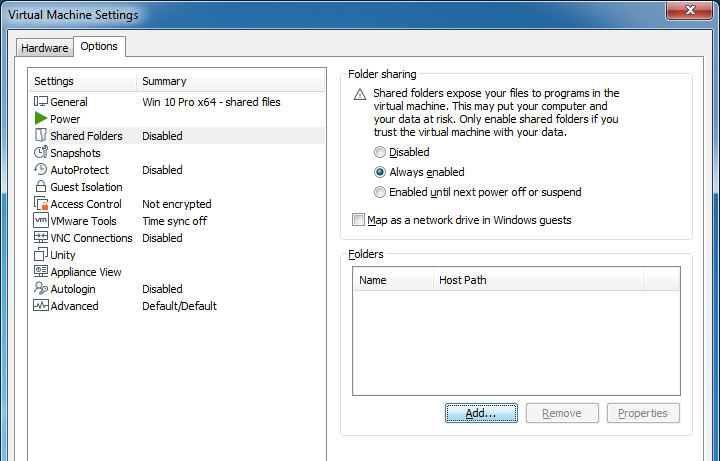
به این ترتیب ویزارد افزودن پوشه مشترک ظاهر میشود.

روی دکمه Browse کلیک کنید تا پوشهای که میخواهید به اشتراک بگذارید و ماشین مجازی به آن دسترسی داشته باشد را انتخاب کنید. سپس نامی وارد کنید که این پوشه با آن نام در سیستم عامل میهمان دیده خواهد شد.
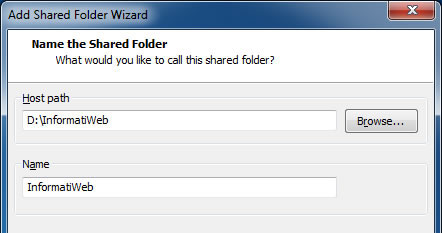
اشتراکگذاری را با تیک زدن گزینه Enable this share فعال کنید و در صورتی که میخواهید این اشتراک تنها به صورت فقط/خواندنی باشد، تیک گزینه Read-only را هم بزنید.

تنظیمات را ذخیره کرده و روی Yes کلیک کنید.
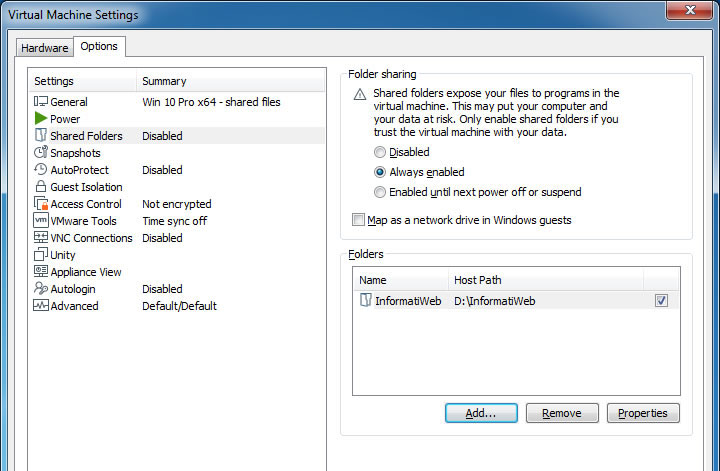
اگر تیک گزینه ... Map as a network drive را نزده باشید، این اشتراکگذاری به صورت پیشفرض در بخش Computer یا My PC ظاهر میشود.
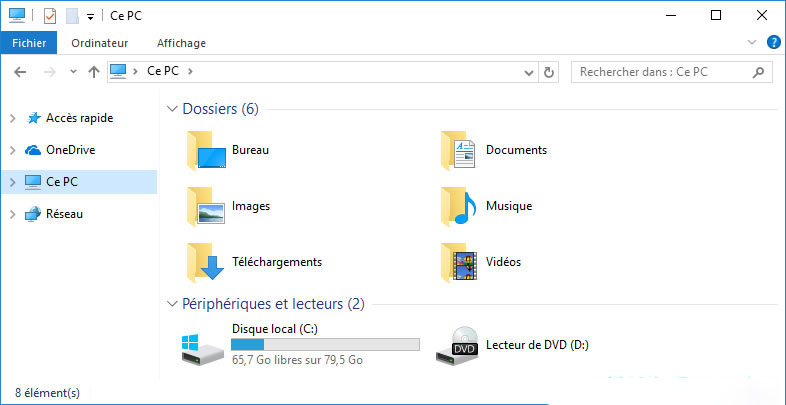
برای دسترسی به این پوشه مشترک بید به بخش گزینههای شبکه بروید. برای دسترسی به این موارد مسیر زیر را وارد کنید.
\\vmware-host\Shared Folders
چنان که در تصویر زیر میبینید، پوشه مورد نظر ما ظاهر میشود.
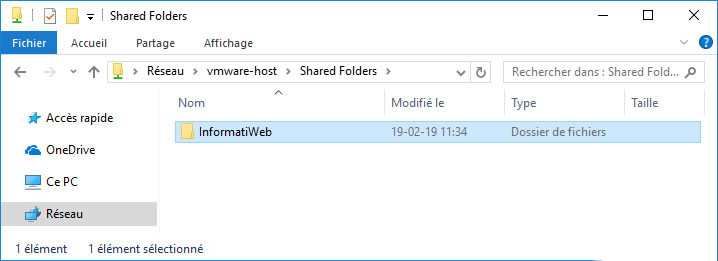
در این پوشه میتوانیم فایلهای به اشتراکگذاری شده را ببینیم.
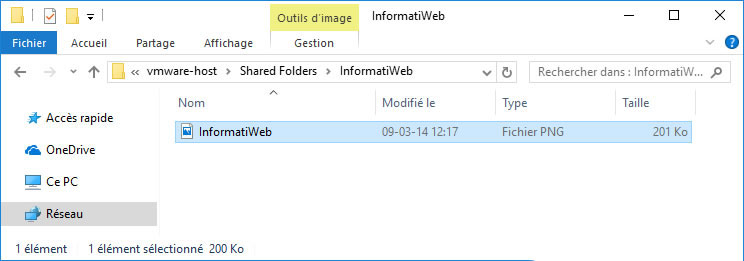
برای این که کارها هرچه آسانتر شود، بهتر است تیک گزینه ... Map as a network drive را نیز بزنید تا VMware Workstation به طور خودکار یک درایو شبکه ایجاد کند که محتوای آن با لیست پوشههای مشترک ما یکسان خواهد بود.

به این ترتیب در بخش This PC یک درایو شبکه با نام «Shared Folders» میبینید که با حرف z قابل دسترسی است و به مسیر نگاشت شده است.

چنان که انتظار داریم ما به فهرستی از پوشههای مشترک که در تنظیمات ماشین مجازی ایجاد کردیم، دسترسی داریم.
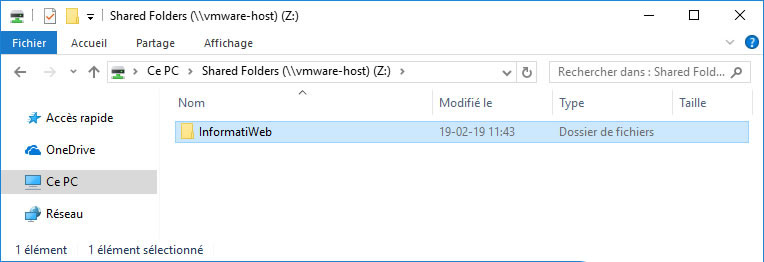

به این ترتیب به پایان این راهنما با موضوع انتقال فایل از ویندوز به VMware میرسیم.













عالی بود.
یک نکته اگر ماشین مجازی مورد نظر لینوکسی بود چطور می توان به فولدر مشترک دسترسی پیدا کرد.
من ماشین مجازی وردپرس شرکت بیتنامی نصب کردم. که محیط آن حالت متنی است
منم همین مشکل رو دارم